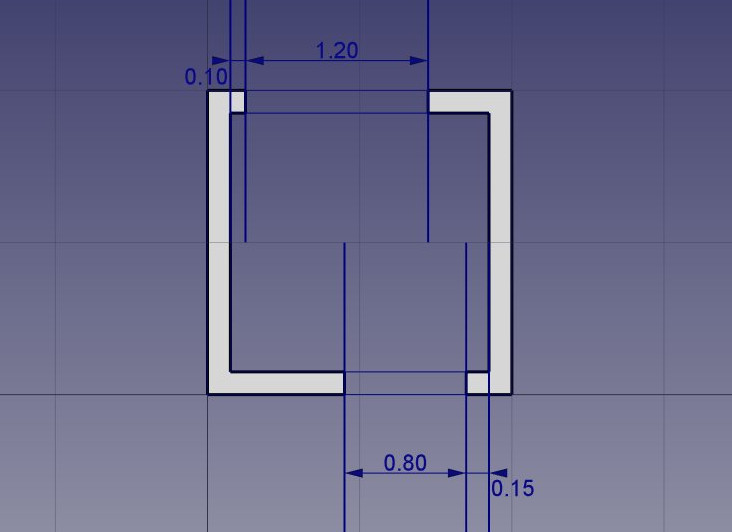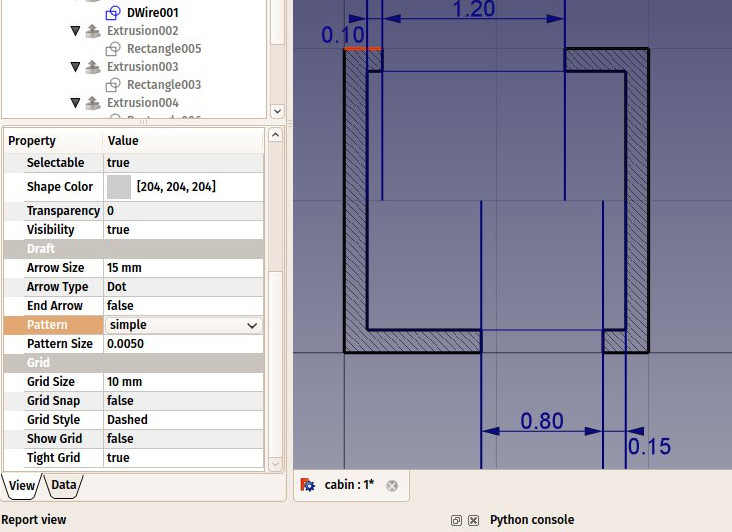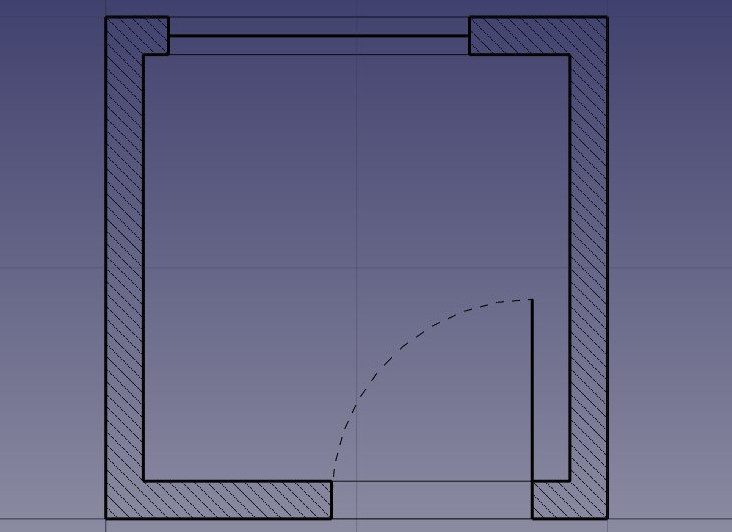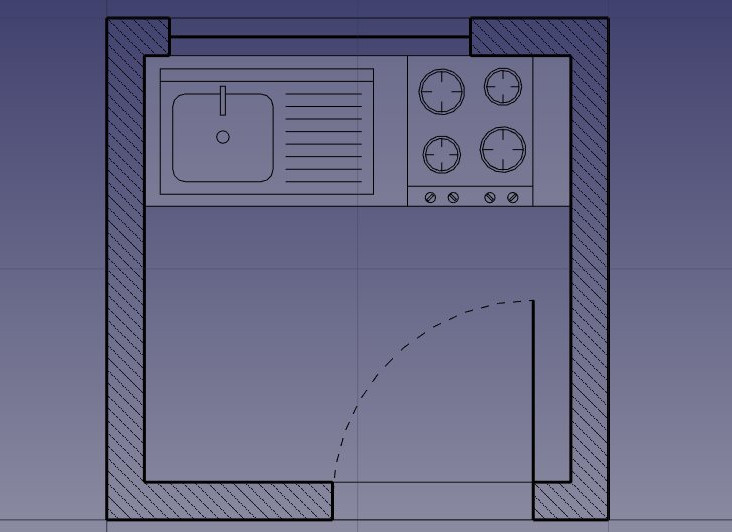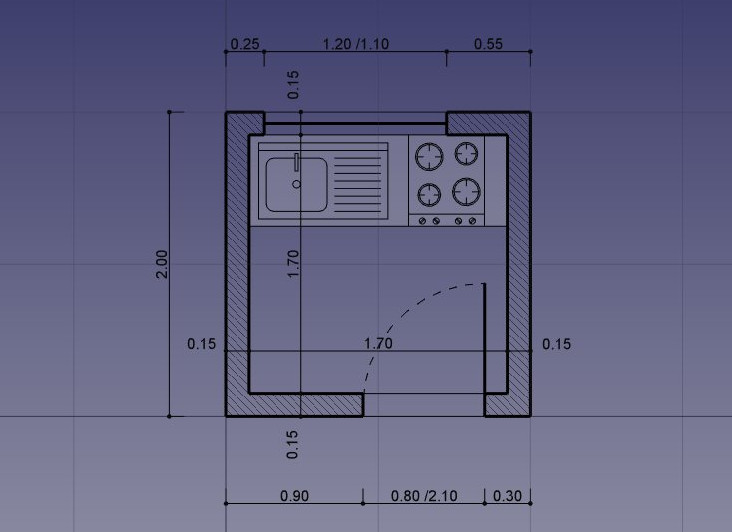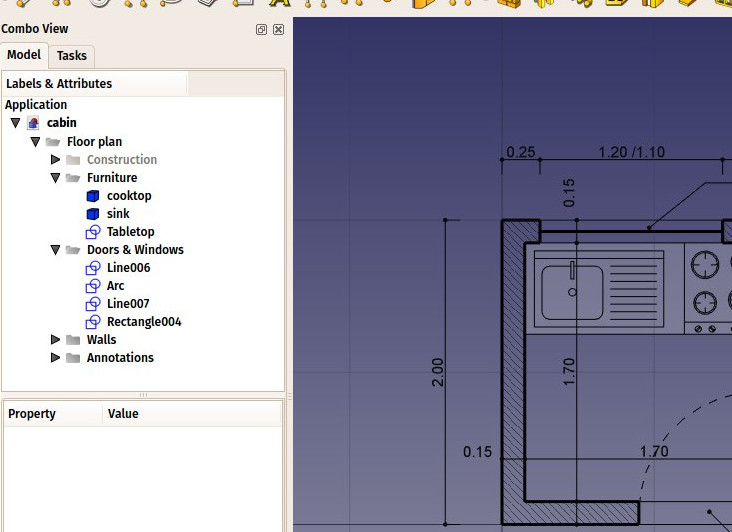Podręcznik:Kreślenie tradycyjne - 2D
- Słowo wstępne
- Odkrywamy FreeCAD
- Praca z FreeCAD
- Skrypty środowiska Python
- Społeczność
Możesz być zainteresowany programem FreeCAD, ponieważ masz już jakieś doświadczenie w rysunkach technicznych, np. przy pomocy oprogramowania takiego jak AutoCAD. Albo wiesz już coś o projektowaniu bądź wolisz rysować obiekty przed budowaniem ich. Do każdego z tych przypadków, FreeCAD posiada bardziej tradycyjne środowisko pracy, z narzędziami, które można znaleźć w większości programów CAD 2D: moduł Rysunek Roboczy.
Środowisko pracy Rysunek Roboczy, chociaż zapożycza sposoby pracy z tradycyjnego świata CAD 2D, nie jest wcale ograniczone do przestrzeni 2D. Wszystkie jego narzędzia działają w pełnej przestrzeni 3D a wiele z nich, np. Przesuń lub
Obróc jest powszechnie używanych w całym programie FreeCAD, ponieważ często są bardziej intuicyjne niż ręczna zmiana parametrów pozycji.
Wśród narzędzi oferowanych przez środowisko pracy Rysunek Roboczy, znajdziesz tradycyjne narzędzia do rysowania, takie jak Linia,
Okrąg lub
Polilinia (polyline), narzędzia do modyfikacji, jak
Przesuń,
Obróć czy
Odsunięcie, system płaszczyzn roboczych/siatek, pozwalający na precyzyjne definiowanie płaszczyzny, na której się pracuję oraz pełen system przyciągania, który znacznie ułatwia precyzyjne rysowanie i pozycjonowanie elementów we wzajemnych relacjach.
Aby zaprezentować sposób pracy i możliwości środowiska Rysunek Roboczy, przejdziemy przez proste ćwiczenie, którego wynikiem będzie ten mały rysunek, przedstawiający plan piętra niewielkiego domu, który zawiera tylko blat kuchenny (to dosyć absurdalny plan piętra, ale możemy tu robić co chcemy, prawda?):
- Przejdź do środowiska pracy Rysunek Roboczy
- Jak we wszystkich programach do rysunków technicznych, warto prawidłowo ustawić swoje środowisko, co pozwoli zaoszczędzić dużo czasu. Skonfiguruj ustawienia siatki i płaszczyzny roboczej, tekstu i wymiarów, tak jak chcesz, korzystając z opcji Edycja → Preferencje → Rysunek Roboczy. W tym ćwiczeniu jednak będziemy działać tak, jakby te ustawienia były pozostawione z domyślnymi wartościami.
- Jedna opcja może jednak wymagać Twojej uwagi: "Wypełniaj obiekty powierzchniami, gdy tylko jest to możliwe". Jeśli jest ona zaznaczona to zamknięte obiekty, takie jak prostokąty i okręgi, będą domyślnie wypełniane ścianami, co może utrudnić przyciąganie do wewnętrznych obiektów. Możesz wyłączyć chwilowo tę opcję lub wyłączać właściwość "Make Face" każdego obiektu, aby zapobiec tworzeniu ścian.
- Środowisko pracy Rysunek Roboczy ma też dwa specjalne paski narzędzi: jeden z ustawieniami wizualnymi, gdzie możesz zmienić bieżącą płaszczyznę roboczą, włączać i wyłączać tryb konstrukcyjny, ustawiać kolor linii i ścian, grubość linii i rozmiar tekstu dla nowych obiektów oraz drugi z lokalizacjami przyciągania. Tam możesz włączać i wyłączać siatkę oraz aktywować i dezaktywować poszczególne lokalizacje przyciągania:
- Włączenie wszystkich przycisków przyciągania jest wygodne, ale też spowalnia rysowanie, ponieważ potrzeba więcej obliczeń przy przesuwaniu kursora myszy. Często lepiej zostawić tylko te, z których będzie się faktycznie korzystało.
- Zacznijmy od włączenia trybu konstrukcyjnego, co pozwoli nam narysować pewne linie prowadzące, na które naniesiemy finalną geometrię.
- Jeśli chcesz, ustaw płaszczyznę roboczą na XY. Jeśli to zrobisz, płaszczyzna robocza się nie zmieni, niezależnie od aktwnego widoku. Jeśli tego nie zrobisz, płaszczyzna robocza będzie się automatycznie dostosowywać do aktualnego widoku i powinieneś zadbać o pozostanie w widoku z góry gdy tylko chcesz rysować na płaszczyźnie XY (podłoga).
- Następnie wybierz
Prostokąt i narysuj go zaczynając od punktu (0,0,0) i osiągając wymiary 2 metry na 2 metry (zostaw Z na 0). Zauważ, że większość poleceń w tym środowisku można wykonać korzystając tylko z klawiatury, bez dotykania myszki, korzystając z ich dwuliterowych skrótów. Nasz pierwszy prostokąt 2x2m można narysować w ten sposób: re 0 Enter 0 Enter 0 Enter 2m Enter 2m Enter 0 Enter.
- Skopiuj prostokąt odsuwając go o 15cm do środka, przy pomocy narzędzia
Odsunięcie, włączając jego tryb Kopia i podając wymiar 15cm:
- Dalej możemy narysować kilka pionowych linii aby zdefiniować położenie dzrwi i okien, korzystając z narzędzia
Linia (zauważ, że pole "względne" powinno być odznaczone dla tego kroku). Przecięcie tych linii z dwoma prostokątami da nam przydatne przecięcia do przyciągania ścian. Narysuj pierwszą linię z punktu (15cm, 1m, 0) do punktu (15cm, 3m, 0).
- Zduplikuj tę linię 5 razy, korzystając z narzędzia
Przesuń z włączonym trybem Kopia. Włącz też tryb Względne, co pozwoli nam zdefiniować przesunięcia w odległościach względnych, co jest łatwiejsze niż obliczanie dokładnej pozycji każdej linii. Przeprowadź każdą operację przesunięcia w sekwencji na linii, która została utworzona tuż przed. Daj każdej nowej kopii dowolny punkt początkowy, np. pozostawiając (0,0,0) i następujące względne punkty końcowe:
- line001: x: 10cm
- line002: x: 120cm
- line003: x: -55cm, y: -2m
- line004: x: 80cm
- line005: x: 15cm
- To wszystko czego potrzebujemy na ten moment, więc możemy wyłączyć tryb konstrukcyjny. Sprawdź czy cała geometria konstrukcyjna została umieszczona w grupie "Construction", co ułatwia schowanie wszystkiego na raz lub nawet późniejsze usunięcie.
- Teraz narysujmy nasze dwie części ściany używając narzędzia
Polilinia. Upewnij się, że
przyciąganie do przecięcia jest włączone, ponieważ będziemy musieli przyciągnąć się do przecięć naszych linii i prostokątów. Narysuj dwie polilinie w następujący sposób, klikając wszystkie punkty ich konturów. Aby je zamknąć, kliknij ponownie na punkcie początkowym lub wciśnij przycisk Zamknij:
- Możemy nadać ścianom ładne kreskowanie. Wybierz obie ściany, upewnij się, że ich właściwość Make Face jest ustawiona na
true, następnie ustaw ich właściwość Pattern na Simple a Pattern size według uznania, np. 0.005.
- Możemy teraz schować geometrię konstrukcyjną poprzez kliknięcie prawym przyciskiem myszy na grupie Construction i wybranie Ukryj zaznaczone.
- Narysujmy teraz okna i drzwi. Upewnij się, że
przyciąganie do punktu środkowego jest włączone i narysuj sześć linii w następujący sposób:
- We will now change the door line to create an opened door symbol. Start by rotating the line using the
Rotate tool. Click the endpoint of the line as rotation center, give it a start angle of 0, and an end angle of -90.
- Then create the opening arc with the
Arc tool. Pick the same point as the rotation center we used in the previous step as center, click the other point of the line to give the radius, then the start and end points as follow:
- We can now start placing some furniture. To begin with, let's place a counter by drawing a rectangle from the upper left inner corner, and giving it a width of 170cm and a height of -60cm. In the image below, the Transparency property of the rectangle is set to 80%, to give it a nice furniture look.
- Then let's add a sink and a cookertop. Drawing these kinds of symbols by hand can be very tedious, and they are usually easy to find on the internet, for example on http://www.cad-blocks.net . In the Downloads section below, for convenience, we separated a sink and a cookertop from this project, and saved them as DXF files.You can download these two files by visiting the links below, and right-clicking the Raw button, then choosing save as.
- Inserting a DXF file into an opened FreeCAD document can be done either by choosing the File → Import menu option, or by dragging and dropping the DXF file from your file explorer into the FreeCAD window. The contents of the DXF files might not appear right on the center of your current view, depending on where they were in the DXF file. You can use menu View → Standard views → Fit all to zoom out and find the imported objects. Insert the two DXF files, and move them to a suitable location on the tabletop:
- We can now place a couple of dimensions using the
Dimension tool. Dimensions are drawn by clicking 3 points: the start point, an end point, and a third point to place the dimension line. To make horizontal or vertical dimensions, even if the two first points are not aligned, press Shift while clicking the second point.
- You can change the position of a dimension text by double-clicking the dimension in the tree view. A control point will allow you to move the text graphically. In our exercise, the "0.15" texts have been moved away for better clarity.
- You can change the contents of the dimension text by editing their Override property. In our example, the texts of the door and window dimensions have been edited to indicate their heights:
- Let's add some description texts using the
Text tool. Click a point to position the text, then enter the lines of text, pressing Enter after each line. To finish, press Enter twice.
- The indication lines (also called "leaders") that link the texts to the item they are describing are simply done with the Wire tool. Draw wires, starting from the text position, to the place being described. Once that is done, you can add a bullet or arrow at the end of the wires by setting their End Arrow property to
true
- Our drawing is now complete! Since there are quite a number of objects there, it would be wise do some cleaning and restructure everything into nice groups, to make the file easier to understand for other people:
- We can now print our work by placing it on a Drawing sheet, which we will show later in this manual, or directly export our drawing to other CAD applications, by exporting it to a DXF file. Simply select our "Floor plan" group, select menu File → Export, and select the Autodesk DXF format. The file can then be opened in any other 2D CAD application such as LibreCAD. You might notice some differences, depending on the configurations of each application.
- The most important thing about the Draft Workbench, however, is that the geometry you create with it can be used as a base or easily extruded into 3D objects, simply by using the
Part_Extrude tool from the Part Workbench, or, to stay in Draft, the
Trimex (Trim/Extend/Extrude) tool, which under the hood performs a Part Extrusion, but does it "the Draft way", that is, allows you to indicate and snap the extrusion length graphically. Experiment extruding our walls as shown below.
- By pressing the
working plane button after selecting a face of an object, you are also able to place the working plane anywhere, and therefore draw Draft objects in different planes, for example on top of the walls. These can then be extruded to form other 3D solids. Experiment setting the working plane on one of the top faces of the walls, then draw some rectangles up there.
- All kinds of openings can also be done as easily by drawing Draft objects on the faces of walls, then extruding them, then using the boolean tools from the Part Workbench to subtract them from another solid, as we saw in the previous chapter.
Fundamentally, what the Draft Workbench does is to provide graphical ways to create basic Part operations. While in Part you will usually position objects by setting their placement parameter, in Draft you can do it on-screen. There are times when one is better, other times when the other is preferable. Don't forget, you can create custom toolbars in one of these workbenches, add the tools from the other, and get the best of both worlds.
Downloads
- The file created during this exercise: https://github.com/yorikvanhavre/FreeCAD-manual/blob/master/files/cabin.FCStd
- The sink DXF file: https://github.com/yorikvanhavre/FreeCAD-manual/blob/master/files/sink.dxf
- The cookertop DXF file: https://github.com/yorikvanhavre/FreeCAD-manual/blob/master/files/cooktop.dxf
- The final DXF file produced during this exercise: https://github.com/yorikvanhavre/FreeCAD-manual/blob/master/files/cabin.dxf
Related