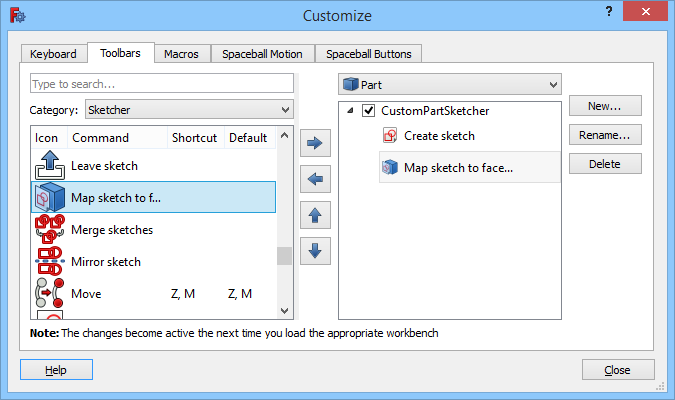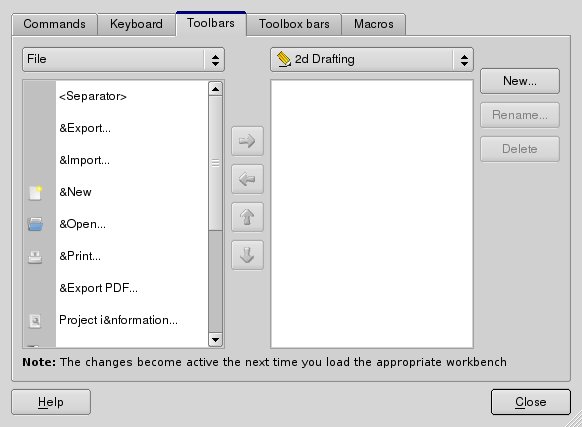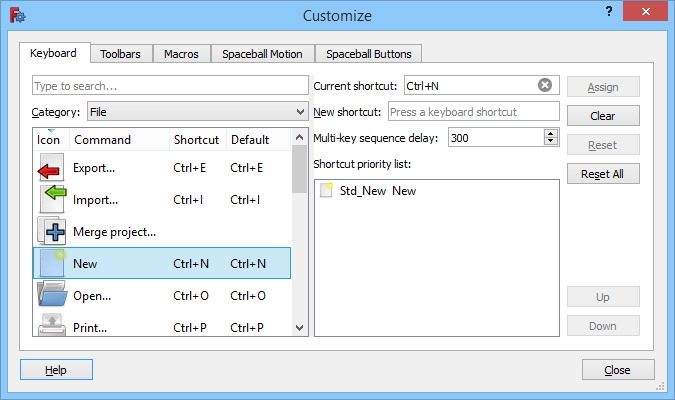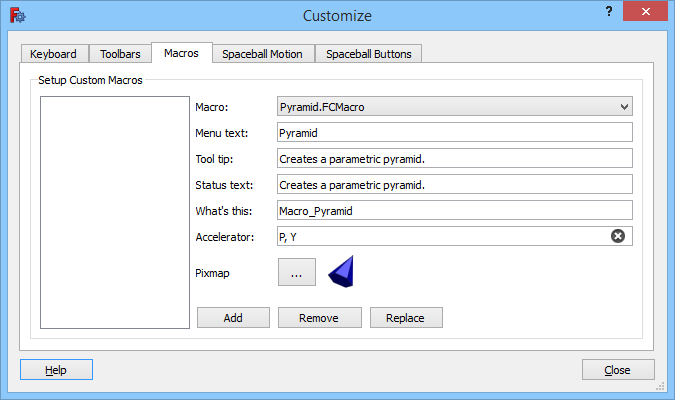Interface Customization/tr: Difference between revisions
(Updating to match new version of source page) |
(Updating to match new version of source page) |
||
| (22 intermediate revisions by the same user not shown) | |||
| Line 1: | Line 1: | ||
<languages/> |
<languages/> |
||
{{UnfinishedDocu{{#translation:}}}} |
|||
{{Docnav |
{{Docnav |
||
|[[Tutorials|Tutorials]] |
|||
|[[Import Export Preference|Import Export Preference]] |
|||
|[[Preferences_Editor|Preferences Editor]] |
|||
|[[Property editor|Property editor]] |
|||
}} |
}} |
||
{{TOCright}} |
|||
==Introduction== |
==Introduction== |
||
| Line 11: | Line 13: | ||
FreeCAD arayüzü, modern [http://en.wikipedia.org/wiki/Qt_(toolkit) Qt] araç setine dayandığından, son teknoloji ürünü bir organizasyona sahiptir. Pencere öğeleri, menüler, araç çubukları ve diğer araçlar değiştirilebilir, taşınabilir, tezgahlar arasında paylaşılabilir, klavye kısayolları ayarlanabilir, değiştirilebilir ve makrolar kaydedilebilir ve oynatılabilir. Özelleştirme penceresine Araçlar -> Özelleştir menüsünden erişilir : |
FreeCAD arayüzü, modern [http://en.wikipedia.org/wiki/Qt_(toolkit) Qt] araç setine dayandığından, son teknoloji ürünü bir organizasyona sahiptir. Pencere öğeleri, menüler, araç çubukları ve diğer araçlar değiştirilebilir, taşınabilir, tezgahlar arasında paylaşılabilir, klavye kısayolları ayarlanabilir, değiştirilebilir ve makrolar kaydedilebilir ve oynatılabilir. Özelleştirme penceresine Araçlar -> Özelleştir menüsünden erişilir : |
||
</div> |
</div> |
||
{{TOCright}} |
|||
{{Version|0.21}}: The Workbenches tab is no longer available. Its functionality has been moved to the [[Preferences_Editor#Available_Workbenches|Available Workbenches]] tab in the Workbenches section of the [[Preferences_Editor|Preferences Editor]]. |
|||
[[Image:Std_DlgCustomize_tab_Toolbars.png]] |
|||
<div class="mw-translate-fuzzy"> |
|||
[[Image:Screenshot-customize.jpg]] |
[[Image:Screenshot-customize.jpg]] |
||
</div> |
|||
{{Caption|The Interface Customization dialog}} |
|||
==Usage== |
==Usage== |
||
# The commands available in the Customize dialog box depend on the workbenches that have been loaded in the current FreeCAD session. So you should first load all workbenches whose commands you want to have access to. |
|||
The customization window is accessed from the {{MenuCommand|{{StdMenu|[[Std Tools Menu|Tools]]}} → Customize}} menu. |
|||
# There are several ways to invoke the [[Image:Std_DlgCustomize.svg|16px]] [[Std_DlgCustomize|Std DlgCustomize]] command: |
|||
#* Select the {{MenuCommand|Tools → [[Image:Std_DlgCustomize.svg|16px]] Customize...}} option from the menu. |
|||
#* Right-click a toolbar area and choose {{MenuCommand|[[Image:Std_DlgCustomize.svg|16px]] Customize...}} from the context menu. |
|||
# The Customize dialog box opens. For more information see [[#Options|Options]]. |
|||
# The {{Button|Help}} button starts the [[Image:Std_WhatsThis.svg|16px]] [[Std_WhatsThis|Std WhatsThis]] command. |
|||
# Press the {{Button|Close}} button to close the dialog box. |
|||
==Options== |
|||
==Özelleştirme sekmesi== |
|||
Komutlar sekmesinde, FreeCAD'de mevcut tüm komutlar kategorilerine göre görüntüleyebileceğiniz şekilde düzenlenmiştir. |
|||
In the Customize dialog box the following tabs are available: |
|||
'''Klavye''' sekmesinde, FreeCAD komutlarının ilişkili klavye kısayollarını görebilirsiniz ve eğer isterseniz, klavye kısayolunu değiştirebilir veya herhangi bir komuta yeni bir kısayol atamayabilirsiniz. Belirli bir tezgahı sık sık kullanıyorsanız ve klavyeyi kullanarak kullanımı hızlandırmak istiyorsanız, klavye kısayollarını deneyin. |
|||
===Keyboard=== |
|||
'''Araçlar''' ve '''Araç çubukları''' sekmelerinde mevcut araç çubuklarını değiştirebilir veya kendi özel araç çubuklarınızı oluşturabilirsiniz. |
|||
[[Image:Std_DlgCustomize_tab_Keyboard.png]] |
|||
Under the tab '''Worksbenches''' ('''Workbenches''') the workbenches existing in FreeCAD are listed, on the left the currently passive, on the right the currently active workspaces. The status can be changed with the horizontal arrows. |
|||
{{Caption|The Keyboard tab}} |
|||
On this tab custom keyboard shortcuts can be defined. Shortcuts for macro commands can be defined on the [[#Macros|Macros]] tab. |
|||
[[Image:UserdefSymbstrip.jpg]] |
|||
====Search==== |
|||
Under the tab '''Toolbars''' ('''Toolbars''') on the left are the same command categories as under the map '''Commands'''. After clicking on a category the corresponding commands appear, which can be copied to the right side. Before you do this, select an active workspace to which you want to add an individual toolbar. First select a name for this toolbar with '''New''' ('''New...''') before copying commands over to it. When this workspace is called later, this bar must be activated: '''View → Toolbars'''. |
|||
You can search for commands by entering at least 3 characters of their menu text or name in the search field. The search is case-insensitive. |
|||
Remark: If "Global" (instead of a workspace) is selected on the right, the added toolbar can be activated in each workspace. |
|||
It is also possible to search for shortcuts: |
|||
* In the search field special keys in shortcuts must be entered as strings. For example to search for commands that use {{KEY|Ctrl}} in their shortcut enter {{Value|ctrl}} (4 letters). |
|||
* Add parenthesis to search for single character shortcuts, for example: {{Value|(c)}}. |
|||
* Add a comma and space between the characters of multi-character shortcuts, for example: {{Value|g, b, b}}. |
|||
====Add a shortcut==== |
|||
<div class="mw-translate-fuzzy"> |
|||
'''Makrolar''' sekmesinde, kaydedilmiş [[Macros|Makrolarınızı]] yönetebilirsiniz. |
|||
</div> |
|||
# Select a command category from the '''Category''' dropdown list. |
|||
Makronuz için [[Customize_Toolbars|Özel araç çubuğu]] oluşturun. |
|||
# Select a command from the '''Commands''' panel. |
|||
#* Optionally click the {{Value|Command}}, {{Value|Shortcut}} or {{Value|Default}} column headings to reorder the list. |
|||
#* Optionally drag the splitter to the right of the panel to resize it. |
|||
# The '''Current shortcut''' box displays the current short cut, if available. |
|||
# Enter a new shortcut in the '''New shortcut''' input box. Shortcuts can be up to 4 inputs long. Each input is either a single character, a combination of one or more special keys or a combination of one or more special keys and a character. Use {{KEY|Backspace}} to correct mistakes. |
|||
# Other active commands (see [[#Notes|Notes]]) that already use the shortcut will be listed in the '''Shortcut priority list'''. |
|||
# Press the {{Button|Assign}} button to assign the new shortcut. |
|||
# If the '''Shortcut priority list''' contains more than one command: optionally change its order by selecting individual commands and pressing the {{Button|Up}} button or the {{Button|Down}} button. If active commands share the same shortcut, the shortcut will trigger the one that is highest in the list. |
|||
====Remove a shortcut==== |
|||
FreeCAD 0.16'dan beri tezgahlarınızı yönetmenize izin veren yeni bir araç bulunmaktadır. |
|||
# Select a command category from the '''Category''' dropdown list. |
|||
[[Image:CustomizeWorkbenches.png]] |
|||
# Select a command from the '''Commands''' panel. |
|||
# Press the {{Button|Clear}} button. |
|||
====Restore a default shortcut==== |
|||
<div class="mw-translate-fuzzy"> |
|||
==Örnek== |
|||
*Örneğin, [[Draft Workbench|Taslak(Draft) Tezgahında]] "Doğrusal olarak ölç" aracının özel bir araç çubuğunda da gösterilmesini istediğimizi varsayalım. |
|||
*FreeCAD'de {{MenuCommand|Araçlar -> Özelleştir}}'i seçin. |
|||
*Araçlar sekmesini seçin. |
|||
*Sol tarafta açılan menüden "Parça" menüsünü seçin. |
|||
*Sol tarafta alttaki liste kutusunda "Doğrusal olarak ölç"'ü seçin. |
|||
*Sağ tarafta açılan kutudaki "Taslak(Draft)'ı seçin. |
|||
* {{button|Yeni...}} düğmesine tıklayın ve isim vererek yeni bir araç çubuğu oluşturun. |
|||
*Şimdi sağ alt pencerede hedef araç çubuğunu seçin (sadece birden fazla araç çubuğunuz varsa gereklidir) |
|||
*Mavi renkli "sağ ok" u (orta satırdaki üst simge) tıklayarak seçtiğiniz girişi seçilen araç çubuğuna ekleyeceksiniz. |
|||
</div> |
|||
# Select a command category from the '''Category''' dropdown list. |
|||
===Uyarılar=== |
|||
# Select a command from the '''Commands''' panel. |
|||
Sağ taraftaki açılır menüde "Küresel" seçilirse, bütün tezgahlarda görüntülenecek bir araç çubuğu oluşturursunuz. |
|||
# Press the {{Button|Reset}} button. |
|||
====Restore all default shortcuts==== |
|||
<div class="mw-translate-fuzzy"> |
|||
Araç çubuğuna yüklü bir makro eklemek için |
|||
# Press the {{Button|Reset All}} button. |
|||
*sol taraftaki açılır menüden "Makrolar"'ı seçin |
|||
*{{MenuCommand|Araçlar -> Özelleştir -> Makrolar}} menüsünü kullanarak menü metni, simge (Pixmap) vb. boşlukları doldurarak makroyu araç çubuğuna ekleyebilirsiniz. |
|||
====Notes==== |
|||
</div> |
|||
* Shortcuts only work for active commands. Active commands are commands that appear in the standard menu, or in the menu of the active workbench, or commands that appear in a ''visible'' toolbar. |
|||
{{Top}} |
|||
===Toolbars=== |
|||
[[Image:Std_DlgCustomize_tab_Toolbars.png]] |
|||
{{Caption|The Toolbars tab}} |
|||
On this tab custom toolbars can be created and modified. |
|||
====Search==== |
|||
See [[#Search|Keyboard]]. |
|||
====Select the workbench==== |
|||
# In the dropdown list on the right select the workbench whose custom toolbars you want to modify. The {{Value|Global}} option is there for custom toolbars that should be available in all workbenches. |
|||
====Create a toolbar==== |
|||
# Press the {{Button|New...}} button. |
|||
# Enter a name in the dialog box that opens. |
|||
# Press the {{Button|OK}} button. |
|||
# The new toolbar will appear in the panel on the right. |
|||
====Rename a toolbar==== |
|||
# Select a toolbar in the panel on the right. |
|||
# Press the {{Button|Rename...}} button. |
|||
# Enter a new name in the dialog box that opens. |
|||
# Press the {{Button|OK}} button. |
|||
====Delete a toolbar==== |
|||
# Select a toolbar in the panel on the right. |
|||
# Press the {{Button|Delete}} button. |
|||
====Disable a toolbar==== |
|||
# Uncheck the checkbox in front of the toolbar name in the panel on the right. |
|||
# A disabled toolbar will be invisible in the FreeCAD interface. |
|||
====Add a command==== |
|||
# At least one custom toolbar is required. See [[#Create_a_toolbar|Create a toolbar]]. |
|||
# Select the correct toolbar in the panel on the right. If no toolbar is selected, the command will be added to the first toolbar in the list. |
|||
# Select a command category from the '''Category''' dropdown list. Macro commands that have been set up on the [[#Macros|Macros]] tab appear in the {{Value|Macros}} category. |
|||
# Select a command from the '''Commands''' panel, or select {{Value|<Separator>}} to add a separator (a line between two toolbar buttons). |
|||
#* Optionally drag the splitter to the right of the panel to resize it. |
|||
# Press {{Button|[[Image:Button_right.svg|16px]]}} button. |
|||
====Remove a command==== |
|||
# If required, expand the toolbar in the panel on the right. |
|||
# Select a command. |
|||
# Press {{Button|[[Image:Button_left.svg|16px]]}} button. |
|||
====Change a command position==== |
|||
# If required, expand the toolbar in the panel on the right. |
|||
# Select a command. |
|||
# Press the {{Button|[[Image:Button_up.svg|16px]]}} button or the {{Button|[[Image:Button_down.svg|16px]]}} button. |
|||
# Optionally repeat this until the command is in the correct position. |
|||
====Notes==== |
|||
* Toolbars belonging to the current workbench are updated immediately, but after disabling/re-enabling a toolbar a workbench change is required (switch to a different workbench and then switch back). |
|||
* To update global toolbars a workbench change (if commands have been added or removed) or a restart (if the order of a toolbar has changed or a toolbar was renamed) is required. |
|||
{{Top}} |
|||
===Macros=== |
|||
[[Image:Std_DlgCustomize_tab_Macros.png]] |
|||
== Addons == |
|||
{{Caption|The Macros tab}} |
|||
{{Page in progress}} |
|||
On this tab macro commands can be set up. Once set up, they can be added to custom toolbars. Macros installed with the [[Image:Std_AddonMgr.svg|16px]] [[Std_AddonMgr|Addon Manager]] are set up automatically, and added to a {{Value|Global}} toolbar (see [[#Toolbars|Toolbars]]), if you confirm the '''Add button''' popup during the installation process. |
|||
There are other ways to customize the FreeCAD interface using its robust modular Addon repository through the [[Image:AddonManager.svg|24px]] [[Addon Manager]]. There are several Addons that allow for improved UI/UX. Below are some options created by users in the FreeCAD community. |
|||
If you want to use a macro downloaded from a different source you will have to install it manually. See [[How_to_install_macros|How to install macros]] for more information. Note that FreeCAD uses a dedicated folder for macros and only macros in that folder can be set up. Use the [[Image:Std_DlgMacroExecute.svg|16px]] [[Std_DlgMacroExecute|Std DlgMacroExecute]] command to find this folder on your system. |
|||
=== Glass === |
|||
====Add a macro command==== |
|||
https://www.youtube.com/watch?v=ny31diN1ZhM |
|||
# In the '''Macro''' dropdown list select a macro. |
|||
* Github repository: ([https://github.com/triplus/Glass link]) |
|||
# Enter a '''Menu text'''. This will be the name used to identify the macro command and will also appear in the toolbar if there is no icon. |
|||
* Forum discussion: ([https://forum.freecadweb.org/viewtopic.php?t=32397 thread]) |
|||
# Optionally enter a '''Tool tip'''. This text will appear near the location of the mouse when you hover the toolbar icon. |
|||
# Optionally enter a '''Status text'''. This text will appear in the [[Status_bar|status bar]] when you hover the toolbar icon. |
|||
=== PieMenu === |
|||
# Optionally enter the wiki page for the macro, if available, in the '''What's this''' input box. Enter the page name, not the full URL. |
|||
# Optionally enter a shortcut in the '''Accelerator''' input box. See [[#Keyboard|Keyboard]] for more information. |
|||
# To add an icon: |
|||
## Press the '''Pixmap''' {{Button|...}} button. |
|||
## The '''Choose Icon''' dialog box opens. |
|||
## If required press the {{Button|Icon folders...}} button to add an icon folder. |
|||
## Select an icon from the panel. The '''Choose Icon''' dialog box closes automatically. |
|||
# Press the {{Button|Add}} button. |
|||
# The macro command appears in the panel on the left. |
|||
# The macro command can now be selected on the [[#Toolbars|Toolbars]] tab. |
|||
====Remove a macro command==== |
|||
* Github repository: |
|||
=== Launcher === |
|||
# Select the macro command in the panel on the left. |
|||
* Github repository: https://github.com/triplus/Launcher |
|||
# Press the {{Button|Remove}} button. |
|||
=== |
====Change a macro command==== |
||
# Double-click the macro command in the panel on the left. |
|||
* Github repository: https://github.com/triplus/ShortCuts |
|||
# Make the required changes. Note that you cannot remove the icon, you can only replace it. |
|||
# Press the {{Button|Replace}} button. |
|||
{{Top}} |
|||
===Spaceball Motion=== |
|||
This tab is blank if no Spaceball is detected. See: [[3Dconnexion_input_devices|3Dconnexion input devices]]. |
|||
=== RemBench === |
|||
{{Top}} |
|||
===Spaceball Buttons=== |
|||
This tab is blank if no Spaceball is detected. See: [[3Dconnexion_input_devices|3Dconnexion input devices]]. |
|||
* Github repository: https://github.com/triplus/RemBench |
|||
{{Top}} |
|||
==Themes== |
|||
FreeCAD supports complete theming of the interface, via .qss stylesheets. The [https://doc.qt.io/qt-5/stylesheet-syntax.html qss format] is very similar to the [https://en.wikipedia.org/wiki/CSS css format] used in web pages, it basically adds methods to reference the different widgets and elements of the Qt interface. You can change the default theme (which simply takes the style defined by your desktop system) by selecting a '''style sheet''' in the [[Preferences_Editor#General|FreeCAD preferences]]. |
|||
=== IconThemes === |
|||
You can also create your own theme if you are not satisfied with the themes that are bundled with FreeCAD, for example by editing an [https://github.com/FreeCAD/FreeCAD/tree/master/src/Gui/Stylesheets existing style sheet]. Your new style must be placed in a specific folder for it to be found by FreeCAD: |
|||
* Github repository: https://github.com/triplus/IconThemes |
|||
* {{FileName|%APPDATA%/FreeCAD/Gui/Stylesheets}} (on Windows). The {{FileName|%APPDATA%}} folder can be retrieved by entering {{Incode|App.getUserAppDataDir()}} in the [[Python_console|Python console]]. |
|||
* {{FileName|$HOME/.FreeCAD/Gui/Stylesheets}} (on Linux). |
|||
* {{FileName|$HOME/Library/Application Support/FreeCAD/Gui/Stylesheets}} (on macOS). |
|||
{{Top}} |
|||
==Addons== |
|||
Addons from the [[Image:Std_AddonMgr.svg|16px]] [[Std_AddonMgr|Addon Manager]] offer yet another way to customize the user interface. Several [[Preference_Packs|Preference Packs]] to change the [[#Themes|theme]] are available. |
|||
=== CubeMenu === |
|||
In the Workbenches category of the Addon Manager some addons by user triplus can be found: |
|||
* Github repository: https://github.com/triplus/CubeMenu |
|||
* https://github.com/triplus/CubeMenu (for {{VersionMinus|0.20}}) |
|||
* https://github.com/triplus/Glass. |
|||
* https://github.com/triplus/IconThemes |
|||
* https://github.com/triplus/Launcher |
|||
* https://github.com/triplus/PieMenu |
|||
* https://github.com/triplus/RemBench |
|||
* https://github.com/triplus/ShortCuts |
|||
{{Top}} |
|||
<div class="mw-translate-fuzzy"> |
<div class="mw-translate-fuzzy"> |
||
| Line 110: | Line 222: | ||
{{Std Base navi{{#translation:}}}} |
{{Std Base navi{{#translation:}}}} |
||
{{Interface{{#translation:}}}} |
{{Interface navi{{#translation:}}}} |
||
{{Userdocnavi{{#translation:}}}} |
{{Userdocnavi{{#translation:}}}} |
||
Latest revision as of 06:51, 24 August 2023
Introduction
FreeCAD arayüzü, modern Qt araç setine dayandığından, son teknoloji ürünü bir organizasyona sahiptir. Pencere öğeleri, menüler, araç çubukları ve diğer araçlar değiştirilebilir, taşınabilir, tezgahlar arasında paylaşılabilir, klavye kısayolları ayarlanabilir, değiştirilebilir ve makrolar kaydedilebilir ve oynatılabilir. Özelleştirme penceresine Araçlar -> Özelleştir menüsünden erişilir :
introduced in version 0.21: The Workbenches tab is no longer available. Its functionality has been moved to the Available Workbenches tab in the Workbenches section of the Preferences Editor.
Usage
- The commands available in the Customize dialog box depend on the workbenches that have been loaded in the current FreeCAD session. So you should first load all workbenches whose commands you want to have access to.
- There are several ways to invoke the
Std DlgCustomize command:
- The Customize dialog box opens. For more information see Options.
- The Help button starts the
Std WhatsThis command.
- Press the Close button to close the dialog box.
Options
In the Customize dialog box the following tabs are available:
Keyboard
The Keyboard tab
On this tab custom keyboard shortcuts can be defined. Shortcuts for macro commands can be defined on the Macros tab.
Search
You can search for commands by entering at least 3 characters of their menu text or name in the search field. The search is case-insensitive.
It is also possible to search for shortcuts:
- In the search field special keys in shortcuts must be entered as strings. For example to search for commands that use Ctrl in their shortcut enter
ctrl(4 letters). - Add parenthesis to search for single character shortcuts, for example:
(c). - Add a comma and space between the characters of multi-character shortcuts, for example:
g, b, b.
Add a shortcut
- Select a command category from the Category dropdown list.
- Select a command from the Commands panel.
- Optionally click the
Command,ShortcutorDefaultcolumn headings to reorder the list. - Optionally drag the splitter to the right of the panel to resize it.
- Optionally click the
- The Current shortcut box displays the current short cut, if available.
- Enter a new shortcut in the New shortcut input box. Shortcuts can be up to 4 inputs long. Each input is either a single character, a combination of one or more special keys or a combination of one or more special keys and a character. Use Backspace to correct mistakes.
- Other active commands (see Notes) that already use the shortcut will be listed in the Shortcut priority list.
- Press the Assign button to assign the new shortcut.
- If the Shortcut priority list contains more than one command: optionally change its order by selecting individual commands and pressing the Up button or the Down button. If active commands share the same shortcut, the shortcut will trigger the one that is highest in the list.
Remove a shortcut
- Select a command category from the Category dropdown list.
- Select a command from the Commands panel.
- Press the Clear button.
Restore a default shortcut
- Select a command category from the Category dropdown list.
- Select a command from the Commands panel.
- Press the Reset button.
Restore all default shortcuts
- Press the Reset All button.
Notes
- Shortcuts only work for active commands. Active commands are commands that appear in the standard menu, or in the menu of the active workbench, or commands that appear in a visible toolbar.
Toolbars
The Toolbars tab
On this tab custom toolbars can be created and modified.
Search
See Keyboard.
Select the workbench
- In the dropdown list on the right select the workbench whose custom toolbars you want to modify. The
Globaloption is there for custom toolbars that should be available in all workbenches.
Create a toolbar
- Press the New... button.
- Enter a name in the dialog box that opens.
- Press the OK button.
- The new toolbar will appear in the panel on the right.
Rename a toolbar
- Select a toolbar in the panel on the right.
- Press the Rename... button.
- Enter a new name in the dialog box that opens.
- Press the OK button.
Delete a toolbar
- Select a toolbar in the panel on the right.
- Press the Delete button.
Disable a toolbar
- Uncheck the checkbox in front of the toolbar name in the panel on the right.
- A disabled toolbar will be invisible in the FreeCAD interface.
Add a command
- At least one custom toolbar is required. See Create a toolbar.
- Select the correct toolbar in the panel on the right. If no toolbar is selected, the command will be added to the first toolbar in the list.
- Select a command category from the Category dropdown list. Macro commands that have been set up on the Macros tab appear in the
Macroscategory. - Select a command from the Commands panel, or select
<Separator>to add a separator (a line between two toolbar buttons).- Optionally drag the splitter to the right of the panel to resize it.
- Press
button.
Remove a command
Change a command position
- If required, expand the toolbar in the panel on the right.
- Select a command.
- Press the
button or the
button.
- Optionally repeat this until the command is in the correct position.
Notes
- Toolbars belonging to the current workbench are updated immediately, but after disabling/re-enabling a toolbar a workbench change is required (switch to a different workbench and then switch back).
- To update global toolbars a workbench change (if commands have been added or removed) or a restart (if the order of a toolbar has changed or a toolbar was renamed) is required.
Macros
The Macros tab
On this tab macro commands can be set up. Once set up, they can be added to custom toolbars. Macros installed with the Addon Manager are set up automatically, and added to a
Global toolbar (see Toolbars), if you confirm the Add button popup during the installation process.
If you want to use a macro downloaded from a different source you will have to install it manually. See How to install macros for more information. Note that FreeCAD uses a dedicated folder for macros and only macros in that folder can be set up. Use the Std DlgMacroExecute command to find this folder on your system.
Add a macro command
- In the Macro dropdown list select a macro.
- Enter a Menu text. This will be the name used to identify the macro command and will also appear in the toolbar if there is no icon.
- Optionally enter a Tool tip. This text will appear near the location of the mouse when you hover the toolbar icon.
- Optionally enter a Status text. This text will appear in the status bar when you hover the toolbar icon.
- Optionally enter the wiki page for the macro, if available, in the What's this input box. Enter the page name, not the full URL.
- Optionally enter a shortcut in the Accelerator input box. See Keyboard for more information.
- To add an icon:
- Press the Pixmap ... button.
- The Choose Icon dialog box opens.
- If required press the Icon folders... button to add an icon folder.
- Select an icon from the panel. The Choose Icon dialog box closes automatically.
- Press the Add button.
- The macro command appears in the panel on the left.
- The macro command can now be selected on the Toolbars tab.
Remove a macro command
- Select the macro command in the panel on the left.
- Press the Remove button.
Change a macro command
- Double-click the macro command in the panel on the left.
- Make the required changes. Note that you cannot remove the icon, you can only replace it.
- Press the Replace button.
Spaceball Motion
This tab is blank if no Spaceball is detected. See: 3Dconnexion input devices.
Spaceball Buttons
This tab is blank if no Spaceball is detected. See: 3Dconnexion input devices.
Themes
FreeCAD supports complete theming of the interface, via .qss stylesheets. The qss format is very similar to the css format used in web pages, it basically adds methods to reference the different widgets and elements of the Qt interface. You can change the default theme (which simply takes the style defined by your desktop system) by selecting a style sheet in the FreeCAD preferences.
You can also create your own theme if you are not satisfied with the themes that are bundled with FreeCAD, for example by editing an existing style sheet. Your new style must be placed in a specific folder for it to be found by FreeCAD:
- %APPDATA%/FreeCAD/Gui/Stylesheets (on Windows). The %APPDATA% folder can be retrieved by entering
App.getUserAppDataDir()in the Python console. - $HOME/.FreeCAD/Gui/Stylesheets (on Linux).
- $HOME/Library/Application Support/FreeCAD/Gui/Stylesheets (on macOS).
Addons
Addons from the Addon Manager offer yet another way to customize the user interface. Several Preference Packs to change the theme are available.
In the Workbenches category of the Addon Manager some addons by user triplus can be found:
- https://github.com/triplus/CubeMenu (for version 0.20 and below)
- https://github.com/triplus/Glass.
- https://github.com/triplus/IconThemes
- https://github.com/triplus/Launcher
- https://github.com/triplus/PieMenu
- https://github.com/triplus/RemBench
- https://github.com/triplus/ShortCuts
- File: New, Open, Close, Close All, Save, Save As, Save a Copy, Save All, Revert, Import, Export,Merge project, Project information, Print, Print preview, Export PDF, Recent files, Exit
- Edit: Undo, Redo, Cut, Copy, Paste, Duplicate selection, Refresh, Box selection, Box element selection, Select All, Delete, Send to Python Console, Placement, Transform, Alignment, Toggle Edit mode, Edit mode, Preferences
- View:
- Miscellaneous: Create new view, Orthographic view, Perspective view, Fullscreen, Bounding box, Toggle axis cross, Clipping plane, Texture mapping, Toggle navigation/Edit mode, Appearance, Random color, Workbench, Status bar
- Standard views: Fit all, Fit selection, Isometric, Dimetric, Trimetric, Home, Front, Top, Right, Rear, Bottom, Left, Rotate Left, Rotate Right
- Freeze display: Save views, Load views, Freeze view, Clear views
- Draw style: As is, Points, Wireframe, Hidden line, No shading, Shaded, Flat lines
- Stereo: Stereo red/cyan, Stereo quad buffer, Stereo Interleaved Rows, Stereo Interleaved Columns, Stereo Off, Issue camera position
- Zoom: Zoom In, Zoom Out, Box zoom
- Document window: Docked, Undocked, Fullscreen
- Visibility: Toggle visibility, Show selection, Hide selection, Select visible objects, Toggle all objects, Show all objects, Hide all objects, Toggle selectability, Toggle measurement, Clear measurement
- Toolbars: File, Edit, Clipboard, Workbench, Macro, View, Structure, Help
- Panels: Tree view, Property view, Selection view, Tasks, Python console, DAG view, Model, Report view
- Link navigation: Go to linked object, Go to the deepest linked object, Select all links
- Tree view actions: Sync view, Sync selection, Sync placement, Pre-selection, Record selection, Single document, Multi document, Collapse/Expand, Initiate dragging, Go to selection, Selection Back, Selection Forward
- Tools: Edit parameters, Save image, Load image, Scene inspector, Dependency graph, Project utility, Measure distance, Add text document, View turntable, Units calculator, Customize, Addon manager
- Macro: Macro recording, Macros, Recent macros, Execute macro, Attach to remote debugger, Debug macro, Stop debugging, Step over, Step into, Toggle breakpoint
- Help: Help, FreeCAD Website, Donate, Users documentation, Python scripting documentation, Automatic Python modules documentation, FreeCAD Forum, FreeCAD FAQ, Report a bug, About FreeCAD, What's This
- Preferences Editor, Interface Customization
- Main window: Standard menu, Main view area, 3D view, Combo view (Tree view, Task panel, Property editor), Selection view, Report view, Python console, Status bar, DAG view, Workbench Selector
- Auxiliary windows: Scene inspector, Dependency graph
- Getting started
- Installation: Download, Windows, Linux, Mac, Additional components, Docker, AppImage, Ubuntu Snap
- Basics: About FreeCAD, Interface, Mouse navigation, Selection methods, Object name, Preferences, Workbenches, Document structure, Properties, Help FreeCAD, Donate
- Help: Tutorials, Video tutorials
- Workbenches: Std Base, Arch, Assembly, CAM, Draft, FEM, Inspection, Mesh, OpenSCAD, Part, PartDesign, Points, Reverse Engineering, Robot, Sketcher, Spreadsheet, Surface, TechDraw, Test Framework
- Hubs: User hub, Power users hub, Developer hub