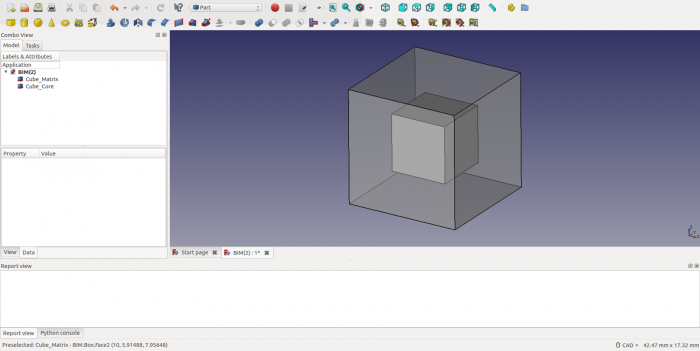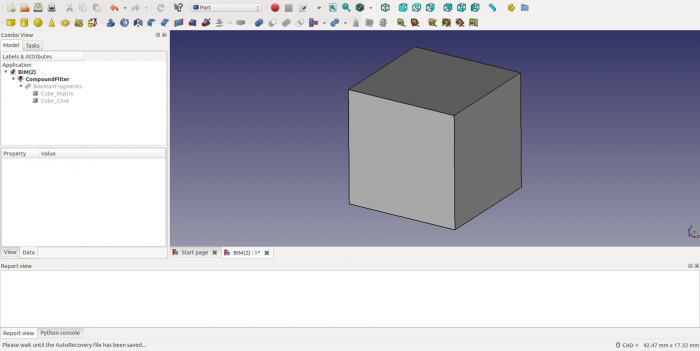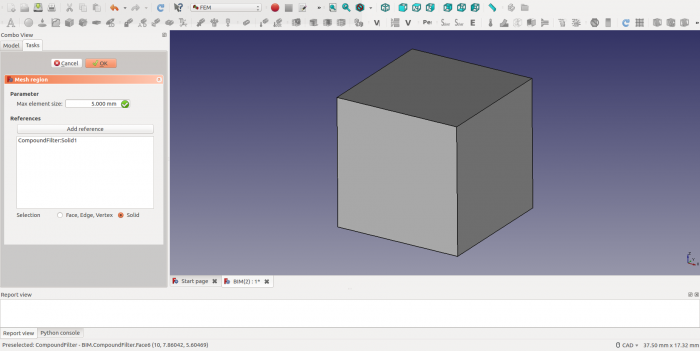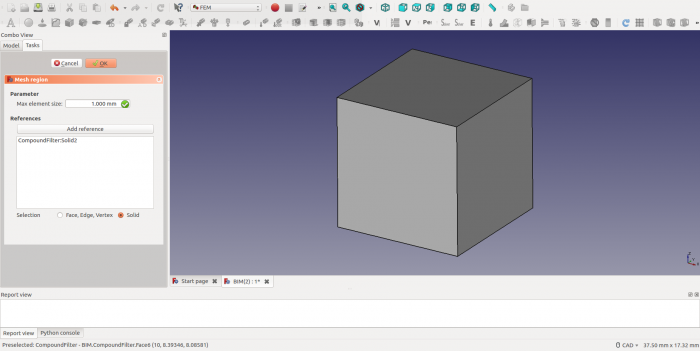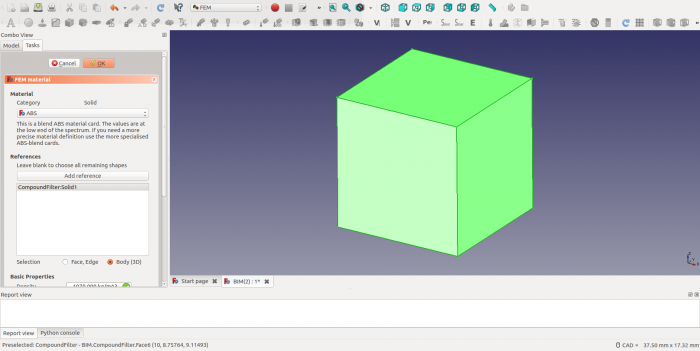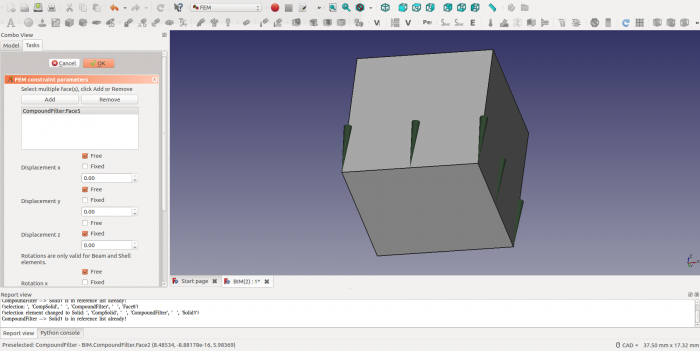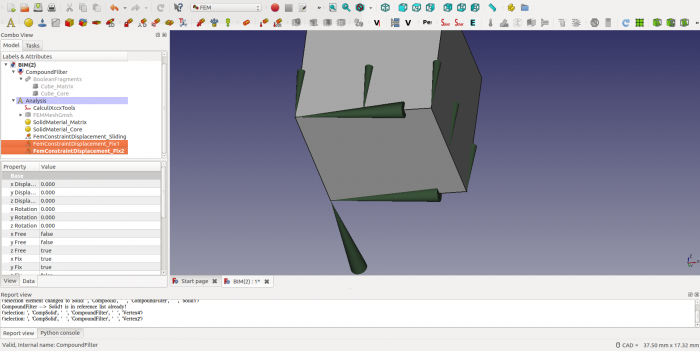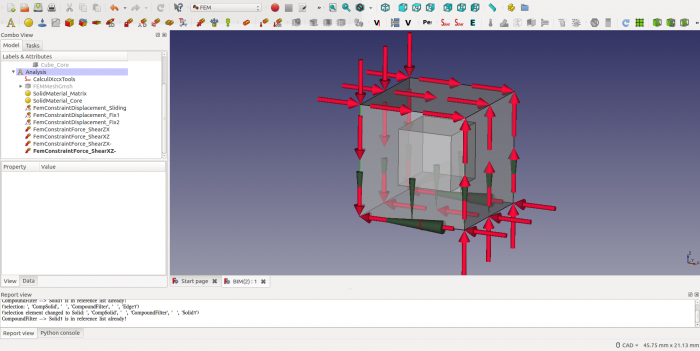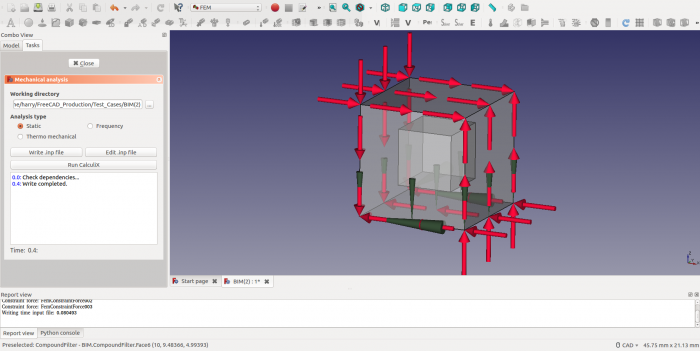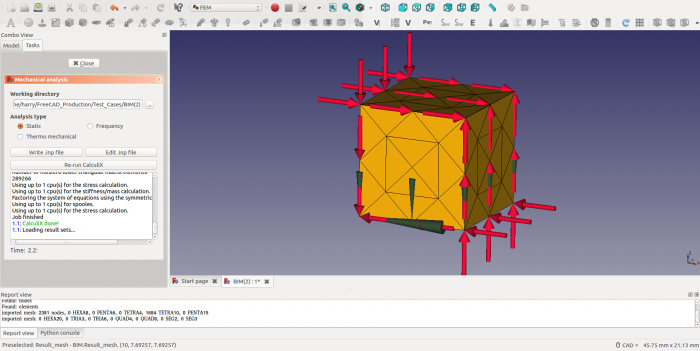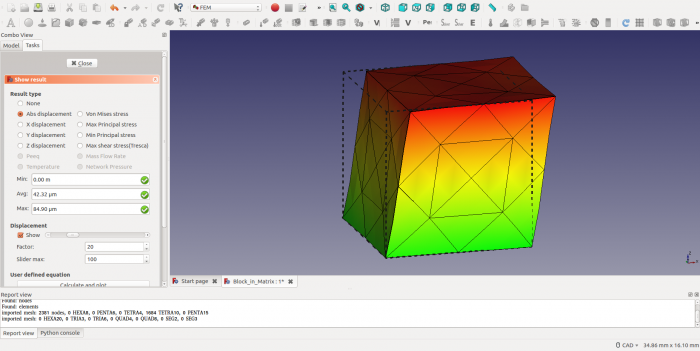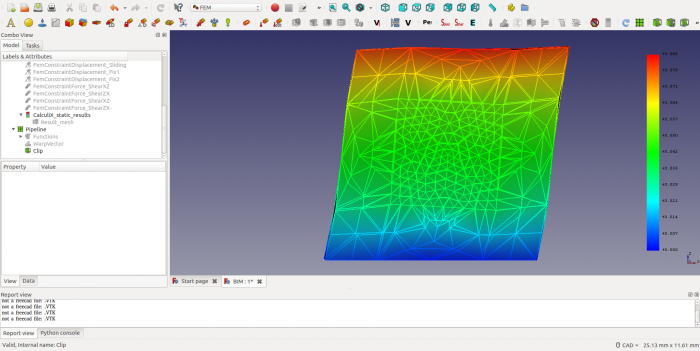FEM: Анализ деформации композитного блока
| Тема |
|---|
| Finite Element Analysis |
| Уровень |
| Beginner/Intermediate |
| Время для завершения |
| 30 minutes |
| Авторы |
| HarryvL |
| FreeCAD версия |
| 0.17.12960 or above |
| Примеры файлов |
| Смотрите также |
| None |
Введение
В этом уроке мы анализируем деформацию сдвига композитного блока, состоящего из жесткого ядра, встроенного в мягкую матрицу. Он демонстрирует использование BooleanFragments и CompoundFilter для создания твердых тел для блока и матрицы из двух концентрических кубов. Этот рабочий процесс гарантирует, что для блока и окружающей матрицы могут быть определены отдельные MeshRegions, материалы и граничные условия. Чтобы выбрать внутренние регионы, мы используем макроса Маркуса Говорка (https://github.com/drhooves/SelectionTools). Результаты CalculiX ясно показывают влияние жесткого ядра на реакцию композитного блока.
Геометрия
Сначала мы создаем два концентрических куба, один размер 10 мм, а другой размер 5 мм. Это сделано в верстаке "Part". По умолчанию куб размещается в начале координат [0, 0, 0], поэтому меньший куб необходимо уменьшить и сместить, изменив настройки на вкладке «Данные» панели свойств. Чтобы сделать ядро видимым, прозрачность внешнего блока установлена на 50 на вкладке «Вид» панели свойств. Результат показан ниже.
Затем выделите два блока в дереве и создайте объект BooleanFragments (Деталь → Разделить → Boolean Fragments). В Окне свойств, на вкладке Данные, измените Mode на CompSolid. Теперь выделите BooleanFragments в дереве объектов и создайте CompoundFilter (Деталь → Соединить → Фильтр соединений).
Mesh и Mesh Regions
В верстаке FEM мы создаем контейнер анализа. Он будет содержать все определения, необходимые для анализа через CalculiX и его результатов. Обратите внимание, что этот контейнер анализа необходимо активировать (щелкните правой кнопкой мыши и выберите «Активировать анализ») каждый раз при повторной загрузке файла или после переключения обратно с других анализов. Чтобы начать процесс создания сетки, выделите CompoundFilter в дереве объектов и активируйте диалоговое окно создания сетки «Mesh → Сетка МКЭ из фигуры генерируемая построителем Gmsh». Выйдите из диалогового окна, нажав ОК.
Теперь в дереве объектов создан объект Mesh. Выделите этот объект и создайте объект Mesh Region через «Mesh → Область сетки МКЭ». Откройте диалоговое окно для этой Mesh Region, дважды щелкнув и отметив переключатель для Твердотельный объект. Затем нажмите кнопку «Добавить ссылку» и выберите объект CompoundFilter в графическом окне. Это должно добавить ссылку на «CompoundFilter: Solid1» в список объектов области сетки. Наконец, укажите максимальный размер элемента для этой области (5 мм в текущем анализе). Выйдите из диалогового окна, нажав ОК.
Затем создайте новый объект Mesh, как указано выше, и используйте макрос выделения (быстрые клавиши S, E), чтобы выбрать объект Cube_Core в графическом окне. На этот раз в списке ссылок должно быть указано «CompoundFilter: Solid2», как показано ниже. Мы выбрали максимальный размер элемента 1 мм.
Примечание1: для выбора «CompoundFilter: Solid2» необходимо выбрать одну из его граней.
Примечание 2. Если у вас возникли трудности с выделением «CompoundFilter: Solid2», это может быть связано с тем, что вы забыли установить для режима BooleanFragments значение CompSolid.
Назначение материала
Материал назначается областям сетки МКЭ через объект SolidMaterial. В этом уроке мы назначаем два материала; один для матрицы и один для ядра.
Начните с выбора CompoundFilter в дереве объектов. Затем создайте объект SolidMaterial через пункт меню «Model → Твердотельный материал». Откройте диалоговое окно и установите переключатель для Solid, нажмите «Добавить ссылку» и выберите объект CompoundFilter в графическом окне. В списке ссылок теперь должно отображаться «CompoundFilter: Solid1», как и раньше. Мы назначаем Матрице материал АБС с модулями Юнга примерно на 1% от стали.
Повторите описанную выше процедуру для Core ("CompoundFilter: Solid2") с помощью макроса выбора. На этот раз мы назначаем CalculiX-Steel, которая намного жестче, чем материал ABS для Matrix.
Скользящая опора
Чтобы создать условие «простого сдвига» для составного блока, деформации на границах должны быть неограниченными. Для этого блок ставится на выдвижную опору. Это оставляет три степени свободы в плоскости опоры (2 переноса и вращение), которые будут ограничены позже. (Примечание: поскольку плоскость предотвращает деформацию грани, она по-прежнему вызывает небольшое ограничение, которое можно устранить другим выбором граничных условий). Чтобы создать скользящее граничное условие, добавьте объект FemConstraintDisplacement (Model → Mechanical Constraints → Constraint displacement). В открытом диалоговом окне сначала выберите грань, к которой будут применяться граничные условия, а затем нажмите кнопку «Add». Поскольку блоку разрешено скользить в плоскости x-y, переключатель «Fixed» выбран только для «Displacement z», а все остальные переключатели оставлены как «Free».
Фиксированные узлы
Чтобы предотвратить движение твердого тела в плоскости скольжения, необходимо исключить три независимых степени свободы. Для этого одна вершина в плоскости скольжения ограничивается в направлении x и y (устраняя 2 степени свободы), а одна вершина фиксируется в направлении x (устраняя последнюю степень свободы). Для этого создаются два дополнительных объекта FemConstraintDisplacement, и результат показан ниже.
Shear Forces
The final step in the Analysis definition is the application of loads. To create a Simple Shear condition, a set of shear loads is applied as shown below. Each load is chosen as 1000 N and considering the directions of application, force and moment equilibrium is achieved for all translation and rotional degrees of freedom. In FC this requires addition of four FemConstraintForce objects (Model → Mechanical Constraints → Constraint force) - one for each face. With the dialog box open first press the Add Reference button and then select the face to which the boundary condition is to be applied (Note: this is a different sequence than with FemConstraintDisplacement). By default, this creates a set of forces perpendicular to the face (i.e. a normal force). To change this to a shear force, press the direction button and select a cube edge that runs in the desired direction. If the resulting force points in opposite direction of what is required, then select the radio button for "Reverse direction".
Расчет CalculiX
Теперь все области сетки, материалы и граничные условия определены, и мы готовы анализировать деформацию блока с помощью CalculiX. Активируйте анализ, щелкнув правой кнопкой мыши «Активировать анализ», откройте диалоговое окно CalculiX, дважды щелкнув объект CalculiXccxTools, и выберите каталог для временных файлов, созданных как FC, так и CCX. Запишите входной файл CCX и проверьте наличие предупреждений или сообщений об ошибках.
After that the analysis can be started by pressing the RunCalculiX button. If all goes well, the CCX output window should show the following messages.
CalculiX Results
Upon completion of the analysis double click the "CalculiX_static_results" object and select the "Abs displacement" option. The maximum displacement of ~ 0.08mm will show up in the relevant output box. As the maximum displacement is relatively small compared to the dimensions of the block (<1% of the block size), the displacements need to be scaled up. This can be done under the heading "Displacement" by ticking the "Show" radio button and scaling the displacement by a factor of -say- 20. The maximum displacement will now be exaggerated to approximately 20% of the box size. After closing the dialog window, the deformed mesh can be made visible again by highlighting the Result_mesh object and pressing the space bar.
To investigate the deformation of the core we have to slice the block. This can be done by creating a clip filter. To activate this functionality, we first need to create a "post processing pipeline" by highlighting the "CalculiX_static_results" object and choosing "Results → Post Pipeline from Result" from the menu. Next, with the Pipeline selected create a Warp Filter (Results → Warp filter), set Vector=Displacement and Value=20 to scale the displacement and Display Mode = "Surface with Edges", Coloring Field = "Displacement", Vector = "Magnitude" to show colored displacement contours. Press Apply and OK. As a final step add a Clip Filter (Results → Clip filter) and create a plane with origin [5.0,2.5,5.0] and normal [0,1,0], i.e. at a core face with normal in the y-direction. Tick the "Cut Cells" radio button to create a flat surface. As before set Display Mode = "Surface with Edges", Coloring Field = "Displacement", Vector = "Magnitude" to show colored displacement contours. Press Apply and OK. Finally switch the Warp Filter to invisible to only show the cut block.
From the result it is clear that the core remains largely undeformed and helps to resist the deformation of the soft matrix (compare the shear angle of the blue colored part to that of the green colored part). What it also highlights though is that under Simple Shear conditions the faces of the composite block do warp, implying that the sliding boundary condition at the base of the cube does provide an undue constraint.
Further work
The following challenges may be interesting to take up as a further exercise:
1) Correct for the undue constraint imposed by the sliding boundary condition
2) Try and create contact boundary conditions between the core and the matrix to see if separation occurs
The FC file for this tutorial is attached below as a starting point.
https://forum.freecadweb.org/viewtopic.php?f=18&t=26517&start=20
Повеселись ! Template:Tutorials navi/ru
- Materials: Solid, Fluid, Nonlinear mechanical, Reinforced (concrete); Material editor
- Element geometry: Beam (1D), Beam rotation (1D), Shell (2D), Fluid flow (1D)
Constraints
- Electromagnetic: Electrostatic potential, Current density, Magnetization
- Geometrical: Plane rotation, Section print, Transform
- Mechanical: Fixed, Displacement, Contact, Tie, Spring, Force, Pressure, Centrif, Self weight
- Thermal: Initial temperature, Heat flux, Temperature, Body heat source
- Overwrite Constants: Constant vacuum permittivity
- Solve: CalculiX Standard, Elmer, Mystran, Z88; Equations: Deformation, Elasticity, Electrostatic, Electricforce, Magnetodynamic, Magnetodynamic 2D, Flow, Flux, Heat; Solver: Solver control, Solver run
- Results: Purge, Show; Postprocessing: Apply changes, Pipeline from result, Warp filter, Scalar clip filter, Function cut filter, Region clip filter, Contours filter, Line clip filter, Stress linearization plot, Data at point clip filter, Filter function plane, Filter function sphere, Filter function cylinder, Filter function box
- Additional: Preferences; FEM Install, FEM Mesh, FEM Solver, FEM CalculiX, FEM Concrete; FEM Element Types
- Начинающим
- Установка: Загрузка, Windows, Linux, Mac, Дополнительных компонентов, Docker, AppImage, Ubuntu Snap
- Базовая: О FreeCAD, Интерфейс, Навигация мыши, Методы выделения, Имя объекта, Настройки, Верстаки, Структура документа, Свойства, Помоги FreeCAD, Пожертвования
- Помощь: Учебники, Видео учебники
- Верстаки: Std Base, Arch, Assembly, CAM, Draft, FEM, Inspection, Mesh, OpenSCAD, Part, PartDesign, Points, Reverse Engineering, Robot, Sketcher, Spreadsheet, Surface, TechDraw, Test Framework