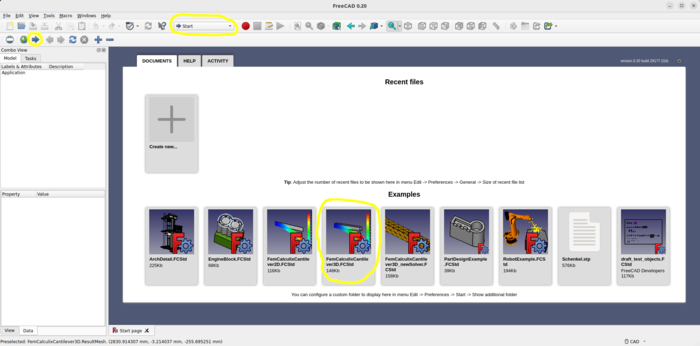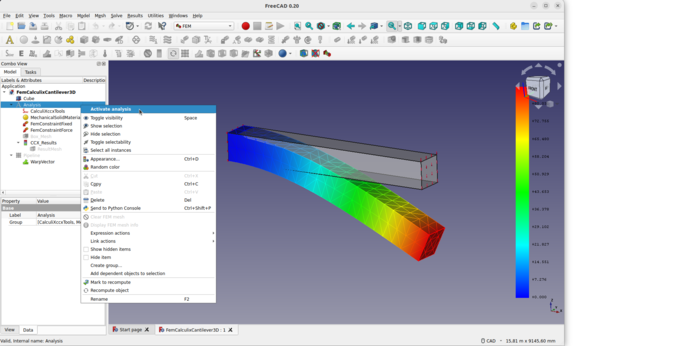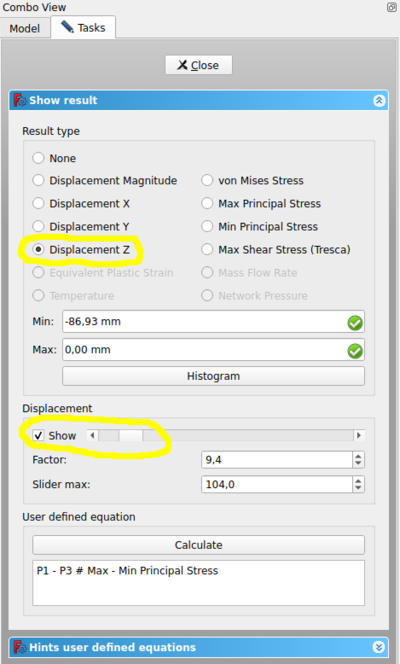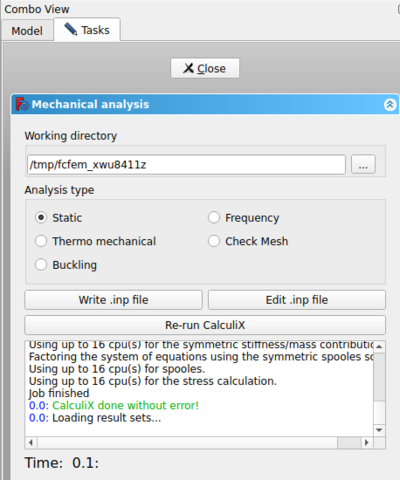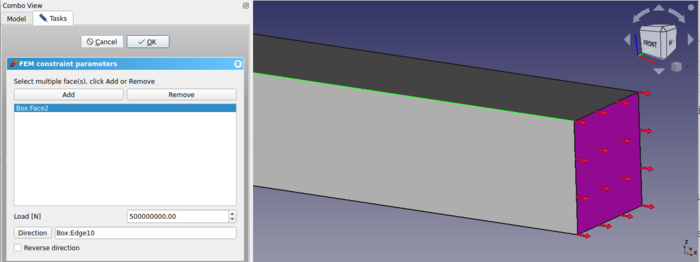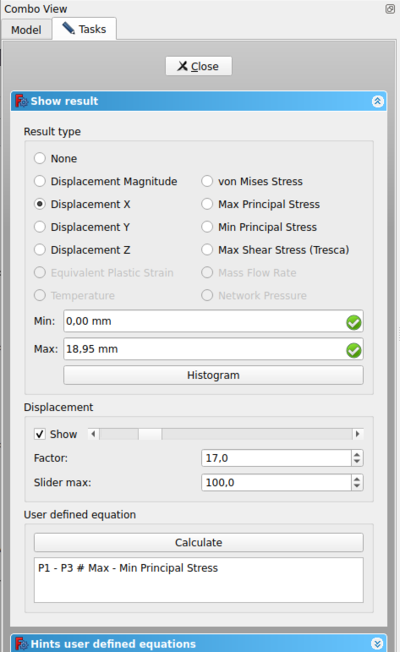FEM CalculiX Cantilever 3D/ru: Difference between revisions
(Updating to match new version of source page) |
(Updating to match new version of source page) |
||
| (37 intermediate revisions by 3 users not shown) | |||
| Line 12: | Line 12: | ||
</div> |
</div> |
||
= |
<span id="Introduction"></span> |
||
| ⚫ | |||
== Введение == |
== Введение == |
||
| ⚫ | |||
| ⚫ | |||
| ⚫ | Данный пример предназначен для того, чтобы показать, как выглядит простой анализ методом конечных элементов (МКЭ/FEA) в [[FEM_Workbench/ru|верстаке FEM]] в интерфейсе FreeCAD, и как можно визуализировать результаты. Показывается, как запустить (МКЭ) и как изменить значение нагрузки и направление нагрузки. Более того, поскольку файл примера предоставляется при любой установке FreeCAD, это полезная и простая проверка, позволяющая убедиться в правильности настройки верстака FEM. |
||
| ⚫ | |||
| ⚫ | |||
| ⚫ | |||
| ⚫ | |||
| ⚫ | |||
<div class="mw-translate-fuzzy"> |
<div class="mw-translate-fuzzy"> |
||
| ⚫ | |||
| ⚫ | |||
| ⚫ | |||
| ⚫ | |||
| ⚫ | |||
* Не требуется никакого внешнего программного обеспечения для загрузки файла примера, просмотра сетки и геометрии, а также для визуализации результатов. |
* Не требуется никакого внешнего программного обеспечения для загрузки файла примера, просмотра сетки и геометрии, а также для визуализации результатов. |
||
* Для повторного запуска FEA на вашем компьютере должно быть установлено программное обеспечение CalculiX. Возможно, решатель уже установлен вместе с FreeCAD. Если решатель CalculiX не установлен, см. [[FEM_Install | FEM Install]]. |
* Для повторного запуска FEA на вашем компьютере должно быть установлено программное обеспечение CalculiX. Возможно, решатель уже установлен вместе с FreeCAD. Если решатель CalculiX не установлен, см. [[FEM_Install | FEM Install]]. |
||
</div> |
</div> |
||
<span id="Set_up_the_example_file"></span> |
|||
== Настройка файла примера == |
== Настройка файла примера == |
||
<span id="Load_the_example_file"></span> |
|||
=== Load Start Workbench === |
|||
<div class="mw-translate-fuzzy"> |
<div class="mw-translate-fuzzy"> |
||
=== Загрузка верстака Start === |
=== Загрузка верстака Start === |
||
| ⚫ | |||
* Должен быть загружен верстак Start |
|||
</div> |
</div> |
||
=== Load the example file === |
|||
<div class="mw-translate-fuzzy"> |
<div class="mw-translate-fuzzy"> |
||
| ⚫ | |||
=== Загрузить файл примера === |
|||
* Откройте верстак Start |
|||
* Перейдите к примерам проектов и нажмите «Загрузить пример анализа МКЭ». |
|||
* Если из-за дальнейших операций некоторая геометрия, ограничения или результаты будут нарушены или удалены, просто повторите шаги, описанные выше. |
|||
</div> |
</div> |
||
[[Image: |
[[Image:FEM_example01_pic11.png|700px]] |
||
<span id="Activate_the_analysis_container"></span> |
|||
=== Activate the analysis container === |
|||
=== Активация контейнера для анализа === |
|||
<div class="mw-translate-fuzzy"> |
<div class="mw-translate-fuzzy"> |
||
=== Активировать контейнер анализа === |
|||
* Для работы с анализом необходимо активировать анализ. |
* Для работы с анализом необходимо активировать анализ. |
||
* В [[tree view/ru|древе проекта]] щелкните правой кнопкой мыши [[Image:FEM_Analysis.png|32px]] MechanicalAnalysis → Активировать анализ |
* В [[tree view/ru|древе проекта]] щелкните правой кнопкой мыши [[Image:FEM_Analysis.png|32px]] MechanicalAnalysis → Активировать анализ |
||
</div> |
</div> |
||
[[Image: |
[[Image:FEM_example01_pic12.png|700px]] |
||
<span id="Analysis_container_and_its_objects"></span> |
|||
=== Analysis container and its objects === |
|||
| ⚫ | |||
<div class="mw-translate-fuzzy"> |
<div class="mw-translate-fuzzy"> |
||
| ⚫ | |||
* Если анализ активирован, FreeCAD сам изменит текущую рабочую среду на FEM. |
* Если анализ активирован, FreeCAD сам изменит текущую рабочую среду на FEM. |
||
* Для статического механического анализа необходимо как минимум 5 объектов. |
* Для статического механического анализа необходимо как минимум 5 объектов. |
||
* [[Image:FEM_Analysis. |
* [[Image:FEM_Analysis.svg|32px]] контейнер анализа |
||
# [[Image: |
# [[Image:FEM_SolverCalculixCxxtools.svg|32px]] решатель |
||
# [[Image: |
# [[Image:FEM_MaterialSolid.svg|32px]] материал |
||
# [[Image: |
# [[Image:FEM_ConstraintFixed.svg|32px]] фиксированные ограничения |
||
# [[Image: |
# [[Image:FEM_ConstraintForce.svg|32px]] ограничения силы |
||
# [[Image: |
# [[Image:FEM_FEMMesh.svg|32px]] сетка МКЭ |
||
* Поскольку в приведённом здесь примере так же присутствуют результаты, имеется шестой объект, результаты [[Image: |
* Поскольку в приведённом здесь примере так же присутствуют результаты, имеется шестой объект, результаты [[Image:FEM_ResultShow.svg|24px|link=FEM_ResultShow]]. |
||
</div> |
</div> |
||
<span id="Visualizing_Results"></span> |
|||
=== Visualizing Results === |
|||
| ⚫ | |||
<div class="mw-translate-fuzzy"> |
<div class="mw-translate-fuzzy"> |
||
| ⚫ | |||
* Убедитесь, что анализ активирован. |
* Убедитесь, что анализ активирован. |
||
* Убедитесь, что анализ все еще содержит объект результата, если нет, просто перезагрузите файл примера. |
* Убедитесь, что анализ все еще содержит объект результата, если нет, просто перезагрузите файл примера. |
||
| Line 90: | Line 83: | ||
</div> |
</div> |
||
[[Image: |
[[Image:FEM_example01_pic13.png|400px]] |
||
<span id="Purging_Results"></span> |
|||
=== Purging Results === |
|||
=== Удаление результатов расчета === |
|||
<div class="mw-translate-fuzzy"> |
|||
=== Очистка Результатов === |
|||
* Убедитесь, что анализ активирован. |
* Убедитесь, что анализ активирован. |
||
* Чтобы удалить результаты, выберите значок на панели инструментов [[Image:FEM_PurgeResults.png|32px]] [[FEM ResultsPurge/ru|Purge results]]. |
* Чтобы удалить результаты, выберите значок на панели инструментов [[Image:FEM_PurgeResults.png|32px]] [[FEM ResultsPurge/ru|Purge results]]. |
||
</div> |
|||
<span id="Running_the_FEA"></span> |
|||
=== Running the FEA === |
|||
| ⚫ | |||
<div class="mw-translate-fuzzy"> |
<div class="mw-translate-fuzzy"> |
||
| ⚫ | |||
* Дважды щелкните объект решателя в [[Tree view/ru|древе проекта]] [[Image:FEM_Solver.png|32px]]. |
* Дважды щелкните объект решателя в [[Tree view/ru|древе проекта]] [[Image:FEM_Solver.png|32px]]. |
||
* Убедитесь, что в [[task panel/ru|панели задач]] объекта решателя выбран статический анализ. |
* Убедитесь, что в [[task panel/ru|панели задач]] объекта решателя выбран статический анализ. |
||
| Line 115: | Line 106: | ||
</div> |
</div> |
||
[[Image: |
[[Image:FEM_example01_pic14.png|400px]] |
||
<span id="Running_the_FEA_the_fast_Way"></span> |
|||
=== Running the FEA the fast Way === |
|||
| ⚫ | |||
<div class="mw-translate-fuzzy"> |
<div class="mw-translate-fuzzy"> |
||
| ⚫ | |||
* В древе проекта выберите объект решателя [[Image:FEM_Solver.png|32px]] анализа [[Image:FEM_Analysis.png|32px]]. |
* В древе проекта выберите объект решателя [[Image:FEM_Solver.png|32px]] анализа [[Image:FEM_Analysis.png|32px]]. |
||
* На панели инструментов значка щелкните [[Image:FEM_RunCalculiXccx.png|32px]] [[FEM_SolverRun/ru|Quick Analysis]]. |
* На панели инструментов значка щелкните [[Image:FEM_RunCalculiXccx.png|32px]] [[FEM_SolverRun/ru|Quick Analysis]]. |
||
| Line 126: | Line 117: | ||
</div> |
</div> |
||
<span id="Changing_Load_Direction_and_Load_Value"></span> |
|||
=== Changing Load Direction and Load Value === |
|||
| ⚫ | |||
<div class="mw-translate-fuzzy"> |
<div class="mw-translate-fuzzy"> |
||
| ⚫ | |||
| ⚫ | |||
| ⚫ | |||
** '''Результат:''' Видимость сетки FEM будет отключена. Геометрическая модель останется видна. |
** '''Результат:''' Видимость сетки FEM будет отключена. Геометрическая модель останется видна. |
||
* В [[tree_view/ru|древе проекта]] дважды щелкните объект ограничения силы, чтобы открыть его [[task_panel/ru|панель задач]] |
* В [[tree_view/ru|древе проекта]] дважды щелкните объект ограничения силы, чтобы открыть его [[task_panel/ru|панель задач]] |
||
| Line 139: | Line 130: | ||
* Если напряжение должно быть приложено к коробке, надо активировать Reverse Direction, щелкнув по нему. |
* Если напряжение должно быть приложено к коробке, надо активировать Reverse Direction, щелкнув по нему. |
||
* Красные стрелки силы изменят свое направление. |
* Красные стрелки силы изменят свое направление. |
||
* Нажмите в окне |
* Нажмите в окне задач {{Button|OK}}. |
||
[[Image:FEM_example01_pic05.jpg|700px]] |
|||
| ⚫ | |||
| ⚫ | |||
* Деформация по оси x должна оказаться 19,05 мм. |
|||
</div> |
</div> |
||
[[Image: |
[[Image:FEM_example01_pic15.png|700px]] |
||
| ⚫ | |||
* Toggle the [[Std_ToggleVisibility|visibility]] of the FEM mesh [[Image:FEM_FEMMesh.svg|24px]] 'On' by selecting it in tree view and pressing the {{Button|Space}} key. |
|||
| ⚫ | |||
* You know how to trigger an analysis and how to visualize results already. |
|||
| ⚫ | |||
* The deformation in x-direction should be 19.05 mm. |
|||
* В результате деформации смещение по оси x должно быть равно 19,05 мм. |
|||
| ⚫ | |||
[[Image: |
[[Image:FEM_example01_pic16.png|400px]] |
||
<span id="What_next?"></span> |
|||
== What next? == |
|||
| ⚫ | |||
<div class="mw-translate-fuzzy"> |
<div class="mw-translate-fuzzy"> |
||
* Вы усвоили простые методы работы с [[FEM_Workbench/ru|верстаком FEM]]. |
|||
| ⚫ | |||
| ⚫ | |||
* Теперь мы закончили с основным рабочим процессом для [[FEM Module/ru|верстака FEM]]. |
|||
| ⚫ | |||
* Мы создадим консоль CalculiX самостоятельно и сравним результаты с теорией балки. |
* Мы создадим консоль CalculiX самостоятельно и сравним результаты с теорией балки. |
||
</div> |
</div> |
||
{{Tutorials navi{{#translation:}}}} |
|||
{{FEM Tools navi{{#translation:}}}} |
{{FEM Tools navi{{#translation:}}}} |
||
{{Userdocnavi{{#translation:}}}} |
{{Userdocnavi{{#translation:}}}} |
||
Latest revision as of 13:06, 14 April 2023
| Тема |
|---|
| Finite Element Analysis |
| Уровень |
| Beginner |
| Время для завершения |
| 10 minutes |
| Авторы |
| Bernd |
| FreeCAD версия |
| 0.16.6377 or above |
| Примеры файлов |
| Смотрите также |
| None |
Введение
Данный пример предназначен для того, чтобы показать, как выглядит простой анализ методом конечных элементов (МКЭ/FEA) в верстаке FEM в интерфейсе FreeCAD, и как можно визуализировать результаты. Показывается, как запустить (МКЭ) и как изменить значение нагрузки и направление нагрузки. Более того, поскольку файл примера предоставляется при любой установке FreeCAD, это полезная и простая проверка, позволяющая убедиться в правильности настройки верстака FEM.
Требования
- Совместимая версия FreeCAD, указанная в описании данного руководства.
- Используйте Справка → О FreeCAD для просмотра версии установленного FreeCAD
- Не требуется никакого внешнего программного обеспечения для загрузки файла примера, просмотра сетки и геометрии, а также для визуализации результатов.
- Для повторного запуска FEA на вашем компьютере должно быть установлено программное обеспечение CalculiX. Возможно, решатель уже установлен вместе с FreeCAD. Если решатель CalculiX не установлен, см. FEM Install.
Настройка файла примера
Загрузка верстака Start
- Запустите FreeCAD
- Откройте верстак Start
Активация контейнера для анализа
- Для работы с анализом необходимо активировать анализ.
- В древе проекта щелкните правой кнопкой мыши
 MechanicalAnalysis → Активировать анализ
MechanicalAnalysis → Активировать анализ
Контейнер для анализа и его объекты
Визуализация результатов
- Убедитесь, что анализ активирован.
- Убедитесь, что анализ все еще содержит объект результата, если нет, просто перезагрузите файл примера.
- Щелкните значок панели инструментов на
 Show result
Show result - В окне задач выбоерите z-Displacement. Он покажет -88.443 mm в отрицательном направлении по оси Z.
- Это разумно, поскольку сила также направлена в отрицательном направлении оси Z.
- Установите флажок рядом с нижним ползунком отображения смещения.
- Ползунок можно использовать для изменения сетки, чтобы упростить просмотр деформации.
- Выберите один из различных типов результатов, чтобы просмотреть все доступные типы результатов в графическом интерфейсе пользователя.
Удаление результатов расчета
- Убедитесь, что анализ активирован.
- Чтобы удалить результаты, выберите значок на панели инструментов
 Purge results.
Purge results.
Запуск анализа конечных элементов
- Дважды щелкните объект решателя в древе проекта
 .
. - Убедитесь, что в панели задач объекта решателя выбран статический анализ.
- Нажмите на запись файла .inp в том же окне задачи. Следите за окном журнала, пока оно не напечатает «запись завершена».
- Щелкните Run CalculiX. Поскольку это очень небольшой анализ, его выполнение займет меньше секунды.
- В текстовом окне зелеными буквами должно быть напечатано "CalculiX done!" а в следующей строке «загрузка наборов результатов...»
- Если не было никаких сообщений об ошибках, то Вы только что закончили свой первый анализ методом конечных элементов во FreeCAD.
- Щелкните Close в окне задачи.
- Должен быть создан новый объект результата. Вы уже знаете как визуализировать результаты.
- Если при запуске анализа вы получаете сообщение об ошибке отсутствия исполняемого файла решателя или тому подобное, проверьте установку FEM.
Быстрый запуск анализа конечных элементов
- В древе проекта выберите объект решателя
 анализа
анализа  .
. - На панели инструментов значка щелкните
 Quick Analysis.
Quick Analysis. - Будет записан входной файл и запущен CalculiX, и должен быть создан объект результата.
Изменение прилагаемой силы и направления нагрузки
- В древе проекта выберите объект сетки FEM
и нажмите клавишу Space.
- Результат: Видимость сетки FEM будет отключена. Геометрическая модель останется видна.
- В древе проекта дважды щелкните объект ограничения силы, чтобы открыть его панель задач
- В окне задачи измените значение нагрузки на 500000000 N = 500 MN (Примечание: единица силы в окне задачи должна быть в N)
- Нажмите кнопку Direction.
- На геометрической модели щелкните по одной из длинных кромок в направлении оси x.
- Результат: Красные стрелки, показывающие силу, изменят свое направление в направлении оси x. Они указывают фиксированное направление.
- Если напряжение должно быть приложено к коробке, надо активировать Reverse Direction, щелкнув по нему.
- Красные стрелки силы изменят свое направление.
- Нажмите в окне задач OK.
- Включите видимость сетки FEM
, выбрав ее в дереве и нажав клавишу Пробел.
- Вы уже знаете, как запустить анализ и как визуализировать результаты.
- В результате деформации смещение по оси x должно быть равно 19,05 мм.
Что дальше?
- Вы усвоили простые методы работы с верстаком FEM.
- Теперь вы готовы к выполнению второго задания.
- Мы создадим консоль CalculiX самостоятельно и сравним результаты с теорией балки.
- Materials: Solid, Fluid, Nonlinear mechanical, Reinforced (concrete); Material editor
- Element geometry: Beam (1D), Beam rotation (1D), Shell (2D), Fluid flow (1D)
Constraints
- Electromagnetic: Electrostatic potential, Current density, Magnetization
- Geometrical: Plane rotation, Section print, Transform
- Mechanical: Fixed, Displacement, Contact, Tie, Spring, Force, Pressure, Centrif, Self weight
- Thermal: Initial temperature, Heat flux, Temperature, Body heat source
- Overwrite Constants: Constant vacuum permittivity
- Solve: CalculiX Standard, Elmer, Mystran, Z88; Equations: Deformation, Elasticity, Electrostatic, Electricforce, Magnetodynamic, Magnetodynamic 2D, Flow, Flux, Heat; Solver: Solver control, Solver run
- Results: Purge, Show; Postprocessing: Apply changes, Pipeline from result, Warp filter, Scalar clip filter, Function cut filter, Region clip filter, Contours filter, Line clip filter, Stress linearization plot, Data at point clip filter, Filter function plane, Filter function sphere, Filter function cylinder, Filter function box
- Additional: Preferences; FEM Install, FEM Mesh, FEM Solver, FEM CalculiX, FEM Concrete; FEM Element Types
- Начинающим
- Установка: Загрузка, Windows, Linux, Mac, Дополнительных компонентов, Docker, AppImage, Ubuntu Snap
- Базовая: О FreeCAD, Интерфейс, Навигация мыши, Методы выделения, Имя объекта, Настройки, Верстаки, Структура документа, Свойства, Помоги FreeCAD, Пожертвования
- Помощь: Учебники, Видео учебники
- Верстаки: Std Base, Arch, Assembly, CAM, Draft, FEM, Inspection, Mesh, OpenSCAD, Part, PartDesign, Points, Reverse Engineering, Robot, Sketcher, Spreadsheet, Surface, TechDraw, Test Framework