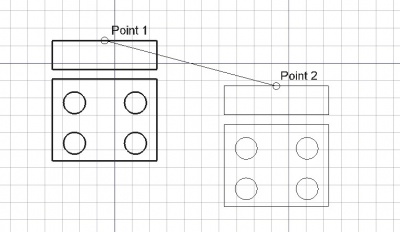Draft Move/ro: Difference between revisions
Renatorivo (talk | contribs) (Created page with "Draft Move") |
(Updating to match new version of source page) |
||
| (47 intermediate revisions by 5 users not shown) | |||
| Line 1: | Line 1: | ||
<languages/> |
|||
{{GuiCommand|Name=Draft Move|Workbenches=[[Draft Module|Draft]], [[Arch Module|Arch]]|MenuLocation=Draft -> Move|Shortcut=M V}} |
|||
{{Docnav |
|||
==Description== |
|||
|[[Draft_AnnotationStyleEditor|AnnotationStyleEditor]] |
|||
|[[Draft_Rotate|Rotate]] |
|||
|[[Draft_Workbench|Draft]] |
|||
|IconL=Draft_AnnotationStyleEditor.svg |
|||
|IconR=Draft_Rotate.svg |
|||
|IconC=Workbench_Draft.svg |
|||
}} |
|||
<div class="mw-translate-fuzzy"> |
|||
The Move tool moves or copies the selected objects from one point to another on the current [[Draft SelectPlane|work plane]]. If no object is selected, you will be invited to select one. |
|||
{{GuiCommand/ro |
|||
|Name=Draft Move |
|||
|Name/ro=Draft Move |
|||
|MenuLocation=Draft → Move |
|||
|Workbenches=[[Draft_Workbench/ro|Draft]], [[Arch_Workbench/ro|Arch]] |
|||
|Shortcut={{KEY|M}} {{KEY|V}} |
|||
|Version=0.7 |
|||
|SeeAlso=[[Draft_SubelementHighlight|Draft SubelementHighlight]] |
|||
}} |
|||
</div> |
|||
<span id="Description"></span> |
|||
==Descriere== |
|||
<div class="mw-translate-fuzzy"> |
|||
Instrumentul Mutare deplasează sau copiază obiectele selectate dintr-un punct în altul pe [[Draft SelectPlane|work plane]]. Dacă nu este selectat niciun obiect, veți fi invitat să selectați unul. |
|||
</div> |
|||
The command can be used on 2D objects created with the [[Draft_Workbench|Draft Workbench]] or [[Sketcher_Workbench|Sketcher Workbench]], but also on many 3D objects such as those created with the [[Part_Workbench|Part Workbench]], [[PartDesign_Workbench|PartDesign Workbench]] or [[Arch_Workbench|Arch Workbench]]. |
|||
[[Image:Draft_Move_example.jpg|400px]] |
[[Image:Draft_Move_example.jpg|400px]] |
||
{{Caption|Moving an object from one point to another}} |
|||
<span id="Usage"></span> |
|||
==How to use== |
|||
== Cum se folosește == |
|||
See also: [[Draft_Snap|Draft Snap]] and [[Draft_Constrain|Draft Constrain]]. |
|||
<div class="mw-translate-fuzzy"> |
|||
# Select objects you wish to move or copy |
# Select objects you wish to move or copy |
||
# Press the {{KEY|[[Image:Draft Move.png|16px]] [[Draft Move]]}} button, or press {{KEY|M}} then {{KEY|V}} keys |
# Press the {{KEY|[[Image:Draft Move.png|16px]] [[Draft Move]]}} button, or press {{KEY|M}} then {{KEY|V}} keys |
||
# Click a first point on the 3D view, or type a |
# Click a first point on the 3D view, or type a coordinate |
||
# Click another point on the 3D view, or type a |
# Click another point on the 3D view, or type a coordinate |
||
</div> |
|||
= |
<span id="Options"></span> |
||
== Opţiuni == |
|||
The single character keyboard shortcuts available in the task panel can be changed. See [[Draft_Preferences|Draft Preferences]]. The shortcuts mentioned here are the default shortcuts (for version 0.22). |
|||
* Press {{KEY|X}}, {{KEY|Y}} or {{KEY|Z}} after a point to constrain the next point on the given axis. |
|||
* To enter coordinates manually, simply enter the numbers, then press {{KEY|ENTER}} between each X, Y and Z component. |
|||
<div class="mw-translate-fuzzy"> |
|||
* Press {{KEY|R}} or click the checkbox to check/uncheck the {{KEY|'''Relative'''}} button. If relative mode is on, the coordinates of the next point are relative to the last one. If not, they are absolute, taken from the (0,0,0) origin point. |
|||
* Apăsați {{KEY | X}}, {{KEY | Y}} sau {{KEY | Z}} după un punct pentru a restrânge următorul punct de pe axa dată. |
|||
* Press {{KEY|T}} or click the checkbox to check/uncheck the {{KEY|'''Continue'''}} button. If continue mode is on, the Move tool will restart after you finish or close it, allowing you to move or copy the objects another time without pressing the Move button again. |
|||
* Pentru a introduce manual coordonatele, pur și simplu introduceți numerele, apoi apăsați {{KEY | ENTER}} între fiecare componentă X, Y și Z. |
|||
* Pressing {{KEY|ALT}} or {{KEY|C}} or clicking the {{KEY|'''Copy'''}} button will make a copy of the objects, instead of moving them. If you keep {{KEY|ALT}} pressed after clicking the second point, you will be able to place more copies, until you release the {{KEY|ALT}} key. |
|||
* Apăsați tasta {{KEY | R}} sau faceți clic pe caseta de selectare pentru a bifa / debifa butonul {{KEY | '' 'Relativ' ''}}. Dacă modul relativ este activ, coordonatele punctului următor sunt relativ la ultima. Dacă nu, ele sunt absolute, luate din punctul de origine (0,0,0). |
|||
* Press {{KEY|CTRL}} while drawing to force [[Draft_Snap|snapping]] your point to the nearest snap location, independently of the distance. |
|||
* Apăsați tasta {{KEY | T}} sau faceți clic pe caseta de selectare pentru a bifa / debifa butonul {{KEY | '' 'Continue' '}}. Dacă modul continuat este activat, instrumentul Mutare se va reporni după ce îl terminați sau îl închideți, permițându-vă să mutați sau să copiați obiectele altfel fără să apăsați din nou butonul Mutare. |
|||
* Press {{KEY|SHIFT}} while drawing to [[Draft_Constrain|constrain]] your next point horizontally or vertically in relation to the last one. |
|||
* Apăsând butonul {{KEY | ALT}} sau {{KEY | C}} sau făcând clic pe butonul {{KEY | '''Copiere'''}} va face o copie a obiectelor, în loc să le mutați. Dacă țineți apăsat {{KEY | ALT}} după ce faceți clic pe cel de-al doilea punct, veți putea plasa mai multe copii până când eliberați tasta {{KEY | ALT}}. |
|||
* Press {{KEY|ESC}} or the {{KEY|'''Cancel'''}} button to abort the current command. |
|||
* Apăsați {{KEY | CTRL}} în timp ce desenați pentru a forța ancorarea [[Draft_Snap | snapping]] punctul dvs. către cea mai apropiată locație, independent de distanță. |
|||
* Apăsați pe {{KEY | SHIFT}} în timp ce desenați [[Draft_Constrain | constrain]] următorul punct pe orizontală sau pe verticală în raport cu ultimul. |
|||
* Apăsați butonul {{KEY | ESC}} sau butonul {{KEY | '''Anulare'''}} pentru a întrerupe comanda curentă. |
|||
</div> |
|||
==Notes== |
|||
* An Object that is [[Part_EditAttachment|attached]] cannot be moved with the Draft Move command. To move it either its {{PropertyData|Support}} object has to be moved, or its {{PropertyData|Attachment Offset}} has to be changed. |
|||
==Preferences== |
|||
See also: [[Preferences_Editor|Preferences Editor]] and [[Draft_Preferences|Draft Preferences]]. |
|||
* To change the initial focus of the task panel to the {{MenuCommand|Length}} input box: {{MenuCommand|Edit → Preferences... → Draft → General → Set focus on Length instead of X coordinate}}. Note that you must move the pointer in the [[3D_view|3D view]] for the change to take effect. |
|||
* To reselect the base objects after copying objects: {{MenuCommand|Edit → Preferences... → Draft → General → Select base objects after copying}}. |
|||
==Scripting== |
==Scripting== |
||
<div class="mw-translate-fuzzy"> |
|||
The Move tool can by used in [[macros]] and from the python console by using the following function: |
|||
==Script== |
|||
</div> |
|||
<div class="mw-translate-fuzzy"> |
|||
<syntaxhighlight> |
|||
Instrumentul de mutare poate fi folosit în [[macros]] și din consola python utilizând următoarea funcție: |
|||
move (FreeCAD.Object or list, Vector, [copymode]) |
|||
</div> |
|||
</syntaxhighlight> |
|||
{{Code|code= |
|||
* Moves the given object or the objects contained in the given list in the direction and distance indicated by the given vector. |
|||
moved_list = move(objectslist, vector, copy=False) |
|||
* If copymode is True, the actual objects are not moved, but copies are created instead. Returns the object(s) (or their copies if copymode was True) |
|||
}} |
|||
* A list of the moved object (or the copies) is returned |
|||
<div class="mw-translate-fuzzy"> |
|||
Example: |
|||
* Mută obiectul dat sau obiectele conținute în lista dată în direcția și distanța indicată de vectorul dat. |
|||
* Dacă copymode este True, obiectele reale nu sunt mutate, în schimb sunt create copii. Returnează obiectele (sau copiile lor dacă modelul de copiere a fost Tru) |
|||
* Se întoarce o listă a obiectului mutat (sau a copiilor) |
|||
</div> |
|||
Exempluː |
|||
<syntaxhighlight> |
|||
import FreeCAD,Draft |
|||
{{Code|code= |
|||
Draft.move(FreeCAD.ActiveDocument.ActiveObject,FreeCAD.Vector(2,2,0)) |
|||
import FreeCAD as App |
|||
</syntaxhighlight> |
|||
import Draft |
|||
==Limitations== |
|||
* When moving (or changing Placement of) a document object (eg: Pad, Revolution, etc) which is based on a Sketch (from Sketcher/Part Design), you must move the original sketch. If you move the derived object, it will just go back to the position defined by the sketch. |
|||
doc = App.newDocument() |
|||
<languages/> |
|||
polygon1 = Draft.make_polygon(5, radius=1000) |
|||
polygon2 = Draft.make_polygon(3, radius=500) |
|||
polygon3 = Draft.make_polygon(6, radius=220) |
|||
Draft.move(polygon1, App.Vector(500, 500, 0)) |
|||
Draft.move(polygon1, App.Vector(500, 500, 0)) |
|||
Draft.move(polygon2, App.Vector(1000, -1000, 0)) |
|||
Draft.move(polygon3, App.Vector(-500, -500, 0)) |
|||
list1 = [polygon1, polygon2, polygon3] |
|||
vector = App.Vector(-2000, -2000, 0) |
|||
list2 = Draft.move(list1, vector, copy=True) |
|||
list3 = Draft.move(list1, -2*vector, copy=True) |
|||
doc.recompute() |
|||
}} |
|||
{{Docnav |
|||
|[[Draft_AnnotationStyleEditor|AnnotationStyleEditor]] |
|||
|[[Draft_Rotate|Rotate]] |
|||
|[[Draft_Workbench|Draft]] |
|||
|IconL=Draft_AnnotationStyleEditor.svg |
|||
|IconR=Draft_Rotate.svg |
|||
|IconC=Workbench_Draft.svg |
|||
}} |
|||
{{Draft Tools navi{{#translation:}}}} |
|||
{{Userdocnavi{{#translation:}}}} |
|||
Latest revision as of 05:00, 9 January 2024
|
|
| poziția meniului |
|---|
| Draft → Move |
| Ateliere |
| Draft, Arch |
| scurtătură |
| M V |
| Prezentat în versiune |
| 0.7 |
| A se vedea, de asemenea, |
| Draft SubelementHighlight |
Descriere
Instrumentul Mutare deplasează sau copiază obiectele selectate dintr-un punct în altul pe work plane. Dacă nu este selectat niciun obiect, veți fi invitat să selectați unul.
The command can be used on 2D objects created with the Draft Workbench or Sketcher Workbench, but also on many 3D objects such as those created with the Part Workbench, PartDesign Workbench or Arch Workbench.
Moving an object from one point to another
Cum se folosește
See also: Draft Snap and Draft Constrain.
- Select objects you wish to move or copy
- Press the
 Draft Move button, or press M then V keys
Draft Move button, or press M then V keys - Click a first point on the 3D view, or type a coordinate
- Click another point on the 3D view, or type a coordinate
Opţiuni
The single character keyboard shortcuts available in the task panel can be changed. See Draft Preferences. The shortcuts mentioned here are the default shortcuts (for version 0.22).
- Apăsați X, Y sau Z după un punct pentru a restrânge următorul punct de pe axa dată.
- Pentru a introduce manual coordonatele, pur și simplu introduceți numerele, apoi apăsați ENTER între fiecare componentă X, Y și Z.
- Apăsați tasta R sau faceți clic pe caseta de selectare pentru a bifa / debifa butonul 'Relativ' . Dacă modul relativ este activ, coordonatele punctului următor sunt relativ la ultima. Dacă nu, ele sunt absolute, luate din punctul de origine (0,0,0).
- Apăsați tasta T sau faceți clic pe caseta de selectare pentru a bifa / debifa butonul 'Continue' '. Dacă modul continuat este activat, instrumentul Mutare se va reporni după ce îl terminați sau îl închideți, permițându-vă să mutați sau să copiați obiectele altfel fără să apăsați din nou butonul Mutare.
- Apăsând butonul ALT sau C sau făcând clic pe butonul Copiere va face o copie a obiectelor, în loc să le mutați. Dacă țineți apăsat ALT după ce faceți clic pe cel de-al doilea punct, veți putea plasa mai multe copii până când eliberați tasta ALT.
- Apăsați CTRL în timp ce desenați pentru a forța ancorarea snapping punctul dvs. către cea mai apropiată locație, independent de distanță.
- Apăsați pe SHIFT în timp ce desenați constrain următorul punct pe orizontală sau pe verticală în raport cu ultimul.
- Apăsați butonul ESC sau butonul Anulare pentru a întrerupe comanda curentă.
Notes
- An Object that is attached cannot be moved with the Draft Move command. To move it either its DateSupport object has to be moved, or its DateAttachment Offset has to be changed.
Preferences
See also: Preferences Editor and Draft Preferences.
- To change the initial focus of the task panel to the Length input box: Edit → Preferences... → Draft → General → Set focus on Length instead of X coordinate. Note that you must move the pointer in the 3D view for the change to take effect.
- To reselect the base objects after copying objects: Edit → Preferences... → Draft → General → Select base objects after copying.
Scripting
Script
Instrumentul de mutare poate fi folosit în macros și din consola python utilizând următoarea funcție:
moved_list = move(objectslist, vector, copy=False)
- Mută obiectul dat sau obiectele conținute în lista dată în direcția și distanța indicată de vectorul dat.
- Dacă copymode este True, obiectele reale nu sunt mutate, în schimb sunt create copii. Returnează obiectele (sau copiile lor dacă modelul de copiere a fost Tru)
- Se întoarce o listă a obiectului mutat (sau a copiilor)
Exempluː
import FreeCAD as App
import Draft
doc = App.newDocument()
polygon1 = Draft.make_polygon(5, radius=1000)
polygon2 = Draft.make_polygon(3, radius=500)
polygon3 = Draft.make_polygon(6, radius=220)
Draft.move(polygon1, App.Vector(500, 500, 0))
Draft.move(polygon1, App.Vector(500, 500, 0))
Draft.move(polygon2, App.Vector(1000, -1000, 0))
Draft.move(polygon3, App.Vector(-500, -500, 0))
list1 = [polygon1, polygon2, polygon3]
vector = App.Vector(-2000, -2000, 0)
list2 = Draft.move(list1, vector, copy=True)
list3 = Draft.move(list1, -2*vector, copy=True)
doc.recompute()
- Drafting: Line, Polyline, Fillet, Arc, Arc by 3 points, Circle, Ellipse, Rectangle, Polygon, B-spline, Cubic Bézier curve, Bézier curve, Point, Facebinder, ShapeString, Hatch
- Annotation: Text, Dimension, Label, Annotation styles, Annotation scale
- Modification: Move, Rotate, Scale, Mirror, Offset, Trimex, Stretch, Clone, Array, Polar array, Circular array, Path array, Path link array, Point array, Point link array, Edit, Subelement highlight, Join, Split, Upgrade, Downgrade, Wire to B-spline, Draft to sketch, Set slope, Flip dimension, Shape 2D view
- Draft Tray: Select plane, Set style, Toggle construction mode, AutoGroup
- Snapping: Snap lock, Snap endpoint, Snap midpoint, Snap center, Snap angle, Snap intersection, Snap perpendicular, Snap extension, Snap parallel, Snap special, Snap near, Snap ortho, Snap grid, Snap working plane, Snap dimensions, Toggle grid
- Miscellaneous: Apply current style, Layer, Manage layers, Add a new named group, Move to group, Select group, Add to construction group, Toggle normal/wireframe display, Create working plane proxy, Heal, Show snap toolbar
- Additional: Constraining, Pattern, Preferences, Import Export Preferences, DXF/DWG, SVG, OCA, DAT
- Context menu:
- Layer container: Merge layer duplicates, Add new layer
- Layer: Activate this layer, Select layer contents
- Text: Open hyperlinks
- Wire: Flatten
- Working plane proxy: Write camera position, Write objects state
- Getting started
- Installation: Download, Windows, Linux, Mac, Additional components, Docker, AppImage, Ubuntu Snap
- Basics: About FreeCAD, Interface, Mouse navigation, Selection methods, Object name, Preferences, Workbenches, Document structure, Properties, Help FreeCAD, Donate
- Help: Tutorials, Video tutorials
- Workbenches: Std Base, Arch, Assembly, CAM, Draft, FEM, Inspection, Mesh, OpenSCAD, Part, PartDesign, Points, Reverse Engineering, Robot, Sketcher, Spreadsheet, Start, Surface, TechDraw, Test Framework, Web
- Hubs: User hub, Power users hub, Developer hub