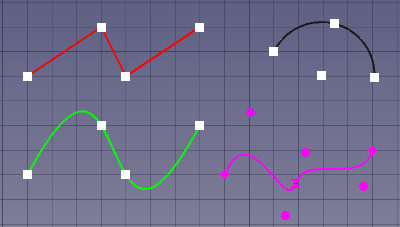Draft Edit/fr: Difference between revisions
(Created page with "==Objets pris en charge==") |
No edit summary |
||
| (144 intermediate revisions by 3 users not shown) | |||
| Line 4: | Line 4: | ||
|[[Draft_PointLinkArray/fr|Réseau lié selon des points]] |
|[[Draft_PointLinkArray/fr|Réseau lié selon des points]] |
||
|[[Draft_SubelementHighlight/fr|Surbrillance des sous éléments]] |
|[[Draft_SubelementHighlight/fr|Surbrillance des sous éléments]] |
||
|[[ |
|[[Draft_Workbench/fr|Atelier Draft]] |
||
|IconL=Draft_PointLinkArray.svg |
|IconL=Draft_PointLinkArray.svg |
||
|IconR=Draft_SubelementHighlight.svg |
|IconR=Draft_SubelementHighlight.svg |
||
| Line 13: | Line 13: | ||
|Name=Draft Edit |
|Name=Draft Edit |
||
|Name/fr=Draft Éditer |
|Name/fr=Draft Éditer |
||
|MenuLocation=Modification |
|MenuLocation=Modification → Éditer |
||
|Workbenches=[[ |
|Workbenches=[[Draft_Workbench/fr|Draft]], [[Arch_Workbench/fr|Arch]] |
||
|Shortcut={{KEY|D}} {{KEY|E}} |
|Shortcut={{KEY|D}} {{KEY|E}} |
||
|SeeAlso=[[Std_Edit/fr|Std Mode édition]] |
|SeeAlso=[[Std_Edit/fr|Std Mode édition]] |
||
| Line 21: | Line 21: | ||
==Description== |
==Description== |
||
La commande [[Image:Draft_Edit.svg|24px]] '''Draft Éditer''' place les objets sélectionnés en mode Draft Édition. Dans ce mode, les propriétés des objets peuvent être modifiées graphiquement. En général, les nœuds peuvent être déplacés et, dans certains cas, les options du menu contextuel peuvent être sélectionnées. La commande peut gérer la plupart des objets Draft, mais aussi certains autres objets. Voir [[#Objets_pris_en_charge|Objets pris en charge]]. Les objets Draft supportés peuvent aussi être mis en mode Draft Édition avec la commande [[Std_Edit/fr|Std Mode édition]]. |
|||
<div class="mw-translate-fuzzy"> |
|||
L'outil {{Button|[[Image:Draft_Edit.svg|16px]] [[Draft_Edit/fr|Draft Éditer]]}} vous permet de modifier graphiquement certaines propriétés de l'objet sélectionné, telles que |
|||
* les sommets d'un {{Button|[[Image:Draft_Wire.svg|16px]] [[Draft_Wire/fr|Draft Ligne brisée]]}} |
|||
* la longueur et la largeur d'un {{Button|[[Image:Draft_Rectangle.svg|16px]] [[Draft_Rectangle/fr|Draft Rectangle]]}} |
|||
* le rayon d'un {{Button|[[Image:Draft_Circle.svg|16px]] [[Draft_Circle/fr|Draft Cercle]]}} |
|||
</div> |
|||
[[Image:Draft_Edit_example.png]] |
[[Image:Draft_Edit_example.png]] |
||
{{Caption|4 |
{{Caption|4 objets en mode Draft Éditer : une Draft Polyligne (rouge), un Draft Arc (noir), une Draft B-spline (vert) et une Draft Courbe de Bézier (magenta).}} |
||
= |
<span id="Usage"></span> |
||
==Utilisation== |
|||
Voir aussi : [[Draft_Snap/fr|Draft Aimantation]] et [[Draft_Constrain/fr|Draft Contrainte]]. |
|||
# Sélectionnez un ou plusieurs objets. Notez que bien que plusieurs objets puissent être en mode Draft Édition, les objets ne peuvent être édités qu'un par un. |
|||
# Optionally select one or more objects. Note that although multiple objects can be in Draft Edit mode, objects can only be edited one at a time. |
|||
# Il existe plusieurs façons de lancer la commande : |
|||
# There are several ways to invoke the command: |
|||
#* |
#* Si vous n'avez pas encore sélectionné d'objet : double-cliquez sur un objet dans la [[Tree_view/fr|vue en arborescence]]. Cela ne fonctionne que pour les objets Draft pris en charge. |
||
#* |
#* Appuyez sur le bouton {{Button|[[Image:Draft_Edit.svg|16px]] [[Draft_Edit/fr|Éditer]]}}. |
||
#* |
#* Sélectionnez l'option {{MenuCommand|Modification → [[Image:Draft_Edit.svg|16px]] Éditer}} dans le menu. |
||
#* Utilisez le raccourci clavier : {{KEY|D}} puis {{KEY|E}}. |
|||
#* Select the {{MenuCommand|Utilities → [[Image:Draft_Edit.svg|16px]] Edit}} option from the menu. |
|||
#* Pour un seul objet : sélectionnez l'option {{MenuCommand|Edit}} dans le menu contextuel de la [[Tree_view/fr|vue en arborescence]]. Cela ne fonctionne que pour les objets Draft pris en charge. {{Version/fr|0.21}} |
|||
#* Use the keyboard shortcut: {{KEY|D}} then {{KEY|E}}. |
|||
# |
# Si vous n'avez pas encore sélectionné d'objet : sélectionnez un objet dans la [[3D_view/fr|vue 3D]]. |
||
# |
# Les objets sélectionnés sont marqués par des nœuds temporaires et le [[#Panneau_principal_des_t.C3.A2ches|panneau principal des tâches]] s'ouvre. Voir [[#Options|Options]] pour plus d'informations. |
||
# En option, utiliser un menu contextuel de nœud ou de bord. Ces menus contextuels ne sont disponibles que pour certains objets Draft. Voir [[#Objets_pris_en_charge|Objets pris en charge]] pour plus d'informations. |
|||
# Optionally use a node or edge context menu. These context menus are only available for some Draft objects. See [[#Supported_objects|Supported objects]] for more information. |
|||
#* Effectuez l'une des opérations suivantes : |
|||
#* Do one of the following: |
|||
#** |
#** Sur tous les systèmes d'exploitation : maintenez la touche {{KEY|E}} enfoncée et cliquez sur le nœud ou le bord. Pour utiliser {{KEY|E}}, vous devrez peut-être cliquer une fois dans la [[3D_view/fr|vue 3D]] pour vous assurer qu'elle a pris en compte le sujet en question. |
||
#** |
#** Sous Windows : maintenez la touche {{KEY|Alt}} enfoncée et cliquez sur le nœud ou l'arête. |
||
#** |
#** Sous Linux : maintenez enfoncé {{KEY|Shift}}+{{KEY|Alt}}, {{KEY|Ctrl}}+{{KEY|Alt}} ou {{KEY|Alt}} et cliquez sur le nœud ou l'arête. |
||
#** |
#** Sous macOS : maintenez la touche {{KEY|Option}} enfoncée et cliquez sur le nœud ou l'arête. |
||
#* |
#* Sélectionnez une option dans le menu contextuel. |
||
#* Si l'option sélectionnée nécessite la saisie d'un point : |
|||
# Optionally move a node: |
|||
#** Le [[#Modifier_les_n.C5.93uds_par_le_panneau_des_t.C3.A2ches|panneau des tâches des nœuds]] s'ouvre. Voir [[#Options|Options]] pour plus d'informations. |
|||
#* Click the node in the [[3D_view|3D view]]. |
|||
#** Choisissez un point dans la [[3D_view/fr|vue 3D]] ou rentrez les coordonnées et appuyez sur le bouton {{Button|[[Image:Draft_AddPoint.svg|16px]] Entrez le point}}. |
|||
#* The [[#Move_node_task_panel|Move node task panel]] opens. See [[#Options|Options]] for more information. |
|||
# Déplacez un nœud de manière facultative : |
|||
#* Pick a new point in the [[3D_view|3D view]], or type [[Draft_Coordinates|coordinates]] and press the {{Button|[[Image:Draft_AddPoint.svg|16px]] Enter point}} button. |
|||
#* Cliquez sur le nœud dans la [[3D_view/fr|vue 3D]]. |
|||
#* The result depends on the object and the selected node, and in some case on the option selected in the node context menu. |
|||
#* Le [[#Modifier_les_n.C5.93uds_par_le_panneau_des_t.C3.A2ches|panneau des tâches du nœud]] s'ouvre. Voir [[#Options|Options]] pour plus d'informations. |
|||
# Press {{KEY|Esc}} or the {{Button|Close}} button to finish the command. |
|||
#* Choisissez un point dans la [[3D_view/fr|vue 3D]] ou rentrez les coordonnées et appuyez sur le bouton {{Button|[[Image:Draft_AddPoint.svg|16px]] Entrez un point}}. |
|||
#* Le résultat dépend de l'objet et du nœud sélectionné. |
|||
# Appuyez sur {{KEY|Échap}} ou sur le bouton {{Button|Fermer}} (le bouton en haut du panneau des tâches, sans l'image) pour terminer la commande. |
|||
==Options== |
==Options== |
||
Les raccourcis clavier à caractère unique disponibles dans le panneau des tâches peuvent être modifiés. Voir [[Draft_Preferences/fr|Draft Préférences]]. Les raccourcis mentionnés ici sont les raccourcis par défaut. |
|||
The single character keyboard shortcuts mentioned here can be changed. See [[Draft_Preferences|Draft Preferences]]. |
|||
<span id="Main_task_panel"></span> |
|||
===Main task panel=== |
|||
===Panneau principal des tâches=== |
|||
* Appuyez sur {{KEY|Échap}} ou sur le bouton {{Button|Fermer}} pour terminer la commande. |
|||
* Press {{KEY|O}} or the {{Button|[[Image:Draft_CloseLine.svg|16px]] Close}} button to finish the command. If a single [[Draft_Wire|Draft Wire]] has been selected the wire is closed. |
|||
* Press {{KEY|Esc}} or the {{Button|Close}} button to finish the command. |
|||
<span id="Edit_node_task_panel"></span> |
|||
===Move node task panel=== |
|||
===Modifier les nœuds par le panneau des tâches=== |
|||
* Pour saisir manuellement des coordonnées, entrez les valeurs X, Y et Z et appuyez sur {{KEY|Entrée}} après chacune. Vous pouvez aussi appuyer sur le bouton {{Button|[[Image:Draft_AddPoint.svg|16px]] Ajouter un point}} lorsque vous avez les valeurs souhaitées. Il est conseillé de déplacer le pointeur hors de la [[3D_view/fr|vue 3D]] avant de saisir les coordonnées. |
|||
<div class="mw-translate-fuzzy"> |
|||
* Pour utiliser des coordonnées polaires, entrez une valeur pour {{MenuCommand|Longueur}} et une valeur pour {{MenuCommand|Angle}}, et appuyez sur {{KEY|Entrée}} après chacune d'elles. |
|||
* Appuyez sur {{KEY|X}}, {{KEY|Y}} ou {{KEY|Z}} après un point pour contraindre le point suivant sur l'axe donné. |
|||
* Cochez la case {{MenuCommand|Angle}} pour contraindre le pointeur à l'angle spécifié. |
|||
* Pour entrer les coordonnées manuellement, entrez simplement les chiffres puis appuyez sur {{KEY|Entrée}} entre chaque composante X, Y et Z. Vous pouvez appuyer sur le bouton {{Button|[[Image:Draft_AddPoint.svg|16px]] [[Draft_AddPoint/fr|Draft Ajouter un point]]}} lorsque vous avez les valeurs souhaitées pour insérer le point. |
|||
* Appuyez sur {{KEY|R}} ou cliquez sur la case à cocher {{MenuCommand|Relatif}} pour activer le mode relatif. Si le mode relatif est activé, les coordonnées du point sélectionné sont relatives au point d'origine, sinon elles sont relatives à l'origine du système de coordonnées. {{Version/fr|1.0}} |
|||
* Maintenez la touche {{KEY|Ctrl}} pendant que vous dessinez pour forcer l'[[Draft_Snap/fr|Draft Accrochage]] votre point au point de capture le plus proche, indépendamment de la distance. |
|||
* Appuyez sur {{KEY|G}} ou cliquez sur la case {{MenuCommand|Global}} pour basculer en mode global. Si le mode global est activé, les coordonnées sont relatives au système de coordonnées global, sinon elles sont relatives au système de coordonnées du [[Draft_SelectPlane/fr|plan de travail]]. {{Version/fr|0.20}} |
|||
* Maintenez {{KEY|Shift}} pendant que vous dessinez sur [[Draft_Constrain/fr|Draft Contrainte]] votre prochain point horizontalement ou verticalement par rapport au dernier. |
|||
* Appuyez |
* Appuyez sur {{KEY|S}} pour activer ou désactiver [[Draft_Snap/fr|Draft Aimantation]]. |
||
</div> |
|||
<span id="Supported_objects"></span> |
|||
==Objets pris en charge== |
==Objets pris en charge== |
||
<span id="24px_Draft_Line_and_24px_Draft_Wire"></span> |
|||
===[[Image:Draft_Line.svg|24px]] [[Draft_Line|Draft Line]] and [[Image:Draft_Wire.svg|24px]] [[Draft_Wire|Draft Wire]]=== |
|||
===[[Image:Draft_Line.svg|24px]] [[Draft_Line/fr|Draft Ligne]] et [[Image:Draft_Wire.svg|24px]] [[Draft_Wire/fr|Draft Polyligne]]=== |
|||
* Si le nœud de début ou de fin d'une polyligne ouverte est déplacé de manière à coïncider, la polyligne est fermée. |
|||
* If the start or end node of an open wire is moved so that they coincide, the wire is closed. |
|||
* |
* Menu contextuel du noeud : {{Value|Supprimer un point}}. Il doit rester au moins deux points. |
||
* |
* Menu contextuel de l'arête : {{Value|Ajouter un point}}, {{Value|Ouvrir une polyligne}}/{{Value|Fermer une polyligne}} ({{Version/fr|0.21}}) et {{Value|Inverser une polyligne}} ({{Version/fr|0.20}}). |
||
<span id="24px_Draft_Arc_and_24px_Draft_Arc_3Points"></span> |
|||
===[[Image:Draft_Arc.svg|24px]] [[Draft_Arc|Draft Arc]] and [[Image:Draft_Arc_3Points.svg|24px]] [[Draft_Arc_3Points|Draft Arc 3Points]]=== |
|||
===[[Image:Draft_Arc.svg|24px]] [[Draft_Arc/fr|Draft Arc]] et [[Image:Draft_Arc_3Points.svg|24px]] [[Draft_Arc_3Points/fr|Draft Arc par 3 points]]=== |
|||
* |
* Menu contextuel du nœud central : {{Value|Déplacer l'arc}}. |
||
* |
* Menu contextuel du nœud de départ : {{Value|Définir le premier angle}}. |
||
* |
* Menu contextuel du nœud final : {{Value|Définir le dernier angle}}. |
||
* |
* Menu contextuel du nœud central : {{Value|Définir le rayon}}. |
||
* |
* Menu contextuel du bord : {{Value|Inverser l'arc}}. |
||
<span id="24px_Draft_Circle"></span> |
|||
===[[Image:Draft_Circle.svg|24px]] [[Draft_Circle|Draft Circle]]=== |
|||
===[[Image:Draft_Circle.svg|24px]] [[Draft_Circle/fr|Draft Cercle]]=== |
|||
* Aucun menu contextuel pour cet objet. |
|||
* No context menus for this object. |
|||
<span id="24px_Draft_Ellipse"></span> |
|||
===[[Image:Draft_Ellipse.svg|24px]] [[Draft_Ellipse|Draft Ellipse]]=== |
|||
===[[Image:Draft_Ellipse.svg|24px]] [[Draft_Ellipse/fr|Draft Ellipse]]=== |
|||
* Aucun menu contextuel pour cet objet. |
|||
* No context menus for this object. |
|||
<span id="24px_Draft_Rectangle"></span> |
|||
===[[Image:Draft_Rectangle.svg|24px]] [[Draft_Rectangle|Draft Rectangle]]=== |
|||
===[[Image:Draft_Rectangle.svg|24px]] [[Draft_Rectangle/fr|Draft Rectangle]]=== |
|||
* Aucun menu contextuel pour cet objet. |
|||
* No context menus for this object. |
|||
<span id="24px_Draft_Polygon"></span> |
|||
===[[Image:Draft_Polygon.svg|24px]] [[Draft_Polygon|Draft Polygon]]=== |
|||
===[[Image:Draft_Polygon.svg|24px]] [[Draft_Polygon/fr|Draft Polygone]]=== |
|||
* Aucun menu contextuel pour cet objet. |
|||
* No context menus for this object. |
|||
<span id="24px_Draft_BSpline"></span> |
|||
===[[Image:Draft_BSpline.svg|24px]] [[Draft_BSpline|Draft BSpline]]=== |
|||
===[[Image:Draft_BSpline.svg|24px]] [[Draft_BSpline/fr|Draft B-spline]]=== |
|||
* |
* Si le nœud de début ou de fin d'une spline ouverte est déplacé de façon à ce qu'ils coïncident, la spline est fermée. |
||
* |
* Menu contextuel du nœud : {{Value|Supprimer un point}}. Pour une spline ouverte, il doit rester au moins deux points. Pour une spline fermée, le nombre minimum de points est de trois. |
||
* Menu contextuel de l'arête : {{Value|Ajouter un point}}, {{Value|Ouvrir une polyligne}}/{{Value|Fermer une polyligne}} ({{Version/fr|0.21}}) et {{Value|Inverser une spline}} ({{Version/fr|0.21}}). |
|||
* Edge context menu: {{Value|add point}}. |
|||
<span id="24px_Draft_CubicBezCurve_and_24px_Draft_BezCurve"></span> |
|||
===[[Image:Draft_CubicBezCurve.svg|24px]] [[Draft_CubicBezCurve|Draft CubicBezCurve]] and [[Image:Draft_BezCurve.svg|24px]] [[Draft_BezCurve|Draft BezCurve]]=== |
|||
===[[Image:Draft_CubicBezCurve.svg|24px]] [[Draft_CubicBezCurve/fr|Draft Courbe de Bézier cubique]] et [[Image:Draft_BezCurve.svg|24px]] [[Draft_BezCurve/fr|Draft Courbe de Bézier]]=== |
|||
* Si le nœud de début ou de fin d'une courbe ouverte est déplacé de façon à ce qu'ils coïncident, la courbe est fermée. |
|||
* If the start or end node of an open curve is moved so that they coincide, the curve is closed. |
|||
* |
* Menu contextuel du nœud : {{Value|Supprimer un point}}, {{Value|Rendre aigu}}, {{Value|Rendre tangent}} et {{Value|Rendre symétrique}}. |
||
* Menu contextuel de l'arête : {{Value|Ajouter un point}}, {{Value|Ouvrir une polyligne}}/{{Value|Fermer une polyligne}} ({{Version/fr|0.21}}) et {{Value|Inverser la courbe}} ({{Version/fr|0.21}}). |
|||
* Edge context menu: {{Value|add point}}. |
|||
<span id="24px_Draft_Dimension"></span> |
|||
===[[Image:Draft_Dimension.svg|24px]] [[Draft_Dimension|Draft Dimension]]=== |
|||
===[[Image:Draft_Dimension.svg|24px]] [[Draft_Dimension/fr|Draft Dimension]]=== |
|||
* |
* Les dimensions angulaires ne peuvent pas être éditées. |
||
* |
* Les nœuds de début et de fin des dimensions paramétriques ne peuvent pas être déplacés. |
||
* Pas de menu contextuel pour cet objet. |
|||
* No context menus for this object. |
|||
<span id="24px_Arch_Wall"></span> |
|||
===[[Image:Arch_Wall.svg|24px]] [[Arch_Wall|Arch Wall]]=== |
|||
===[[Image:Arch_Wall.svg|24px]] [[Arch_Wall/fr|Arch Mur]]=== |
|||
* |
* Un seul noeud permettant de contrôler la hauteur du mur est affiché au-dessus de la {{PropertyData|Placement}} du mur. |
||
* Pas de menu contextuel pour cet objet. |
|||
* No context menus for this object. |
|||
<span id="24px_Arch_Structure"></span> |
|||
===[[Image:Arch_Structure.svg|24px]] [[Arch_Structure|Arch Structure]]=== |
|||
===[[Image:Arch_Structure.svg|24px]] [[Arch_Structure/fr|Arch Structure]]=== |
|||
* Aucun menu contextuel pour cet objet. |
|||
* No context menus for this object. |
|||
<span id="24px_Arch_Window"></span> |
|||
===[[Image:Arch_Window.svg|24px]] [[Arch_Window|Arch Window]]=== |
|||
===[[Image:Arch_Window.svg|24px]] [[Arch_Window/fr|Arch Fenêtre]]=== |
|||
* Aucun menu contextuel pour cet objet. |
|||
* No context menus for this object. |
|||
<span id="24px_Arch_Space"></span> |
|||
===[[Image:Arch_Space.svg|24px]] [[Arch_Space|Arch Space]]=== |
|||
===[[Image:Arch_Space.svg|24px]] [[Arch_Space/fr|Arch Espace]]=== |
|||
* Aucun menu contextuel pour cet objet. |
|||
* No context menus for this object. |
|||
<span id="24px_Arch_Panel_Cut"></span> |
|||
===[[Image:Arch_Panel_Cut.svg|24px]] [[Arch_Panel_Cut|Arch Panel Cut]]=== |
|||
===[[Image:Arch_Panel_Cut.svg|24px]] [[Arch_Panel_Cut/fr|Arch Découpe de panneaux]]=== |
|||
* Aucun menu contextuel pour cet objet. |
|||
* No context menus for this object. |
|||
<span id="24px_Arch_Panel_Sheet"></span> |
|||
===[[Image:Arch_Panel_Sheet.svg|24px]] [[Arch_Panel_Sheet|Arch Panel Sheet]]=== |
|||
===[[Image:Arch_Panel_Sheet.svg|24px]] [[Arch_Panel_Sheet/fr|Arch Panneau de feuille]]=== |
|||
* Aucun menu contextuel pour cet objet. |
|||
* No context menus for this object. |
|||
<span id="24px_Part_Box"></span> |
|||
===[[Image:Part_Box.svg|24px]] [[Part_Box|Part Box]]=== |
|||
===[[Image:Part_Box.svg|24px]] [[Part_Box/fr|Part Cube]]=== |
|||
* Aucun menu contextuel pour cet objet. |
|||
* No context menus for this object. |
|||
<span id="24px_Part_Cylinder"></span> |
|||
===[[Image:Part_Cylinder.svg|24px]] [[Part_Cylinder|Part Cylinder]]=== |
|||
===[[Image:Part_Cylinder.svg|24px]] [[Part_Cylinder/fr|Part Cylindre]]=== |
|||
* Aucun menu contextuel pour cet objet. |
|||
* No context menus for this object. |
|||
<span id="24px_Part_Sphere"></span> |
|||
===[[Image:Part_Sphere.svg|24px]] [[Part_Sphere|Part Sphere]]=== |
|||
===[[Image:Part_Sphere.svg|24px]] [[Part_Sphere/fr|Part Sphère]]=== |
|||
* Aucun menu contextuel pour cet objet. |
|||
* No context menus for this object. |
|||
<span id="24px_Part_Cone"></span> |
|||
===[[Image:Part_Cone.svg|24px]] [[Part_Cone|Part Cone]]=== |
|||
===[[Image:Part_Cone.svg|24px]] [[Part_Cone/fr|Part Cône]]=== |
|||
* Aucun menu contextuel pour cet objet. |
|||
* No context menus for this object. |
|||
<span id="24px_Part_Line"></span> |
|||
===[[Image:Part_Line.svg|24px]] [[Part_Line|Part Line]]=== |
|||
===[[Image:Part_Line.svg|24px]] [[Part_Line/fr|Part Ligne]]=== |
|||
* Aucun menu contextuel pour cet objet. |
|||
* No context menus for this object. |
|||
<span id="24px_Sketcher_Sketch"></span> |
|||
===[[Image:Sketcher_NewSketch.svg|24px]] [[Sketcher_NewSketch|Sketcher Sketch]]=== |
|||
===[[Image:Sketcher_NewSketch.svg|24px]] [[Sketcher_NewSketch/fr|Sketcher Esquisse]]=== |
|||
* Seules les esquisses qui contiennent une seule ligne non contrainte peuvent être éditées. |
|||
* Only sketches that contain a single unconstrained line can be edited. Currently this does not work properly. |
|||
* |
* Pas de menus contextuels pour cet objet. |
||
= |
<span id="Preferences"></span> |
||
==Préférences== |
|||
Voir aussi : [[Preferences_Editor/fr|Réglage des préférences]] et [[Draft_Preferences/fr|Draft Préférences]]. |
|||
* The color of the temporary nodes is the same as the color of the snap symbols. This color can be changed in the preferences: {{MenuCommand|Edit → Preferences... → Draft → Visual settings → Visual Settings → Color}}. See [[Draft_Preferences|Draft Preferences]]. Note that this color is not used for the temporary nodes displayed for [[Draft_BezCurve|Draft BezCurves]]. These nodes use the {{PropertyView|Line Color}} of the curve instead. |
|||
* La couleur des nœuds temporaires est la même que celle des symboles d'aimantation. Cette couleur peut être modifiée dans les préférences : {{MenuCommand|Édition → Préférences... → Draft → Grille et aimantation → Couleur des symboles d'aimantation}}. Notez que cette couleur n'est pas utilisée pour les nœuds temporaires affichés pour les [[Draft_BezCurve/fr|Draft Courbes de Bézier]]. Ces noeuds utilisent la {{PropertyView|Couleur de ligne}} de la courbe à la place. |
|||
* La taille des nœuds dépend de : {{MenuCommand|Édition → Préférences... → Affichage → Vue 3D → Taille des marqueurs}}. {{Version/fr|1.0}} |
|||
<span id="Scripting"></span> |
|||
==Script== |
==Script== |
||
Voir aussi : [https://freecad.github.io/SourceDoc/ Autogenerated API documentation] et [[FreeCAD_Scripting_Basics/fr|FreeCAD Débuter avec les scripts]]. |
|||
<div class="mw-translate-fuzzy"> |
|||
Voir aussi : [https://www.freecadweb.org/api Autogenerated API documentation] et [[FreeCAD_Scripting_Basics/fr|Débuter avec les scripts FreeCAD]]. |
|||
</div> |
|||
Il n'existe pas de méthode Python pour les objets Draft Edition. Pour émuler les résultats de la commande, les propriétés géométriques des objets doivent être modifiées. |
|||
<div class="mw-translate-fuzzy"> |
|||
Il n'y a pas d'interface de programmation disponible pour l'outil d'édition. Chaque objet est modifié en modifiant directement ses attributs. |
|||
</div> |
|||
| Line 195: | Line 217: | ||
|[[Draft_PointLinkArray/fr|Réseau lié selon des points]] |
|[[Draft_PointLinkArray/fr|Réseau lié selon des points]] |
||
|[[Draft_SubelementHighlight/fr|Surbrillance des sous éléments]] |
|[[Draft_SubelementHighlight/fr|Surbrillance des sous éléments]] |
||
|[[ |
|[[Draft_Workbench/fr|Atelier Draft]] |
||
|IconL=Draft_PointLinkArray.svg |
|IconL=Draft_PointLinkArray.svg |
||
|IconR=Draft_SubelementHighlight.svg |
|IconR=Draft_SubelementHighlight.svg |
||
Latest revision as of 08:52, 27 April 2024
|
|
| Emplacement du menu |
|---|
| Modification → Éditer |
| Ateliers |
| Draft, Arch |
| Raccourci par défaut |
| D E |
| Introduit dans la version |
| - |
| Voir aussi |
| Std Mode édition |
Description
La commande Draft Éditer place les objets sélectionnés en mode Draft Édition. Dans ce mode, les propriétés des objets peuvent être modifiées graphiquement. En général, les nœuds peuvent être déplacés et, dans certains cas, les options du menu contextuel peuvent être sélectionnées. La commande peut gérer la plupart des objets Draft, mais aussi certains autres objets. Voir Objets pris en charge. Les objets Draft supportés peuvent aussi être mis en mode Draft Édition avec la commande Std Mode édition.
4 objets en mode Draft Éditer : une Draft Polyligne (rouge), un Draft Arc (noir), une Draft B-spline (vert) et une Draft Courbe de Bézier (magenta).
Utilisation
Voir aussi : Draft Aimantation et Draft Contrainte.
- Sélectionnez un ou plusieurs objets. Notez que bien que plusieurs objets puissent être en mode Draft Édition, les objets ne peuvent être édités qu'un par un.
- Il existe plusieurs façons de lancer la commande :
- Si vous n'avez pas encore sélectionné d'objet : double-cliquez sur un objet dans la vue en arborescence. Cela ne fonctionne que pour les objets Draft pris en charge.
- Appuyez sur le bouton
Éditer.
- Sélectionnez l'option Modification →
Éditer dans le menu.
- Utilisez le raccourci clavier : D puis E.
- Pour un seul objet : sélectionnez l'option Edit dans le menu contextuel de la vue en arborescence. Cela ne fonctionne que pour les objets Draft pris en charge. introduit dans la version 0.21
- Si vous n'avez pas encore sélectionné d'objet : sélectionnez un objet dans la vue 3D.
- Les objets sélectionnés sont marqués par des nœuds temporaires et le panneau principal des tâches s'ouvre. Voir Options pour plus d'informations.
- En option, utiliser un menu contextuel de nœud ou de bord. Ces menus contextuels ne sont disponibles que pour certains objets Draft. Voir Objets pris en charge pour plus d'informations.
- Effectuez l'une des opérations suivantes :
- Sur tous les systèmes d'exploitation : maintenez la touche E enfoncée et cliquez sur le nœud ou le bord. Pour utiliser E, vous devrez peut-être cliquer une fois dans la vue 3D pour vous assurer qu'elle a pris en compte le sujet en question.
- Sous Windows : maintenez la touche Alt enfoncée et cliquez sur le nœud ou l'arête.
- Sous Linux : maintenez enfoncé Shift+Alt, Ctrl+Alt ou Alt et cliquez sur le nœud ou l'arête.
- Sous macOS : maintenez la touche Option enfoncée et cliquez sur le nœud ou l'arête.
- Sélectionnez une option dans le menu contextuel.
- Si l'option sélectionnée nécessite la saisie d'un point :
- Le panneau des tâches des nœuds s'ouvre. Voir Options pour plus d'informations.
- Choisissez un point dans la vue 3D ou rentrez les coordonnées et appuyez sur le bouton
Entrez le point.
- Effectuez l'une des opérations suivantes :
- Déplacez un nœud de manière facultative :
- Cliquez sur le nœud dans la vue 3D.
- Le panneau des tâches du nœud s'ouvre. Voir Options pour plus d'informations.
- Choisissez un point dans la vue 3D ou rentrez les coordonnées et appuyez sur le bouton
Entrez un point.
- Le résultat dépend de l'objet et du nœud sélectionné.
- Appuyez sur Échap ou sur le bouton Fermer (le bouton en haut du panneau des tâches, sans l'image) pour terminer la commande.
Options
Les raccourcis clavier à caractère unique disponibles dans le panneau des tâches peuvent être modifiés. Voir Draft Préférences. Les raccourcis mentionnés ici sont les raccourcis par défaut.
Panneau principal des tâches
- Appuyez sur Échap ou sur le bouton Fermer pour terminer la commande.
Modifier les nœuds par le panneau des tâches
- Pour saisir manuellement des coordonnées, entrez les valeurs X, Y et Z et appuyez sur Entrée après chacune. Vous pouvez aussi appuyer sur le bouton
Ajouter un point lorsque vous avez les valeurs souhaitées. Il est conseillé de déplacer le pointeur hors de la vue 3D avant de saisir les coordonnées.
- Pour utiliser des coordonnées polaires, entrez une valeur pour Longueur et une valeur pour Angle, et appuyez sur Entrée après chacune d'elles.
- Cochez la case Angle pour contraindre le pointeur à l'angle spécifié.
- Appuyez sur R ou cliquez sur la case à cocher Relatif pour activer le mode relatif. Si le mode relatif est activé, les coordonnées du point sélectionné sont relatives au point d'origine, sinon elles sont relatives à l'origine du système de coordonnées. introduit dans la version 1.0
- Appuyez sur G ou cliquez sur la case Global pour basculer en mode global. Si le mode global est activé, les coordonnées sont relatives au système de coordonnées global, sinon elles sont relatives au système de coordonnées du plan de travail. introduit dans la version 0.20
- Appuyez sur S pour activer ou désactiver Draft Aimantation.
Objets pris en charge
 Draft Ligne et
Draft Ligne et  Draft Polyligne
Draft Polyligne
- Si le nœud de début ou de fin d'une polyligne ouverte est déplacé de manière à coïncider, la polyligne est fermée.
- Menu contextuel du noeud :
Supprimer un point. Il doit rester au moins deux points. - Menu contextuel de l'arête :
Ajouter un point,Ouvrir une polyligne/Fermer une polyligne(introduit dans la version 0.21) etInverser une polyligne(introduit dans la version 0.20).
 Draft Arc et
Draft Arc et  Draft Arc par 3 points
Draft Arc par 3 points
- Menu contextuel du nœud central :
Déplacer l'arc. - Menu contextuel du nœud de départ :
Définir le premier angle. - Menu contextuel du nœud final :
Définir le dernier angle. - Menu contextuel du nœud central :
Définir le rayon. - Menu contextuel du bord :
Inverser l'arc.
 Draft Cercle
Draft Cercle
- Aucun menu contextuel pour cet objet.
 Draft Ellipse
Draft Ellipse
- Aucun menu contextuel pour cet objet.
 Draft Rectangle
Draft Rectangle
- Aucun menu contextuel pour cet objet.
 Draft Polygone
Draft Polygone
- Aucun menu contextuel pour cet objet.
 Draft B-spline
Draft B-spline
- Si le nœud de début ou de fin d'une spline ouverte est déplacé de façon à ce qu'ils coïncident, la spline est fermée.
- Menu contextuel du nœud :
Supprimer un point. Pour une spline ouverte, il doit rester au moins deux points. Pour une spline fermée, le nombre minimum de points est de trois. - Menu contextuel de l'arête :
Ajouter un point,Ouvrir une polyligne/Fermer une polyligne(introduit dans la version 0.21) etInverser une spline(introduit dans la version 0.21).
 Draft Courbe de Bézier cubique et
Draft Courbe de Bézier cubique et  Draft Courbe de Bézier
Draft Courbe de Bézier
- Si le nœud de début ou de fin d'une courbe ouverte est déplacé de façon à ce qu'ils coïncident, la courbe est fermée.
- Menu contextuel du nœud :
Supprimer un point,Rendre aigu,Rendre tangentetRendre symétrique. - Menu contextuel de l'arête :
Ajouter un point,Ouvrir une polyligne/Fermer une polyligne(introduit dans la version 0.21) etInverser la courbe(introduit dans la version 0.21).
 Draft Dimension
Draft Dimension
- Les dimensions angulaires ne peuvent pas être éditées.
- Les nœuds de début et de fin des dimensions paramétriques ne peuvent pas être déplacés.
- Pas de menu contextuel pour cet objet.
 Arch Mur
Arch Mur
- Un seul noeud permettant de contrôler la hauteur du mur est affiché au-dessus de la DonnéesPlacement du mur.
- Pas de menu contextuel pour cet objet.
 Arch Structure
Arch Structure
- Aucun menu contextuel pour cet objet.
 Arch Fenêtre
Arch Fenêtre
- Aucun menu contextuel pour cet objet.
 Arch Espace
Arch Espace
- Aucun menu contextuel pour cet objet.
 Arch Découpe de panneaux
Arch Découpe de panneaux
- Aucun menu contextuel pour cet objet.
 Arch Panneau de feuille
Arch Panneau de feuille
- Aucun menu contextuel pour cet objet.
 Part Cube
Part Cube
- Aucun menu contextuel pour cet objet.
 Part Cylindre
Part Cylindre
- Aucun menu contextuel pour cet objet.
 Part Sphère
Part Sphère
- Aucun menu contextuel pour cet objet.
 Part Cône
Part Cône
- Aucun menu contextuel pour cet objet.
 Part Ligne
Part Ligne
- Aucun menu contextuel pour cet objet.
 Sketcher Esquisse
Sketcher Esquisse
- Seules les esquisses qui contiennent une seule ligne non contrainte peuvent être éditées.
- Pas de menus contextuels pour cet objet.
Préférences
Voir aussi : Réglage des préférences et Draft Préférences.
- La couleur des nœuds temporaires est la même que celle des symboles d'aimantation. Cette couleur peut être modifiée dans les préférences : Édition → Préférences... → Draft → Grille et aimantation → Couleur des symboles d'aimantation. Notez que cette couleur n'est pas utilisée pour les nœuds temporaires affichés pour les Draft Courbes de Bézier. Ces noeuds utilisent la VueCouleur de ligne de la courbe à la place.
- La taille des nœuds dépend de : Édition → Préférences... → Affichage → Vue 3D → Taille des marqueurs. introduit dans la version 1.0
Script
Voir aussi : Autogenerated API documentation et FreeCAD Débuter avec les scripts.
Il n'existe pas de méthode Python pour les objets Draft Edition. Pour émuler les résultats de la commande, les propriétés géométriques des objets doivent être modifiées.
- Drafting : Ligne, Polyligne, Congé, Arc, Arc par 3 points, Cercle, Ellipse, Rectangle, Polygone, B-spline, Courbe de Bézier cubique, Courbe de Bézier, Point, Surfaces liées, Formes à partir de texte, Hachure
- Annotation : Texte, Dimension, Étiquette, Éditeur de styles d'annotations, Widget d'échelle d'annotation.
- Modification : Déplacer,Pivoter,Échelle,Miroir, Décalage, Ajuster ou prolonger, Étirer, Cloner, Réseau orthogonal, Réseau polaire, Réseau circulaire, Réseau selon une courbe, Réseau lié selon une courbe, Réseau de points, Réseau lié selon des points, Éditer, Surligner les sous éléments, Joindre, Scinder, Agréger, Désagréger, Polyligne vers B-spline, Draft vers esquisse, Pente, Inverser le texte de la dimension, Vue 2D d'une forme
- Barre Draft : Plan de travail, Définir le style, Basculer en mode construction, Groupement automatique
- Aimantation : Verrouillage de l'aimantation, Aimantation terminaison, Aimantation milieu, Aimantation centre, Aimantation angle, Aimantation intersection, Aimantation perpendiculaire, Aimantation extension, Aimantation parallèle, Aimantation spéciale, Aimantation au plus proche, Aimantation orthogonal, Aimantation grille, Aimantation plan de travail, Aimantation dimensions, Basculer la grille
- Utilitaires : Appliquer le style, Calque, Gestionnaire de calques, Nommer un groupe, Déplacer vers un groupe, Sélection groupée, Ajouter au groupe de construction, Mode d'affichage, Proxy de plan de travail, Réparer, Barre d'aimantation
- Additionnels : Contrainte, Motif, Préférences, Préférences d'Import Export, DXF/DWG, SVG, OCA, DAT
- Menu contextuel :
- Conteneur du calque : Fusionner les calques en double, Ajouter un nouveau calque
- Calque : Groupement automatique, Sélection groupée
- Texte : Ouvir les hyperliens
- Filaire : Aplatir
- Proxy de plan de travail : Enregistrer la position de la caméra, Enregistrer l'état des objets
- Démarrer avec FreeCAD
- Installation : Téléchargements, Windows, Linux, Mac, Logiciels supplémentaires, Docker, AppImage, Ubuntu Snap
- Bases : À propos de FreeCAD, Interface, Navigation par la souris, Méthodes de sélection, Objet name, Préférences, Ateliers, Structure du document, Propriétés, Contribuer à FreeCAD, Faire un don
- Aide : Tutoriels, Tutoriels vidéo
- Ateliers : Std Base, Arch, Assembly, CAM, Draft, FEM, Inspection, Mesh, OpenSCAD, Part, PartDesign, Points, Reverse Engineering, Robot, Sketcher, Spreadsheet, Surface, TechDraw, Test