Basic Attachment Tutorial/fr: Difference between revisions
2papyblaise (talk | contribs) (Created page with "===Une Selection Mode Différente===") |
No edit summary |
||
| (240 intermediate revisions by 4 users not shown) | |||
| Line 1: | Line 1: | ||
<languages/> |
<languages/> |
||
{{TutorialInfo |
{{TutorialInfo |
||
|Topic= |
|Topic=Ancrage |
||
| |
|Level= Débutant et intermédiaire |
||
|Author=Bance |
|Author=Bance |
||
|Time=1 heure |
|Time=1 heure |
||
| Line 14: | Line 12: | ||
[[File:Attachment_Model.png|frame|centre| |
[[File:Attachment_Model.png|frame|centre|Le modèle terminé]] |
||
[[Part_Attachment|Part:Attachment]], |
|||
Ce tutoriel servira d'introduction à |
|||
il n'est pas très facile à comprendre , mais utile aux utilisateurs |
|||
pour plus de détails : questionner des utilisateurs confirmés |
|||
Ce tutoriel devrait servir d'introduction à [[Part_EditAttachment/fr|Part Ancrage]]. Il n'est pas exhaustif mais nous espérons qu'il aidera les utilisateurs à se familiariser avec. |
|||
| ⚫ | |||
[[Feature_editing#Advice_for_creating_stable_models|''stable'']] . |
|||
| ⚫ | |||
| ⚫ | |||
:-https://grabcad.com/library/50-cad-exercise-drawing-1 |
|||
| ⚫ | Ancrage est un utilitaire pour attacher un objet à un autre. Cela lie les propriétés de placement des deux objets, l'objet ancré suivra alors l'original (si son placement est modifié.) L'accent est mis sur l'atelier PartDesign et l'ancrage d'esquisses à d'autres esquisses. Il s'agit d'une méthode recommandée pour créer des modèles [[Feature_editing/fr#Conseils_pour_la_cr.C3.A9ation_de_mod.C3.A8les_robustes|''stables'']].<br/> |
||
| ⚫ | |||
| ⚫ | |||
<span id="Pre-requisites"></span> |
|||
==Prérequis== |
==Prérequis== |
||
Avant de démarrer ce tutoriel l'utilisateur doit : |
|||
# |
# Utiliser la version 0.17 ou supérieure. |
||
# Être à l'aise |
# Être à l'aise pour naviguer dans la [[3D_view/fr|Vue 3D]]. |
||
# Être capable de contraindre |
# Être capable de créer et de contraindre une [[Sketcher_Workbench/fr|esquisse]]. |
||
# Avoir |
# Avoir une connaissance de base de l'[[File:Workbench_PartDesign.svg|24px]] [[PartDesign Workbench/fr|Atelier PartDesign]]. |
||
# |
# Avoir une connaissance de base des [[Expressions/fr|Expressions]]. |
||
<span id="Objectives"></span> |
|||
==Objectifs== |
==Objectifs== |
||
Le but de ce |
Le but de ce tutoriel est de montrer comment un modèle peut être construit en positionnant des esquisses par rapport à d'autres géométries à l'aide de certains des différents modes d'ancrage disponibles. |
||
Bien qu'il soit possible d'utiliser la géométrie solide ( |
Bien qu'il soit possible d'utiliser la géométrie solide (sommets, arêtes et faces) pour la géométrie de référence, dans l'intérêt de ce qui est considéré comme une bonne pratique, ce tutoriel s'abstiendra de le faire. Voir [[Feature_editing/fr|Édition de fonctions]] pour plus d'explications. |
||
<span id="Preliminaries"></span> |
|||
==Préliminaires== |
==Préliminaires== |
||
| Line 53: | Line 48: | ||
[[File:AttachmentTD.png|frame|centre| |
[[File:AttachmentTD.png|frame|centre|La vue TechDraw]] |
||
Il existe cependant un axe évident à partir duquel toutes les caractéristiques sont communes. |
Il existe cependant un axe évident à partir duquel toutes les caractéristiques sont communes. |
||
Il est parfaitement possible de créer une géométrie de données ici et d'y attacher toutes les esquisses. Dans certains modèles, ce serait un choix judicieux, pour les besoins de ce |
Il est parfaitement possible de créer une géométrie de données ici et d'y attacher toutes les esquisses. Dans certains modèles, ce serait un choix judicieux, pour les besoins de ce tutoriel, nous nous limiterons Std Plans et aux esquisses. |
||
Nous pourrions faire |
Nous pourrions faire une esquisse sur n'importe lequel des grands plans. Nous pourrions inclure un coin coupé dans notre esquisse de base, mais laissons cela et incluons une esquisse et une poche supplémentaire, à des fins d'apprentissage. |
||
[[File:CommonAxis.png|frame|centre| |
[[File:CommonAxis.png|frame|centre|L'axe commun]] |
||
= |
<span id="Attachment"></span> |
||
==Ancrage== |
|||
Nous |
Nous commencerons par un bloc et nous enlèverons l'excédent à l'aide d'une cavité. |
||
Basculez vers l'atelier |
Basculez vers l'atelier PartDesign, ouvrez un nouveau document, créez un corps et une nouvelle esquisse sur le plan XY. |
||
Là, vous venez de faire un ''''' |
Là, vous venez de faire un '''''ancrage'''''. Lorsque vous sélectionnez le plan sur lequel réaliser l'esquisse, c'est en fait ce qui est fait, le dialogue de sélection du plan n'est qu'une version simplifiée du dialogue d'ancrage, où tous les décalages sont fixés à zéro. |
||
Dessinez un rectangle, centrez-le sur l'origine, contraignez-le avec une longueur (horizontale) de 70 mm et nommez-le "length", contraignez-le encore avec une largeur (verticale) de 40 mm et nommez-le "width". |
|||
Faire un sketch d'un rectangle centré sur l'origine |
|||
contraindre avec une longueur (horizontale ) 70mm |
|||
largeur (verticale) 40mm |
|||
Sélectionner |
Sélectionner l'esquisse, presser le bouton {{Button|F2}} et le renommer "BaseSketch" |
||
[[File:Sketch1.png|frame|centre| |
[[File:Sketch1.png|frame|centre|L'esquisse de base]] |
||
[[# |
[[#top|En haut]] |
||
<span id="Attachment_offset"></span> |
|||
=== Mode d'attachement === |
|||
===Décalage de l'ancrage=== |
|||
Si nous laissons l'esquisse où elle est, l'exemple serait trop |
Si nous laissons l'esquisse où elle est, l'exemple serait trop facile, alors changeons la position de l'esquisse en modifiant le décalage de son ancrage. |
||
Dans la vue combinée (onglet Données), regardez dans la section Attachment du volet des propriétés, ici nous pouvons voir que BaseSketch a un support de XY_Plane et est attaché avec le mode Flat Face. Regardez plus bas et trouvez |
Dans la vue combinée (onglet Données), regardez dans la section Attachment du volet des propriétés, ici nous pouvons voir que BaseSketch a un support de XY_Plane et est attaché avec le mode Flat Face. Regardez plus bas et trouvez Attachment Offset (décalage d'ancrage) et développez-le, en cliquant sur le signe plus à côté. |
||
Faire de même pour le sous-titre Position. Modifier le décalage X à 80 mm et le décalage Y à 90 mm. |
Faire de même pour le sous-titre Position. Modifier le décalage X à 80 mm et le décalage Y à 90 mm. |
||
[[File:comboview.png|frame|centre| |
[[File:comboview.png|frame|centre|Décalage d'ancrage]] |
||
Le décalage d'ancrage est généralement utilisé en conjonction avec des expressions pour offrir une position paramétrique parallèle au plan, par exemple pour positionner une esquisse sur la face supérieure d'un bloc, en utilisant une expression (Pad.Length) pour le décalage axe Z. |
|||
Attachment offset is commonly used in conjunction with expressions to offer a parametric parallel to plane position, eg. positioning a sketch on the top face of a Pad, using a (Pad.Length) expression for Z offset. |
|||
L'esquisse peut maintenant être extrudée [[File:PartDesign_Pad.svg|24px]], supposons que la hauteur |
L'esquisse peut maintenant être extrudée [[File:PartDesign_Pad.svg|24px]], supposons que la hauteur de l'extrusion doit être la même que la largeur de l'esquisse. Dans la boîte de dialogue '''Pad parameters''', sélectionnez la case '''Length''', appuyez sur {{KEY|<nowiki>=</nowiki>}} ou sélectionnez l'icône de fonction [[File:Bound-expression.svg|24px]] et tapez "'''Sketch.Constraints.width'''", cette expression devrait donné "40 mm", puis cocher '''Symmetric to plane''' et appuyez sur la touche {{KEY|OK}}. |
||
[[File:BasePad2.png|frame|centre| |
[[File:BasePad2.png|frame|centre|La protrusion de base]] |
||
Faisons |
Faisons l'esquisse suivante, ce n'est pas vraiment important celle que nous choisissons, mais le plus facile est le triangle isocèle 20x20 qui empiète sur la longueur du bloc. |
||
Faites |
Faites une nouvelle esquisse, choisissez le plan que vous voulez (nous allons de toute façon changer son ancrage). |
||
Dessinez le triangle, rendez les deux côtés égaux et contraignez |
Dessinez le triangle, rendez les deux côtés égaux et contraignez sa longueur de la même manière que vous l'avez fait pour la longueur du pavé, mais cette fois, faites la formule "'''Sketch.Constraints.width/2'''". |
||
Il |
Il devrait rester deux degrés de liberté, à savoir la position par rapport à l'origine. Fixez l'un des coins à l'origine de sorte que l'esquisse ressemble à ceci: |
||
[[File:IsoscelesSketch.png|frame|centre| |
[[File:IsoscelesSketch.png|frame|centre|Le premier triangle]] |
||
[[# |
[[#top|En haut]] |
||
<span id="Changing_Attachment"></span> |
|||
===Changing Attachment=== |
|||
===Changer l'ancrage=== |
|||
Fermez l'esquisse. Renommez |
Fermez l'esquisse. Renommez l'esquisse en l'appelant 'IsoscelesSketch'. |
||
L'origine de l'esquisse est le point qui sera attaché |
L'origine de l'esquisse est le point qui sera attaché dans le futur. Il est donc important de choisir comment l'esquisse est contrainte à l'origine. L'origine peut être considérée comme un crochet qui s'ancre à la référence. Nous pouvons ajuster la position de l'esquisse à l'aide de décalages, mais il est préférable de faire un choix judicieux dès le départ. |
||
Nous allons maintenant changer le mode d' |
Nous allons maintenant changer le mode d'ancrage de l'esquisse dans notre modèle. |
||
Sélectionnez |
Sélectionnez la protrusion et rendez-la invisible, et rendez BaseSketch visible. Nous devons voir BaseSketch et nous voulons masquer la protrusion afin d'éviter de faire des sélections incorrectes. |
||
La vue 3D |
La vue 3D devrait ressembler à quelque chose comme ceci : |
||
[[File:TwoSketches.png|frame|centre| |
[[File:TwoSketches.png|frame|centre|Deux esquisses]] |
||
j'ai choisi XY comme plan de construction du triangle isocèle |
j'ai choisi XY comme plan de construction du triangle isocèle mais un autre plan peut être choisi. |
||
Nous devons maintenant sélectionner IsoscelesSketch et accéder au volet des propriétés dans la vue Combo. Cliquez dans la case de valeur à côté de la propriété Map Mode, un bouton apparaît avec une ellipse {{Button|...}}. |
|||
Maintenant sélectionner le sketch Isocèle dans le combo |
|||
Click sur le cadre MapModeProprièté un bouton aparait |
|||
[[File:MapModeSelect.png|frame|centre| |
[[File:MapModeSelect.png|frame|centre|Sélection du mode Map]] |
||
Cliquez dessus et un volet de tâches s'ouvrira avec la boîte de dialogue Attachment. |
|||
Clicker sur le cadre de valeur , un bouton apparait avec 3 petit points |
|||
[[File:AttachmentDialogue.png|frame|centre| |
[[File:AttachmentDialogue.png|frame|centre|Boîte de dialogue Attachment]] |
||
Maintenant on voit l' |
Maintenant on voit l'ancrage où l'esquisse a été créée (dans la boîte de dialogue sélection du plan). |
||
Le bouton {{ |
Le bouton {{Button|Référence 1}} est en mode sélection, donc dans la vue 3D, sélectionnez l'un des côtés longs de l'esquisse de base. |
||
L' |
L'IsoscelesSketch s'attachera à la ligne que vous avez sélectionnée, et la fenêtre du mode d'attachement changera pour refléter les modes disponibles. Si le triangle pointe dans le mauvais sens, vous pouvez le corriger en cochant la case "Inverser les côtés" au bas de la boîte de dialogue (ou plus tard, après avoir fermé la boîte de dialogue, vous pouvez le modifier dans l'onglet de données des propriétés en réglant "Map Reversed" à "True"). |
||
[[File:NormalToEdgeIsosceles.png|frame|centre| |
[[File:NormalToEdgeIsosceles.png|frame|centre|Normale à l'arête isocèle]] |
||
[[File:NormalToEdgeAttachment.png|frame|centre| |
[[File:NormalToEdgeAttachment.png|frame|centre|Normale à l'arrête Attachment]] |
||
Vous pouvez voir que l'IsocelesSketch a été attaché à la ligne sélectionnée au point que nous avons contraint à l'origine plus tôt. |
Vous pouvez voir que l'IsocelesSketch a été attaché à la ligne sélectionnée au point que nous avons contraint à l'origine plus tôt. |
||
Cette notion de l'origine étant le point d' |
Cette notion de l'origine étant le point d'ancrage est importante, elle rend les modes d'attache très flexibles et peut être un outil puissant dans votre modélisation. |
||
Il peut être utilisé avec l'ajout de décalages pour positionner avec précision les esquisses sans dépendre de la géométrie générée et de tous les problèmes pouvant découler de leur utilisation. |
Il peut être utilisé avec l'ajout de décalages pour positionner avec précision les esquisses sans dépendre de la géométrie générée et de tous les problèmes pouvant découler de leur utilisation. |
||
FreeCAD essaie de prédire le mode |
FreeCAD essaie de prédire le mode d'ancrage pour vous et filtre les modes disponibles pour la sélection donnée. |
||
Dans ce cas, les options sont " |
Dans ce cas, les options sont "Désactivées", [[Part_EditAttachment/fr#Normal_.C3.A0_une_ar.C3.AAte|'''Normal à une arête''']] et [[Part_EditAttachment/fr#Inertie_2-3|Inertie 2-3]]. Normal à une arête est en gras et est considéré comme la sélection préférée. |
||
La zone de notification en haut de la boîte de dialogue |
La zone de notification en haut de la boîte de dialogue affiche un message en vert indiquant le mode utilisé. |
||
Les options grisées indiquent que d'autres sélections sont nécessaires pour les activer. |
Les options grisées indiquent que d'autres sélections sont nécessaires pour les activer. |
||
| Line 170: | Line 165: | ||
L'IsocelesSketch est maintenant correctement positionné, confirmez et quittez le dialogue. |
L'IsocelesSketch est maintenant correctement positionné, confirmez et quittez le dialogue. |
||
Vous pouvez maintenant [[PartDesign_Pocket/fr|découper]] l'esquisse. |
|||
maintenant faire Pocket |
|||
[[File:Pocket.png|frame|centre| |
[[File:Pocket.png|frame|centre|Découpe]] |
||
[[# |
[[#top|En haut]] |
||
<span id="A_Step_Further"></span> |
|||
===Etape suivante=== |
|||
===Un pas plus loin=== |
|||
Créez l'esquisse suivante, les dimensions doivent être des expressions ("'''Sketch.Constraints.width'''","'''Sketch.Constraints.width/2'''") et elle doit être contrainte à l'origine au sommet adjacent à l'hypoténuse et son côté le plus court. (Dans |
Créez l'esquisse suivante, les dimensions doivent être des expressions ("'''Sketch.Constraints.width'''","'''Sketch.Constraints.width/2'''") et elle doit être contrainte à l'origine au sommet adjacent à l'hypoténuse et son côté le plus court. (Dans l'esquisse vide, si vous connaissez la {{Button|[[File:Sketcher CarbonCopy.svg|16px]] [[Sketcher_CarbonCopy/fr|Copie carbone]]}}, vous pouvez l'utiliser pour faire une copie de l'esquisse 'IsoscelesSketch' et modifiez ses paramètres en conséquence.) |
||
Renommer l'esquisse RightAngleTriangleSketch. |
|||
Renommer le sketch "sketch du trianle de droite" |
|||
[[File:FinalSketch.png|frame|centre|RightAngleTriangleSketch]] |
[[File:FinalSketch.png|frame|centre|RightAngleTriangleSketch]] |
||
Encore une fois, nous devons masquer le solide, dans ce cas Pocket, et nous assurer que les deux esquisses sont visibles pour la sélection (laissez isocelesSketch invisible, cela ne fera que gêner |
Encore une fois, nous devons masquer le solide, dans ce cas Pocket, et nous assurer que les deux esquisses sont visibles pour la sélection (laissez isocelesSketch invisible, cela ne fera que gêner!). |
||
Sélectionner |
Sélectionner RightAngleTriangleSketch et ouvrer la boite de dialogue de l'ancrage. |
||
et ouvrer la boite de dialogue de l'attachement |
|||
Sélectionnez l'un des côtés courts des rectangles comme première référence. |
|||
[[File:RATNormalToEdge.png|frame|centre|RightAngleTriangleSketch Normal To Edge |
[[File:RATNormalToEdge.png|frame|centre|RightAngleTriangleSketch mode Normal To Edge]] |
||
La vue 3D doit être similaire à l'image ci-dessus. Peu importe à quelle extrémité de la ligne le triangle est attaché (cela dépend de la façon dont le rectangle a été dessiné !) |
|||
la vue 3D doit être comme la vue ci-dessous |
|||
ce n'est pas important que la fin de la ligne soit attachée , ça depend comment il a été dessiner |
|||
Si vous avez choisi la mauvaise ligne, changez-la maintenant. Si le triangle pointe dans le mauvais sens, vous pouvez le corriger en cochant la case "Retourner les côtés" au bas de la boîte de dialogue (ou plus tard après avoir fermé la boîte de dialogue, il peut être modifié dans l'onglet des données des propriétés en définissant "Map |
Si vous avez choisi la mauvaise ligne, changez-la maintenant. Si le triangle pointe dans le mauvais sens, vous pouvez le corriger en cochant la case "Retourner les côtés" au bas de la boîte de dialogue (ou plus tard après avoir fermé la boîte de dialogue, il peut être modifié dans l'onglet des données des propriétés en définissant "Map Reversed" à "True"). |
||
Le RightAngleTriangleSketch est maintenant dans une position qui nous donnera la bonne géométrie après une opération de pocket, mais nous pouvons être un peu inventifs ici et positionner l'esquisse de manière à ce qu'il nous soit plus facile d'attacher plus tard la géométrie. Nous allons déplacer notre esquisse au milieu de la ligne afin qu'elle nous fournisse un sommet en haut du chanfrein d'angle. |
Le RightAngleTriangleSketch est maintenant dans une position qui nous donnera la bonne géométrie après une opération de pocket, mais nous pouvons être un peu inventifs ici et positionner l'esquisse de manière à ce qu'il nous soit plus facile d'attacher plus tard la géométrie. Nous allons déplacer notre esquisse au milieu de la ligne afin qu'elle nous fournisse un sommet en haut du [[Glossary/fr#C|chanfrein]] d'angle. |
||
Dans la boîte de dialogue d'attachement, nous allons changer le mode d' |
Dans la boîte de dialogue d'attachement, nous allons changer le mode d'ancrage de [[Part_EditAttachment/fr#Normal_.C3.A0_une_ar.C3.AAte|'''Normal à une arête''']] à [[Part_EditAttachment/fr#Inertie_2-3|Inertie 2-3]]. Cela changera la position au centre de la ligne, cela dépasse le cadre de ce tutoriel pour décrire tous les modes d'ancrage, leurs descriptions peuvent être trouvées à la page [[File:Part_Attachment.svg|24px]] [[Part_EditAttachment/fr|Part Ancrage]]. Il est clair qu'inertia 2-3 utilise le centre de masse et fait l'affaire ici. |
||
[[File:ADInertia.png|frame|centre|Attachment |
[[File:ADInertia.png|frame|centre|Boîte de dialogue Attachment en mode Inertia 2-3]] |
||
[[File:3DInertia.png|frame|centre|RightAngleTriangleSketch Inertia 2-3 |
[[File:3DInertia.png|frame|centre|RightAngleTriangleSketch mode Inertia 2-3]] |
||
Le |
Le RightAngleTriangleSketch est maintenant correctement positionné, confirmez et quittez le dialogue. |
||
Vous pouvez maintenant effectuer une opération de poche sur l'esquisse. Cette fois, utilisez Mirroir par rapport au plan. |
|||
Pocket le sketch et utiliser l'option "Symétric" |
|||
[[File:2ndPocket.png|frame|centre| |
[[File:2ndPocket.png|frame|centre|2ème poche]] |
||
[[# |
[[#top|En haut]] |
||
<span id="Manipulating_Attachment"></span> |
|||
===Manipulation de l' |
===Manipulation de l'ancrage=== |
||
En général il vaut mieux positionner nos |
En général il vaut mieux positionner nos esquisses simplement avec des modes d'ancrage. Mais il n'est pas toujours possible de positionner les esquisses exactement là où nous en avons besoin sans modifier le mode d'ancrage d'une manière ou d'une autre. |
||
FreeCAD |
FreeCAD fournit un certain nombre de moyens de le faire. |
||
# |
# [[Part_Part2DObject/fr#Property_Attachment_Offset|Attachment Offset]] permet le positionnement par rapport aux coordonnées locales du point d'ancrage. (où l'origine de l'esquisse positionnée est attachée). |
||
# |
# [[Part_Part2DObject/fr#Property_Map_Path|Map Path]] (Propriété dans l'onglet Données avec l'option Afficher tout activée) : permet le positionnement le long d'une arête sélectionnée. |
||
# [[Part_Part2DObject/fr#Property_Map_Reversed|Flip Sides/Map Reversed]]. Miroir effectif de l'esquisse. |
|||
# Retournez les côtés/carte inversée. Refléte efficacement l'esquisse. |
|||
Pour notre esquisse finale, nous l'attacherons arbitrairement et corrigerons sa position à l'aide des modificateurs répertoriés ci-dessus. |
Pour notre esquisse finale, nous l'attacherons arbitrairement et corrigerons sa position à l'aide des modificateurs répertoriés ci-dessus. |
||
Créez l'esquisse finale, les dimensions doivent être des expressions("'''Sketch.Constraints.width |
Créez l'esquisse finale, les dimensions doivent être des expressions ("'''Sketch.Constraints.width''", "'''Sketch.Constraints.width/2'''") et elle doit être contrainte à l'origine au sommet adjacent à l'hypoténuse et à son côté le plus court. |
||
Renommer le sketch FinalSketch. |
|||
[[File:RightAngleTriangle.png|frame|centre|FinalSketch]] |
[[File:RightAngleTriangle.png|frame|centre|FinalSketch]] |
||
Notez que FinalSketch a été |
Notez que FinalSketch a été contrainte à l'origine différemment. Sinon, nous aurions pu utiliser {{Button|[[File:Sketcher CarbonCopy.svg|16px]] [[Sketcher_CarbonCopy/fr|Copie carbone]]}} mais l'esquisse ne contient que trois lignes et cinq contraintes. |
||
Une fois encore, nous devons masquer le solide, dans ce cas Pocket001, et nous assurer que les deux esquisses sont visibles pour la sélection (BaseSketch et FinalSketch). |
|||
Sélectionnez FinalSketch et ouvrez la boîte de dialogue |
Sélectionnez FinalSketch et ouvrez la boîte de dialogue d'ancrage, sélectionnez l'un des côtés courts des rectangles comme première référence. |
||
[[File:NormalToEdgeFinal.png|frame|centre|FinalSketchAttachment]] |
[[File:NormalToEdgeFinal.png|frame|centre|FinalSketchAttachment]] |
||
| Line 252: | Line 247: | ||
La vue 3D doit être similaire à l'image ci-dessus. Peu importe à quelle extrémité de la ligne le triangle est attaché (cela dépend de la façon dont le rectangle a été dessiné !) |
La vue 3D doit être similaire à l'image ci-dessus. Peu importe à quelle extrémité de la ligne le triangle est attaché (cela dépend de la façon dont le rectangle a été dessiné !) |
||
Maintenant, nous devons |
Maintenant, nous devons l'inverser, le translater de 90° et le décaler vers le coin. |
||
Au bas de la boîte de dialogue |
Au bas de la boîte de dialogue d'ancrage se trouve une case à cocher intitulée "Flip Sides", cochez cette case. |
||
Le FinalSketch se réfléchit lui-même. |
|||
Nous allons maintenant |
Nous allons maintenant translater de 90°. À partir de l'illustration FinalSketch ci-dessus, nous pouvons voir que l'axe de révolution devrait être l'axe X. Dans le Wiki, cela s'appelle [[Tasks_Placement/fr#Roll|"Roulis"]]. N'oubliez pas que ceci est relatif au système de coordonnées local. Entrez 90° dans la case "around X-axis" de la section décalage de la boîte de dialogue d'ancrage. |
||
[[File:FSFlipRot.png|frame|centre|FinalSketch |
[[File:FSFlipRot.png|frame|centre|FinalSketch retourné et pivoté]] |
||
[[File:FSFlipRotAD.png|frame|centre| |
[[File:FSFlipRotAD.png|frame|centre|Boîte de dialogue d'ancrage de FinalSketch]] |
||
Nous pourrions utiliser le décalage de la direction Z - qui correspond maintenant à la direction Y opposée dans le système de coordonnées global - pour déplacer FinalSketch vers le coin, mais je voudrais démontrer une autre fonctionnalité. |
Nous pourrions utiliser le décalage de la direction Z - qui correspond maintenant à la direction Y opposée dans le système de coordonnées global - pour déplacer FinalSketch vers le coin, mais je voudrais démontrer une autre fonctionnalité. |
||
Alors validons et fermons le dialogue pour l'instant. |
|||
maintenant confirmer et fermer la boite de dialogue |
|||
[[# |
[[#top|En haut]] |
||
<span id="Map_Path_Parameter"></span> |
|||
===Map Path Parameter=== |
|||
===Paramètre Map Path=== |
|||
Sélectionnez FinalSketch et regardez dans la vue combinée, le volet des propriétés dans la section |
Sélectionnez FinalSketch et regardez dans la vue combinée, le volet des propriétés dans la section attachment, juste en dessous de la propriété Map Mode se trouve le paramètre Map Path. |
||
[[File:FinalSketchProperties.png|frame|centre| |
[[File:FinalSketchProperties.png|frame|centre|Panneau des propriétés de FinalSketch]] |
||
Le paramètre par défaut est 0 |
Le paramètre par défaut est 0.0 si nous le changeons en 1, l'esquisse sera mappée à l'autre extrémité de la ligne et 0.5 nous donne la moitié du chemin. Entrez 0.5 dans la colonne de valeur. |
||
La combinaison de 'Normal To Edge' et Map Path |
La combinaison de 'Normal To Edge' et le paramètre Map Path est très utile pour positionner les esquisses pour les lissages ou les balayages. |
||
[[File:FinalSketchPosition.png|frame|centre| |
[[File:FinalSketchPosition.png|frame|centre|Position de FinalSketch]] |
||
Vous pouvez maintenant |
Vous pouvez maintenant effectuer une opération de poche sur l'esquisse. N'oubliez pas d'utiliser Mirroir par rapport au plan. |
||
[[File:3rdPocket.png|frame|centre| |
[[File:3rdPocket.png|frame|centre|3ème poche]] |
||
[[# |
[[#top|En haut]] |
||
<span id="A_Different_Selection_Mode"></span> |
|||
===Une Selection Mode Différente=== |
|||
===Un mode de sélection différent=== |
|||
Jusqu'à présent, nous avons vu comment positionner des esquisses avec des modes d'attachement et des décalages, mais nous aurions pu utiliser des plans standard car le positionnement relatif était assez simple. |
|||
So far we have seen how to position sketches with attachment modes and offsets, but we could've used Standard planes because the relative positioning was quite simple. |
|||
Maintenant, nous sommes confrontés à un problème plus difficile, comment pouvons-nous couper ce morceau qui reste ? |
|||
Now we are faced with a more challenging problem, how do we cut away this lump that's left? |
|||
[[File:3rdPocketMarked.png|frame|centre| |
[[File:3rdPocketMarked.png|frame|centre|Résidus de coupe]] |
||
Nous pouvons voir qu'il y a un plan qui passe par les coins du triangle rouge, ce serait simple si nous pouvions simplement le découper là. |
|||
We can sees that there is a plane that passes through the corners of the red triangle, it would be simple if we could just slice it away there. |
|||
Eh bien parce que nous avons fait attention à la façon dont nous avons positionné nos esquisses plus tôt, nous le pouvons! |
|||
Well because we were careful with how we positioned our sketches earlier on, we can! |
|||
Tout d'abord, rendez le solide invisible, en fait, rendez tout invisible sauf RightAngleTriangleSketch et FinalSketch. |
|||
Sélectionnez maintenant les trois points qui forment le plan, N'oubliez pas de maintenir la touche {{KEY|Ctrl}} (CMD sur un Mac) pendant la sélection. |
|||
[[File:TwoTriangles.png|frame|centre| |
[[File:TwoTriangles.png|frame|centre|Sélection]] |
||
Lorsque vous appuyez sur {{Button|[[Image:PartDesign_Plane.svg|16px]] [[PartDesign_Plane/fr|Créer un plan de référence]]}}, le dialogue d'ancrage s'ouvrira montrant les trois points que vous avez sélectionnés comme références 1-3 et un mode 'Plane By 3 Points'. |
|||
[[File:DPAttachDia.png|frame|centre| |
[[File:DPAttachDia.png|frame|centre|Boîte de dialogue Attachment]] |
||
Confirmez et fermez la boîte de dialogue. Nous pouvons maintenant utiliser le plan de référence pour créer une esquisse, mais il n'est pas nécessaire d'utiliser le plan directement pour effectuer le pocket du matériau en excès. |
|||
Confirm and close the Dialogue. We could now use the Datum Plane to create a Sketch, but there is no need we can use the plane directly to pocket the excess material away. |
|||
Assurez-vous que le plan de référence est sélectionné et cliquez sur pocket, dans le dialogue de pocket sélectionnez "A travers tout" et "inversé". Fermez le dialogue et nous avons tous terminé. |
|||
Make sure the datum Plane is selected, and click on pocket, in the pocket Dialogue select "through all" and "reversed". Close the Dialogue and we are all done. |
|||
[[File:FinishedArticle.png|frame|centre| |
[[File:FinishedArticle.png|frame|centre|L'objet fini]] |
||
[[# |
[[#top|En haut]] |
||
<span id="Temporarily_attaching_to_a_generated_plane"></span> |
|||
===Temporarily attaching to a generated plane=== |
|||
===Ancrage temporaire à un plan généré=== |
|||
Parfois, il est difficile de déterminer comment aligner l'esquisse ou le plan de référence sur la face générée sans réellement s'y attacher, ce qui, comme indiqué ci-dessus, peut être problématique. Une solution consiste à attacher à la géométrie générée, puis à modifier l'ancrage à l'un des plans de coordonnées. FreeCAD conservera intactes la position et l'orientation existantes mais la référencera désormais à des plans stables, évitant ainsi les problèmes de renommage topologique. Cependant, le coût de cette opération est que le lien paramétrique avec la géométrie générée est perdu. Si le modèle sous-jacent est modifié, tout ne s'effondrera pas comme cela arrive souvent lors de l'ancrage à la géométrie générée mais l'ancrage ne suivra pas les changements et devra être ajusté en répétant l'astuce d'ancrage temporaire. |
|||
Sometimes it is difficult to work out how to align sketch or datum plane to generated face without actually attaching to it, which as noted above can be problematic. One solution is to attach to the generated geometry and then change the attachment to one of the coordinate planes. FreeCAD will retain the existing position and orientation intact but now reference it to stable planes, thus avoiding the topological renaming problems. However, the cost of doing this that the parametric linkage to the generated geometry is lost. If the underlying model is change, it will not all fall apart as often happens when attaching to generated geometry but attachment will not follow the changes and will need adjusting by repeating the temporary attachment trick. |
|||
La méthode précédente est plus robuste mais plus abstraite et complexe à réaliser. L'astuce de l'ancrage temporaire est rapide et facile à mettre en œuvre, plus robuste que l'ancrage à la géométrie générée, mais perd un certain degré de liaison dans le processus de modélisation paramétrique. |
|||
The previous method is more robust but more abstract and complex to achieve. The temporary attachment trick is quick and easy to implement, more robust than attachment to generated geometry but looses a degree of linkage in the parametric modelling process. |
|||
==Conclusion== |
==Conclusion== |
||
Part Ancrage ne garantit pas un modèle robuste. La clé est d'éviter d'ancrer ou de placer des esquisses sur la géométrie générée comme les faces ou les bords des protrusions et des poches. |
|||
Part Attachment does not guarantee a robust model, the key is to avoid attaching or placing sketches on generated geometry such as faces or edges of pads and pockets. |
|||
Il existe de nombreux modes d'ancrage disponibles pour les utilisateurs, seules les bases sont couvertes ici. |
|||
There are many attachment modes available to users, only the basics are covered here. |
|||
Une chose importante à retenir de ce tutoriel, c'est l'importance de l'origine qui est le "crochet". Rappelez-vous également que l'orientation se fait dans le système de coordonnées locales. |
|||
Happy Attaching! |
Happy Attaching! |
||
[[# |
[[#top|En haut]] |
||
[[Category:Tutorials]] |
|||
{{PartDesign_Tools_navi{{#translation:}}}} |
|||
{{Tutorials navi}} |
|||
{{Sketcher_Tools_navi{{#translation:}}}} |
|||
{{PartDesign Tools navi}} |
|||
| ⚫ | |||
{{Sketcher Tools navi}} |
|||
| ⚫ | |||
Latest revision as of 11:00, 28 January 2024
| Topic |
|---|
| Ancrage |
| Level |
| Débutant et intermédiaire |
| Time to complete |
| 1 heure |
| Authors |
| Bance |
| FreeCAD version |
| V0.17 ou au delà |
| Example files |
| Basic Attachment Tutorial.FCStd |
| See also |
| None |
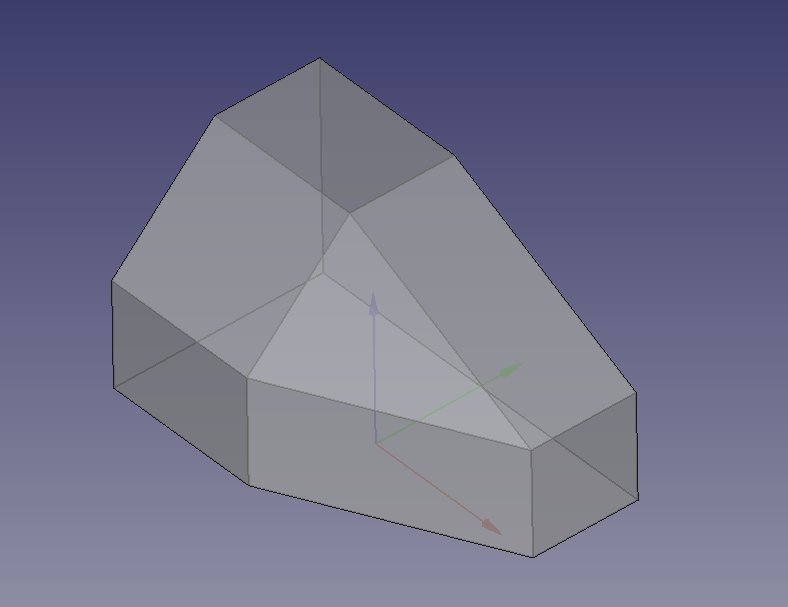
Ce tutoriel devrait servir d'introduction à Part Ancrage. Il n'est pas exhaustif mais nous espérons qu'il aidera les utilisateurs à se familiariser avec.
Ancrage est un utilitaire pour attacher un objet à un autre. Cela lie les propriétés de placement des deux objets, l'objet ancré suivra alors l'original (si son placement est modifié.) L'accent est mis sur l'atelier PartDesign et l'ancrage d'esquisses à d'autres esquisses. Il s'agit d'une méthode recommandée pour créer des modèles stables.
Ce tutoriel a été écrit pour la V0.19, mais devrait être valide pour toute version V0.17 et ultérieure. Cependant, les choses peuvent différer dans certains détails.
Le modèle original a été conçu par Md. Aminul Islam et téléchargé à partir d'ici : https://grabcad.com/library/50-cad-exercise-drawing-1 en tant que "Practice - 13".
Prérequis
Avant de démarrer ce tutoriel l'utilisateur doit :
- Utiliser la version 0.17 ou supérieure.
- Être à l'aise pour naviguer dans la Vue 3D.
- Être capable de créer et de contraindre une esquisse.
- Avoir une connaissance de base de l'
Atelier PartDesign.
- Avoir une connaissance de base des Expressions.
Objectifs
Le but de ce tutoriel est de montrer comment un modèle peut être construit en positionnant des esquisses par rapport à d'autres géométries à l'aide de certains des différents modes d'ancrage disponibles.
Bien qu'il soit possible d'utiliser la géométrie solide (sommets, arêtes et faces) pour la géométrie de référence, dans l'intérêt de ce qui est considéré comme une bonne pratique, ce tutoriel s'abstiendra de le faire. Voir Édition de fonctions pour plus d'explications.
Préliminaires
Avant de commencer, examinons comment nous devrions procéder pour construire ce modèle.
Quel que soit l'angle sous lequel nous le regardons, nous voyons un carré ou un rectangle avec un coin coupé.
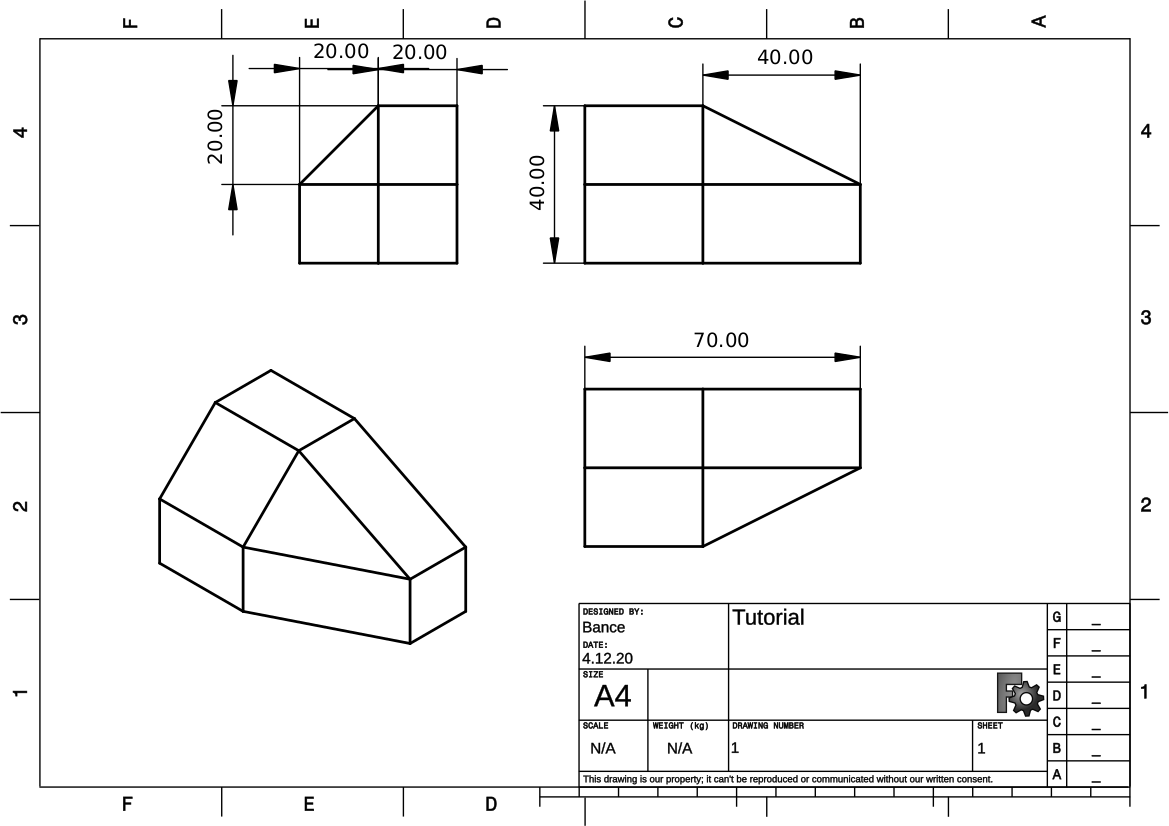
Il existe cependant un axe évident à partir duquel toutes les caractéristiques sont communes.
Il est parfaitement possible de créer une géométrie de données ici et d'y attacher toutes les esquisses. Dans certains modèles, ce serait un choix judicieux, pour les besoins de ce tutoriel, nous nous limiterons Std Plans et aux esquisses.
Nous pourrions faire une esquisse sur n'importe lequel des grands plans. Nous pourrions inclure un coin coupé dans notre esquisse de base, mais laissons cela et incluons une esquisse et une poche supplémentaire, à des fins d'apprentissage.
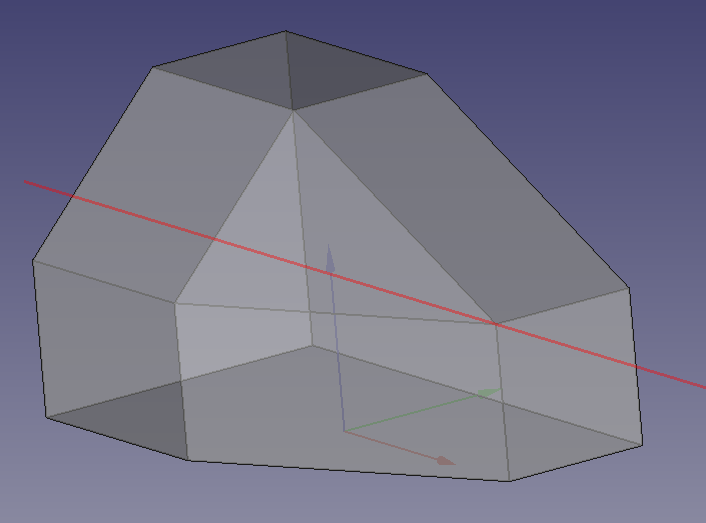
Ancrage
Nous commencerons par un bloc et nous enlèverons l'excédent à l'aide d'une cavité.
Basculez vers l'atelier PartDesign, ouvrez un nouveau document, créez un corps et une nouvelle esquisse sur le plan XY.
Là, vous venez de faire un ancrage. Lorsque vous sélectionnez le plan sur lequel réaliser l'esquisse, c'est en fait ce qui est fait, le dialogue de sélection du plan n'est qu'une version simplifiée du dialogue d'ancrage, où tous les décalages sont fixés à zéro.
Dessinez un rectangle, centrez-le sur l'origine, contraignez-le avec une longueur (horizontale) de 70 mm et nommez-le "length", contraignez-le encore avec une largeur (verticale) de 40 mm et nommez-le "width".
Sélectionner l'esquisse, presser le bouton F2 et le renommer "BaseSketch"
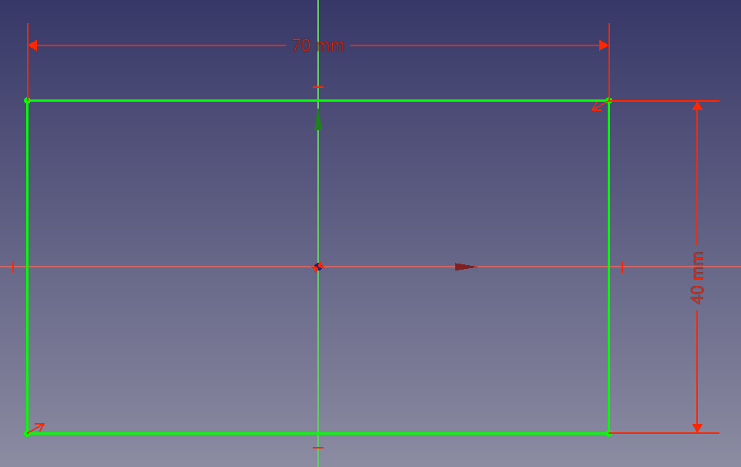
Décalage de l'ancrage
Si nous laissons l'esquisse où elle est, l'exemple serait trop facile, alors changeons la position de l'esquisse en modifiant le décalage de son ancrage.
Dans la vue combinée (onglet Données), regardez dans la section Attachment du volet des propriétés, ici nous pouvons voir que BaseSketch a un support de XY_Plane et est attaché avec le mode Flat Face. Regardez plus bas et trouvez Attachment Offset (décalage d'ancrage) et développez-le, en cliquant sur le signe plus à côté.
Faire de même pour le sous-titre Position. Modifier le décalage X à 80 mm et le décalage Y à 90 mm.
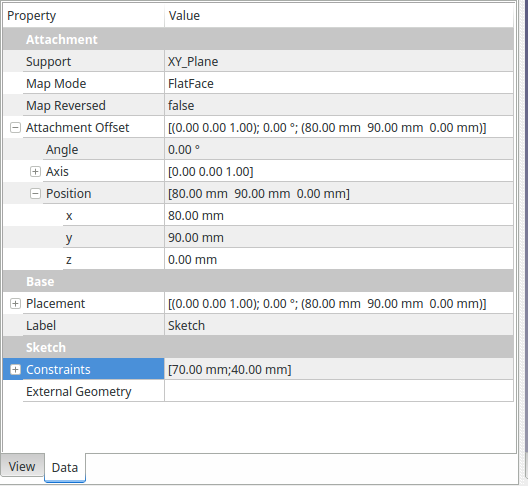
Le décalage d'ancrage est généralement utilisé en conjonction avec des expressions pour offrir une position paramétrique parallèle au plan, par exemple pour positionner une esquisse sur la face supérieure d'un bloc, en utilisant une expression (Pad.Length) pour le décalage axe Z.
L'esquisse peut maintenant être extrudée , supposons que la hauteur de l'extrusion doit être la même que la largeur de l'esquisse. Dans la boîte de dialogue Pad parameters, sélectionnez la case Length, appuyez sur = ou sélectionnez l'icône de fonction
et tapez "Sketch.Constraints.width", cette expression devrait donné "40 mm", puis cocher Symmetric to plane et appuyez sur la touche OK.
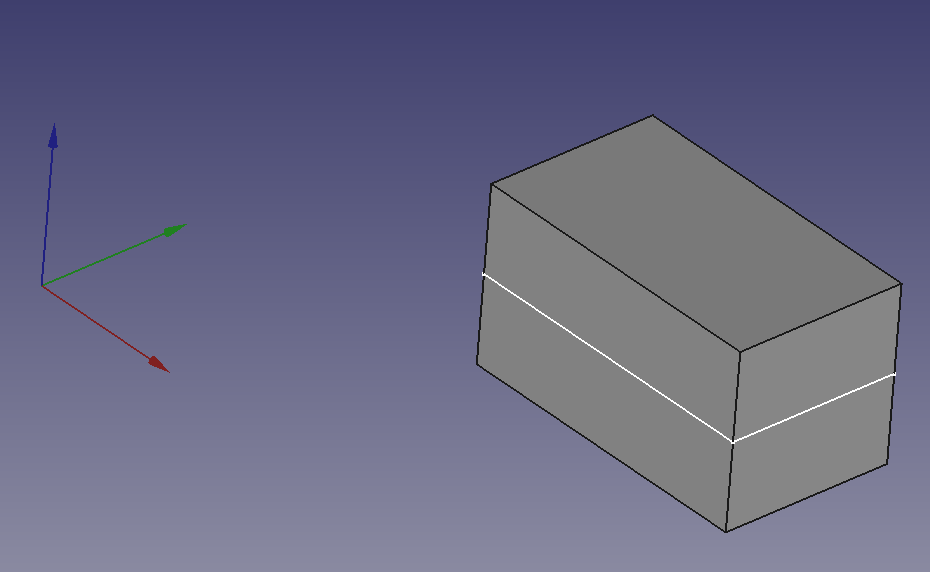
Faisons l'esquisse suivante, ce n'est pas vraiment important celle que nous choisissons, mais le plus facile est le triangle isocèle 20x20 qui empiète sur la longueur du bloc.
Faites une nouvelle esquisse, choisissez le plan que vous voulez (nous allons de toute façon changer son ancrage).
Dessinez le triangle, rendez les deux côtés égaux et contraignez sa longueur de la même manière que vous l'avez fait pour la longueur du pavé, mais cette fois, faites la formule "Sketch.Constraints.width/2".
Il devrait rester deux degrés de liberté, à savoir la position par rapport à l'origine. Fixez l'un des coins à l'origine de sorte que l'esquisse ressemble à ceci:
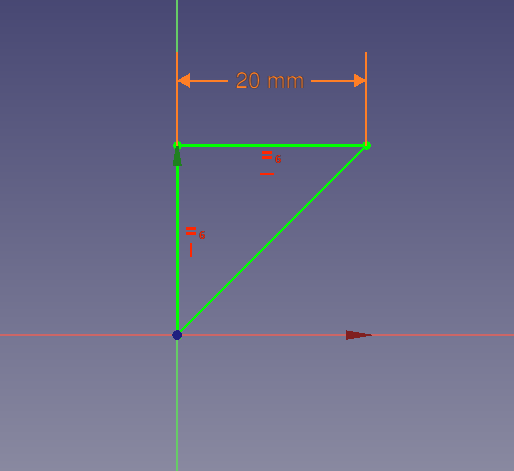
Changer l'ancrage
Fermez l'esquisse. Renommez l'esquisse en l'appelant 'IsoscelesSketch'. L'origine de l'esquisse est le point qui sera attaché dans le futur. Il est donc important de choisir comment l'esquisse est contrainte à l'origine. L'origine peut être considérée comme un crochet qui s'ancre à la référence. Nous pouvons ajuster la position de l'esquisse à l'aide de décalages, mais il est préférable de faire un choix judicieux dès le départ.
Nous allons maintenant changer le mode d'ancrage de l'esquisse dans notre modèle.
Sélectionnez la protrusion et rendez-la invisible, et rendez BaseSketch visible. Nous devons voir BaseSketch et nous voulons masquer la protrusion afin d'éviter de faire des sélections incorrectes.
La vue 3D devrait ressembler à quelque chose comme ceci :
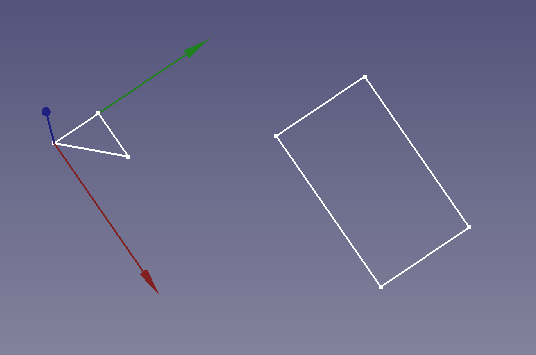
j'ai choisi XY comme plan de construction du triangle isocèle mais un autre plan peut être choisi.
Nous devons maintenant sélectionner IsoscelesSketch et accéder au volet des propriétés dans la vue Combo. Cliquez dans la case de valeur à côté de la propriété Map Mode, un bouton apparaît avec une ellipse ....
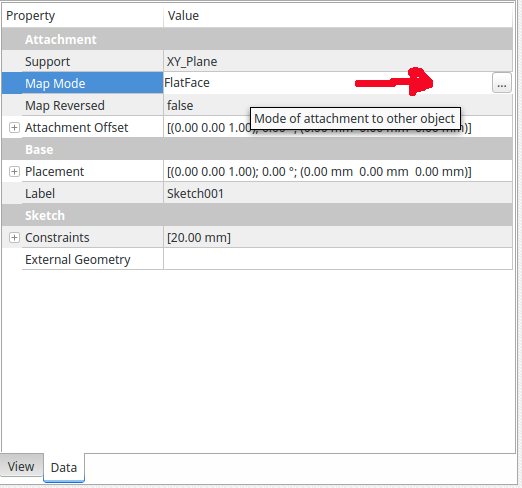
Cliquez dessus et un volet de tâches s'ouvrira avec la boîte de dialogue Attachment.
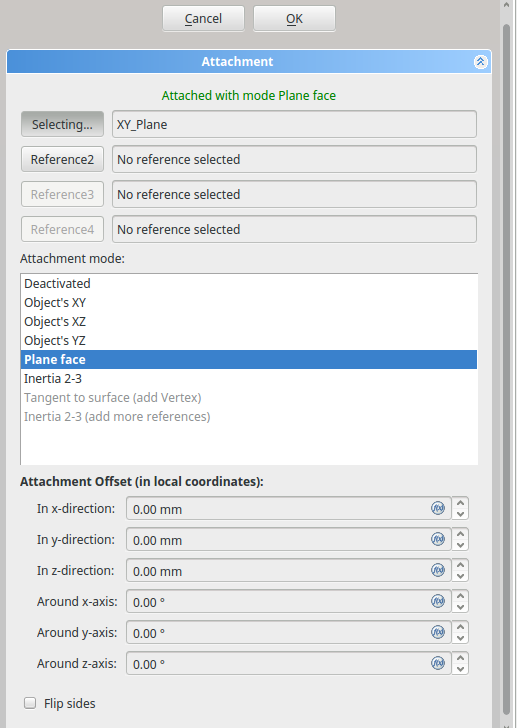
Maintenant on voit l'ancrage où l'esquisse a été créée (dans la boîte de dialogue sélection du plan).
Le bouton Référence 1 est en mode sélection, donc dans la vue 3D, sélectionnez l'un des côtés longs de l'esquisse de base.
L'IsoscelesSketch s'attachera à la ligne que vous avez sélectionnée, et la fenêtre du mode d'attachement changera pour refléter les modes disponibles. Si le triangle pointe dans le mauvais sens, vous pouvez le corriger en cochant la case "Inverser les côtés" au bas de la boîte de dialogue (ou plus tard, après avoir fermé la boîte de dialogue, vous pouvez le modifier dans l'onglet de données des propriétés en réglant "Map Reversed" à "True").
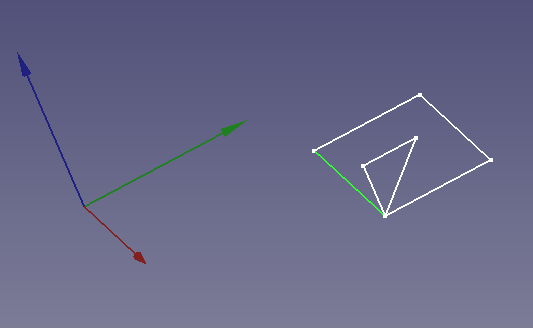
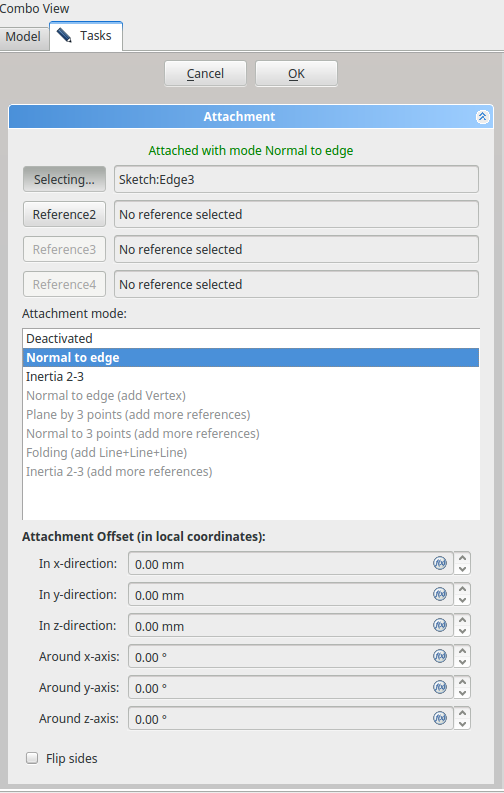
Vous pouvez voir que l'IsocelesSketch a été attaché à la ligne sélectionnée au point que nous avons contraint à l'origine plus tôt.
Cette notion de l'origine étant le point d'ancrage est importante, elle rend les modes d'attache très flexibles et peut être un outil puissant dans votre modélisation.
Il peut être utilisé avec l'ajout de décalages pour positionner avec précision les esquisses sans dépendre de la géométrie générée et de tous les problèmes pouvant découler de leur utilisation.
FreeCAD essaie de prédire le mode d'ancrage pour vous et filtre les modes disponibles pour la sélection donnée.
Dans ce cas, les options sont "Désactivées", Normal à une arête et Inertie 2-3. Normal à une arête est en gras et est considéré comme la sélection préférée.
La zone de notification en haut de la boîte de dialogue affiche un message en vert indiquant le mode utilisé.
Les options grisées indiquent que d'autres sélections sont nécessaires pour les activer.
À ce stade, vous pouvez faire une autre sélection et voir la différence entre les modes. N'oubliez pas de revenir en mode "Normal To Edge" avant de poursuivre le tutoriel.
L'IsocelesSketch est maintenant correctement positionné, confirmez et quittez le dialogue.
Vous pouvez maintenant découper l'esquisse.
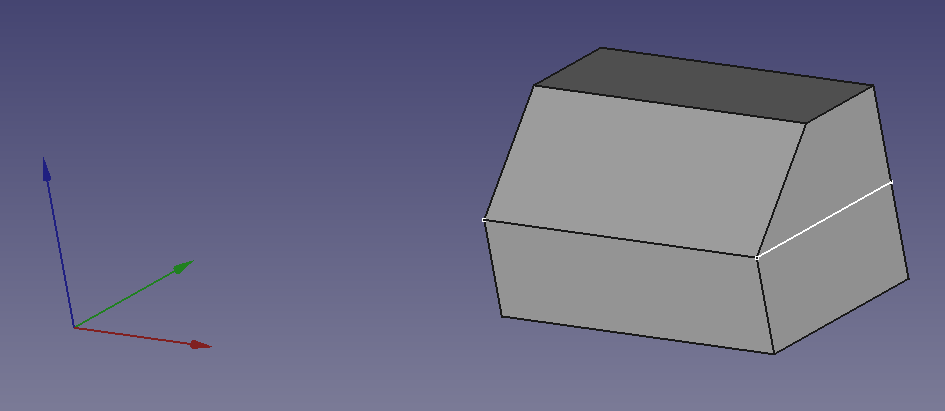
Un pas plus loin
Créez l'esquisse suivante, les dimensions doivent être des expressions ("Sketch.Constraints.width","Sketch.Constraints.width/2") et elle doit être contrainte à l'origine au sommet adjacent à l'hypoténuse et son côté le plus court. (Dans l'esquisse vide, si vous connaissez la Copie carbone, vous pouvez l'utiliser pour faire une copie de l'esquisse 'IsoscelesSketch' et modifiez ses paramètres en conséquence.)
Renommer l'esquisse RightAngleTriangleSketch.
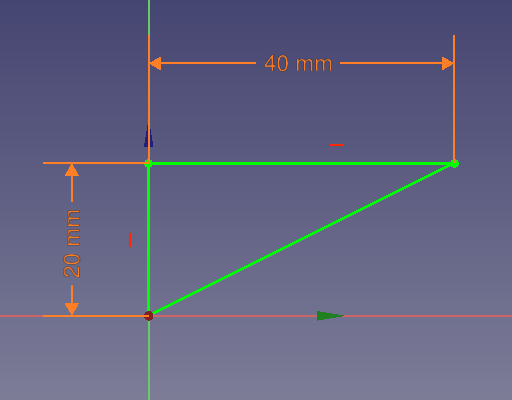
Encore une fois, nous devons masquer le solide, dans ce cas Pocket, et nous assurer que les deux esquisses sont visibles pour la sélection (laissez isocelesSketch invisible, cela ne fera que gêner!).
Sélectionner RightAngleTriangleSketch et ouvrer la boite de dialogue de l'ancrage.
Sélectionnez l'un des côtés courts des rectangles comme première référence.
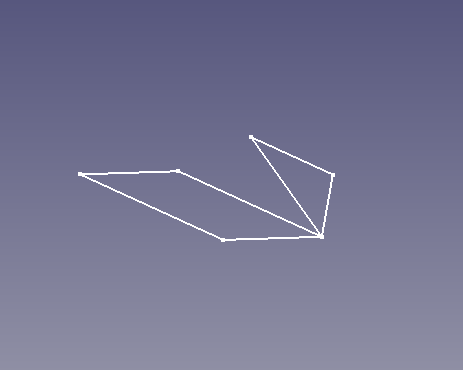
La vue 3D doit être similaire à l'image ci-dessus. Peu importe à quelle extrémité de la ligne le triangle est attaché (cela dépend de la façon dont le rectangle a été dessiné !)
Si vous avez choisi la mauvaise ligne, changez-la maintenant. Si le triangle pointe dans le mauvais sens, vous pouvez le corriger en cochant la case "Retourner les côtés" au bas de la boîte de dialogue (ou plus tard après avoir fermé la boîte de dialogue, il peut être modifié dans l'onglet des données des propriétés en définissant "Map Reversed" à "True").
Le RightAngleTriangleSketch est maintenant dans une position qui nous donnera la bonne géométrie après une opération de pocket, mais nous pouvons être un peu inventifs ici et positionner l'esquisse de manière à ce qu'il nous soit plus facile d'attacher plus tard la géométrie. Nous allons déplacer notre esquisse au milieu de la ligne afin qu'elle nous fournisse un sommet en haut du chanfrein d'angle.
Dans la boîte de dialogue d'attachement, nous allons changer le mode d'ancrage de Normal à une arête à Inertie 2-3. Cela changera la position au centre de la ligne, cela dépasse le cadre de ce tutoriel pour décrire tous les modes d'ancrage, leurs descriptions peuvent être trouvées à la page Part Ancrage. Il est clair qu'inertia 2-3 utilise le centre de masse et fait l'affaire ici.
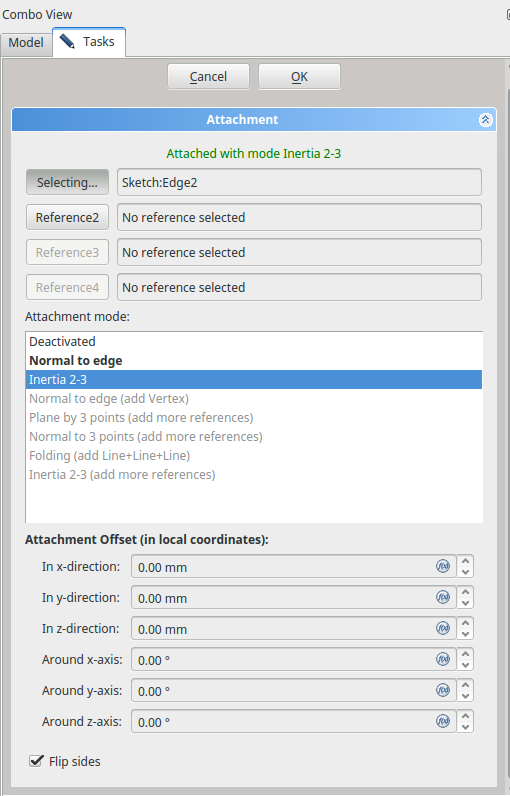
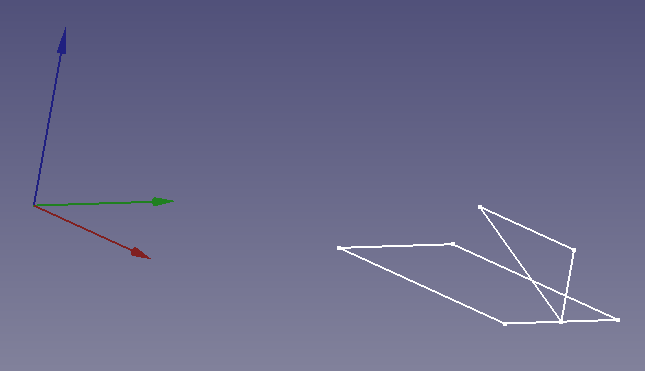
Le RightAngleTriangleSketch est maintenant correctement positionné, confirmez et quittez le dialogue.
Vous pouvez maintenant effectuer une opération de poche sur l'esquisse. Cette fois, utilisez Mirroir par rapport au plan.
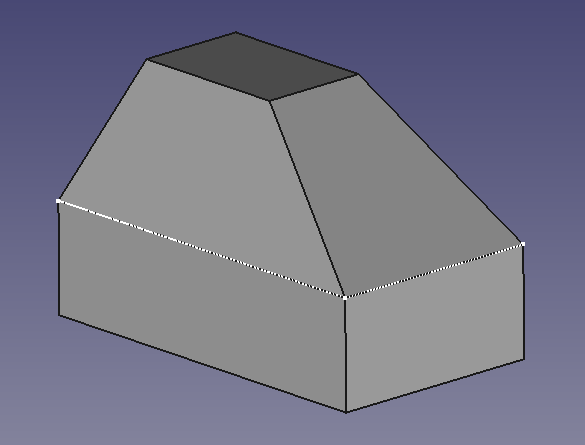
Manipulation de l'ancrage
En général il vaut mieux positionner nos esquisses simplement avec des modes d'ancrage. Mais il n'est pas toujours possible de positionner les esquisses exactement là où nous en avons besoin sans modifier le mode d'ancrage d'une manière ou d'une autre.
FreeCAD fournit un certain nombre de moyens de le faire.
- Attachment Offset permet le positionnement par rapport aux coordonnées locales du point d'ancrage. (où l'origine de l'esquisse positionnée est attachée).
- Map Path (Propriété dans l'onglet Données avec l'option Afficher tout activée) : permet le positionnement le long d'une arête sélectionnée.
- Flip Sides/Map Reversed. Miroir effectif de l'esquisse.
Pour notre esquisse finale, nous l'attacherons arbitrairement et corrigerons sa position à l'aide des modificateurs répertoriés ci-dessus.
Créez l'esquisse finale, les dimensions doivent être des expressions ("Sketch.Constraints.width", "'Sketch.Constraints.width/2") et elle doit être contrainte à l'origine au sommet adjacent à l'hypoténuse et à son côté le plus court.
Renommer le sketch FinalSketch.
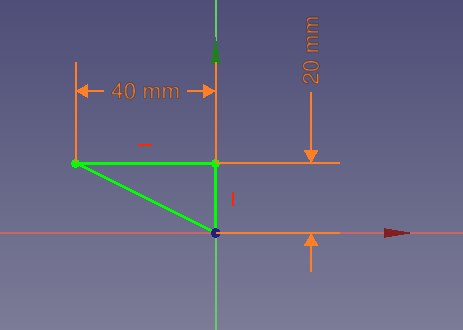
Notez que FinalSketch a été contrainte à l'origine différemment. Sinon, nous aurions pu utiliser Copie carbone mais l'esquisse ne contient que trois lignes et cinq contraintes.
Une fois encore, nous devons masquer le solide, dans ce cas Pocket001, et nous assurer que les deux esquisses sont visibles pour la sélection (BaseSketch et FinalSketch).
Sélectionnez FinalSketch et ouvrez la boîte de dialogue d'ancrage, sélectionnez l'un des côtés courts des rectangles comme première référence.
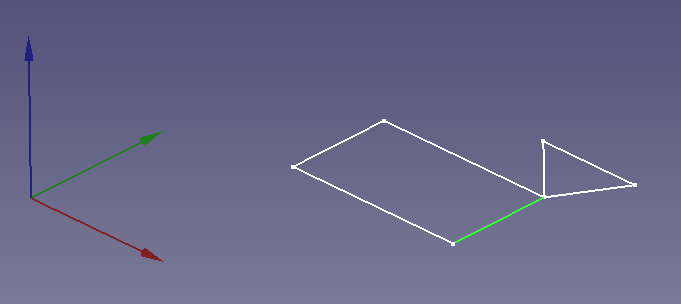
La vue 3D doit être similaire à l'image ci-dessus. Peu importe à quelle extrémité de la ligne le triangle est attaché (cela dépend de la façon dont le rectangle a été dessiné !)
Maintenant, nous devons l'inverser, le translater de 90° et le décaler vers le coin.
Au bas de la boîte de dialogue d'ancrage se trouve une case à cocher intitulée "Flip Sides", cochez cette case.
Le FinalSketch se réfléchit lui-même.
Nous allons maintenant translater de 90°. À partir de l'illustration FinalSketch ci-dessus, nous pouvons voir que l'axe de révolution devrait être l'axe X. Dans le Wiki, cela s'appelle "Roulis". N'oubliez pas que ceci est relatif au système de coordonnées local. Entrez 90° dans la case "around X-axis" de la section décalage de la boîte de dialogue d'ancrage.
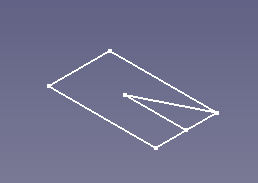
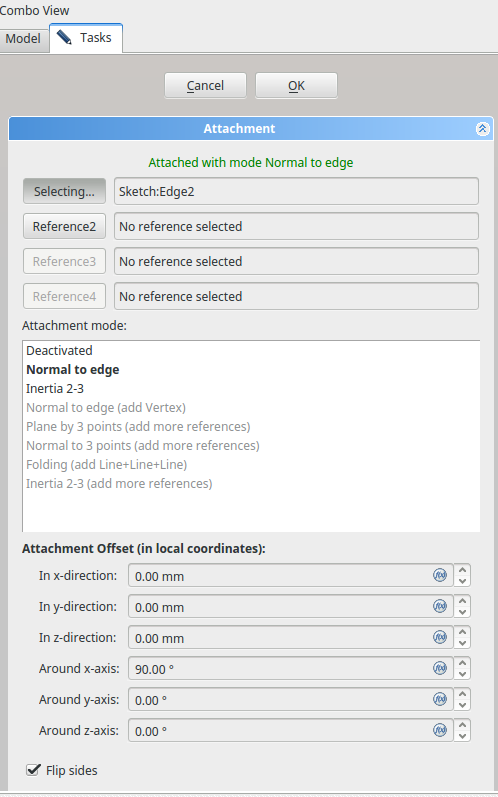
Nous pourrions utiliser le décalage de la direction Z - qui correspond maintenant à la direction Y opposée dans le système de coordonnées global - pour déplacer FinalSketch vers le coin, mais je voudrais démontrer une autre fonctionnalité.
Alors validons et fermons le dialogue pour l'instant.
Paramètre Map Path
Sélectionnez FinalSketch et regardez dans la vue combinée, le volet des propriétés dans la section attachment, juste en dessous de la propriété Map Mode se trouve le paramètre Map Path.
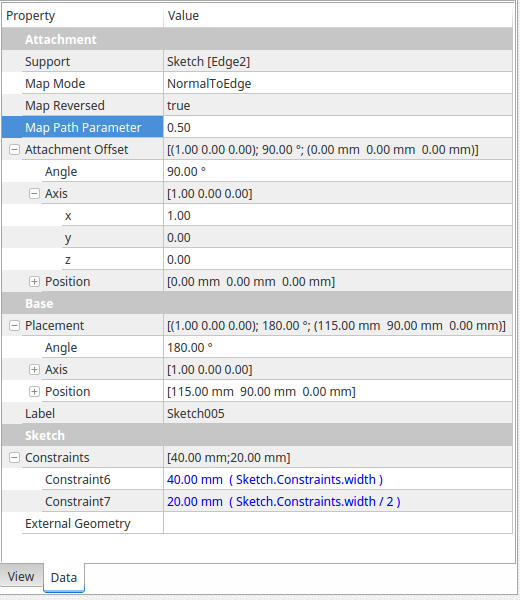
Le paramètre par défaut est 0.0 si nous le changeons en 1, l'esquisse sera mappée à l'autre extrémité de la ligne et 0.5 nous donne la moitié du chemin. Entrez 0.5 dans la colonne de valeur.
La combinaison de 'Normal To Edge' et le paramètre Map Path est très utile pour positionner les esquisses pour les lissages ou les balayages.
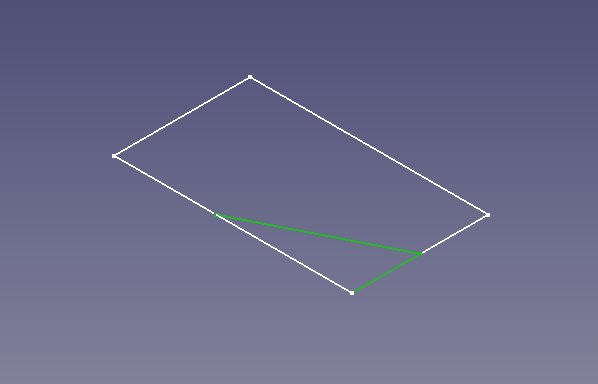
Vous pouvez maintenant effectuer une opération de poche sur l'esquisse. N'oubliez pas d'utiliser Mirroir par rapport au plan.
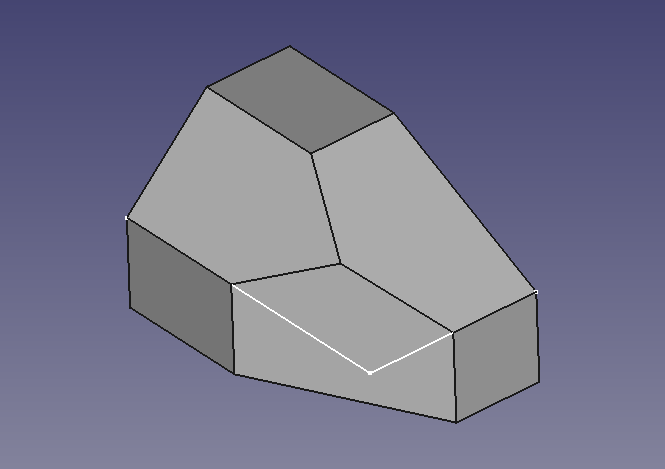
Un mode de sélection différent
Jusqu'à présent, nous avons vu comment positionner des esquisses avec des modes d'attachement et des décalages, mais nous aurions pu utiliser des plans standard car le positionnement relatif était assez simple.
Maintenant, nous sommes confrontés à un problème plus difficile, comment pouvons-nous couper ce morceau qui reste ?
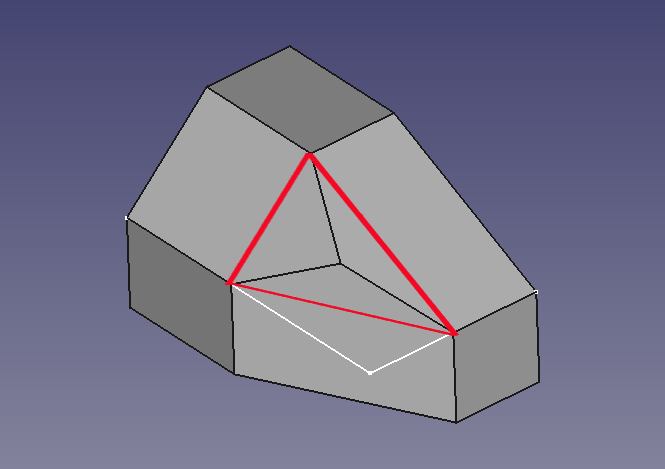
Nous pouvons voir qu'il y a un plan qui passe par les coins du triangle rouge, ce serait simple si nous pouvions simplement le découper là.
Eh bien parce que nous avons fait attention à la façon dont nous avons positionné nos esquisses plus tôt, nous le pouvons!
Tout d'abord, rendez le solide invisible, en fait, rendez tout invisible sauf RightAngleTriangleSketch et FinalSketch.
Sélectionnez maintenant les trois points qui forment le plan, N'oubliez pas de maintenir la touche Ctrl (CMD sur un Mac) pendant la sélection.
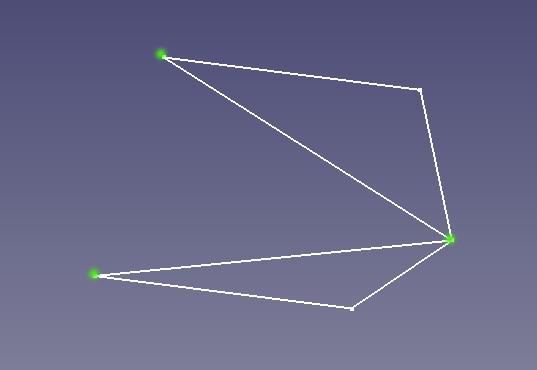
Lorsque vous appuyez sur Créer un plan de référence, le dialogue d'ancrage s'ouvrira montrant les trois points que vous avez sélectionnés comme références 1-3 et un mode 'Plane By 3 Points'.
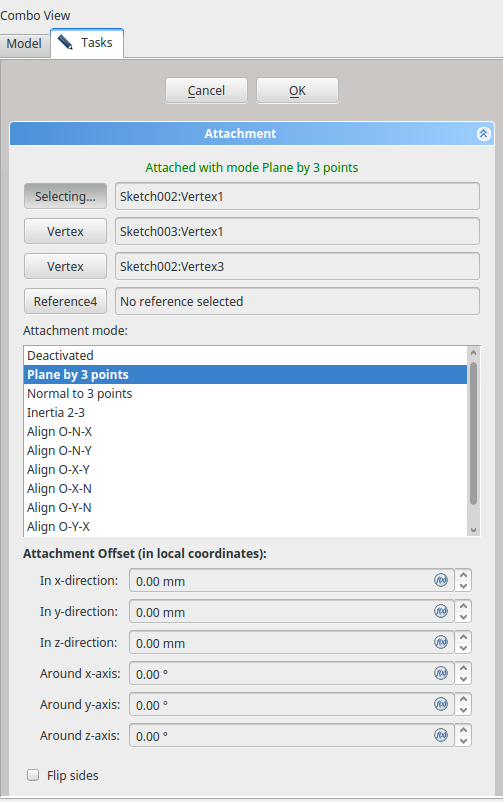
Confirmez et fermez la boîte de dialogue. Nous pouvons maintenant utiliser le plan de référence pour créer une esquisse, mais il n'est pas nécessaire d'utiliser le plan directement pour effectuer le pocket du matériau en excès. Assurez-vous que le plan de référence est sélectionné et cliquez sur pocket, dans le dialogue de pocket sélectionnez "A travers tout" et "inversé". Fermez le dialogue et nous avons tous terminé.
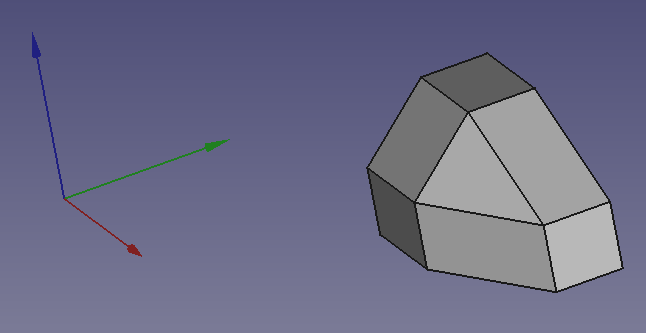
Ancrage temporaire à un plan généré
Parfois, il est difficile de déterminer comment aligner l'esquisse ou le plan de référence sur la face générée sans réellement s'y attacher, ce qui, comme indiqué ci-dessus, peut être problématique. Une solution consiste à attacher à la géométrie générée, puis à modifier l'ancrage à l'un des plans de coordonnées. FreeCAD conservera intactes la position et l'orientation existantes mais la référencera désormais à des plans stables, évitant ainsi les problèmes de renommage topologique. Cependant, le coût de cette opération est que le lien paramétrique avec la géométrie générée est perdu. Si le modèle sous-jacent est modifié, tout ne s'effondrera pas comme cela arrive souvent lors de l'ancrage à la géométrie générée mais l'ancrage ne suivra pas les changements et devra être ajusté en répétant l'astuce d'ancrage temporaire.
La méthode précédente est plus robuste mais plus abstraite et complexe à réaliser. L'astuce de l'ancrage temporaire est rapide et facile à mettre en œuvre, plus robuste que l'ancrage à la géométrie générée, mais perd un certain degré de liaison dans le processus de modélisation paramétrique.
Conclusion
Part Ancrage ne garantit pas un modèle robuste. La clé est d'éviter d'ancrer ou de placer des esquisses sur la géométrie générée comme les faces ou les bords des protrusions et des poches.
Il existe de nombreux modes d'ancrage disponibles pour les utilisateurs, seules les bases sont couvertes ici.
Une chose importante à retenir de ce tutoriel, c'est l'importance de l'origine qui est le "crochet". Rappelez-vous également que l'orientation se fait dans le système de coordonnées locales.
Happy Attaching!
- Outils structure : Part, Groupe
- Outils d'aide : Créer un corps, Créer une esquisse, Éditer une esquisse, Plaquer une esquisse sur une face
- Outils de modélisation
- Outils de référence : Créer un point de référence, Créer une ligne de référence, Créer un plan de référence, Créer un système de coordonnées local, Créer une forme liée, Créer une forme liée du sous-objet(s), Créer un clone
- Outils additifs : Protrusion, Révolution, Lissage additif, Balayage additif, Hélice additive, Cube additif, Cylindre additif, Sphère additive, Cône additif, Ellipsoïde additif, Tore additif, Prisme additif, Pyramide tronquée additive
- Outils soustractifs : Cavité, Perçage, Rainure, Lissage soustractif, Balayage soustractif, Hélice soustractive, Cube soustractif, Cylindre soustractif, Sphère soustractive, Cône soustractif, Ellipsoïde soustractif, Tore soustractif, Prisme soustractif, Pyramide tronquée soustractive
- Outils de transformation : Symétrie, Répétition linéaire, Répétition circulaire, Transformation multiple, Mise à l'échelle
- Fonctions d'habillage : Congé, Chanfrein, Dépouille, Évidement
- Opérations Booléenne : Opérations Booléenne
- Général : Créer une esquisse, Modifier l'esquisse, Esquisse sur une face, Réorienter l'esquisse, Valider l'esquisse, Fusionner les esquisses, Esquisse miroir, Quitter l'esquisse, Vue de l'esquisse, Vue de section, Grille, Aimantation, Ordre de rendu, Arrêt de l'opération
- Géométries : Point, Ligne, Arc, Arc par 3 points, Cercle, Cercle par 3 points, Ellipse par son centre, Ellipse par 3 points, Arc d'ellipse, Arc d'hyperbole, Arc de parabole, B-spline simple, B-spline périodique, B-spline par des nœuds, B-spline périodique par des nœuds, Polyligne, Rectangle, Rectangle centré, Rectangle arrondi, Triangle, Carré, Pentagone, Hexagone, Heptagone, Octogone, Polygone régulier, Contour oblong, Congé, Congé avec contrainte, Ajuster, Prolonger, Diviser, Géométrie externe, Copie carbone, Géométrie de construction
- Contraintes :
- Contraintes geometriques : Coïncidence, Point sur objet, Vertical, Horizontal, Parallèle, Perpendiculaire, Tangente, Égalité, Symétrie, Blocage
- Contraintes de dimension : Fixe, Distance horizontale, Distance verticale, Dimensionnelle, Rayon ou poids, Diamètre, Rayon automatique, Angle, Contrainte de réfraction
- Outils de contraintes : Contraintes pilotantes, Activation des contraintes
- Outils : Degrés de liberté non contraints, Contraintes associées, Éléments associés aux contraintes, Contraintes redondantes, Contraintes conflictuelles, Géométrie interne, Origine, Axe horizontal, Axe vertical, Symétrie, Clone, Copie, Déplacer, Réseau rectangulaire, Supprimer l'alignement des axes, Supprimer tous les éléments de géométrie, Supprimer toutes les contraintes
- Outils B-spline : Degré de la B-spline, Polygone de contrôle de la B-spline, Peigne de courbure, Multiplicité des nœuds, Poids des points de contrôle, Convertir une géométrie en B-spline, Augmenter le degré, Diminuer le degré, Augmenter la multiplicité des nœuds, Diminuer la multiplicité des nœuds, Insérer un nœud, Joindre des courbes
- Espace virtuel : Espace virtuel
- Démarrer avec FreeCAD
- Installation : Téléchargements, Windows, Linux, Mac, Logiciels supplémentaires, Docker, AppImage, Ubuntu Snap
- Bases : À propos de FreeCAD, Interface, Navigation par la souris, Méthodes de sélection, Objet name, Préférences, Ateliers, Structure du document, Propriétés, Contribuer à FreeCAD, Faire un don
- Aide : Tutoriels, Tutoriels vidéo
- Ateliers : Std Base, Arch, Assembly, CAM, Draft, FEM, Inspection, Mesh, OpenSCAD, Part, PartDesign, Points, Reverse Engineering, Robot, Sketcher, Spreadsheet, Surface, TechDraw, Test