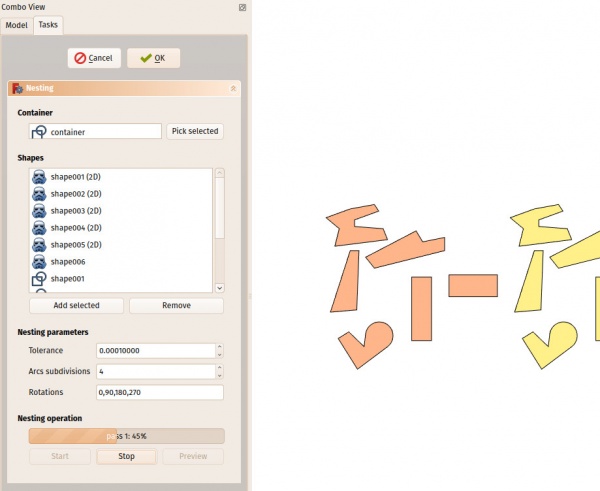Arch Nest/ro: Difference between revisions
No edit summary |
(Updating to match new version of source page) |
||
| (23 intermediate revisions by 5 users not shown) | |||
| Line 1: | Line 1: | ||
<languages/> |
<languages/> |
||
| ⚫ | |||
<div class="mw-translate-fuzzy"> |
|||
{{docnav/ro|[[Arch_Panel_Sheet|Panel Sheet]]|[[Arch_Frame|Frame]]|[[Arch_Workbench/ro|Arch]]|IconL=Arch_Panel_Sheet.svg |IconC=Workbench_Arch.svg |IconR=Arch_Frame.svg}} |
|||
</div> |
|||
<div class="mw-translate-fuzzy"> |
|||
{{GuiCommand/ro |
|||
|Name=Arch Nest|Name/ro=Arch Nest |
|||
| ⚫ | |||
|Workbenches=[[Arch_Workbench/ro|Arch]] |
|||
|SeeAlso=[[Arch Panel/ro]], [[Arch Panel Sheet/ro]] |
|||
}} |
|||
</div> |
|||
<span id="Description"></span> |
|||
==Descriere== |
==Descriere== |
||
<div class="mw-translate-fuzzy"> |
|||
Instrumentul Nest permite selectarea unei forme plate pentru a fi un container și o serie de alte forme plate care urmează să fie organizate în interiorul spațiului definit de forma recipientului. Acest lucru este de obicei necesar pentru operațiunile CNC, unde doriți să tăiați o serie de bucăți dintr-un panou de bază și trebuie să organizați piesele în cel mai bun mod posibil, astfel încât acestea să ocupe mai puțin spațiu pe panou. |
Instrumentul Nest permite selectarea unei forme plate pentru a fi un container și o serie de alte forme plate care urmează să fie organizate în interiorul spațiului definit de forma recipientului. Acest lucru este de obicei necesar pentru operațiunile CNC, unde doriți să tăiați o serie de bucăți dintr-un panou de bază și trebuie să organizați piesele în cel mai bun mod posibil, astfel încât acestea să ocupe mai puțin spațiu pe panou. |
||
</div> |
|||
Algoritmul din spatele instrumentului Nest (Economizor) este în evoluție constantă și, în prezent, nu este pe deplin optimizat. În viitor, performanța acestui instrument ar trebui să devină mult mai bună. |
Algoritmul din spatele instrumentului Nest (Economizor) este în evoluție constantă și, în prezent, nu este pe deplin optimizat. În viitor, performanța acestui instrument ar trebui să devină mult mai bună. |
||
| Line 10: | Line 25: | ||
[[Image:Arch Nest example.jpg|600px]] |
[[Image:Arch Nest example.jpg|600px]] |
||
Imaginea de mai sus prezintă o serie de forme înainte și după operația de cuibărit |
''Imaginea de mai sus prezintă o serie de forme înainte și după operația de cuibărit'' |
||
<span id="Usage"></span> |
|||
== Cum se folosește == |
== Cum se folosește == |
||
<div class="mw-translate-fuzzy"> |
|||
| ⚫ | |||
| ⚫ | |||
| ⚫ | |||
| ⚫ | |||
# Selectați o serie de alte obiecte plane pe care doriți să le plasați în interiorul containerului. Aceste obiecte trebuie să fie toate plane și în același plan cu containerul. |
|||
# Ajustați opțiunile dorite de mai jos |
|||
# Start procesul de calcul |
|||
# L sfârșitul calculului, click pe butonul '''Preview''' pentru a crea o previzualizare temporară a rezultatului. |
|||
# Dacă doriți să aplicați rezultatul (mișcați și rotiți formele actual în ampalsament), click pe OK. |
|||
</div> |
|||
| ⚫ | |||
| ⚫ | |||
| ⚫ | |||
# Select a series of other flat objects that you wish to place inside the container. These objects must all be flat and in the same plane as the container. |
|||
# Adjust desired options below |
|||
# Start the calculation process |
|||
# At the end of the calculation, click the '''Preview''' button to create a temporary preview of the result. |
|||
# If you wish to apply the result (move and rotate the actual shapes into place), click OK. |
|||
<div class="mw-translate-fuzzy"> |
|||
| ⚫ | |||
| ⚫ | |||
</div> |
|||
<span id="Notes"></span> |
|||
| ⚫ | |||
* toate obiectele trebuie să aibă o fațetă |
|||
* All objects must have a face |
|||
* At the moment the tool will only work with flat objects that all have the same orientation. |
* At the moment the tool will only work with flat objects that all have the same orientation. |
||
* At the moment, the container must be rectangular. |
* At the moment, the container must be rectangular. |
||
* At the moment, margin / spacing between the pieces is not implemented yet |
* At the moment, margin / spacing between the pieces is not implemented yet |
||
* Calculul poate să ia mult timp pentru mai multe obiecte. Acest lucru va fi optimizat în viitor |
|||
* The calculation can take a lot of time with many objects. That will be optimized in the future |
|||
<div class="mw-translate-fuzzy"> |
|||
{{docnav/ro|[[Arch_Panel_Sheet|Panel Sheet]]|[[Arch_Frame|Frame]]|[[Arch_Workbench/ro|Arch]]|IconL=Arch_Panel_Sheet.svg |IconC=Workbench_Arch.svg |IconR=Arch_Frame.svg}} |
|||
</div> |
|||
{{Arch Tools navi{{#translation:}}}} |
|||
{{Userdocnavi{{#translation:}}}} |
|||
Latest revision as of 19:48, 10 March 2024
|
|
| poziția meniului |
|---|
| Arch → Panel tools → Nest |
| Ateliere |
| Arch |
| scurtătură |
| nici unul |
| Prezentat în versiune |
| - |
| A se vedea, de asemenea, |
| Arch Panel/ro, Arch Panel Sheet/ro |
Descriere
Instrumentul Nest permite selectarea unei forme plate pentru a fi un container și o serie de alte forme plate care urmează să fie organizate în interiorul spațiului definit de forma recipientului. Acest lucru este de obicei necesar pentru operațiunile CNC, unde doriți să tăiați o serie de bucăți dintr-un panou de bază și trebuie să organizați piesele în cel mai bun mod posibil, astfel încât acestea să ocupe mai puțin spațiu pe panou.
Algoritmul din spatele instrumentului Nest (Economizor) este în evoluție constantă și, în prezent, nu este pe deplin optimizat. În viitor, performanța acestui instrument ar trebui să devină mult mai bună.
Imaginea de mai sus prezintă o serie de forme înainte și după operația de cuibărit
Cum se folosește
- Apăsați butonul
 Arch Nest
Arch Nest - Selectați un obiect pentru a fi container. Acest obiect trebuie să fie plat, și, pentru moment, rectangular
- Click pe butonul "Pick container" pentru a utiliza acst obiect ca pe un container
- Selectați o serie de alte obiecte plane pe care doriți să le plasați în interiorul containerului. Aceste obiecte trebuie să fie toate plane și în același plan cu containerul.
- Ajustați opțiunile dorite de mai jos
- Start procesul de calcul
- L sfârșitul calculului, click pe butonul Preview pentru a crea o previzualizare temporară a rezultatului.
- Dacă doriți să aplicați rezultatul (mișcați și rotiți formele actual în ampalsament), click pe OK.
Notă
- toate obiectele trebuie să aibă o fațetă
- At the moment the tool will only work with flat objects that all have the same orientation.
- At the moment, the container must be rectangular.
- At the moment, margin / spacing between the pieces is not implemented yet
- Calculul poate să ia mult timp pentru mai multe obiecte. Acest lucru va fi optimizat în viitor
- Elements: Wall, Structure, Curtain Wall, Window, Roof, Space, Stairs, Equipment, Frame, Fence, Truss, Profile, Pipe, Pipe Connector
- Reinforcements: Straight Rebar, U-Shape Rebar, L-Shape Rebar, Stirrup, Bent-Shape Rebar, Helical Rebar, Column Reinforcement, Beam Reinforcement, Slab Reinforcement, Footing Reinforcement, Custom Rebar
- Panels: Panel, Panel Cut, Panel Sheet, Nest
- Materials: Material, Multi-Material
- Organization: Building Part, Project, Site, Building, Level, External reference, Section Plane, Schedule
- Axes: Axis, Axes system, Grid
- Modification: Cut with plane, Add component, Remove component, Survey
- Utilities: Component, Clone component, Split Mesh, Mesh to Shape, Select non-manifold meshes, Remove Shape from Arch, Close Holes, Merge Walls, Check, Toggle IFC Brep flag, 3 Views from mesh, Create IFC spreadsheet, Toggle Subcomponents
- Additional: Preferences, Import Export Preferences (IFC, DAE, OBJ, JSON, 3DS, SHP), IfcOpenShell, IfcPlusPlus, Arch API
- Getting started
- Installation: Download, Windows, Linux, Mac, Additional components, Docker, AppImage, Ubuntu Snap
- Basics: About FreeCAD, Interface, Mouse navigation, Selection methods, Object name, Preferences, Workbenches, Document structure, Properties, Help FreeCAD, Donate
- Help: Tutorials, Video tutorials
- Workbenches: Std Base, Assembly, BIM, CAM, Draft, FEM, Inspection, Mesh, OpenSCAD, Part, PartDesign, Points, Reverse Engineering, Robot, Sketcher, Spreadsheet, Surface, TechDraw, Test Framework
- Hubs: User hub, Power users hub, Developer hub