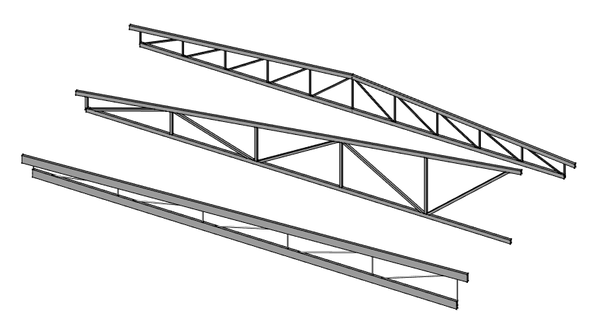Arch Truss/pt-br: Difference between revisions
No edit summary |
(Updating to match new version of source page) |
||
| Line 11: | Line 11: | ||
}} |
}} |
||
</div> |
</div> |
||
{{VeryImportantMessage|THIS COMMAND IS PART OF THE INTEGRATED [[BIM_Workbench|BIM WORKBENCH]] IN V1.0<br> |
|||
This page has been updated for that version.}} |
|||
{{GuiCommand |
{{GuiCommand |
||
|Name=Arch Truss |
|Name=Arch Truss |
||
|MenuLocation= |
|MenuLocation=3D/BIM → Truss |
||
|Workbenches=[[Arch_Workbench|Arch]] |
|Workbenches=[[Arch_Workbench|Arch]] |
||
|Version=0.19 |
|Version=0.19 |
||
}} |
}} |
||
<span id="Description"></span> |
|||
==Descrição== |
==Descrição== |
||
| Line 25: | Line 29: | ||
[[Image:Arch Truss example.png|600px]] |
[[Image:Arch Truss example.png|600px]] |
||
<span id="Usage"></span> |
|||
==Utilização== |
==Utilização== |
||
| Line 31: | Line 36: | ||
# Use a workbench of your choice to create a single line |
# Use a workbench of your choice to create a single line |
||
# Select that line |
# Select that line |
||
# Press the {{Button|[[Image: |
# Press the {{Button|[[Image:Arch_Truss.svg|16px]] [[Arch_Truss|Truss]]}} button |
||
# Adjust the truss properties to your liking |
# Adjust the truss properties to your liking |
||
===Creating from scratch=== |
===Creating from scratch=== |
||
# Make sure nothing is selected |
# Make sure nothing is selected |
||
# Press the {{Button|[[Image: |
# Press the {{Button|[[Image:Arch_Truss.svg|16px]] [[Arch_Truss|Truss]]}} button |
||
# Click in the 3D view to define a first point, or manually enter X, Y and Z coordinates |
# Click in the 3D view to define a first point, or manually enter X, Y and Z coordinates |
||
# Click in the 3D view to define a second point, or manually enter X, Y and Z coordinates |
# Click in the 3D view to define a second point, or manually enter X, Y and Z coordinates |
||
# Adjust the truss properties to your liking |
# Adjust the truss properties to your liking |
||
<span id="Properties"></span> |
|||
==Propriedades== |
==Propriedades== |
||
| Line 99: | Line 104: | ||
</div> |
</div> |
||
{{ |
{{BIM_Tools_navi{{#translation:}}}} |
||
{{Userdocnavi{{#translation:}}}} |
{{Userdocnavi{{#translation:}}}} |
||
Revision as of 14:45, 11 June 2024
THIS COMMAND IS PART OF THE INTEGRATED BIM WORKBENCH IN V1.0
This page has been updated for that version.
This page has been updated for that version.
|
|
| Menu location |
|---|
| 3D/BIM → Truss |
| Workbenches |
| Arch |
| Default shortcut |
| None |
| Introduced in version |
| 0.19 |
| See also |
| None |
Descrição
The Arch Truss tool builds a truss object, either from a selected linear object (lie a Draft Line or Sketch), or from scratch, if no object is selected when launching the command.
Utilização
Creating from a selected object
- Use a workbench of your choice to create a single line
- Select that line
- Press the
Truss button
- Adjust the truss properties to your liking
Creating from scratch
- Make sure nothing is selected
- Press the
Truss button
- Click in the 3D view to define a first point, or manually enter X, Y and Z coordinates
- Click in the 3D view to define a second point, or manually enter X, Y and Z coordinates
- Adjust the truss properties to your liking
Propriedades
Data
- DadosTrussAngle: The angle of the truss
- DadosSlantType: The slant type of this truss
- DadosNormal: The normal direction of this truss
- DadosHeightStart: The height of the truss at the start position
- DadosHeightEnd: The height of the truss at the end position
- DadosStrutStartOffset: An optional start offset for the top strut
- DadosStrutEndOffset: An optional end offset for the top strut
- DadosStrutHeight: The height of the main top and bottom elements of the truss
- DadosStrutWidth: The width of the main top and bottom elements of the truss
- DadosRodType: The type of the middle element of the truss
- DadosRodDirection: The direction of the rods
- DadosRodSize: The diameter or side of the rods
- DadosRodSections: The number of rod sections
- DadosRodEnd: If the truss has a rod at its endpoint or not
- DadosRodMode: How to draw the rods
Scripting
The Truss tool can be used in macros and from the Python console by using the following function:
Truss = makeFence([baseobj])
Example:
import FreeCAD
import Draft
import Arch
p1 = FreeCAD.Vector(0,0,0)
p2 = FreeCAD.Vector(2000,0,0)
baseline = Draft.makeLine(p1,p2)
truss = Arch.makeTruss(baseline)
truss.HeightStart = 200
truss.HeightEnd = 400
# adjust other needed properties
- 2D drafting: Sketch, Line, Polyline, Circle, Arc, Arc by 3 points, Fillet, Ellipse, Polygon, Rectangle, B-spline, Bézier curve, Cubic Bézier curve, Point
- 3D/BIM: Project, Site, Building, Level, Space, Wall, Curtain Wall, Column, Beam, Slab, Door, Window, Pipe, Pipe Connector, Stairs, Roof, Panel, Frame, Fence, Truss, Equipment
- Reinforcement tools: Custom Rebar, Straight Rebar, U-Shape Rebar, L-Shape Rebar, Stirrup, Bent-Shape Rebar, Helical Rebar, Column Reinforcement, Beam Reinforcement, Slab Reinforcement, Footing Reinforcement
- Generic 3D tools: Profile, Box, Shape builder..., Facebinder, Objects library, Component, External reference
- Annotation: Text, Shape from text, Aligned dimension, Horizontal dimension, Vertical dimension, Leader, Label, Axis, Axes System, Grid, Section Plane, Hatch, Page, View, Shape-based view
- Snapping: Snap lock, Snap endpoint, Snap midpoint, Snap center, Snap angle, Snap intersection, Snap perpendicular, Snap extension, Snap parallel, Snap special, Snap near, Snap ortho, Snap grid, Snap working plane, Snap dimensions, Toggle grid, Working Plane Top, Working Plane Front, Working Plane Side
- Modify: Move, Copy, Rotate, Clone, Create simple copy, Make compound, Offset, 2D Offset..., Trimex, Join, Split, Scale, Stretch, Draft to sketch, Upgrade, Downgrade, Add component, Remove component, Array, Path array, Circular array, Point array, Cut with plane, Mirror, Extrude..., Difference, Union, Intersection
- Manage: BIM Setup..., Views manager, Manage project..., Manage doors and windows..., Manage IFC elements..., Manage IFC quantities..., Manage IFC properties..., Manage classification..., Manage layers..., Material, Schedule, Preflight checks..., Annotation styles...
- Utils: Toggle bottom panels, Move to Trash, Working Plane View, Select group, Set slope, Create working plane proxy, Add to construction group, Split Mesh, Mesh to Shape, Select non-manifold meshes, Remove Shape from Arch, Close Holes, Merge Walls, Check, Toggle IFC Brep flag, Toggle subcomponents, Survey, IFC Diff, IFC explorer, Image plane, Unclone, Rewire, Glue, Reextrude
- Panel tools: Panel, Panel Cut, Panel Sheet, Nest
- Structure tools: Structure, Structural System, Multiple Structures
- IFC tools: IFC Diff..., IFC Expand, Make IFC project, IfcOpenShell update
- Nudge: Nudge Switch, Nudge Up, Nudge Down, Nudge Left, Nudge Right, Nudge Rotate Left, Nudge Rotate Right, Nudge Extend, Nudge Shrink
- Additional: Preferences, Fine tuning, Import Export Preferences, IFC, DAE, OBJ, JSON, 3DS, SHP
- Getting started
- Installation: Download, Windows, Linux, Mac, Additional components, Docker, AppImage, Ubuntu Snap
- Basics: About FreeCAD, Interface, Mouse navigation, Selection methods, Object name, Preferences, Workbenches, Document structure, Properties, Help FreeCAD, Donate
- Help: Tutorials, Video tutorials
- Workbenches: Std Base, Assembly, BIM, CAM, Draft, FEM, Inspection, Mesh, OpenSCAD, Part, PartDesign, Points, Reverse Engineering, Robot, Sketcher, Spreadsheet, Surface, TechDraw, Test Framework
- Hubs: User hub, Power users hub, Developer hub