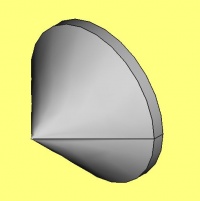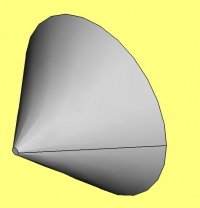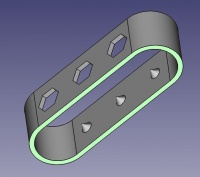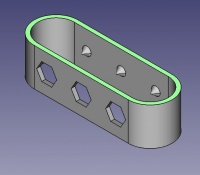Toothbrush Head Stand/fr: Difference between revisions
No edit summary |
No edit summary |
||
| Line 340: | Line 340: | ||
[[File:TBHS2-20.JPG|800px|center]] |
[[File:TBHS2-20.JPG|800px|center]] |
||
| ⚫ | |||
<div class="mw-translate-fuzzy"> |
|||
| ⚫ | |||
[[File:TBHS2-21.JPG|800px|center]] |
|||
</div> |
|||
[[File:TBHS2-21.JPG|800px|center]] |
[[File:TBHS2-21.JPG|800px|center]] |
||
Revision as of 19:49, 13 September 2022
| Thème |
|---|
| Modélisation |
| Niveau |
| Débutant |
| Temps d'exécution estimé |
| 1 heure |
| Auteurs |
| EmmanuelG |
| Version de FreeCAD |
| 0.16 ou ultérieure |
| Fichiers exemples |
| Thingiverse 2403310 |
| Voir aussi |
| None |
Un problème de la vie courante
Les brosses à dents électriques viennent rarement avec une tête, tandis que dans une famille, vous verrez souvent plusieurs têtes utilisées avec un seul moteur. Beaucoup de personnes confrontées à un problème commun nous conduisent à une variété de solutions, comme vous pouvez le voir sur Thingiverse (200 à 800 projets sont liés à cela). Voici la première réponse et comment la concevoir.
Ce tutoriel vous guidera à travers les étapes nécessaires pour modéliser la partie montrée dans l'image ci-dessous en utilisant les outils de base de l'atelier Part Design (beaucoup d'outils et de capacités ne sont pas couverts).
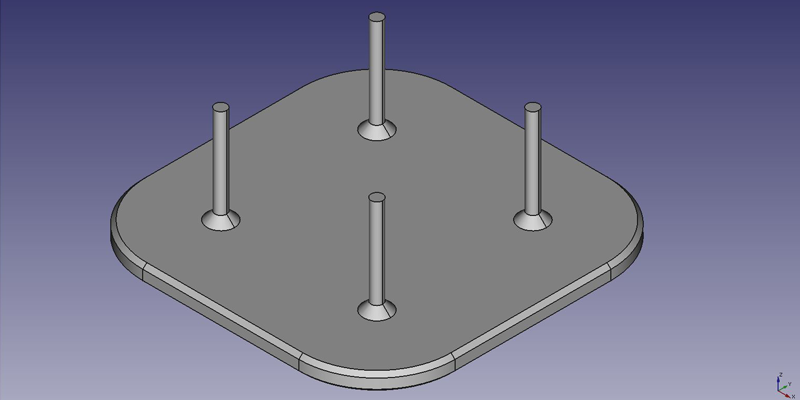
Première idée: un plateau
- A partir de la page d'accueil, sélectionnez
"Part Design" ou créez un nouveau document et sélectionnez l'espace de travail "Part Design".
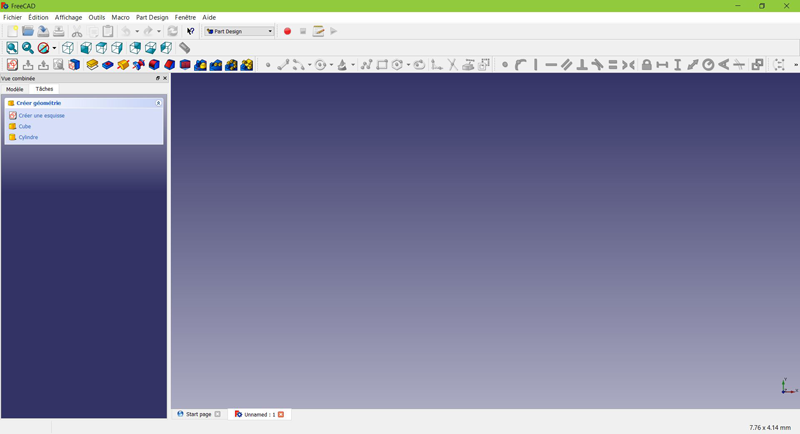
Créer une esquisse
- Cliquez sur le bouton
Nouvelle esquisse. Soit à partir du menu de tâches contextuelles à gauche, soit de la barre d'outils ci-dessus ou du menu Part Design en haut.

Une boîte de dialogue vous invite à choisir l'orientation de l'esquisse et à fournir un décalage (si on ne veut pas que le dessin soit placer à XOY=0 (ou XOZ ou YOZ)).
- Nous allons sélectionner le plan XY comme indiqué dans l'image ci-dessus (cette orientation correspond à la plaque de construction commune de la plupart des imprimantes 3D), puis cliquez sur OK.
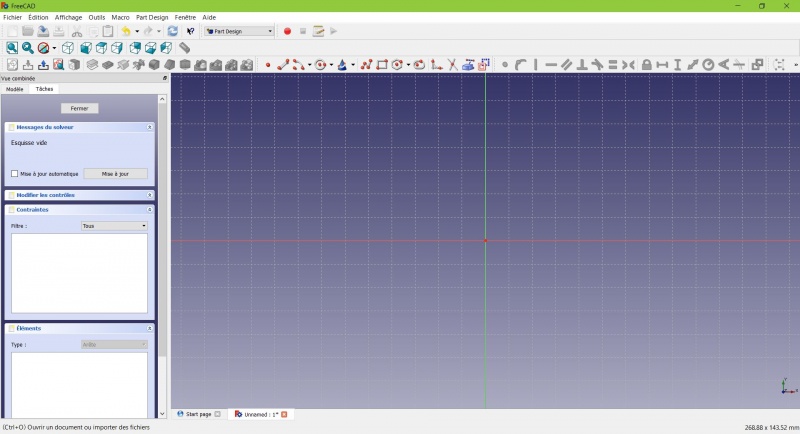
Vous êtes maintenant face au plan XY vu d'en haut, et avez accès aux outils de dessin.
Cliquez sur le boutonRectangle.
- Cliquez pour placer un premier point.
- Cliquez pour placer le coin opposé.
- Appuyez sur Echap ou cliquez sur le bouton droit de la souris pour arrêter d'utiliser l'outil.
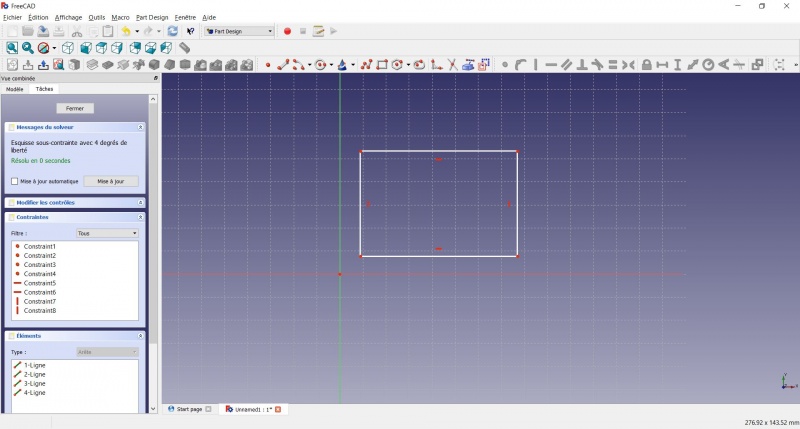
Vous avez maintenant un rectangle mobile de dimensions non spécifiées.
Cliquez sur une ligne du rectangle, vous avez maintenant accès aux outils de contrainte à droite de la barre d'outils (en fonction de la taille de votre écran, vous devrez peut-être les faire glisser vers la gauche pour les voir tous)
- Cliquez sur le bouton
 Contrainte dimensionnelle
Contrainte dimensionnelle - Une boîte de dialogue vous invite à définir une dimension. Entrez 80mm, cliquez sur OK.
- Répétez avec l'autre côté du rectangle, également 80 mm.
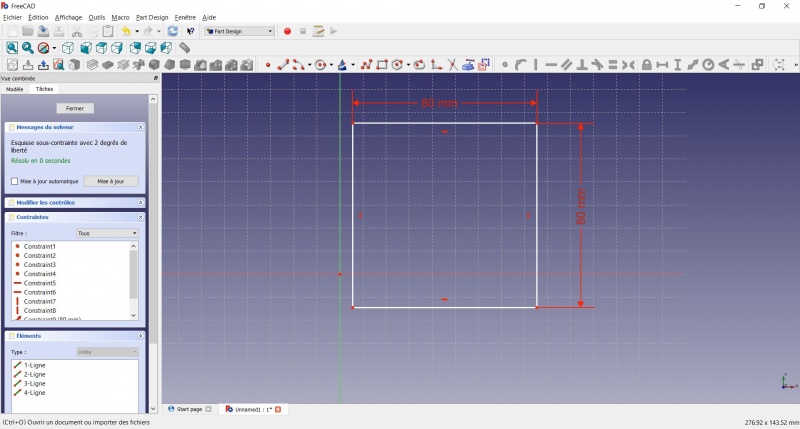
Maintenant vous avez un carré mobile de 80mm de coté
- Cliquez sur le point en bas à gauche du carré.
- Cliquez sur l'origine du plan XY (à l'intersection des deux lignes épaisses).
- Cliquez sur le bouton
Coincident.
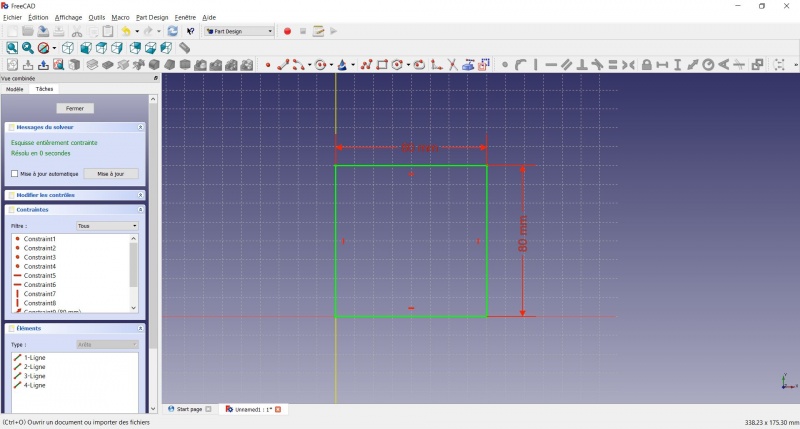
Vous avez maintenant un croquis totalement contraint, comme vous le dit le solveur sur la gauche et le changement de couleur (vert) dont un des sommets est confondu avec l'origine des axes XOY et les cotés horizontaux et verticaux. C'est une bonne pratique de toujours avoir un croquis totalement contraint.
Un croquis sous-contraint peut laisser place à des changements non désirés, si vous modifiez quelque chose plus tard. Au contraire, un croquis trop contraint n'est pas bon non plus. Dans ce cas, le solveur vous avertit des contraintes redondantes et vous devez supprimer certaines d'entre elles.
- Pour quitter l'esquisse, cliquez sur le bouton "Fermer" à gauche ou sur l'icône
 dans la barre d'outils, ou appuyez sur ESC, ou bouton droit de la souris (gauche pour gauchers).
dans la barre d'outils, ou appuyez sur ESC, ou bouton droit de la souris (gauche pour gauchers).
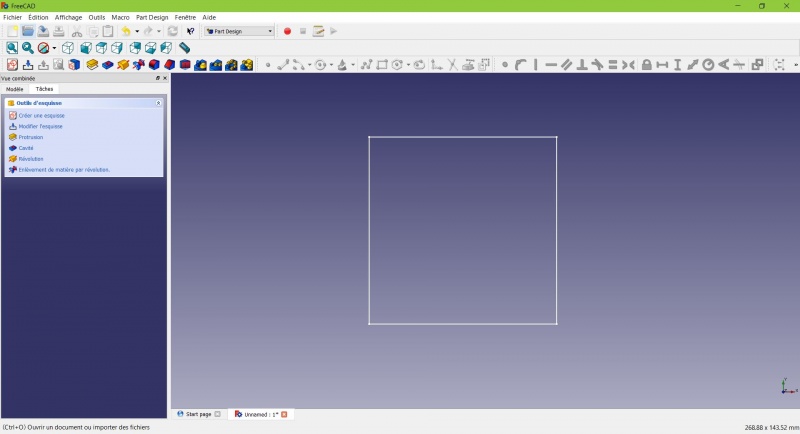
Vous ne voyez maintenant que le carré et le menu contextuel de gauche vous montre plus d'options qu'avant.
Créer une protrusion
- Cliquez sur le bouton
Axonométrique parmi les vues standard, pour mieux voir ce qui va se passer.
- Cliquez sur le bouton
Protrusion.
- Entrez 4mm et cliquez sur OK.
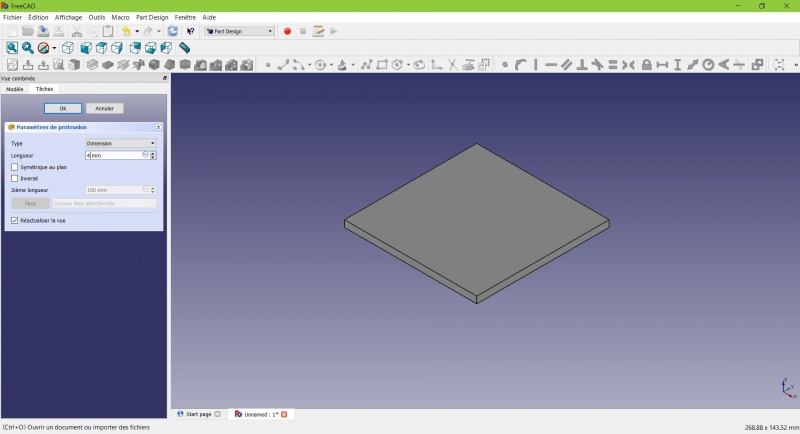
Votre carré est désormais un volume !
Créer un esquisse dessus
- Sélectionnez la face supérieure
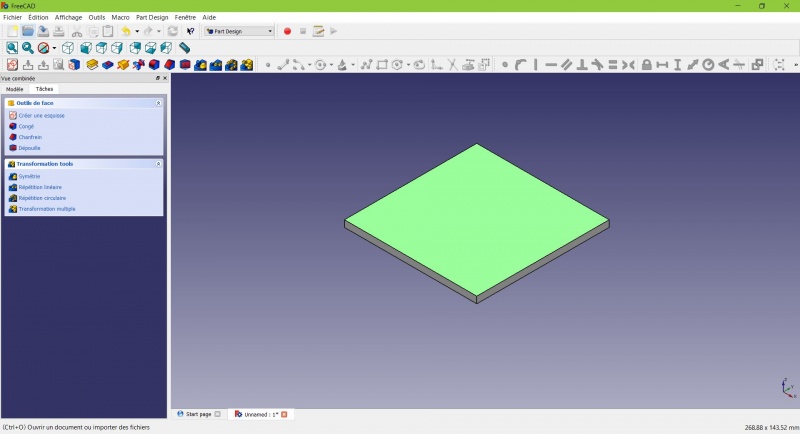
La couleur de la face change (seulement la face doit changer de couleur, pas tous le volume) et vous avez plus d'options dans le menu contextuel
- Cliquez sur le bouton
Nouvelle esquisse. Comme une face a été sélectionnée, il ne vous demandera pas de choisir un plan.
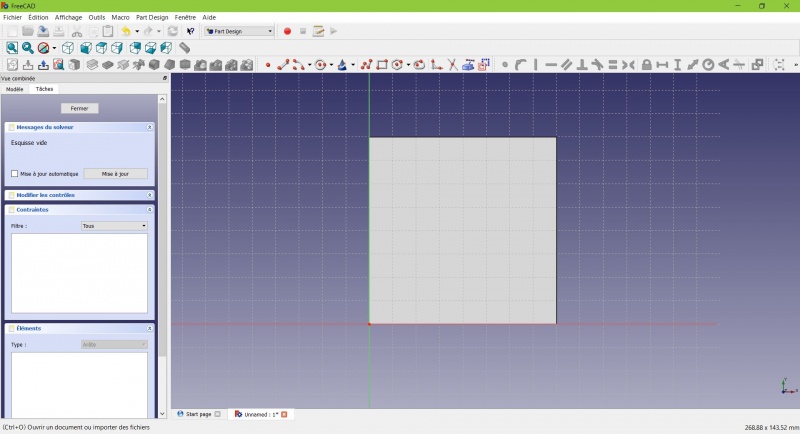
- Cliquez sur le bouton
Cercle, cliquez pour placer le centre, déplacez le pointeur et cliquez pour définir le rayon.
- Dessinez 4 cercles sur la face (de n'importe quelle taille)
- Appuyez sur Echap ou cliquez sur le bouton droit de la souris pour arrêter d'utiliser l'outil (cercle).
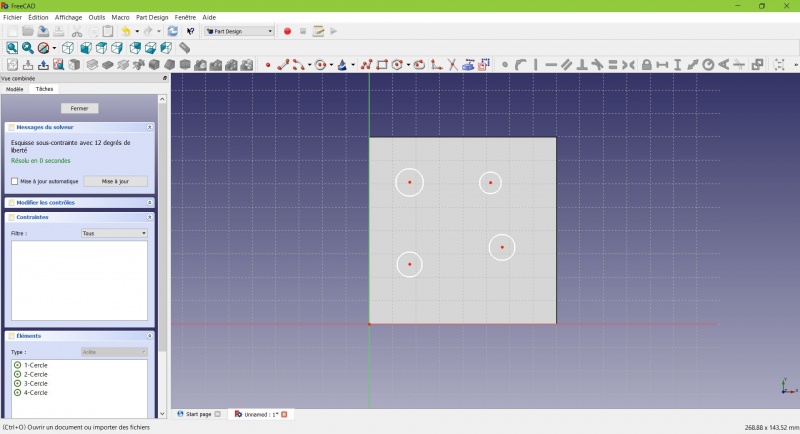
- Sélectionnez les cercles
- Cliquez sur le bouton
 Contrainte d'égalité
Contrainte d'égalité
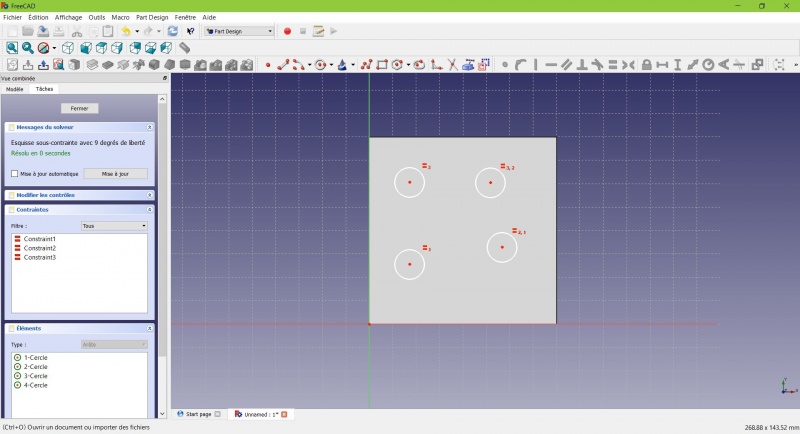
Maintenant les cercles ont le même rayons
- Cliquez sur le bouton
Géométrie externe.
- Cliquez sur les quatre côtés du carré, les arêtes deviendront couleur magenta.
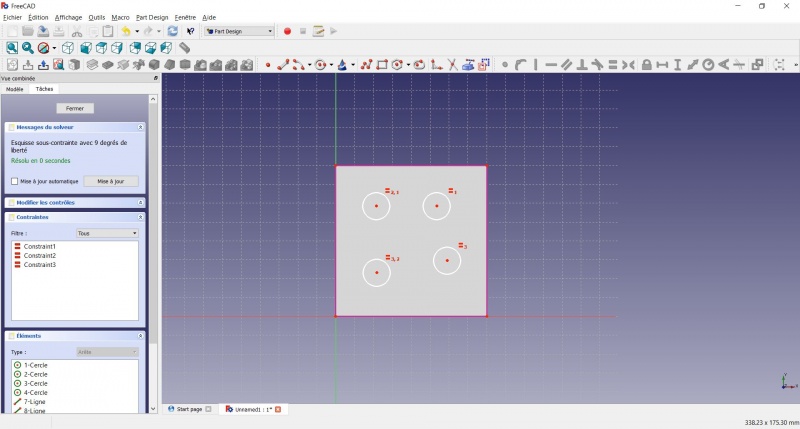
Ces lignes seront les références pour positionner les cercles
- Cliquez sur l'outil
 Contrainte dimensionnelle
Contrainte dimensionnelle - Cliquez sur le centre d'un cercle
- Cliquez sur une ligne magenta du bord
- Définissez 20mm (pour chaque cercle, vers les deux bords les plus proches)
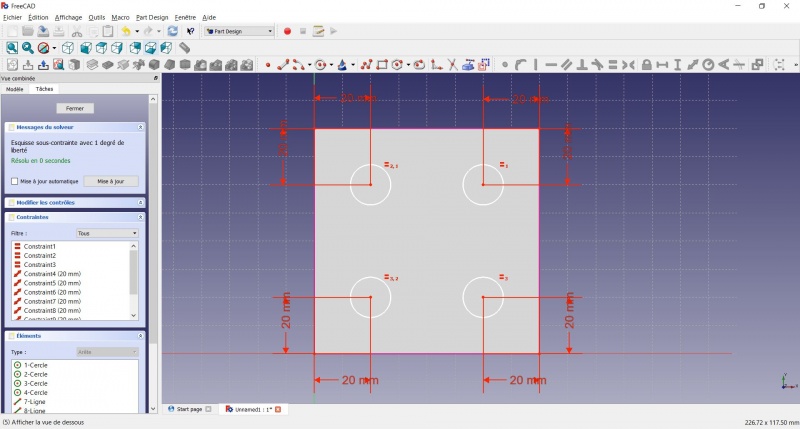
- Cliquez sur un cercle
- Cliquez sur
Contrainte rayon et mettez la valeur à 1,5 mm.
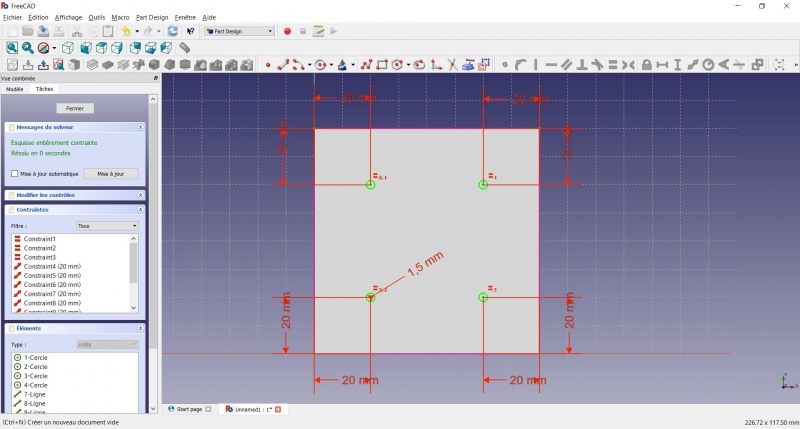
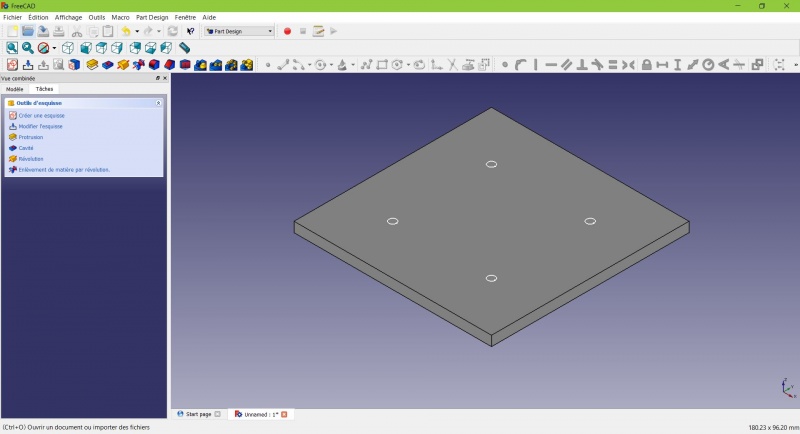
Créer une protrusion
- Cliquez sur le bouton
Axonometrique en vue standard, pour mieux voir ce qui se passe devant vos yeux ébahis.
- Cliquez sur le bouton
Protrusion.
- Entrez 25mm et cliquez OK.
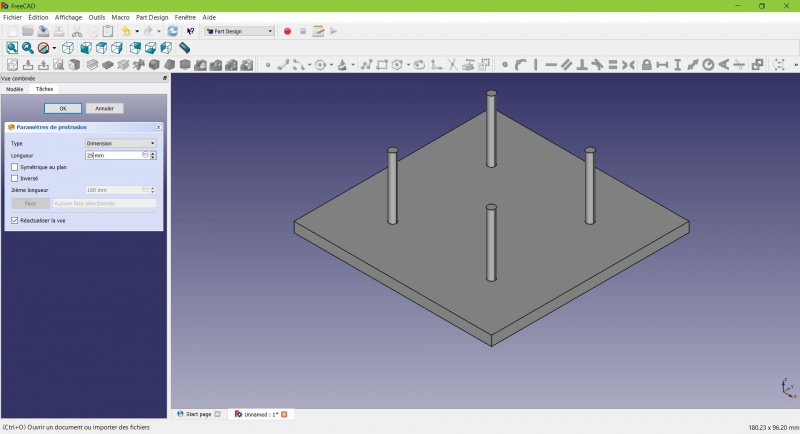
Vous avez la forme de base, juste une touche finale....
Arrondir les coins
- Enfoncer la touche CTRL et cliquez sur les quatre arrêtes verticales .
N'hésitez pas à vous aider en changeant le mode d'affichage (menu Affichage>Style de représentation), entre Filaire et
Filaire et ombre.
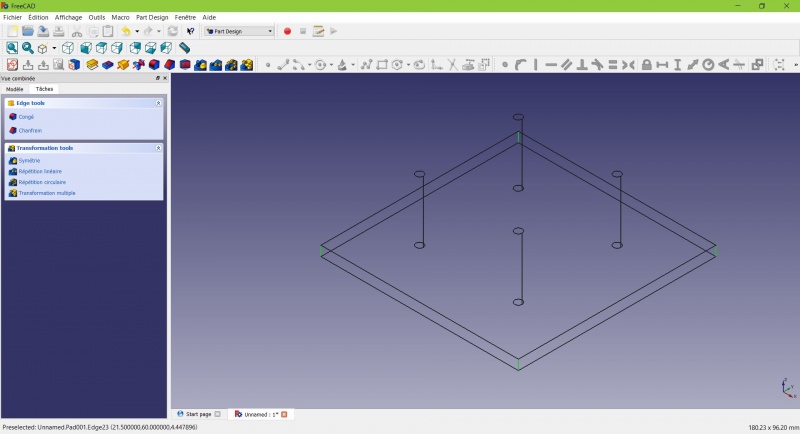
- Cliquez sur le bouton
Congé.
- Mettez le rayon à 20mm.
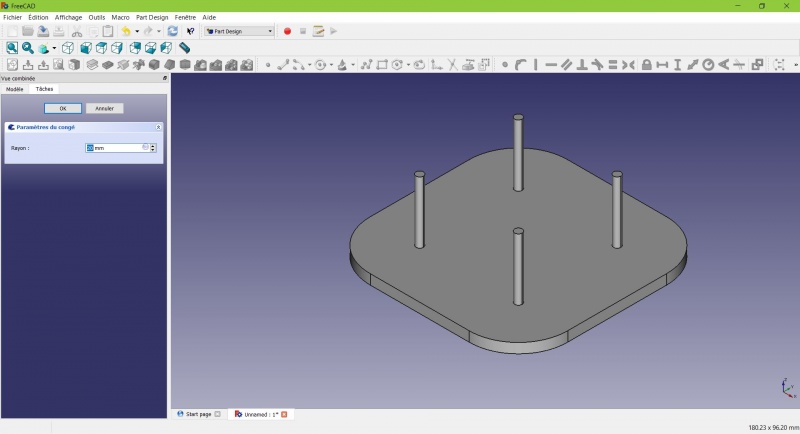
Encore mieux!
Rendre plus robuste
Nous devons ajouter de la matière à la base des cylindres pour qu'ils soient moins enclins à se casser. En raison de l'orientation de l'impression, ces petites surfaces seront fragiles à la jonction avec la base.
Sélectionner les cercles à la bases des cylindres
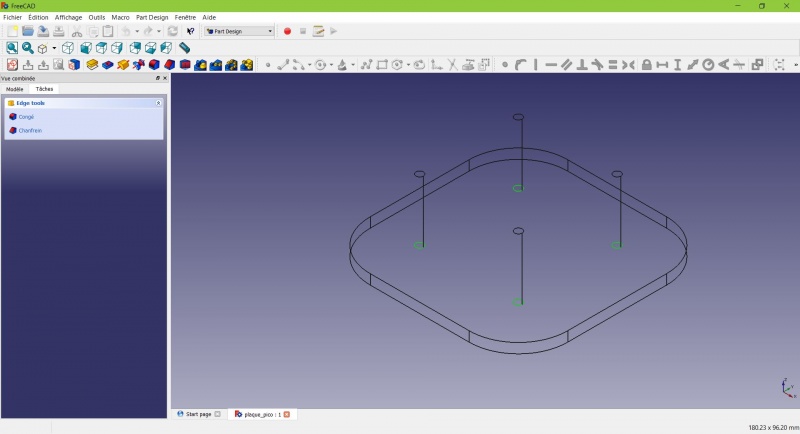
- Cliquez sur le bouton
Chanfrein.
- Mettez la valeur à 2 mm.
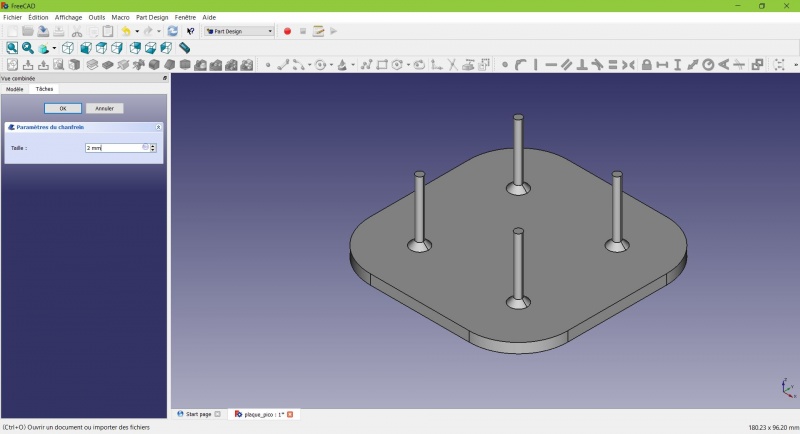
Chanfreiner les bords
La première couche de plastique est souvent écrasée un peu trop, ceci compensera cela et vous fera gagner du temps dans le nettoyage du modèle. Si la première couche est correcte, cela ne fera que l'améliorer
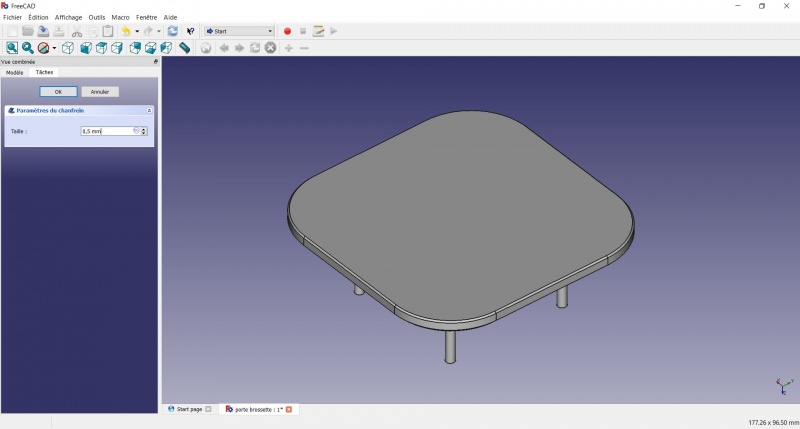
- Sélectionnez les angles de la face supérieure (Enfoncer la touche CTRL).
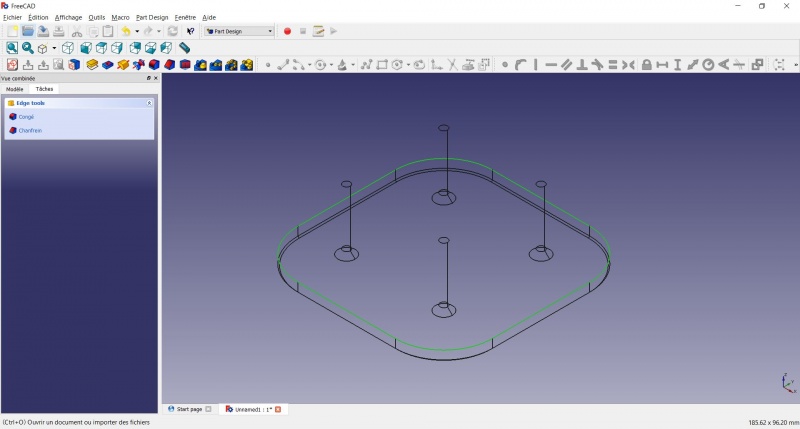
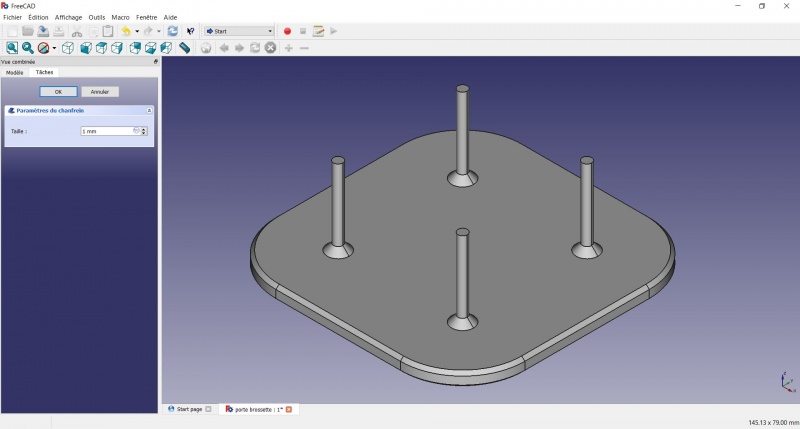
Vous avez remarqué que nous avons changé plusieurs fois de mode de représentation pour tour à tour mieux voir les arêtes et le résultat.
Tadaam youp' la boom !
Exporter en .STL
- Dans la vue combinée de gauche, sélectionnez la vue arborescente au lieu du menu contextuel des tâches, cliquez sur la dernière caractéristique (le chanfrein).
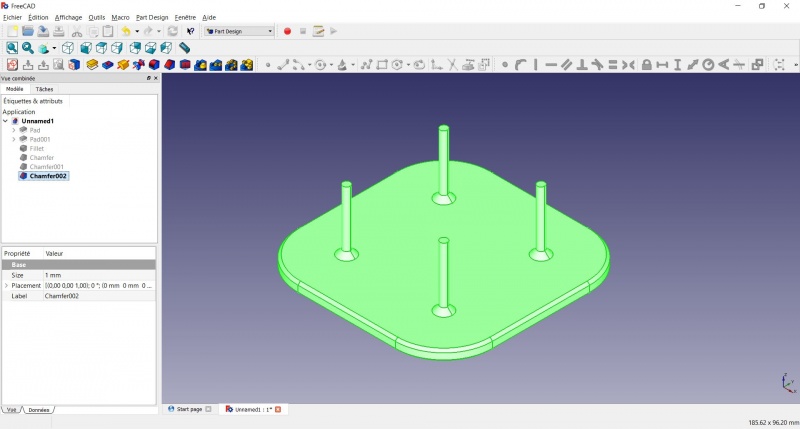
- Dans le menu Fichier > Exporter...
- De nombreux formats sont disponibles, mais le .STL reste un standard largement utilisé.
- Il n'y a plus qu'a l'imprimer sur une imprimante 3D :-)
- N'oubliez pas de l'enregistrer en tant que fichier dessin aussi, si vous voulez l'archiver sur votre PC !
Inspiration
Le modèle ci-dessus constitue un bon point de départ pour utiliser FreeCAD, mais comme un support de tête de brosse à dents, il a ses défauts : à cause de l'orientation de l'impression et de la petite surface, les bâtons sont susceptibles de se casser.
Il y a une quantité de possibilités , nous allons en utiliser une seconde qui sera meilleur

Ne soyons pas étonnés d'avoir de nouvelles idées Par exemple : avoir plus de place entre chaque brosse
Dans cette seconde version, nous allons utiliser d'autres outils, par exemple "Répétition linéaire"
Deuxième idée : un groupe
Créer une esquisse

- Dessinez un oblong
Créer une rainure
- Cliquez pour placer le premier centre
- Bougez la souris pour donner de la longueur et un rayon
- Cliquez pour donner le second centre.
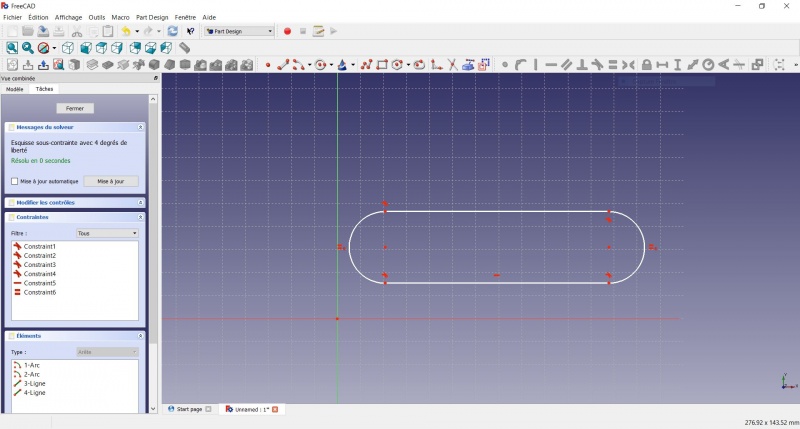
Maintenant nous avons un oblong mobile et sans dimensions spécifiées
- Cliquez sur l'une des lignes horizontales de la rainure
- Cliquez sur
 Contrainte dimensionnelle
Contrainte dimensionnelle - Une boîte de dialogue vous invite à définir une dimension. Entrez 75mm, cliquez sur OK.
- Pour un support à 3 têtes, comptez 25mm pour chacune, si vous en voulez plus
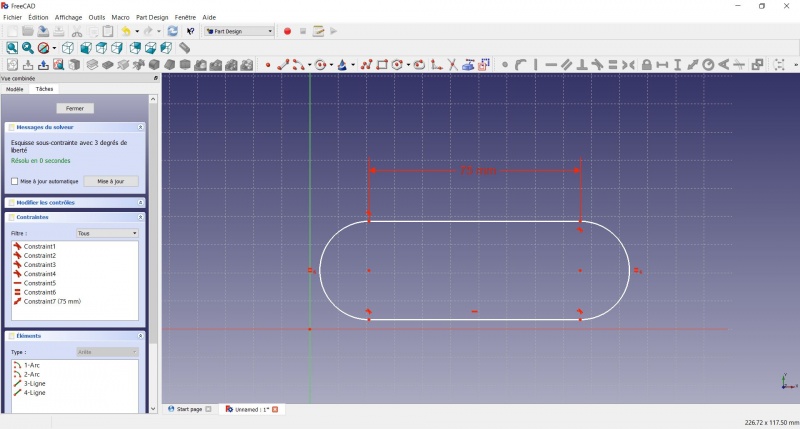
- Cliquez sur un point de la ligne horizontale
- Cliquez sur un point de l'autre ligne horizontale
- Cliquez sur
 Contrainte dimensionnelle
Contrainte dimensionnelle - Une boîte de dialogue vous invite à définir une dimension. Entrez 29mm, cliquez sur OK.
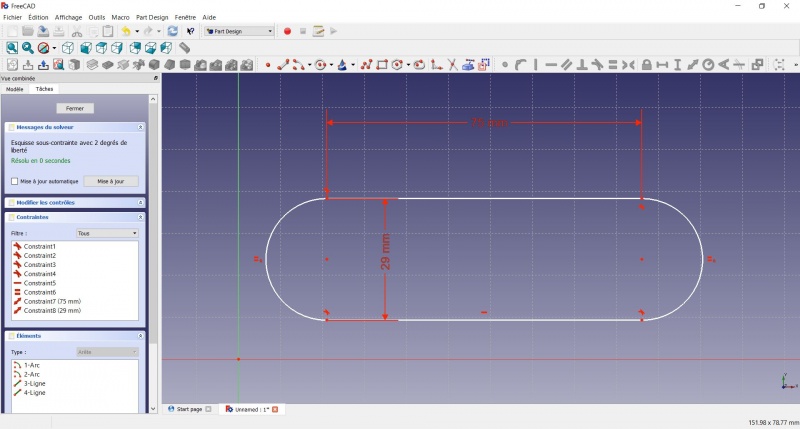
- Dessinez une
Rainure autour du premier emplacement.
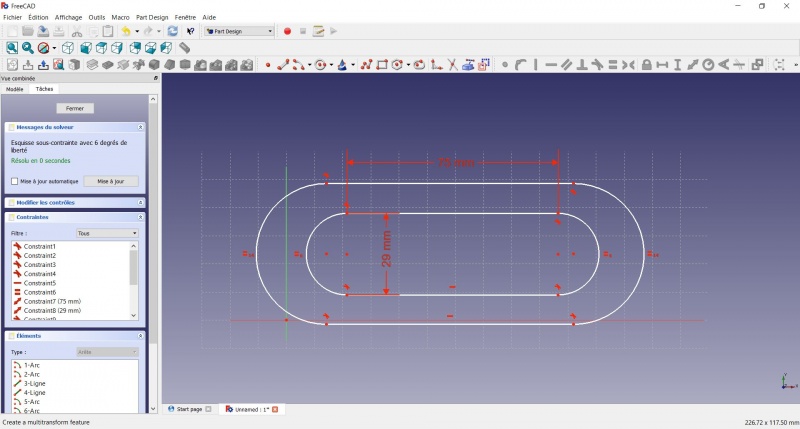
- Faites coïncider les centres du deuxième emplacement avec les centres du premier emplacement avec
Contrainte de coïncidence.
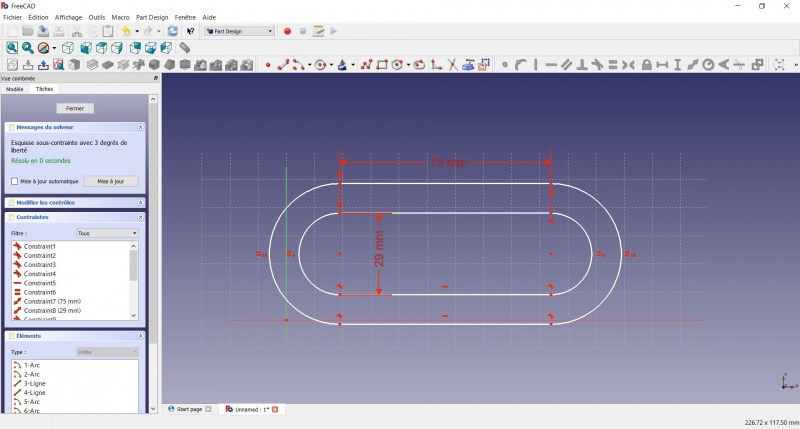
- Cliquez sur un point de la ligne horizontale du premier emplacement.
- Cliquez sur un point de la ligne horizontale la plus proche du deuxième emplacement.
- Cliquez sur
 Contrainte dimensionnelle
Contrainte dimensionnelle - Une boîte de dialogue vous invite à définir une dimension. Entrez 3mm, cliquez sur OK.
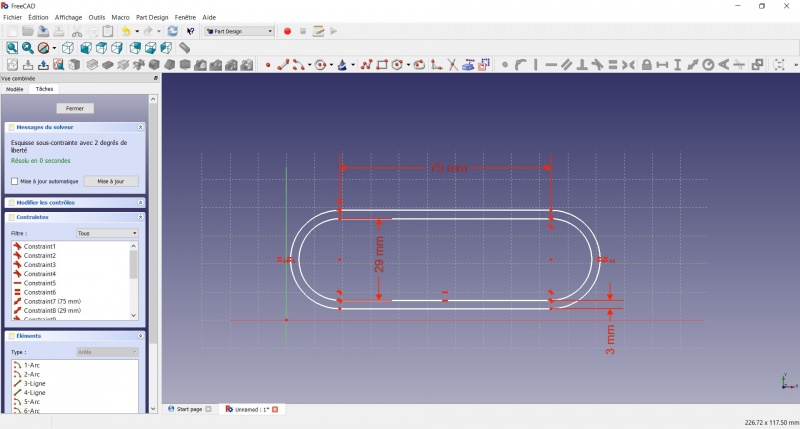
- Pour rendre l'esquisse entièrement contrainte
- Cliquez sur le point inférieur gauche de la deuxième rainure
- Cliquez sur l'origine du plan XY
- Cliquez sur
Contrainte de coïncidence
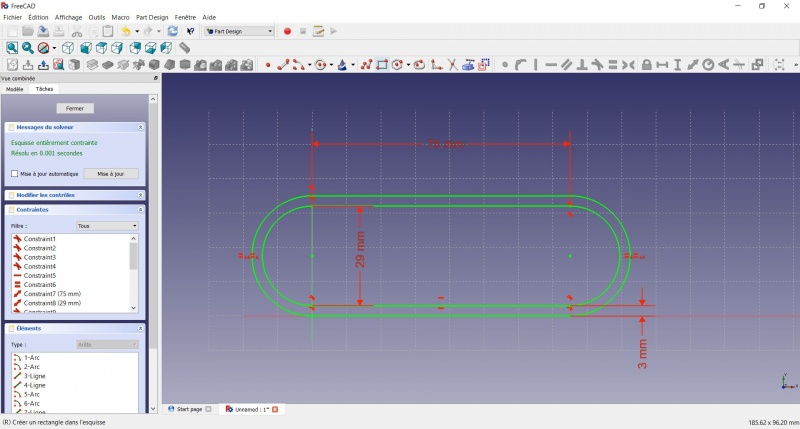
- Pour quitter le sketcher, cliquez sur le bouton Close à gauche, ou sur l'
 icône de la barre d'outils, ou ESC ou le bouton droit de la souris.
icône de la barre d'outils, ou ESC ou le bouton droit de la souris.
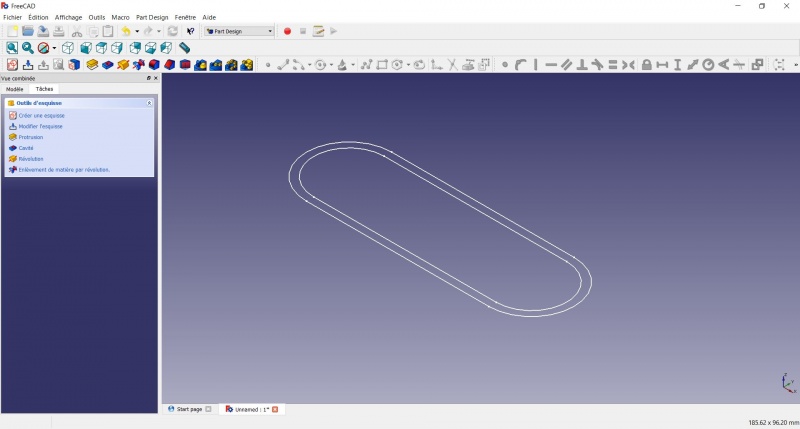
Créer une protrusion
- Cliquez sur le bouton
Axonometrique en vue standard, pour mieux voir ce qui se passe devant vos yeux ébahis.
- Cliquez sur le bouton
Protrusion.
- Entrez 30mm et cliquez OK.
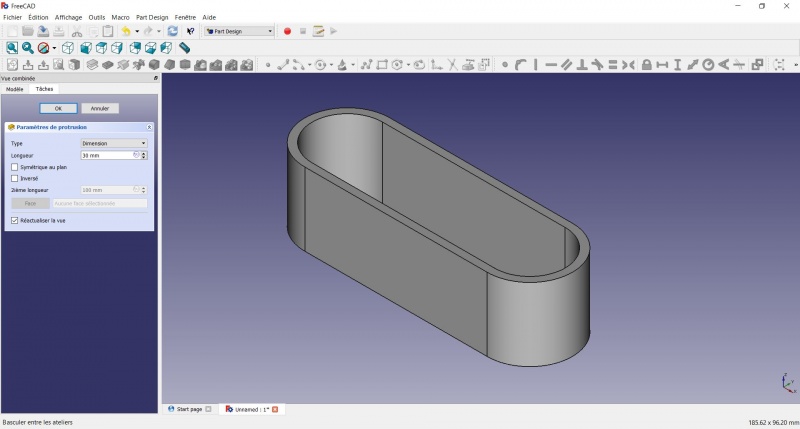
Créer un esquisse dessus
- Sélectionnez la face supérieure
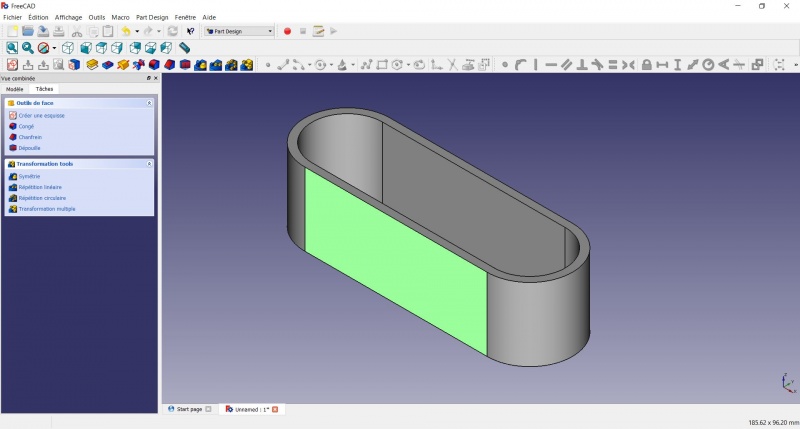
- Créez une
Nouvelle esquisse. Comme une face a été sélectionnée, il ne vous sera pas demandé de choisir un plan.
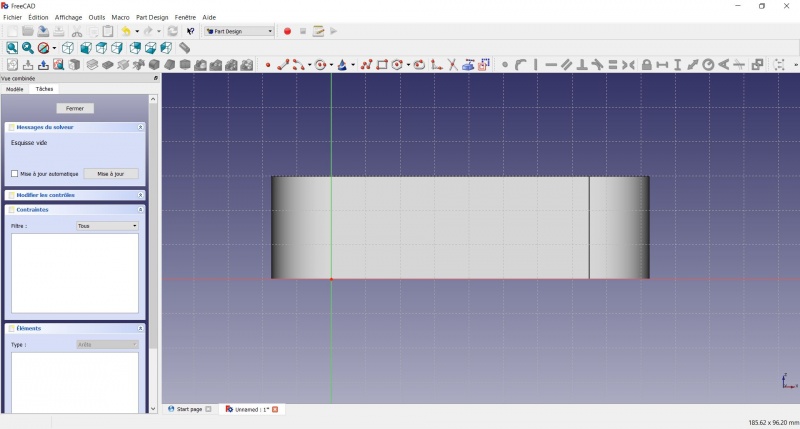
- Dessinez un
Hexagone
- Cliquez pour placer le centre
- Déplacez pour définir le rayon
- Cliquez pour définir
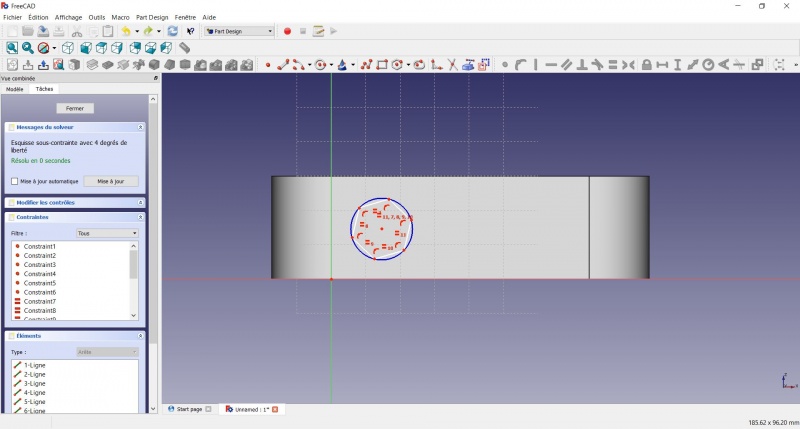
- Cliquez sur un des coté de l' hexagone, le plus prés de l'horizontal
- Cliquez sur le bouton
Contrainte horizontale
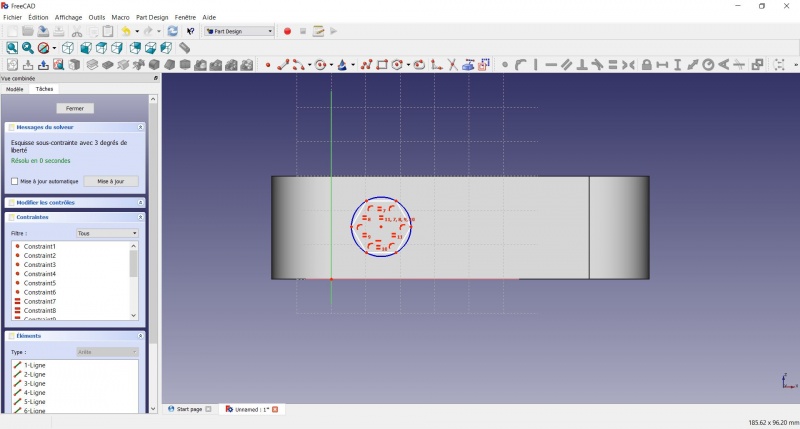
- Cliquez sur le centre de l'hexagone
- Cliquez sur la ligne horizontale du plan XY
- Cliquez sur
 Contrainte dimensionnelle
Contrainte dimensionnelle - Une boîte de dialogue vous invite à définir une dimension. Entrez 15 mm, cliquez sur OK.
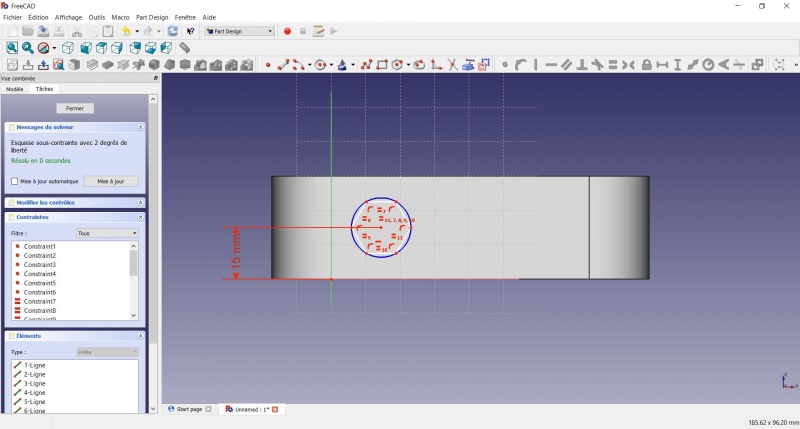
- Cliquez sur le centre de l' hexagone
- Cliquez sur la vertical du plan XY
- Cliquez sur
 Contrainte dimensionnelle
Contrainte dimensionnelle - Une boîte de dialogue vous invite à définir une dimension. Entrez 10 mm, cliquez sur OK.
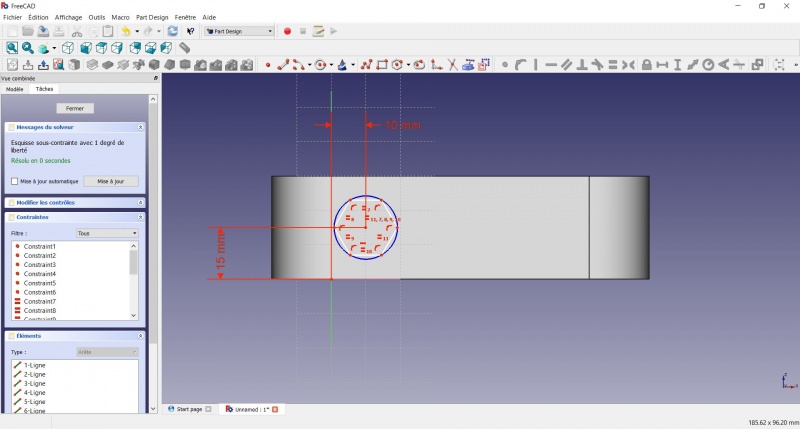
- Cliquez sur le cercle bleu de l'hexagone
- Cliquez sur
Contrainte rayon
- Une boîte de dialogue vous invite à définir une dimension. Entrez 8mm, cliquez sur OK.
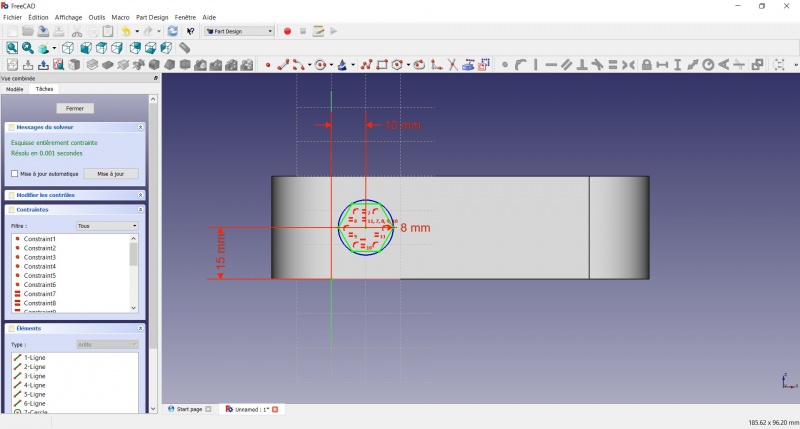
- Pour quitter l'esquisse, cliquez soit sur le bouton "Fermer" à gauche, soit sur l'icône
 dans la barre d'outils, ou appuyez sur Echap.
dans la barre d'outils, ou appuyez sur Echap.
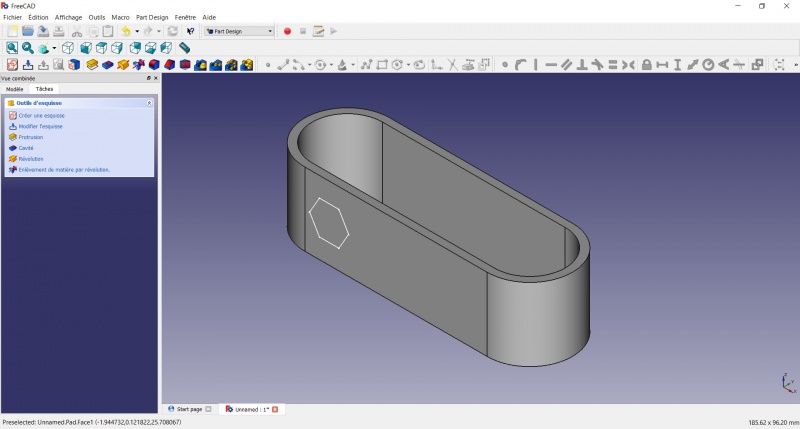
Créer le trou
- Cliquez sur le bouton
Axonometrique de la barre d'outil "Vues", toujours pour une meilleur vision.
- Cliquez sur le bouton
Cavité.
- Sélectionnez au premier sur le menu déroulant et cliquer sur le OK.
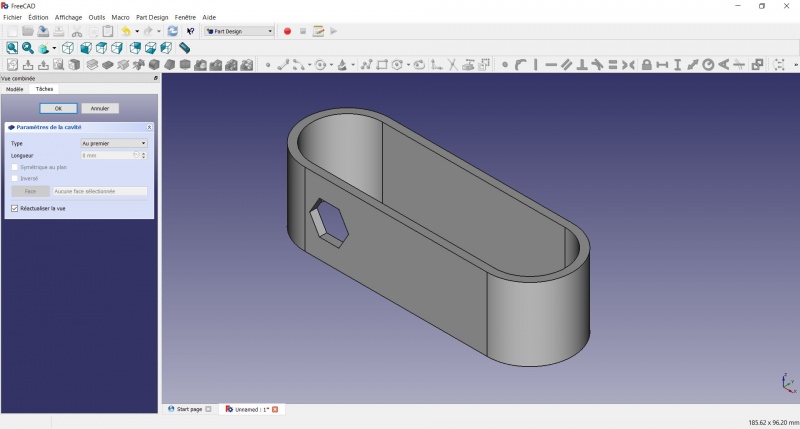
Si vous sélectionnez "à travers tout", vous aurez un trou identique de chaque coté
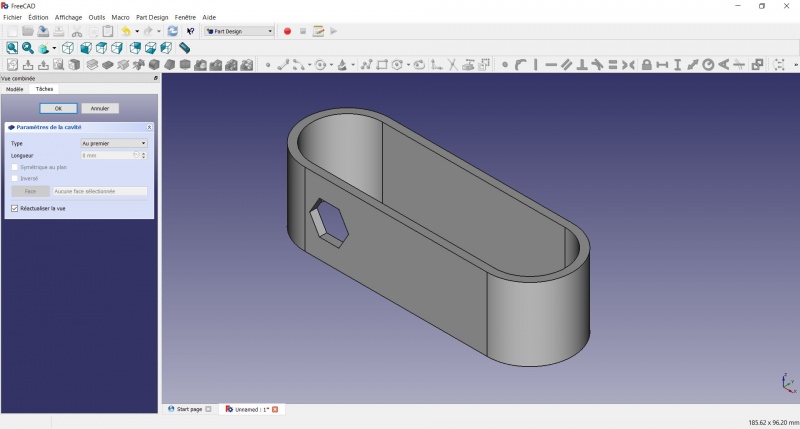
Répétition linéaire
- Dans la vue combinée de gauche, sélectionnez la vue arborescente au lieu du menu contextuel des tâches, cliquez sur la fonction pocket.
- Cliquez sur
Répétition linéaire.
- Définissez la longueur à 55mm et les occurrences à 3, puis cliquez sur OK.
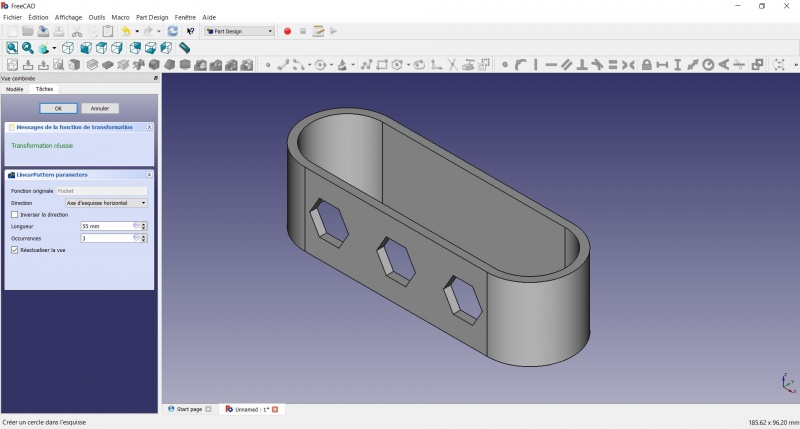
Créer une esquisse dessus
- Sélectionner la face interne
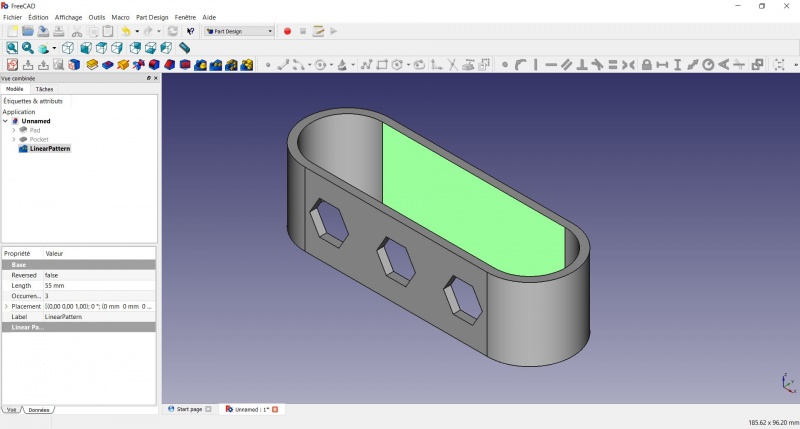
- Créez une
Nouvelle esquisse. Comme une face a été sélectionnée, il ne vous sera pas demandé de choisir un plan.
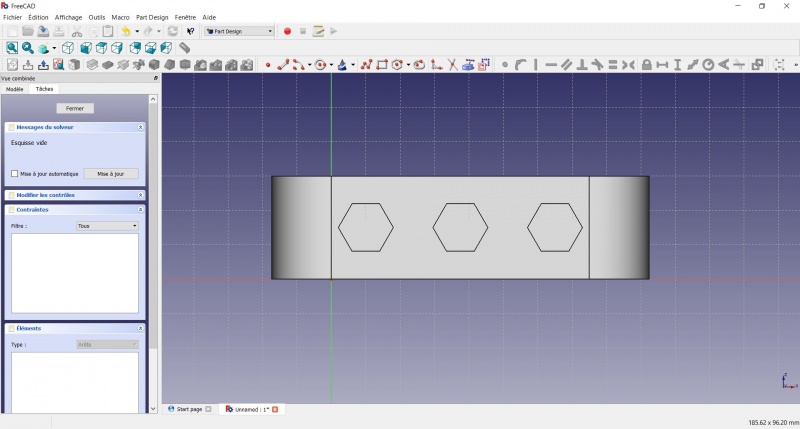
- Cliquez sur le bouton
Cercle, cliquez pour placer le centre et bougez la souris pour obtenir un rayon.
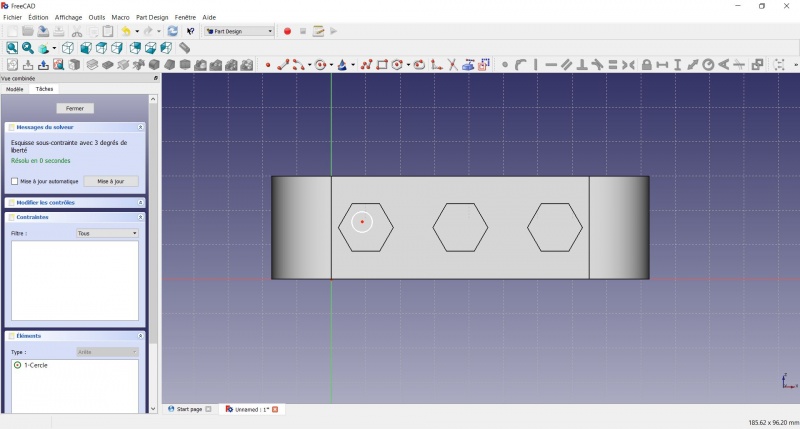
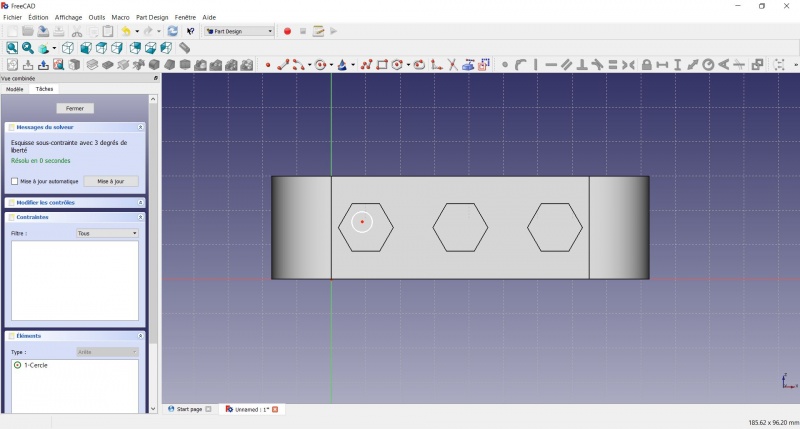
- Cliquez sur le centre du cercle
- Cliquez sur la ligne horizontale du plan XY
- Cliquez sur le bouton
 Contrainte dimensionnelle
Contrainte dimensionnelle - Dans la boite de dialogue donnez une valeur. Entrez 15mm, et cliquez OK.
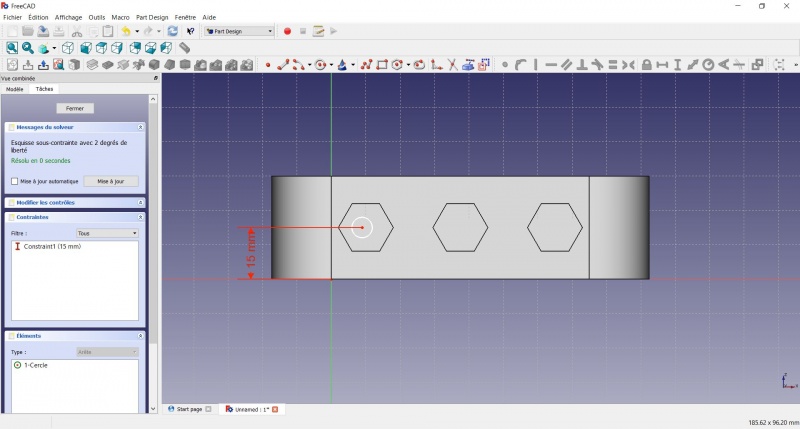
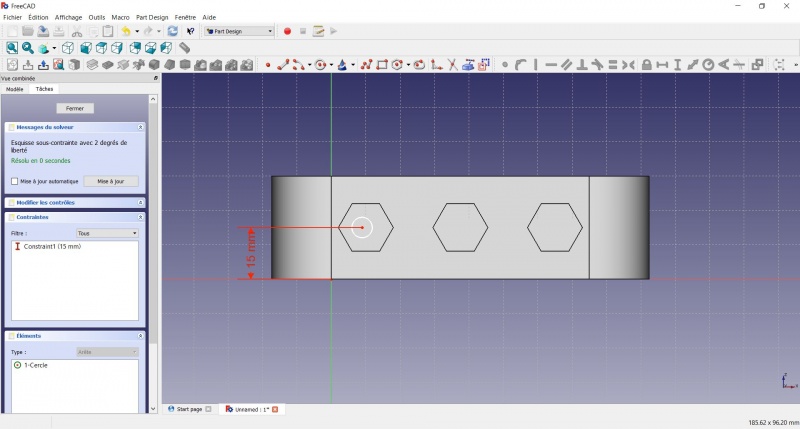
- Cliquez au centre du cercle
- Cliquez sur la verticale du plan XY
- Cliquez sur le bouton
 Distance
Distance - Une boîte de dialogue vous invite à définir une dimension. Entrez 10mm, cliquez sur OK.
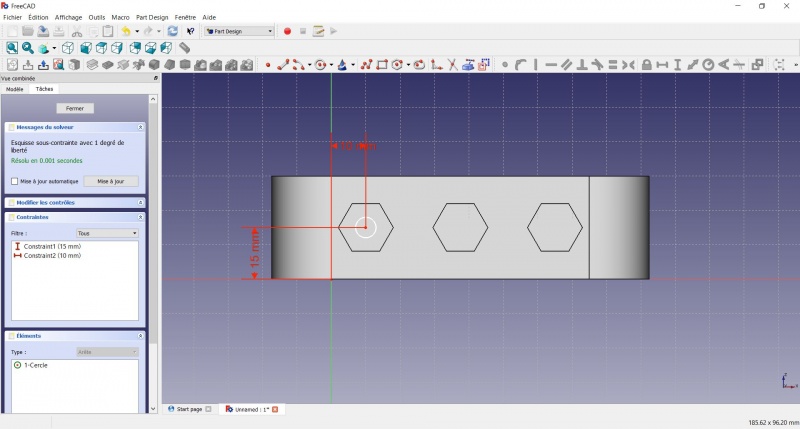
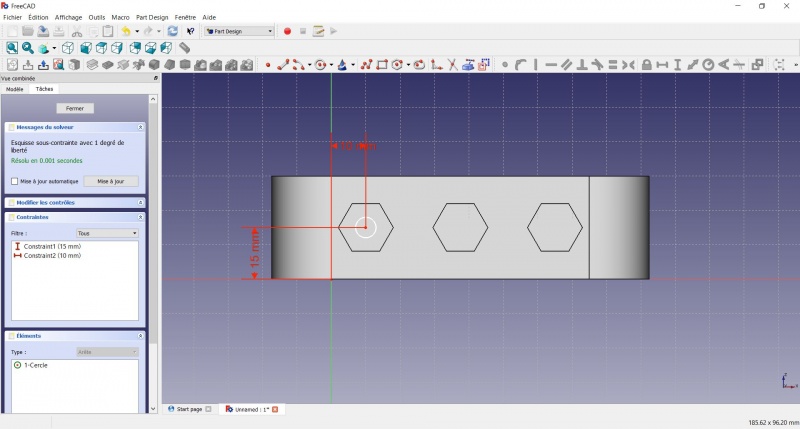
- Cliquez sur le cercle
- Cliquez sur
Contrainte radiale
- Une boîte de dialogue vous invite à définir une dimension. Entrez 3,5 mm et cliquez sur OK.
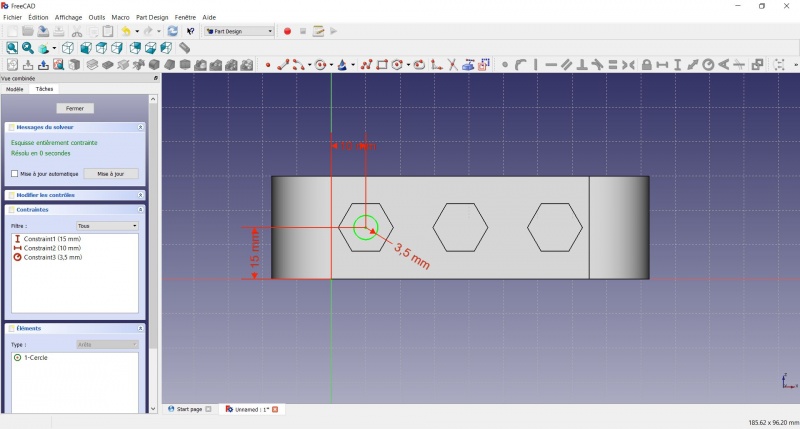
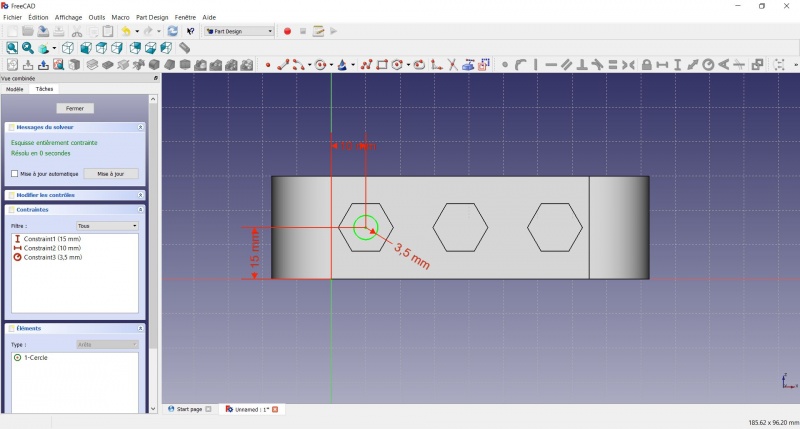
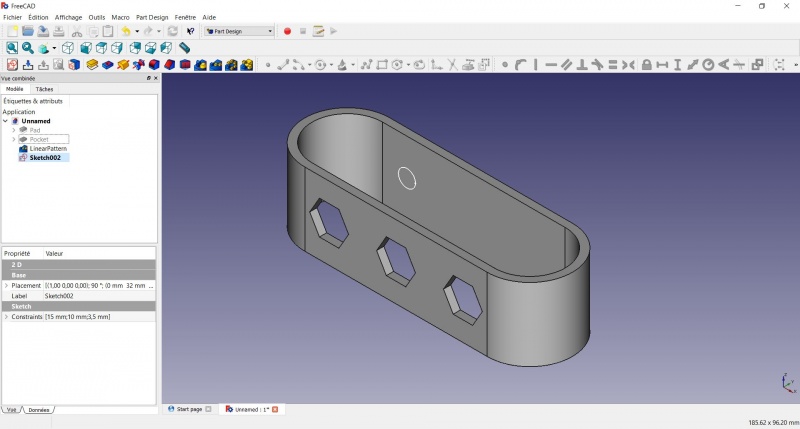
Create a pad
Créer une protrusion
- Cliquez sur le bouton
Axonometrique parmi les vues standard, pour mieux voir la vue.
- Cliquez sur le bouton
Protrusion.
- Entrez 4 mm et cliquer OK.
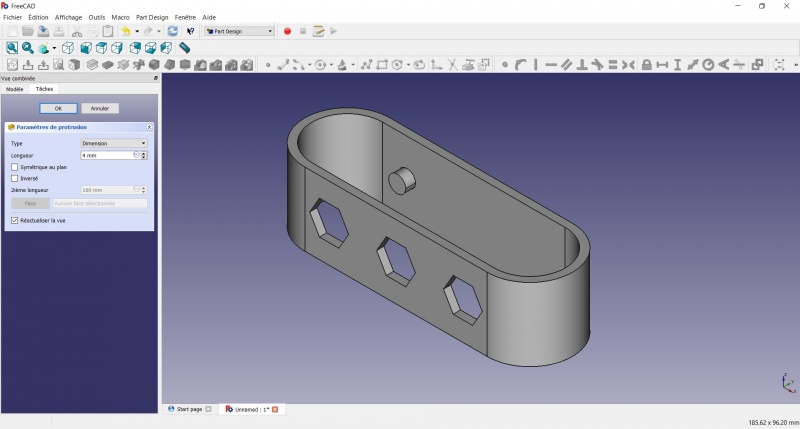
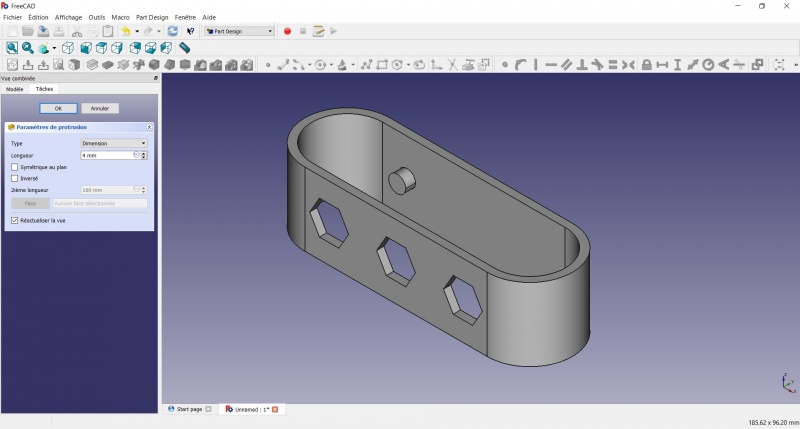
Linear repetition
Répétition linéaire
- Dans l'arborescence à gauche, sélectionnez la dernière opération.
- Cliquez sur le bouton
Répétition linéaire..
- Entrez une valeur de 55mm et 3 occurrences et cliquez OK.
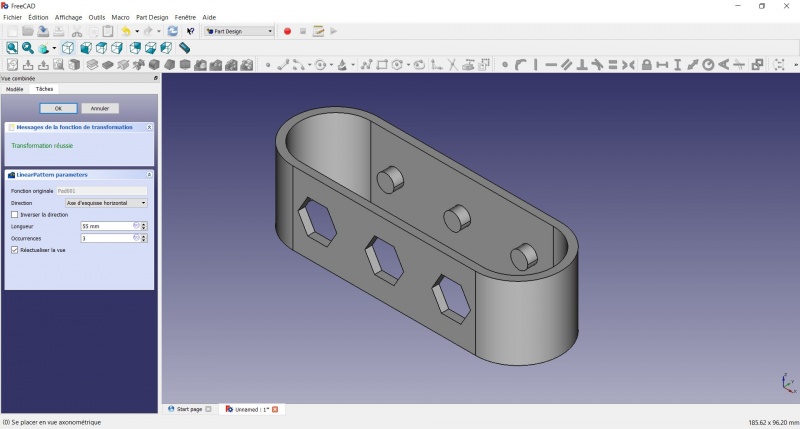
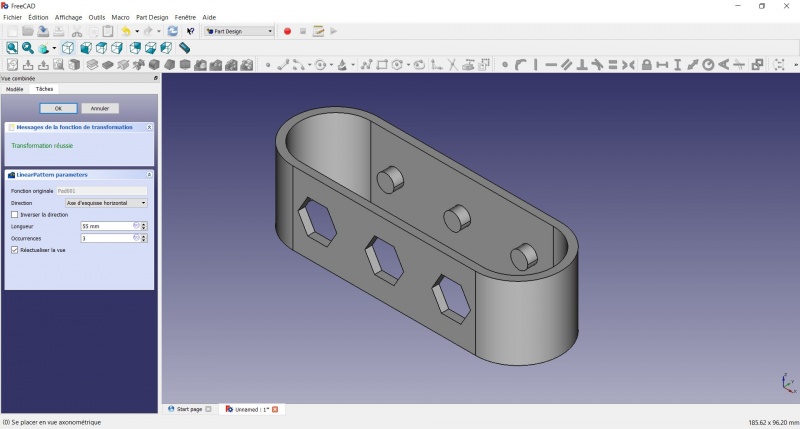
Draft
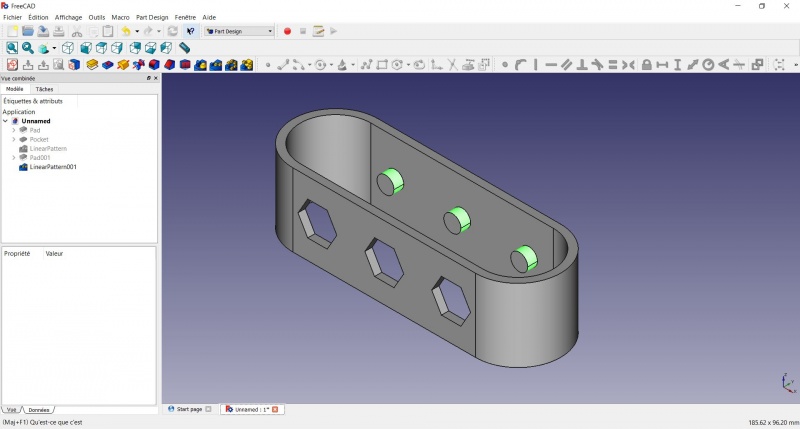
- Cliquez sur le bouton
Dépouille.
- Mettez un angle à 40°.
- Cliquez sur Plan neutre "Neutral plane" et sélectionnez la face sur laquelle le dessin sera créé.
- Cochez "Invert the draft direction".
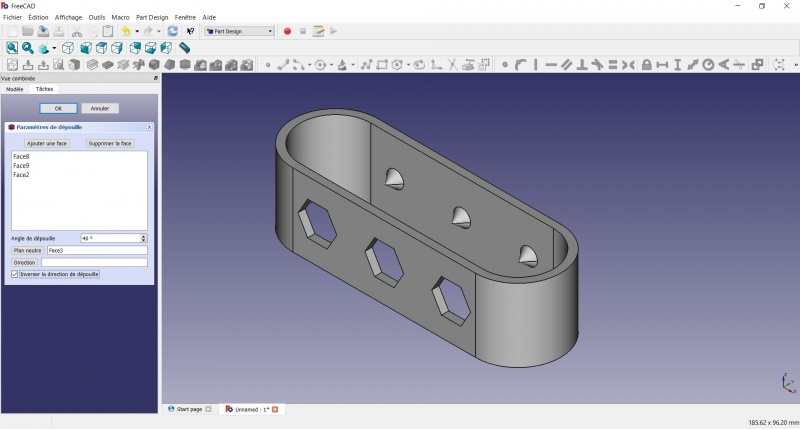
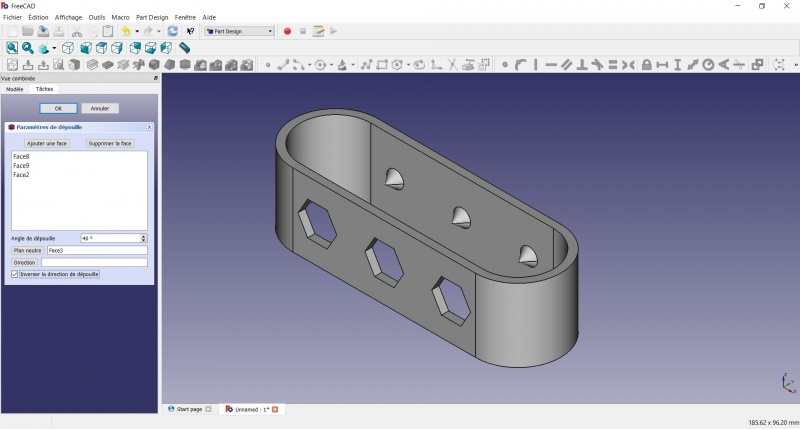
Nous aurions pu utiliser l'outil chanfrein pour obtenir quelque chose de similaire
Chanfrein = à gauche/Draft = à droite
Finitions
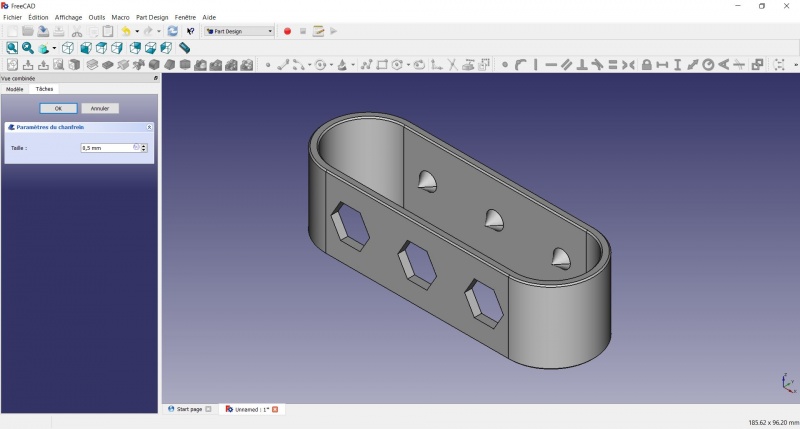
Parfait !
Export as a .STL
Exportation en format .STL
- Voir le premier exemple.
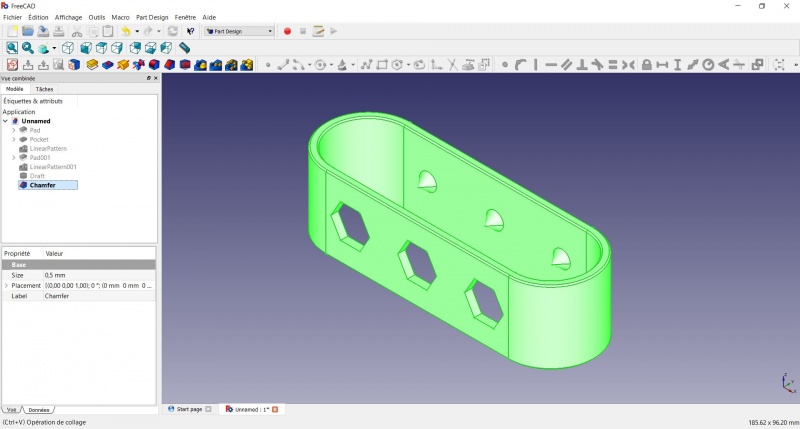
- Exportez sous un autre nom ou remplacer le premier s'il vous convient mieux
- N'oubliez pas non plus d'enregistrer ce nouveau plan en tant que dessin
- Outils structure : Part, Groupe
- Outils d'aide : Créer un corps, Créer une esquisse, Éditer une esquisse, Plaquer une esquisse sur une face
- Outils de modélisation
- Outils de référence : Créer un point de référence, Créer une ligne de référence, Créer un plan de référence, Créer un système de coordonnées local, Créer une forme liée, Créer une forme liée du sous-objet(s), Créer un clone
- Outils additifs : Protrusion, Révolution, Lissage additif, Balayage additif, Hélice additive, Cube additif, Cylindre additif, Sphère additive, Cône additif, Ellipsoïde additif, Tore additif, Prisme additif, Pyramide tronquée additive
- Outils soustractifs : Cavité, Perçage, Rainure, Lissage soustractif, Balayage soustractif, Hélice soustractive, Cube soustractif, Cylindre soustractif, Sphère soustractive, Cône soustractif, Ellipsoïde soustractif, Tore soustractif, Prisme soustractif, Pyramide tronquée soustractive
- Outils de transformation : Symétrie, Répétition linéaire, Répétition circulaire, Transformation multiple, Mise à l'échelle
- Fonctions d'habillage : Congé, Chanfrein, Dépouille, Évidement
- Opérations Booléenne : Opérations Booléenne
- Général : Créer une esquisse, Modifier l'esquisse, Esquisse sur une face, Réorienter l'esquisse, Valider l'esquisse, Fusionner les esquisses, Esquisse miroir, Quitter l'esquisse, Vue de l'esquisse, Vue de section, Grille, Aimantation, Ordre de rendu, Arrêt de l'opération
- Géométries : Point, Ligne, Arc, Arc par 3 points, Cercle, Cercle par 3 points, Ellipse par son centre, Ellipse par 3 points, Arc d'ellipse, Arc d'hyperbole, Arc de parabole, B-spline simple, B-spline périodique, B-spline par des nœuds, B-spline périodique par des nœuds, Polyligne, Rectangle, Rectangle centré, Rectangle arrondi, Triangle, Carré, Pentagone, Hexagone, Heptagone, Octogone, Polygone régulier, Contour oblong, Congé, Congé avec contrainte, Ajuster, Prolonger, Diviser, Géométrie externe, Copie carbone, Géométrie de construction
- Contraintes :
- Contraintes geometriques : Coïncidence, Point sur objet, Vertical, Horizontal, Parallèle, Perpendiculaire, Tangente, Égalité, Symétrie, Blocage
- Contraintes de dimension : Fixe, Distance horizontale, Distance verticale, Dimensionnelle, Rayon ou poids, Diamètre, Rayon automatique, Angle, Contrainte de réfraction
- Outils de contraintes : Contraintes pilotantes, Activation des contraintes
- Outils : Degrés de liberté non contraints, Contraintes associées, Éléments associés aux contraintes, Contraintes redondantes, Contraintes conflictuelles, Géométrie interne, Origine, Axe horizontal, Axe vertical, Symétrie, Clone, Copie, Déplacer, Réseau rectangulaire, Supprimer l'alignement des axes, Supprimer tous les éléments de géométrie, Supprimer toutes les contraintes
- Outils B-spline : Degré de la B-spline, Polygone de contrôle de la B-spline, Peigne de courbure, Multiplicité des nœuds, Poids des points de contrôle, Convertir une géométrie en B-spline, Augmenter le degré, Diminuer le degré, Augmenter la multiplicité des nœuds, Diminuer la multiplicité des nœuds, Insérer un nœud, Joindre des courbes
- Espace virtuel : Espace virtuel
- Démarrer avec FreeCAD
- Installation : Téléchargements, Windows, Linux, Mac, Logiciels supplémentaires, Docker, AppImage, Ubuntu Snap
- Bases : À propos de FreeCAD, Interface, Navigation par la souris, Méthodes de sélection, Objet name, Préférences, Ateliers, Structure du document, Propriétés, Contribuer à FreeCAD, Faire un don
- Aide : Tutoriels, Tutoriels vidéo
- Ateliers : Std Base, Arch, Assembly, CAM, Draft, FEM, Inspection, Mesh, OpenSCAD, Part, PartDesign, Points, Reverse Engineering, Robot, Sketcher, Spreadsheet, Surface, TechDraw, Test