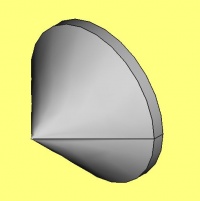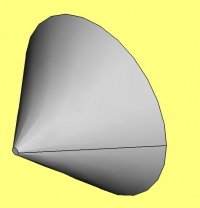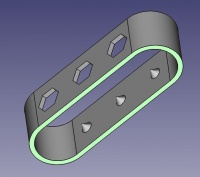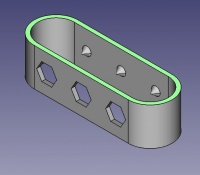Toothbrush Head Stand/es: Difference between revisions
(Created page with "== Primera idea : una placa == *Desde la página de inicio, seleccione Image:Workbench_PartDesign.svg ''DiseñoPieza'', o crea un nuevo documento y selecciona el ambiente...") |
(Updating to match new version of source page) |
||
| (22 intermediate revisions by 2 users not shown) | |||
| Line 1: | Line 1: | ||
<languages/> |
<languages/> |
||
<div class="mw-translate-fuzzy"> |
|||
{{TutorialInfo/es |
{{TutorialInfo/es |
||
|Topic=Modeling |
|Topic=Modeling |
||
| Line 8: | Line 10: | ||
|Files=[https://www.thingiverse.com/thing:2403310 Thingiverse 2403310] |
|Files=[https://www.thingiverse.com/thing:2403310 Thingiverse 2403310] |
||
}} |
}} |
||
</div> |
|||
<span id="A_daily-life_problem"></span> |
|||
== Un problema de la vida diaria == |
== Un problema de la vida diaria == |
||
Los cepillos de dientes eléctricos rara vez vienen con un soporte para el cabezal, mientras que en una familia a menudo se ven varios cabezales utilizados con un solo cuerpo. Muchas personas que se enfrentan a un problema común nos llevan a una variedad de soluciones, como se puede ver en Thingiverse (200-800 proyectos están relacionados con eso). Aquí está la primera respuesta y cómo diseñarla. |
Los cepillos de dientes eléctricos rara vez vienen con un soporte para el cabezal, mientras que en una familia a menudo se ven varios cabezales utilizados con un solo cuerpo. Muchas personas que se enfrentan a un problema común nos llevan a una variedad de soluciones, como se puede ver en Thingiverse (200-800 proyectos están relacionados con eso). Aquí está la primera respuesta y cómo diseñarla. |
||
<div class="mw-translate-fuzzy"> |
|||
Este tutorial le llevará a través de los pasos necesarios para modelar la pieza que se muestra en la imagen de abajo utilizando las herramientas básicas del [[PartDesign_Workbench/de|Ambiente de trabajo DiseñoPiezas]]. (muchas de las herramientas y capacidades no están cubiertas). |
Este tutorial le llevará a través de los pasos necesarios para modelar la pieza que se muestra en la imagen de abajo utilizando las herramientas básicas del [[PartDesign_Workbench/de|Ambiente de trabajo DiseñoPiezas]]. (muchas de las herramientas y capacidades no están cubiertas). |
||
</div> |
|||
[[Image:TBHS-model.png|center]] |
[[Image:TBHS-model.png|center]] |
||
== First idea : a plate == |
|||
<div class="mw-translate-fuzzy"> |
|||
== Primera idea : una placa == |
== Primera idea : una placa == |
||
*Desde la página de inicio, seleccione [[Image:Workbench_PartDesign.svg]] ''DiseñoPieza'', o crea un nuevo documento y selecciona el ambiente de trabajo ''DiseñoPieza''. |
*Desde la página de inicio, seleccione [[Image:Workbench_PartDesign.svg]] ''DiseñoPieza'', o crea un nuevo documento y selecciona el ambiente de trabajo ''DiseñoPieza''. |
||
[[Image:TBHS-0.png|center]] |
[[Image:TBHS-0.png|center]] |
||
</div> |
|||
[[Image:TBHS-0.png|center]] |
|||
=== Create a sketch === |
|||
*Click on [[Image:Sketcher_NewSketch.svg|32px]] [[Sketcher_NewSketch|'''New sketch''']]. Either from the contextual task menu at the left, or the toolbar above or from the Part Design menu at the top. |
|||
=== Create a sketch === |
|||
<div class="mw-translate-fuzzy"> |
|||
=== Crear un croquis === |
|||
*Haz clic en [[Image:Sketcher_NewSketch.svg|32px]] [[Sketcher_NewSketch/es|'''Nuevo croquis''']]. Ya sea desde el menú contextual de tareas de la izquierda, o desde la barra de herramientas de arriba o desde el menú Diseño Pieza de la parte superior. |
|||
[[File:TBHS-1.JPG|800px|center]] |
[[File:TBHS-1.JPG|800px|center]] |
||
</div> |
|||
[[File:TBHS-1.JPG|800px|center]] |
|||
Un cuadro de diálogo le pide que elija la orientación del croquis y que proporcione un desplazamiento. |
|||
A dialog prompts you to choose the sketch orientation and provide an offset. |
|||
*Elegiremos el Plano XY como se muestra en la imagen de arriba (esa orientación corresponde a la placa de construcción común de la mayoría de las impresoras 3D), luego haz clic en OK. |
|||
*We will pick the XY Plane as shown in the image above (that orientation correspond to the common build plate of most 3D printers), then click OK. |
|||
[[File:TBHS-2.JPG|800px|center]] |
[[File:TBHS-2.JPG|800px|center]] |
||
Ahora se encuentra frente al plano XY desde arriba, y tiene acceso a las herramientas de dibujo. |
|||
* Haz clic en [[File:Sketcher_CreateRectangle.svg|32px]] [[Sketcher_CreateRectangle/es|'''Rectangle''']]. |
|||
You now are facing the XY plane from above, and have access to the drawing tools. |
|||
* Haz clic para colocar un primer punto. |
|||
* Haz clic para colocar la esquina opuesta. |
|||
* Click on [[File:Sketcher_CreateRectangle.svg|32px]] [[Sketcher_CreateRectangle|'''Rectangle''']]. |
|||
* Pulsa {{KEY|ESC}} o haz clic con el botón derecho del ratón para dejar de usar la herramienta. |
|||
* Click to place a first point. |
|||
* Click to place the opposite corner. |
|||
* Press {{KEY|ESC}} or click the right mouse button to stop using the tool. |
|||
[[File:TBHS-3.JPG|800px|center]] |
[[File:TBHS-3.JPG|800px|center]] |
||
Ahora tiene un rectángulo flotante de dimensiones no especificadas. |
|||
<div class="mw-translate-fuzzy"> |
|||
You now have a floating rectangle of unspecified dimensions. |
|||
* Haga clic en una línea del rectángulo, ahora tiene acceso a las herramientas de restricción a la derecha de la barra de herramientas (dependiendo del tamaño de su pantalla puede que tenga que arrastrarlas a la izquierda para verlas todas) |
|||
* Haga clic en [[File:Constraint_Length.png|32px]] [[Sketcher ConstrainDistance/es|'''Distancia''']] |
|||
* Click on a line of the rectangle, you now have access to the constraint tools at the right of the toolbar (depending of the size of your screen you may need to drag them to the left in order to see them all) |
|||
* Un diálogo le pide que establezca una dimensión. Insertar 80mm, haga clic en OK. |
|||
* Click on [[File:Constraint_Length.png|32px]] [[Sketcher ConstrainDistance|'''Distance''']] |
|||
* Repite con el otro lado del rectángulo, también 80mm. |
|||
* A dialog prompts you to set a dimension. Enter 80mm, click OK. |
|||
</div> |
|||
* Repeat with the other side of the rectangle, also 80mm. |
|||
[[File:TBHS-4.JPG|800px|center]] |
[[File:TBHS-4.JPG|800px|center]] |
||
Ahora tienes un cuadrado flotante. |
|||
* Haga clic en el punto inferior izquierdo del cuadrado. |
|||
You now have a floating square. |
|||
* Haga clic en el origen del plano XY (en la intersección de las dos líneas gruesas). |
|||
* Haga clic en [[File:Constraint_PointOnPoint.svg|32px]] [[Sketcher ConstrainCoincident/es|'''Coincidente''']]. |
|||
* Click on the lower left point of the square. |
|||
* Click on the origin of the XY plane (at the intersection of the two thick lines). |
|||
* Click on [[File:Constraint_PointOnPoint.svg|32px]] [[Sketcher ConstrainCoincident |'''Coincident''']]. |
|||
[[File:TBHS-5.JPG|800px|center]] |
[[File:TBHS-5.JPG|800px|center]] |
||
<div class="mw-translate-fuzzy"> |
|||
Ahora tiene un boceto totalmente restringido, como le indica el solucionador de la izquierda y el cambio de color. |
|||
Es una buena práctica tener siempre un croquis totalmente restringido. |
|||
</div> |
|||
<div class="mw-translate-fuzzy"> |
|||
You now have a totally constrained sketch, as you are told by the solver on the left and the change of color. |
|||
Un boceto poco restringido puede dejar espacio para cambios no deseados, si se modifica algo más tarde. |
|||
It is a good practice to always have a totally constrained sketch. |
|||
Por el contrario, un croquis con demasiadas restricciones tampoco es bueno. En ese caso, el solucionador le advierte de las restricciones redundantes y debe eliminar algunas de ellas. |
|||
</div> |
|||
An under-constrained sketch can leave room for unwanted change, if you modify something later on. |
|||
On the opposite, an over-constrained sketch is also not good. In that case the solver warn you of redundant constraints and you should remove some of them. |
On the opposite, an over-constrained sketch is also not good. In that case the solver warn you of redundant constraints and you should remove some of them. |
||
| Line 71: | Line 92: | ||
[[File:TBHS-6.JPG|800px|center]] |
[[File:TBHS-6.JPG|800px|center]] |
||
You now only see the square, and the contextual task menu on the left show you more options than before. |
You now only see the square, and the contextual task menu on the left show you more options than before. |
||
=== Create a pad === |
=== Create a pad === |
||
* Click on [[Image:View-axometric.svg|32px]] '''Axonometric''' among the standard views, to better see what will happen. |
|||
<div class="mw-translate-fuzzy"> |
|||
* Click on [[File:PartDesign_Pad.svg|32px]] '''Pad'''. |
|||
=== Crear una pastilla === |
|||
* Enter 4mm and click OK. |
|||
* Haga clic en [[Image:View-axometric.svg|32px]] '''Axonométrico''' entre las vistas estándar, para ver mejor lo que ocurrirá. |
|||
* Haga clic en [[File:PartDesign_Pad.svg|32px]] '''Pastilla'''. |
|||
* Introduzca 4mm y haga clic en OK. |
|||
</div> |
|||
[[File:TBHS-7.JPG|800px|center]] |
[[File:TBHS-7.JPG|800px|center]] |
||
Your sketch is now in volume! |
|||
=== Create a sketch on it === |
|||
Your sketch is now in volume ! |
|||
<div class="mw-translate-fuzzy"> |
|||
=== Create a sketch on it === |
|||
=== Crear un croquis en él === |
|||
* Select the upper face |
|||
* Selecciona la cara superior |
|||
</div> |
|||
[[File:TBHS-8.JPG|800px|center]] |
[[File:TBHS-8.JPG|800px|center]] |
||
The color of the face change and you have more options in the contextual task menu. |
The color of the face change and you have more options in the contextual task menu. |
||
| Line 96: | Line 122: | ||
[[File:TBHS-9.JPG|800px|center]] |
[[File:TBHS-9.JPG|800px|center]] |
||
* Click on [[File:Sketcher_Circle.svg|32px]] [[Sketcher_CreateCircle|'''Circle''']], click to place the center, move the pointer and click to define the radius. |
* Click on [[File:Sketcher_Circle.svg|32px]] [[Sketcher_CreateCircle|'''Circle''']], click to place the center, move the pointer and click to define the radius. |
||
| Line 103: | Line 128: | ||
[[File:TBHS-10.JPG|800px|center]] |
[[File:TBHS-10.JPG|800px|center]] |
||
* Select the circles |
* Select the circles |
||
* Click on [[File:Constraint_EqualLength.png|32px]] [[ |
* Click on [[File:Constraint_EqualLength.png|32px]] [[Sketcher_ConstrainEqual|'''Equal Length''']] |
||
[[File:TBHS-11.JPG|800px|center]] |
[[File:TBHS-11.JPG|800px|center]] |
||
Now the circles share the same radius. |
Now the circles share the same radius. |
||
| Line 117: | Line 140: | ||
[[File:TBHS-12.JPG|800px|center]] |
[[File:TBHS-12.JPG|800px|center]] |
||
Theses lines will serve as reference to position the circles. |
Theses lines will serve as reference to position the circles. |
||
* |
* Click on [[File:Constraint_Length.png|32px]] [[Sketcher_ConstrainDistance|'''Distance''']]. |
||
* Click on a center of a circle. |
|||
* Click on a magenta line. |
|||
* Set distance (20mm from each side). |
|||
[[File:TBHS-13.JPG|800px|center]] |
[[File:TBHS-13.JPG|800px|center]] |
||
* Click on a circle |
* Click on a circle |
||
* Click on [[File: |
* Click on [[File:Sketcher_ConstrainRadius.svg|32px]] [[Sketcher_ConstrainRadius|'''Radius''']] and set it at 1,5mm. |
||
[[File:TBHS-14.JPG|800px|center]] |
[[File:TBHS-14.JPG|800px|center]] |
||
* To leave the sketch, click either on the "Close" button on the left, or the [[File:Sketcher_LeaveSketch.png|32px]] icon in the toolbar, or press {{KEY|ESC}}. |
* To leave the sketch, click either on the "Close" button on the left, or the [[File:Sketcher_LeaveSketch.png|32px]] icon in the toolbar, or press {{KEY|ESC}}. |
||
| Line 136: | Line 159: | ||
[[File:TBHS-15.JPG|800px|center]] |
[[File:TBHS-15.JPG|800px|center]] |
||
=== Create a pad=== |
=== Create a pad=== |
||
* Click on [[Image:View-axometric.svg|32px]] '''Axonometric''' among the standard views, to better see what will happen. |
|||
<div class="mw-translate-fuzzy"> |
|||
* Click on [[File:PartDesign_Pad.svg|32px]] '''Pad'''. |
|||
=== Crear una pastilla=== |
|||
* Enter 25mm and click OK. |
|||
* Haga clic en [[Image:View-axometric.svg|32px]] '''Axonométrico''' entre las vistas estándar, para ver mejor lo que ocurrirá. |
|||
* Haga clic en [[File:PartDesign_Pad.svg|32px]] '''Pastilla'''. |
|||
* Insertar 25mm y haga clic en OK. |
|||
</div> |
|||
[[File:TBHS-16.JPG|800px|center]] |
[[File:TBHS-16.JPG|800px|center]] |
||
You have the basic shape, it just need final touches. |
You have the basic shape, it just need final touches. |
||
=== Rounding the corners === |
=== Rounding the corners === |
||
* Holding {{KEY|CTRL}} click on the vertical edge at each corner to select the four of them. |
* Holding {{KEY|CTRL}} click on the vertical edge at each corner to select the four of them. |
||
| Line 152: | Line 179: | ||
[[File:TBHS-17.JPG|800px|center]] |
[[File:TBHS-17.JPG|800px|center]] |
||
* Click on [[File:PartDesign_Fillet.svg|32px]] [[PartDesign_Fillet|'''Fillet''']]. |
* Click on [[File:PartDesign_Fillet.svg|32px]] [[PartDesign_Fillet|'''Fillet''']]. |
||
| Line 158: | Line 184: | ||
[[File:TBHS-18.JPG|800px|center]] |
[[File:TBHS-18.JPG|800px|center]] |
||
Much better. |
Much better. |
||
=== Making it more robust === |
=== Making it more robust === |
||
We need to add material at the base of the cylinders to make them less prone to snap. Because of the printing orientation these small surfaces will be fragile at the junction with the base. |
|||
We need to add material at the base of the cylinders to make them less prone to snap. Because of the printing orientation these small surfaces will be fragile at the junction with the base. |
|||
* Select the circles at the base of the cylinders |
* Select the circles at the base of the cylinders |
||
[[File:TBHS-19.JPG|800px|center]] |
[[File:TBHS-19.JPG|800px|center]] |
||
* Click on [[File:PartDesign_Chamfer.svg|32px]] [[PartDesign_Chamfer|'''Chamfer''']]. |
* Click on [[File:PartDesign_Chamfer.svg|32px]] [[PartDesign_Chamfer|'''Chamfer''']]. |
||
| Line 175: | Line 200: | ||
[[File:TBHS-20.JPG|800px|center]] |
[[File:TBHS-20.JPG|800px|center]] |
||
=== Chamfer the edges === |
=== Chamfer the edges === |
||
* Select the face under the base, add a [[File:PartDesign_Chamfer.svg|32px]] '''Chamfer''' of 0,5mm. |
* Select the face under the base, add a [[File:PartDesign_Chamfer.svg|32px]] '''Chamfer''' of 0,5mm. |
||
| Line 181: | Line 207: | ||
[[File:TBHS-21.JPG|800px|center]] |
[[File:TBHS-21.JPG|800px|center]] |
||
* Select the edges at the border of the upper face (holding {{KEY|CTRL}} ). |
* Select the edges at the border of the upper face (holding {{KEY|CTRL}} ). |
||
[[File:TBHS-23.JPG|800px|center]] |
[[File:TBHS-23.JPG|800px|center]] |
||
* Add a [[File:PartDesign_Chamfer.svg|32px]] '''Chamfer''' of 1mm. This one is only aesthetic. |
* Add a [[File:PartDesign_Chamfer.svg|32px]] '''Chamfer''' of 1mm. This one is only aesthetic. |
||
| Line 192: | Line 216: | ||
[[File:TBHS-22.JPG|800px|center]] |
[[File:TBHS-22.JPG|800px|center]] |
||
Tadaa! |
|||
== Export as a .STL == |
|||
Tadaa ! |
|||
== Export as a .STL == |
|||
* In the Combo View on the left, select the tree view instead of the contextual task menu, click on the last feature (the chamfer). |
* In the Combo View on the left, select the tree view instead of the contextual task menu, click on the last feature (the chamfer). |
||
[[File:TBHS-24.JPG|800px|center]] |
[[File:TBHS-24.JPG|800px|center]] |
||
* Now you can select "Export..." from the File menu at the top left, and select the file format .STL. |
* Now you can select "Export..." from the File menu at the top left, and select the file format .STL. |
||
* Just print it :-) |
* Just print it :-) |
||
== Inspiration == |
== Inspiration == |
||
The above model make a good starting point to use FreeCAD, but as a toothbrush head stand it have its flaws : due to the print orientation and small surface the sticks are prone to break. |
|||
<div class="mw-translate-fuzzy"> |
|||
== Inspiración == |
|||
El modelo anterior es un buen punto de partida para utilizar FreeCAD, pero como soporte de cabezal de cepillo de dientes tiene sus defectos: debido a la orientación de la impresión y a la pequeña superficie los palos son propensos a romperse. |
|||
</div> |
|||
Inspired by the variety of solutions other people came up with, we will make this second version which will be much better. |
Inspired by the variety of solutions other people came up with, we will make this second version which will be much better. |
||
[[File:TBHS-v2.jpg|800px|center]] |
[[File:TBHS-v2.jpg|800px|center]] |
||
Don't worry it is often needed to go through several revision for an idea (e.g. : once the prototype on the picture was used, we added more space between the heads so that they should not touch). |
Don't worry it is often needed to go through several revision for an idea (e.g. : once the prototype on the picture was used, we added more space between the heads so that they should not touch). |
||
| Line 216: | Line 242: | ||
In this second part you will also learn to use more tools, like the powerful ''Linear repetition''. |
In this second part you will also learn to use more tools, like the powerful ''Linear repetition''. |
||
== Second idea : a band == |
== Second idea : a band == |
||
*Create a new document and select the [[Image:Workbench_PartDesign.svg]] ''Part Design'' workbench. |
*Create a new document and select the [[Image:Workbench_PartDesign.svg]] ''Part Design'' workbench. |
||
| Line 223: | Line 249: | ||
*Create a [[Image:Sketcher_NewSketch.svg|32px]] '''New sketch''', on the XY plane. |
*Create a [[Image:Sketcher_NewSketch.svg|32px]] '''New sketch''', on the XY plane. |
||
[[File:TBHS-1.JPG|800px|center]] |
[[File:TBHS-1.JPG|800px|center]] |
||
*Draw a [[Image:Sketcher_CreateSlot.svg|32px]] [[Sketcher_CreateSlot|'''Slot''']] |
*Draw a [[Image:Sketcher_CreateSlot.svg|32px]] [[Sketcher_CreateSlot|'''Slot''']] |
||
| Line 230: | Line 256: | ||
**Move to define the length and radius |
**Move to define the length and radius |
||
**Click to set the second center. |
**Click to set the second center. |
||
[[File:TBHS2-1.JPG|800px|center]] |
[[File:TBHS2-1.JPG|800px|center]] |
||
You now have a floating slot of unspecified dimensions. |
You now have a floating slot of unspecified dimensions. |
||
| Line 239: | Line 265: | ||
* A dialog prompts you to set a dimension. Enter 75mm, click OK. |
* A dialog prompts you to set a dimension. Enter 75mm, click OK. |
||
** that's for a 3 head stand, count 25mm for each, if you want more |
** that's for a 3 head stand, count 25mm for each, if you want more |
||
[[File:TBHS2-2.JPG|800px|center]] |
|||
[[File:TBHS2-2.JPG|800px|center]] |
|||
* Click on one point of the horizontal line |
* Click on one point of the horizontal line |
||
* Click on one point of the other horizontal line |
* Click on one point of the other horizontal line |
||
* Click on [[File:Constraint_Length.png|32px]] [[ |
* Click on [[File:Constraint_Length.png|32px]] [[Sketcher_ConstrainDistance|'''Distance''']] |
||
* A dialog prompts you to set a dimension. Enter 29mm, click OK. |
* A dialog prompts you to set a dimension. Enter 29mm, click OK. |
||
[[File:TBHS2-3.JPG|800px|center]] |
[[File:TBHS2-3.JPG|800px|center]] |
||
*Draw a [[Image:Sketcher_CreateSlot.svg|32px]] [[Sketcher_CreateSlot|'''Slot''']] around the first slot. |
|||
*Draw a [[Image:Sketcher_CreateSlot.svg|32px]] [[Sketcher_CreateSlot|'''Slot''']] around the first slot. |
|||
[[File:TBHS2-4.JPG|800px|center]] |
[[File:TBHS2-4.JPG|800px|center]] |
||
*Make the centers of the second slot coincident with the centers of the first slot with [[File:Constraint_PointOnPoint.svg|32px]] [[Sketcher ConstrainCoincident |'''Coincident''']]. |
|||
*Make the centers of the second slot coincident with the centers of the first slot with [[File:Constraint_PointOnPoint.svg|32px]] [[Sketcher ConstrainCoincident |'''Coincident''']]. |
|||
[[File:TBHS2-5.JPG|800px|center]] |
[[File:TBHS2-5.JPG|800px|center]] |
||
* Click on one point of the horizontal line of the first slot |
* Click on one point of the horizontal line of the first slot |
||
| Line 261: | Line 287: | ||
* Click on [[File:Constraint_Length.png|32px]] [[Sketcher ConstrainDistance|'''Distance''']] |
* Click on [[File:Constraint_Length.png|32px]] [[Sketcher ConstrainDistance|'''Distance''']] |
||
* A dialog prompts you to set a dimension. Enter 3mm, click OK. |
* A dialog prompts you to set a dimension. Enter 3mm, click OK. |
||
[[File:TBHS2-6.JPG|800px|center]] |
[[File:TBHS2-6.JPG|800px|center]] |
||
*To make the sketch fully constrained |
*To make the sketch fully constrained |
||
| Line 268: | Line 294: | ||
**Click on the origin of the XY plan |
**Click on the origin of the XY plan |
||
**Click on [[File:Constraint_PointOnPoint.svg|32px]] [[Sketcher ConstrainCoincident |'''Coincident''']] |
**Click on [[File:Constraint_PointOnPoint.svg|32px]] [[Sketcher ConstrainCoincident |'''Coincident''']] |
||
[[File:TBHS2-7.JPG|800px|center]] |
[[File:TBHS2-7.JPG|800px|center]] |
||
* To leave the sketch, click either on the "Close" button on the left, or the [[File:Sketcher_LeaveSketch.png|32px]] icon in the toolbar, or press {{KEY|ESC}}. |
* To leave the sketch, click either on the "Close" button on the left, or the [[File:Sketcher_LeaveSketch.png|32px]] icon in the toolbar, or press {{KEY|ESC}}. |
||
[[File:TBHS2-8.JPG|800px|center]] |
[[File:TBHS2-8.JPG|800px|center]] |
||
=== Create a pad === |
=== Create a pad === |
||
* Click on [[Image:View-axometric.svg|32px]] '''Axonometric''' among the standard views, to better see what will happen. |
* Click on [[Image:View-axometric.svg|32px]] '''Axonometric''' among the standard views, to better see what will happen. |
||
* Click on [[File:PartDesign_Pad.svg|32px]] '''Pad'''. |
* Click on [[File:PartDesign_Pad.svg|32px]] '''Pad'''. |
||
* Enter 30mm and click OK. |
* Enter 30mm and click OK. |
||
[[File:TBHS2-9.JPG|800px|center]] |
[[File:TBHS2-9.JPG|800px|center]] |
||
=== Create a sketch on it === |
|||
=== Create a sketch on it === |
|||
*Select the upper face |
*Select the upper face |
||
[[File:TBHS2-10.JPG|800px|center]] |
[[File:TBHS2-10.JPG|800px|center]] |
||
*Create a [[Image:Sketcher_NewSketch.svg|32px]] '''New sketch'''. As a face was selected it will not ask you to choose a plane. |
*Create a [[Image:Sketcher_NewSketch.svg|32px]] '''New sketch'''. As a face was selected it will not ask you to choose a plane. |
||
[[File:TBHS2-11.JPG|800px|center]] |
|||
[[File:TBHS2-11.JPG|800px|center]] |
|||
*Draw an [[Image:Sketcher_CreateHexagon.svg|32px]] [[Sketcher_CreateHexagon|'''Hexagon''']] |
*Draw an [[Image:Sketcher_CreateHexagon.svg|32px]] [[Sketcher_CreateHexagon|'''Hexagon''']] |
||
| Line 294: | Line 323: | ||
**Move to define the radius |
**Move to define the radius |
||
**Click to set |
**Click to set |
||
[[File:TBHS2-12.JPG|800px|center]] |
|||
[[File:TBHS2-12.JPG|800px|center]] |
|||
*Click on an edge of the hexagon |
*Click on an edge of the hexagon |
||
| Line 306: | Line 335: | ||
* Click on [[File:Constraint_Length.png|32px]] [[Sketcher ConstrainDistance|'''Distance''']] |
* Click on [[File:Constraint_Length.png|32px]] [[Sketcher ConstrainDistance|'''Distance''']] |
||
* A dialog prompts you to set a dimension. Enter 15mm, click OK. |
* A dialog prompts you to set a dimension. Enter 15mm, click OK. |
||
[[File:TBHS2-14.JPG|800px|center]] |
|||
[[File:TBHS2-14.JPG|800px|center]] |
|||
* Click on the center of the hexagon |
* Click on the center of the hexagon |
||
| Line 313: | Line 342: | ||
* Click on [[File:Constraint_Length.png|32px]] [[Sketcher ConstrainDistance|'''Distance''']] |
* Click on [[File:Constraint_Length.png|32px]] [[Sketcher ConstrainDistance|'''Distance''']] |
||
* A dialog prompts you to set a dimension. Enter 10mm, click OK. |
* A dialog prompts you to set a dimension. Enter 10mm, click OK. |
||
[[File:TBHS2-15.JPG|800px|center]] |
[[File:TBHS2-15.JPG|800px|center]] |
||
* Click on the blue circle of the hexagon |
* Click on the blue circle of the hexagon |
||
* Click on [[File: |
* Click on [[File:Sketcher_ConstrainRadius.svg|32px]] [[Sketcher ConstrainRadius|'''Radius''']] |
||
* A dialog prompts you to set a dimension. Enter 8mm, click OK. |
* A dialog prompts you to set a dimension. Enter 8mm, click OK. |
||
[[File:TBHS2-16.JPG|800px|center]] |
[[File:TBHS2-16.JPG|800px|center]] |
||
* To leave the sketch, click either on the "Close" button on the left, or the [[File:Sketcher_LeaveSketch.png|32px]] icon in the toolbar, or press {{KEY|ESC}}. |
* To leave the sketch, click either on the "Close" button on the left, or the [[File:Sketcher_LeaveSketch.png|32px]] icon in the toolbar, or press {{KEY|ESC}}. |
||
[[File:TBHS2-17.JPG|800px|center]] |
[[File:TBHS2-17.JPG|800px|center]] |
||
=== Create a hole === |
=== Create a hole === |
||
* Click on [[Image:View-axometric.svg|32px]] '''Axonometric''' among the standard views, to better see what will happen. |
* Click on [[Image:View-axometric.svg|32px]] '''Axonometric''' among the standard views, to better see what will happen. |
||
* Click on [[File:PartDesign_Pocket.svg|32px]] [[PartDesign_Pocket|'''Pocket''']]. |
* Click on [[File:PartDesign_Pocket.svg|32px]] [[PartDesign_Pocket|'''Pocket''']]. |
||
* Select ''to the first'' in the dropdown menu and click OK. |
* Select ''to the first'' in the dropdown menu and click OK. |
||
[[File:TBHS2-18.JPG|800px|center]] |
[[File:TBHS2-18.JPG|800px|center]] |
||
=== Linear repetition === |
|||
=== Linear repetition === |
|||
* In the Combo View on the left, select the tree view instead of the contextual task menu, click on the pocket feature. |
* In the Combo View on the left, select the tree view instead of the contextual task menu, click on the pocket feature. |
||
* Click on [[File:PartDesign_LinearPattern.svg|32px]] [[PartDesign_LinearPattern|'''LinearPattern''']]. |
* Click on [[File:PartDesign_LinearPattern.svg|32px]] [[PartDesign_LinearPattern|'''LinearPattern''']]. |
||
* Set the length at 55mm and occurencies at 3, then click OK. |
* Set the length at 55mm and occurencies at 3, then click OK. |
||
[[File:TBHS2-19.JPG|800px|center]] |
[[File:TBHS2-19.JPG|800px|center]] |
||
=== Create a sketch on it === |
=== Create a sketch on it === |
||
*Select the inner face |
*Select the inner face |
||
[[File:TBHS2-20.JPG|800px|center]] |
[[File:TBHS2-20.JPG|800px|center]] |
||
*Create a [[Image:Sketcher_NewSketch.svg|32px]] '''New sketch'''. As a face was selected it will not ask you to choose a plane. |
|||
*Create a [[Image:Sketcher_NewSketch.svg|32px]] '''New sketch'''. As a face was selected it will not ask you to choose a plane. |
|||
[[File:TBHS2-21.JPG|800px|center]] |
[[File:TBHS2-21.JPG|800px|center]] |
||
* Click on [[File:Sketcher_Circle.svg|32px]] [[Sketcher_CreateCircle|'''Circle''']], click to place the center, move the pointer and click to define the radius. |
* Click on [[File:Sketcher_Circle.svg|32px]] [[Sketcher_CreateCircle|'''Circle''']], click to place the center, move the pointer and click to define the radius. |
||
[[File:TBHS2-22.JPG|800px|center]] |
|||
[[File:TBHS2-22.JPG|800px|center]] |
|||
* Click on the center of the circle |
* Click on the center of the circle |
||
| Line 355: | Line 389: | ||
* Click on [[File:Constraint_Length.png|32px]] [[Sketcher ConstrainDistance|'''Distance''']] |
* Click on [[File:Constraint_Length.png|32px]] [[Sketcher ConstrainDistance|'''Distance''']] |
||
* A dialog prompts you to set a dimension. Enter 15mm, click OK. |
* A dialog prompts you to set a dimension. Enter 15mm, click OK. |
||
[[File:TBHS2-23.JPG|800px|center]] |
|||
[[File:TBHS2-23.JPG|800px|center]] |
|||
* Click on the center of the circle |
* Click on the center of the circle |
||
| Line 362: | Line 396: | ||
* Click on [[File:Constraint_Length.png|32px]] [[Sketcher ConstrainDistance|'''Distance''']] |
* Click on [[File:Constraint_Length.png|32px]] [[Sketcher ConstrainDistance|'''Distance''']] |
||
* A dialog prompts you to set a dimension. Enter 10mm, click OK. |
* A dialog prompts you to set a dimension. Enter 10mm, click OK. |
||
[[File:TBHS2-24.JPG|800px|center]] |
[[File:TBHS2-24.JPG|800px|center]] |
||
* Click on the circle |
* Click on the circle |
||
* Click on [[File: |
* Click on [[File:Sketcher_ConstrainRadius.svg|32px]] [[Sketcher ConstrainRadius|'''Radius''']] |
||
* A dialog prompts you to set a dimension. Enter 3.5mm, click OK. |
* A dialog prompts you to set a dimension. Enter 3.5mm, click OK. |
||
[[File:TBHS2-25.JPG|800px|center]] |
[[File:TBHS2-25.JPG|800px|center]] |
||
* To leave the sketch, click either on the "Close" button on the left, or the [[File:Sketcher_LeaveSketch.png|32px]] icon in the toolbar, or press {{KEY|ESC}}. |
* To leave the sketch, click either on the "Close" button on the left, or the [[File:Sketcher_LeaveSketch.png|32px]] icon in the toolbar, or press {{KEY|ESC}}. |
||
[[File:TBHS2-26.JPG|800px|center]] |
[[File:TBHS2-26.JPG|800px|center]] |
||
=== Create a pad === |
|||
<div class="mw-translate-fuzzy"> |
|||
=== Crear una pastilla === |
=== Crear una pastilla === |
||
* Haz clic en [[Image:View-axometric.svg|32px]] '''Axonométrico''' entre las vistas estándar, para ver mejor lo que ocurrirá. |
* Haz clic en [[Image:View-axometric.svg|32px]] '''Axonométrico''' entre las vistas estándar, para ver mejor lo que ocurrirá. |
||
| Line 380: | Line 417: | ||
* Insertar 4mm y haga clic en OK. |
* Insertar 4mm y haga clic en OK. |
||
[[File:TBHS2-27.JPG|800px|center]] |
[[File:TBHS2-27.JPG|800px|center]] |
||
</div> |
|||
[[File:TBHS2-27.JPG|800px|center]] |
|||
=== Linear repetition === |
|||
=== Linear repetition === |
|||
* In the Combo View on the left, select the tree view instead of the contextual task menu, click on the pad feature. |
* In the Combo View on the left, select the tree view instead of the contextual task menu, click on the pad feature. |
||
* Click on [[File:PartDesign_LinearPattern.svg|32px]] [[PartDesign_LinearPattern|'''LinearPattern''']]. |
* Click on [[File:PartDesign_LinearPattern.svg|32px]] [[PartDesign_LinearPattern|'''LinearPattern''']]. |
||
* Set the length at 55mm and occurencies at 3, then click OK. |
* Set the length at 55mm and occurencies at 3, then click OK. |
||
[[File:TBHS2-28.JPG|800px|center]] |
[[File:TBHS2-28.JPG|800px|center]] |
||
=== Draft === |
|||
=== Draft === |
|||
*Select the side of each round pads |
*Select the side of each round pads |
||
[[File:TBHS2-29.JPG|800px|center]] |
[[File:TBHS2-29.JPG|800px|center]] |
||
* Click on [[File:PartDesign_Draft.svg|32px]] [[PartDesign_Draft|'''Draft''']]. |
* Click on [[File:PartDesign_Draft.svg|32px]] [[PartDesign_Draft|'''Draft''']]. |
||
| Line 397: | Line 439: | ||
* Click on "Neutral plane" and select the face on which the sketch is drawn. |
* Click on "Neutral plane" and select the face on which the sketch is drawn. |
||
* Tick "Invert the draft direction". |
* Tick "Invert the draft direction". |
||
[[File:TBHS2-30.JPG|800px|center]] |
[[File:TBHS2-30.JPG|800px|center]] |
||
We could have used a chamfer to do something similar, but the draft is more appropriate in this case. |
We could have used a chamfer to do something similar, but the draft is more appropriate in this case. |
||
| Line 406: | Line 448: | ||
[[File:TBHS2-30-chamfer.JPG|200px]][[File:TBHS2-30-draft.JPG|200px]] |
[[File:TBHS2-30-chamfer.JPG|200px]][[File:TBHS2-30-draft.JPG|200px]] |
||
=== Finishes === |
|||
=== Finitions === |
|||
*Holding {{KEY|CTRL}} select the bottom and top faces. |
*Holding {{KEY|CTRL}} select the bottom and top faces. |
||
[[File:TBHS2-31-bottom.JPG|200px]][[File:TBHS2-31-top.JPG|200px]] |
[[File:TBHS2-31-bottom.JPG|200px]][[File:TBHS2-31-top.JPG|200px]] |
||
** Add a [[File:PartDesign_Chamfer.svg|32px]] '''Chamfer''' of 0,5mm. |
** Add a [[File:PartDesign_Chamfer.svg|32px]] '''Chamfer''' of 0,5mm. |
||
[[File:TBHS2-31.JPG|800px|center]] |
[[File:TBHS2-31.JPG|800px|center]] |
||
Perfect! |
|||
== Export as a .STL == |
|||
Perfect ! |
|||
== Export as a .STL == |
|||
* In the Combo View on the left, select the tree view instead of the contextual task menu, click on the last feature (the chamfer). |
* In the Combo View on the left, select the tree view instead of the contextual task menu, click on the last feature (the chamfer). |
||
| Line 425: | Line 469: | ||
* Print it instead of the first version or to replace it if it eventually broke ;-) |
* Print it instead of the first version or to replace it if it eventually broke ;-) |
||
{{Tutorials navi{{#translation:}}}} |
|||
{{PartDesign Tools navi{{#translation:}}}} |
{{PartDesign Tools navi{{#translation:}}}} |
||
{{Sketcher Tools navi{{#translation:}}}} |
{{Sketcher Tools navi{{#translation:}}}} |
||
Latest revision as of 20:22, 25 February 2024
| Tema |
|---|
| Modeling |
| Nivel |
| Beginner |
| Tiempo para completar |
| 1 hour |
| Autores |
| EmmanuelG |
| Versión de FreeCAD |
| 0.16 or greater |
| Archivos de ejemplos |
| Thingiverse 2403310 |
| Ver también |
| None |
Un problema de la vida diaria
Los cepillos de dientes eléctricos rara vez vienen con un soporte para el cabezal, mientras que en una familia a menudo se ven varios cabezales utilizados con un solo cuerpo. Muchas personas que se enfrentan a un problema común nos llevan a una variedad de soluciones, como se puede ver en Thingiverse (200-800 proyectos están relacionados con eso). Aquí está la primera respuesta y cómo diseñarla.
Este tutorial le llevará a través de los pasos necesarios para modelar la pieza que se muestra en la imagen de abajo utilizando las herramientas básicas del Ambiente de trabajo DiseñoPiezas. (muchas de las herramientas y capacidades no están cubiertas).
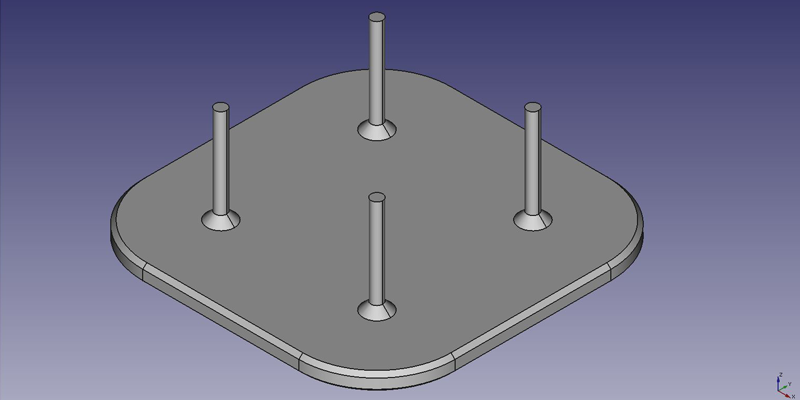
First idea : a plate
Primera idea : una placa
- Desde la página de inicio, seleccione
DiseñoPieza, o crea un nuevo documento y selecciona el ambiente de trabajo DiseñoPieza.
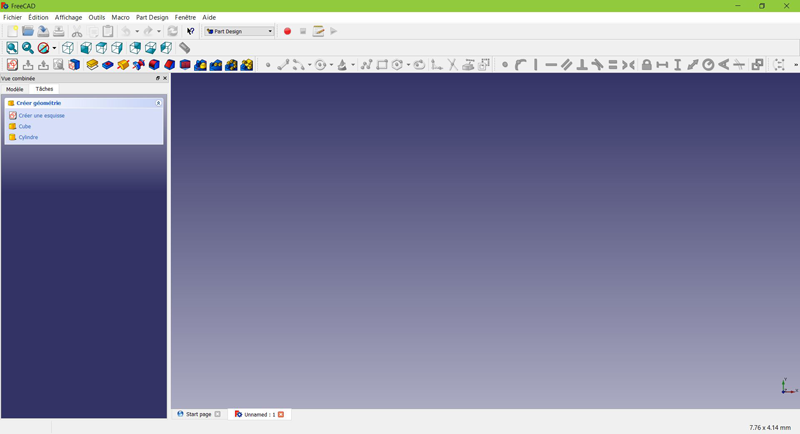
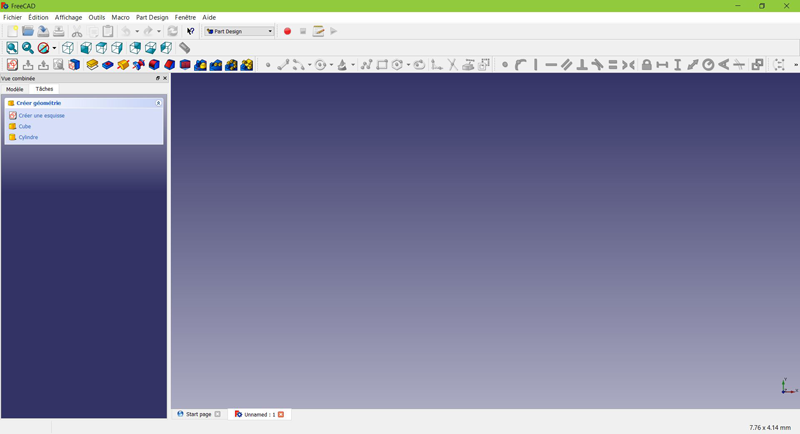
Create a sketch
Crear un croquis
- Haz clic en
Nuevo croquis. Ya sea desde el menú contextual de tareas de la izquierda, o desde la barra de herramientas de arriba o desde el menú Diseño Pieza de la parte superior.


Un cuadro de diálogo le pide que elija la orientación del croquis y que proporcione un desplazamiento.
- Elegiremos el Plano XY como se muestra en la imagen de arriba (esa orientación corresponde a la placa de construcción común de la mayoría de las impresoras 3D), luego haz clic en OK.
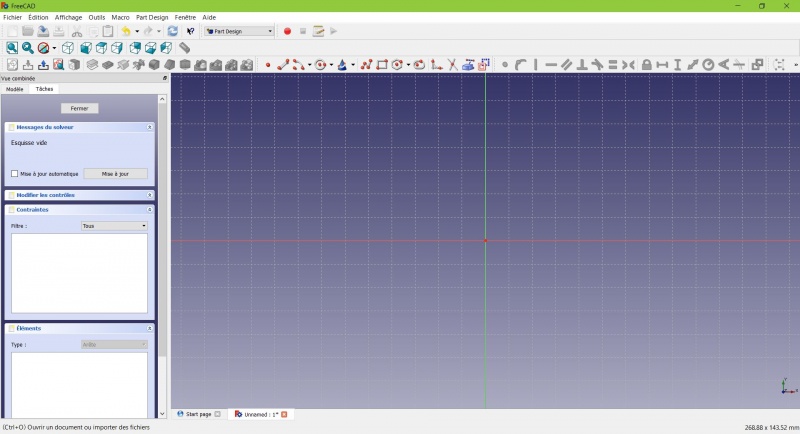
Ahora se encuentra frente al plano XY desde arriba, y tiene acceso a las herramientas de dibujo.
- Haz clic en
Rectangle.
- Haz clic para colocar un primer punto.
- Haz clic para colocar la esquina opuesta.
- Pulsa ESC o haz clic con el botón derecho del ratón para dejar de usar la herramienta.
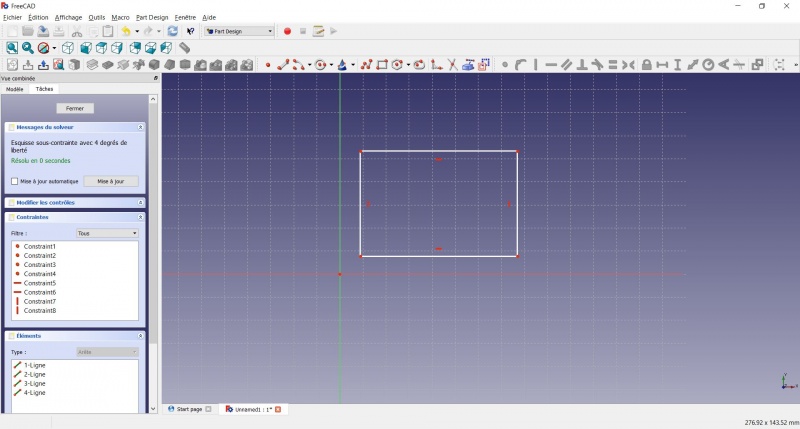
Ahora tiene un rectángulo flotante de dimensiones no especificadas.
- Haga clic en una línea del rectángulo, ahora tiene acceso a las herramientas de restricción a la derecha de la barra de herramientas (dependiendo del tamaño de su pantalla puede que tenga que arrastrarlas a la izquierda para verlas todas)
- Haga clic en
 Distancia
Distancia - Un diálogo le pide que establezca una dimensión. Insertar 80mm, haga clic en OK.
- Repite con el otro lado del rectángulo, también 80mm.
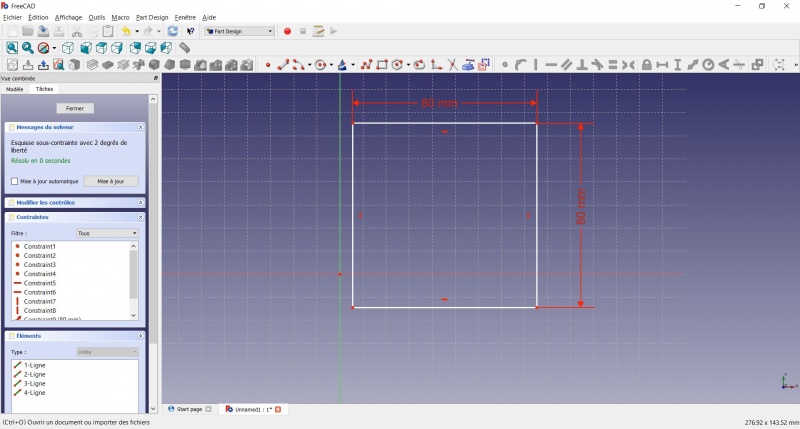
Ahora tienes un cuadrado flotante.
- Haga clic en el punto inferior izquierdo del cuadrado.
- Haga clic en el origen del plano XY (en la intersección de las dos líneas gruesas).
- Haga clic en
Coincidente.
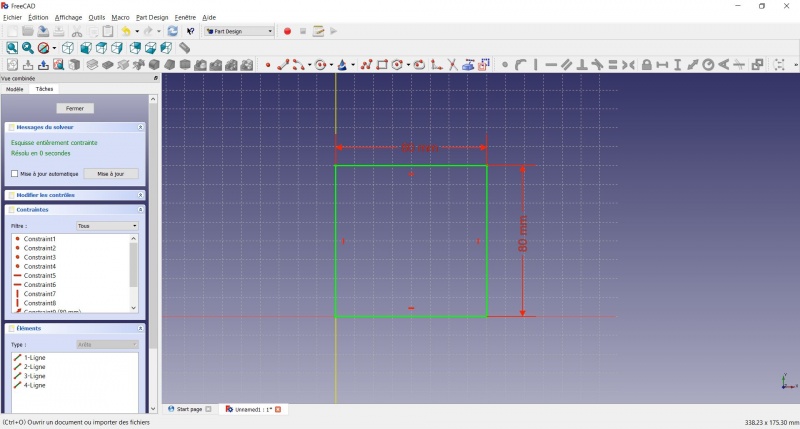
Ahora tiene un boceto totalmente restringido, como le indica el solucionador de la izquierda y el cambio de color. Es una buena práctica tener siempre un croquis totalmente restringido.
Un boceto poco restringido puede dejar espacio para cambios no deseados, si se modifica algo más tarde. Por el contrario, un croquis con demasiadas restricciones tampoco es bueno. En ese caso, el solucionador le advierte de las restricciones redundantes y debe eliminar algunas de ellas.
On the opposite, an over-constrained sketch is also not good. In that case the solver warn you of redundant constraints and you should remove some of them.
- To leave the sketch, click either on the "Close" button on the left, or the
 icon in the toolbar, or press ESC.
icon in the toolbar, or press ESC.
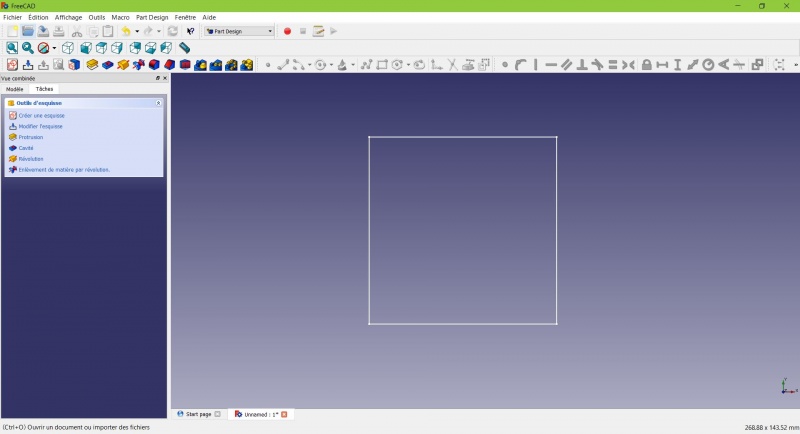
You now only see the square, and the contextual task menu on the left show you more options than before.
Create a pad
Crear una pastilla
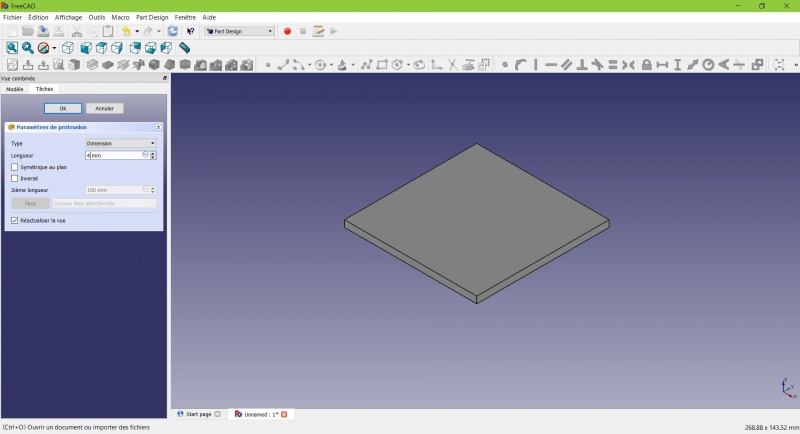
Your sketch is now in volume!
Create a sketch on it
Crear un croquis en él
- Selecciona la cara superior
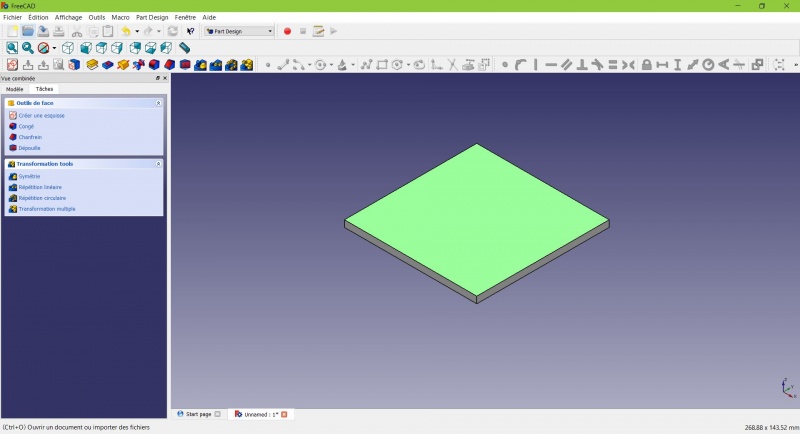
The color of the face change and you have more options in the contextual task menu.
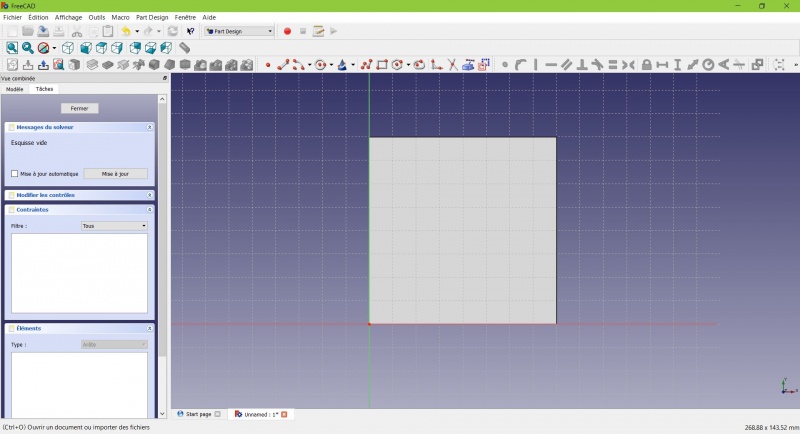
- Click on
Circle, click to place the center, move the pointer and click to define the radius.
- Draw 4 circles on the pad (of any size)
- Press ESC or click the right mouse button to stop using the tool.
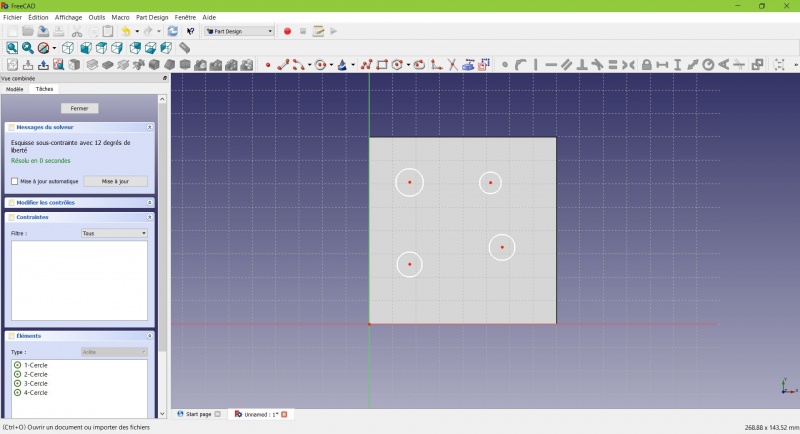
- Select the circles
- Click on
 Equal Length
Equal Length
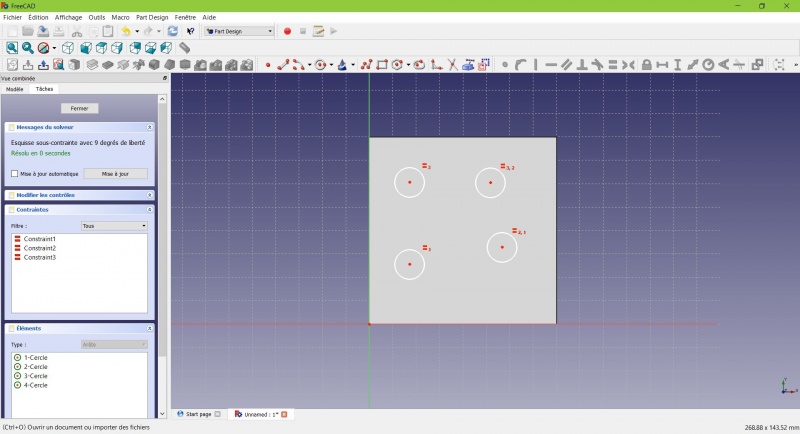
Now the circles share the same radius.
- Click on
External geometry.
- Click on the four sides of the square, it add lines, color magenta.
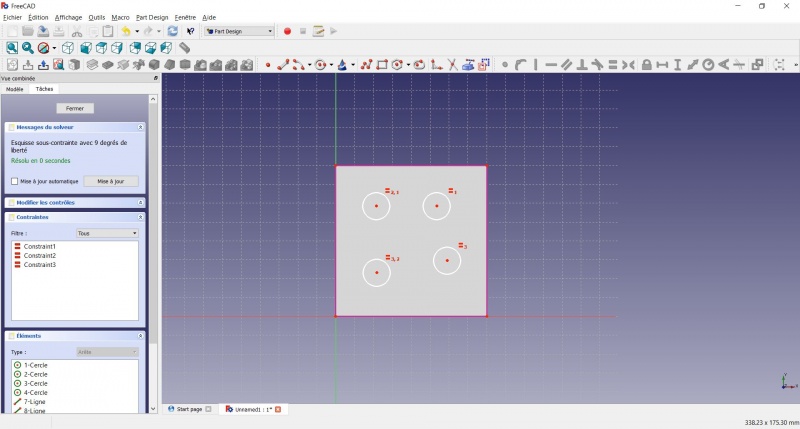
Theses lines will serve as reference to position the circles.
- Click on
 Distance.
Distance. - Click on a center of a circle.
- Click on a magenta line.
- Set distance (20mm from each side).
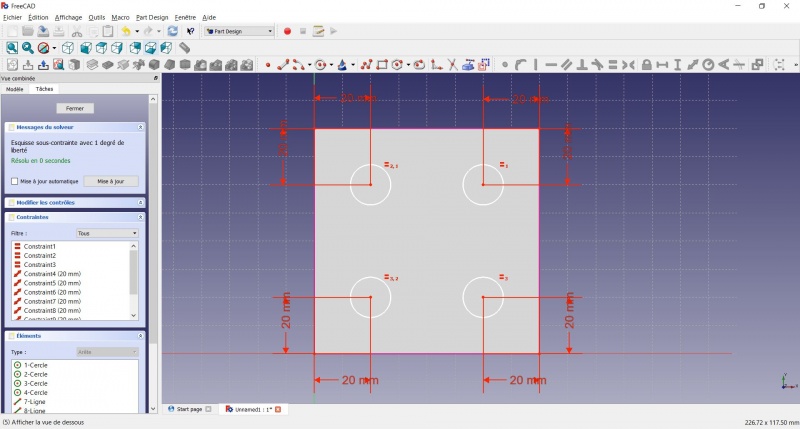
- Click on a circle
- Click on
Radius and set it at 1,5mm.
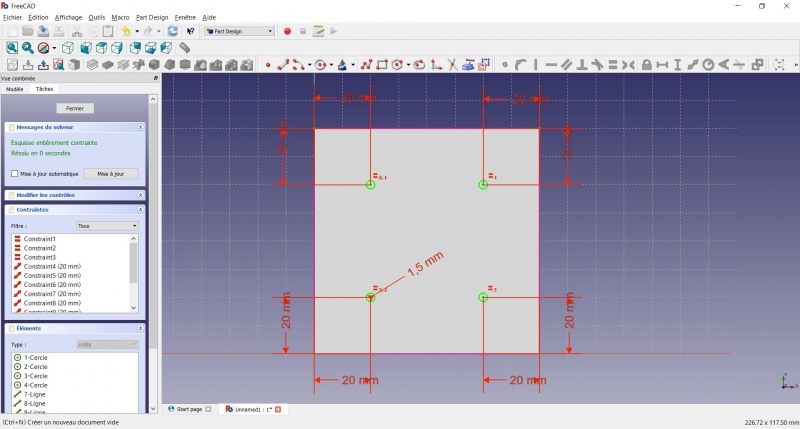
- To leave the sketch, click either on the "Close" button on the left, or the
 icon in the toolbar, or press ESC.
icon in the toolbar, or press ESC.
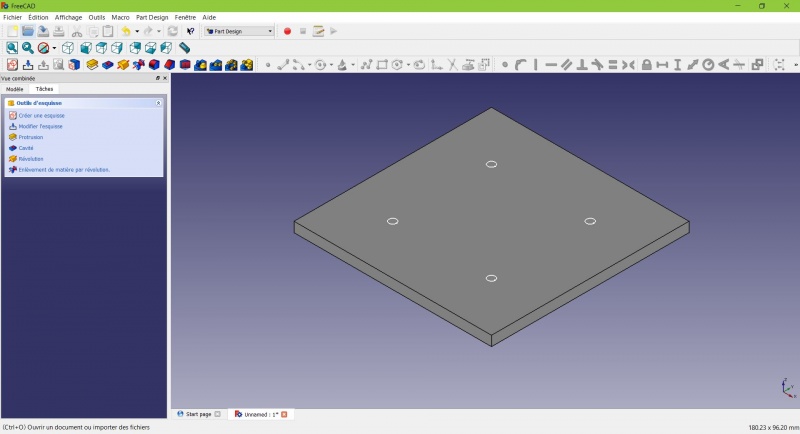
Create a pad
Crear una pastilla
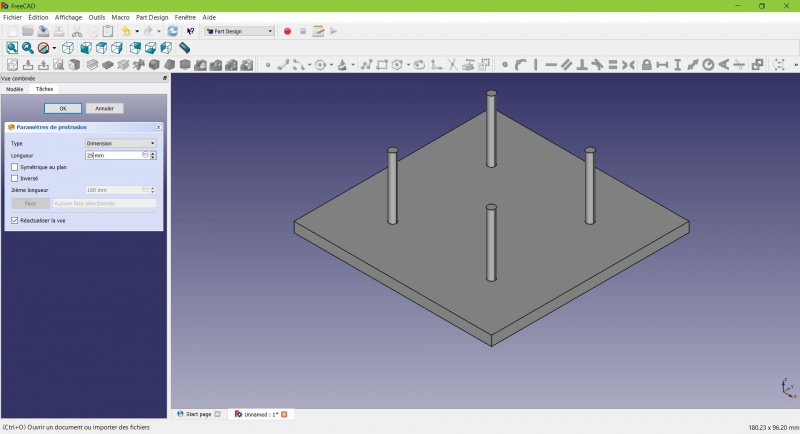
You have the basic shape, it just need final touches.
Rounding the corners
- Holding CTRL click on the vertical edge at each corner to select the four of them.
Don't hesitate to help you by switching the display mode (just at the left of the Axonometric View) between Wireframe and
Wireframe and shadow.
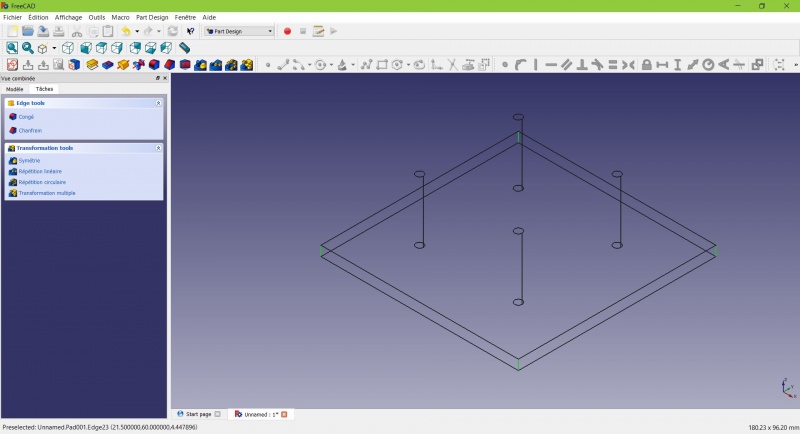
- Click on
Fillet.
- Set the radius at 20mm.
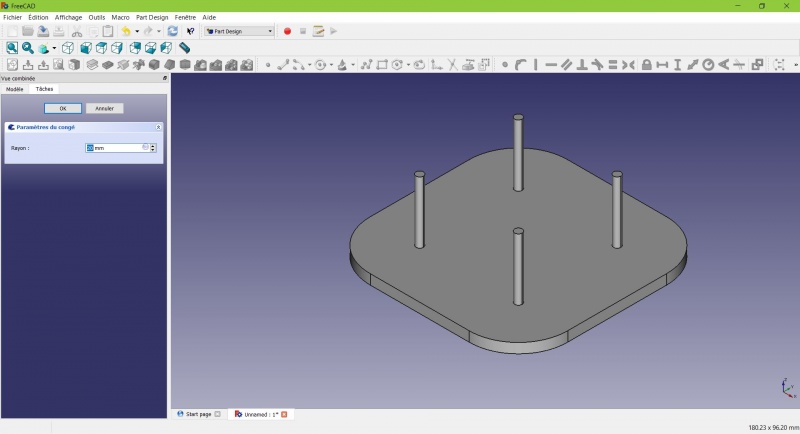
Much better.
Making it more robust
We need to add material at the base of the cylinders to make them less prone to snap. Because of the printing orientation these small surfaces will be fragile at the junction with the base.
- Select the circles at the base of the cylinders
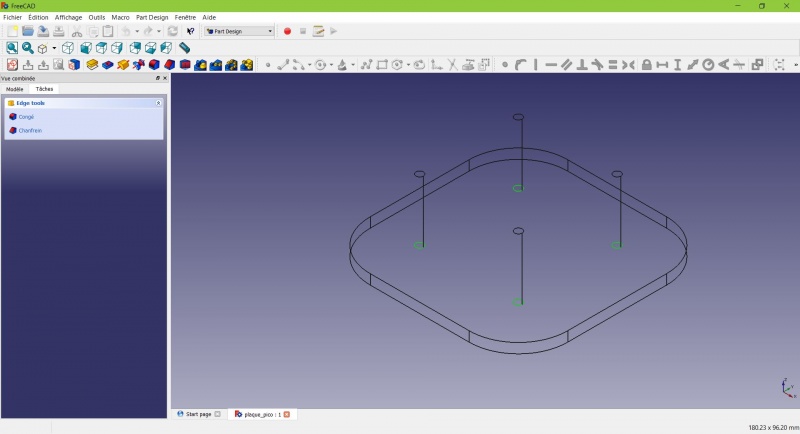
- Click on
Chamfer.
- Set it to 2mm.
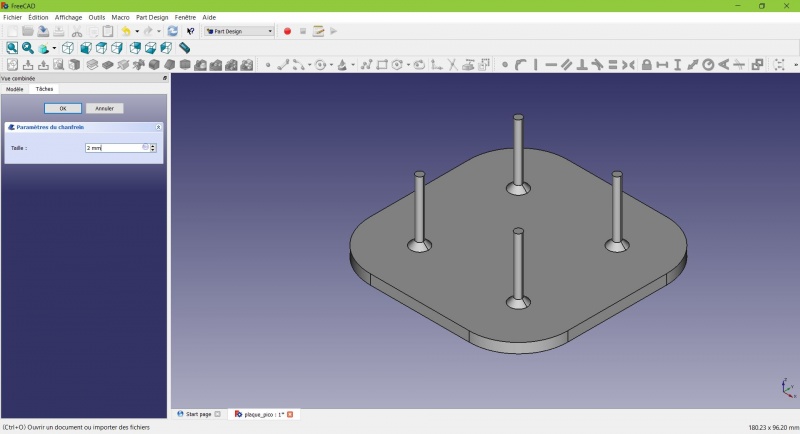
Chamfer the edges
The first layer of plastic is often being squashed a little too much, this will compensate that and save you time in cleaning the model. If the first layer is ok that will make it only nicer
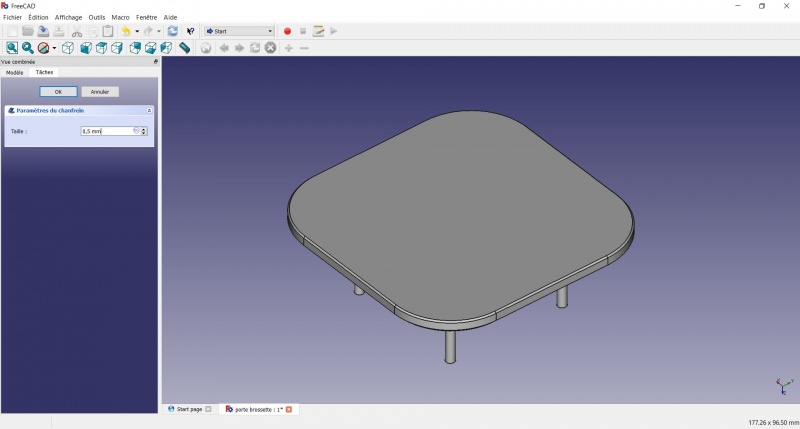
- Select the edges at the border of the upper face (holding CTRL ).
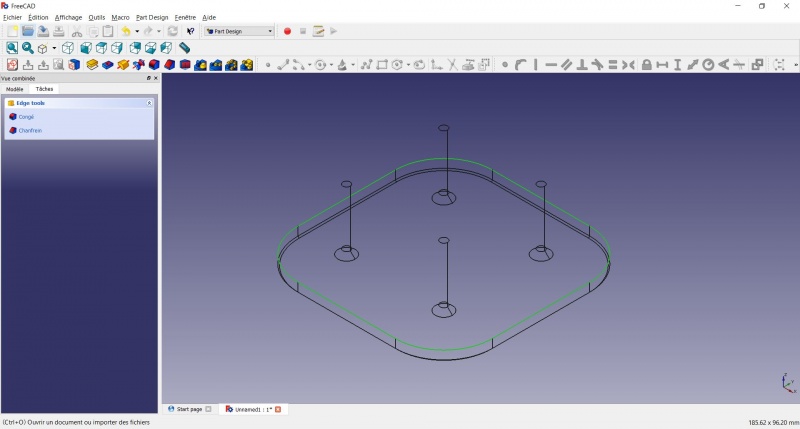
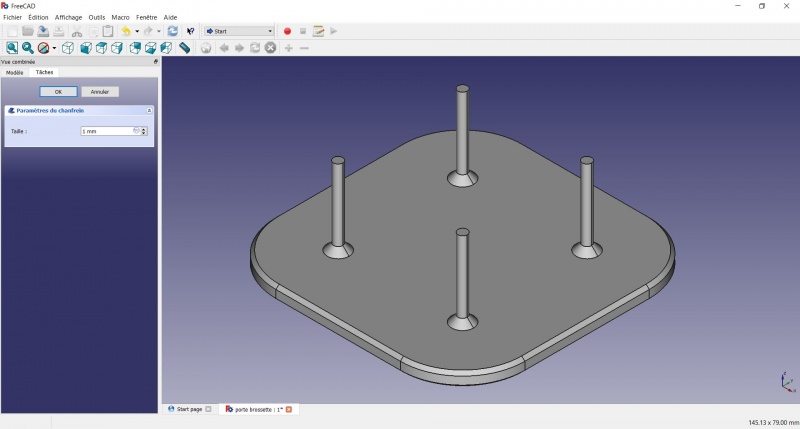
Tadaa!
Export as a .STL
- In the Combo View on the left, select the tree view instead of the contextual task menu, click on the last feature (the chamfer).
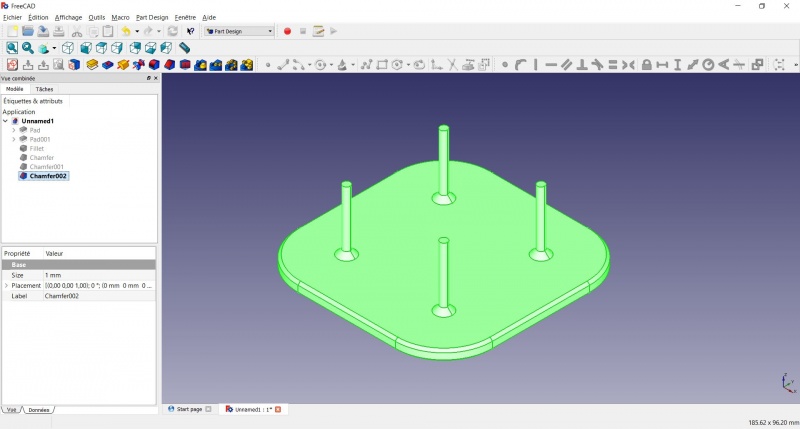
- Now you can select "Export..." from the File menu at the top left, and select the file format .STL.
- Just print it :-)
Inspiration
Inspiración
El modelo anterior es un buen punto de partida para utilizar FreeCAD, pero como soporte de cabezal de cepillo de dientes tiene sus defectos: debido a la orientación de la impresión y a la pequeña superficie los palos son propensos a romperse.
Inspired by the variety of solutions other people came up with, we will make this second version which will be much better.

Don't worry it is often needed to go through several revision for an idea (e.g. : once the prototype on the picture was used, we added more space between the heads so that they should not touch).
In this second part you will also learn to use more tools, like the powerful Linear repetition.
Second idea : a band
Create a sketch

- Draw a
Slot
- Click to place the first center
- Move to define the length and radius
- Click to set the second center.
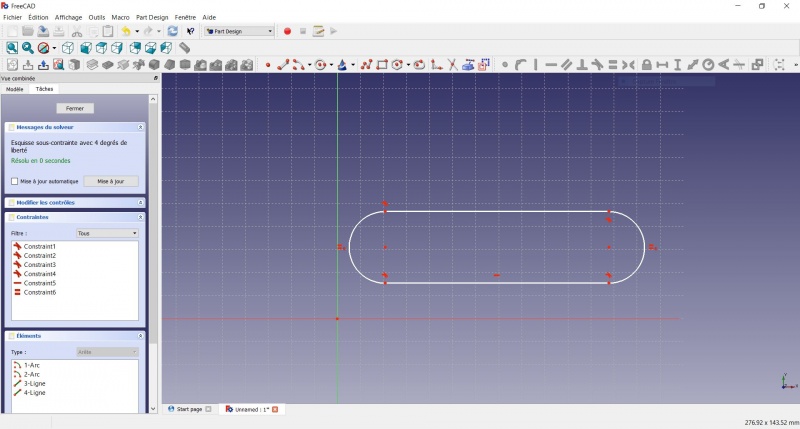
You now have a floating slot of unspecified dimensions.
- Click on one of the horizontal lines of the slot
- Click on
 Distance
Distance - A dialog prompts you to set a dimension. Enter 75mm, click OK.
- that's for a 3 head stand, count 25mm for each, if you want more
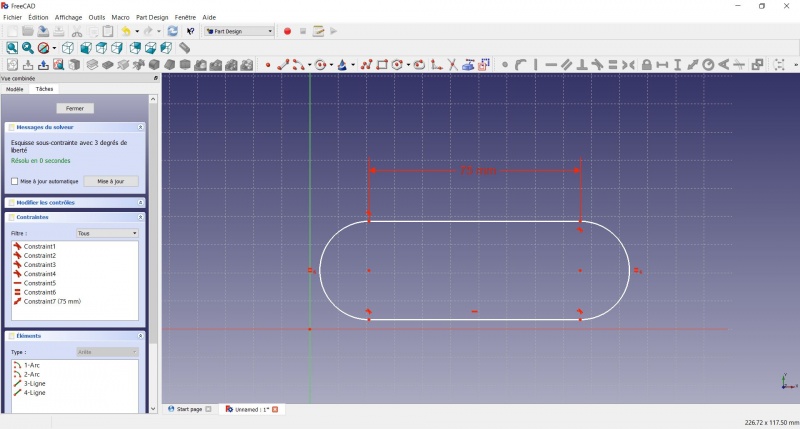
- Click on one point of the horizontal line
- Click on one point of the other horizontal line
- Click on
 Distance
Distance - A dialog prompts you to set a dimension. Enter 29mm, click OK.
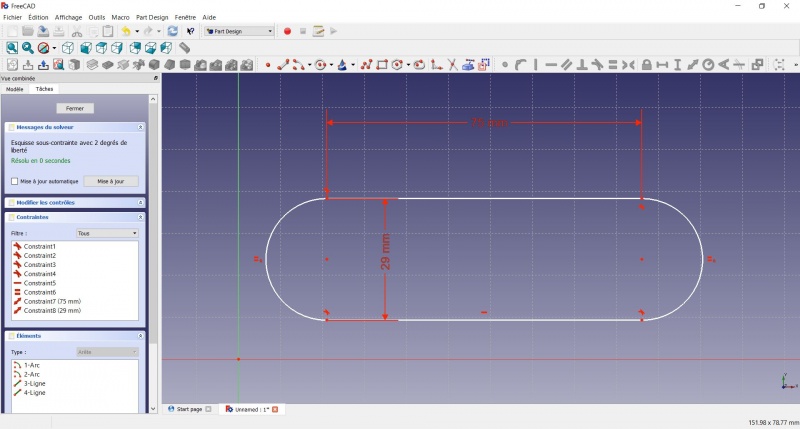
- Draw a
Slot around the first slot.
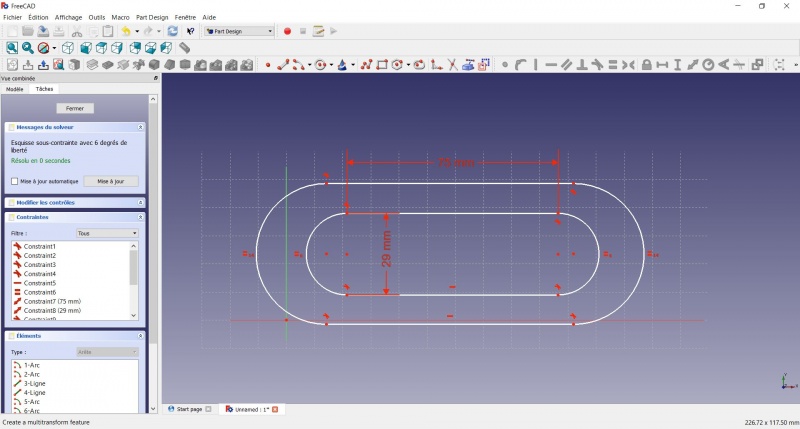
- Make the centers of the second slot coincident with the centers of the first slot with
Coincident.
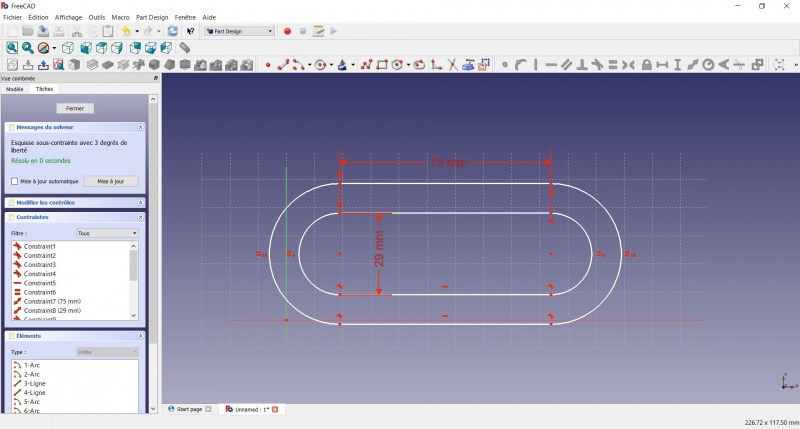
- Click on one point of the horizontal line of the first slot
- Click on one point of the nearest horizontal line of the second slot
- Click on
 Distance
Distance - A dialog prompts you to set a dimension. Enter 3mm, click OK.
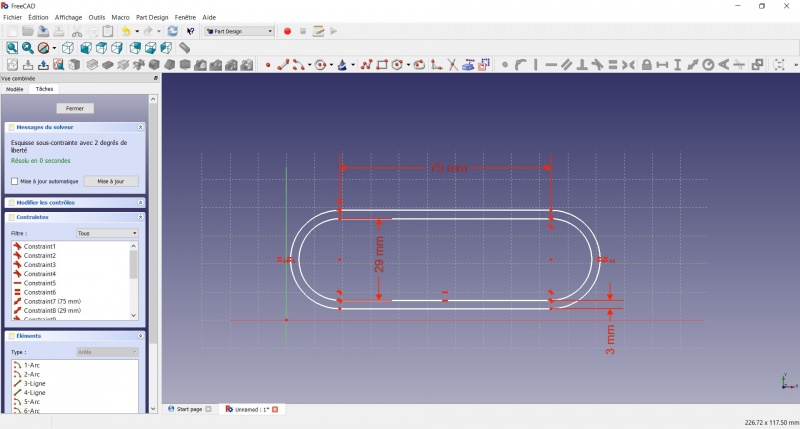
- To make the sketch fully constrained
- Click on the lower left point of the second slot
- Click on the origin of the XY plan
- Click on
Coincident
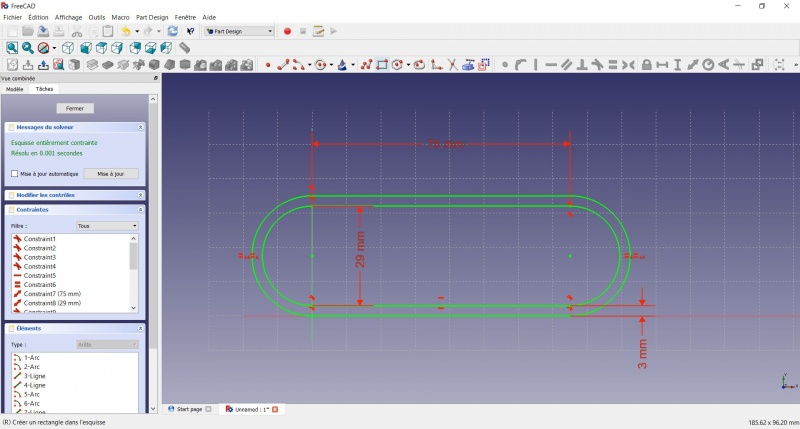
- To leave the sketch, click either on the "Close" button on the left, or the
 icon in the toolbar, or press ESC.
icon in the toolbar, or press ESC.
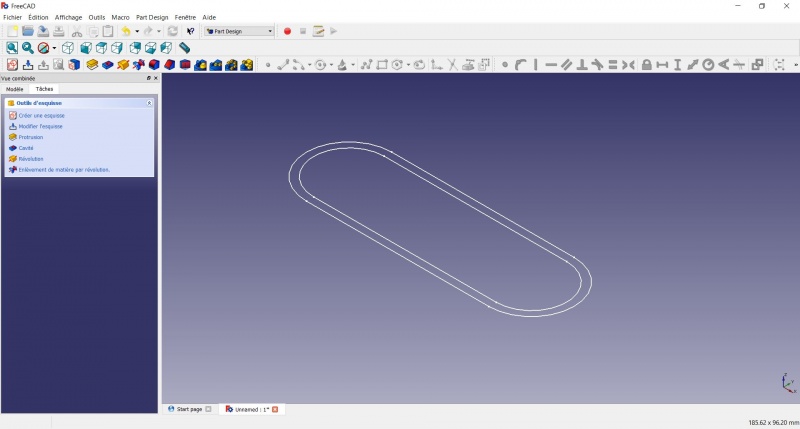
Create a pad
- Click on
Axonometric among the standard views, to better see what will happen.
- Click on
Pad.
- Enter 30mm and click OK.
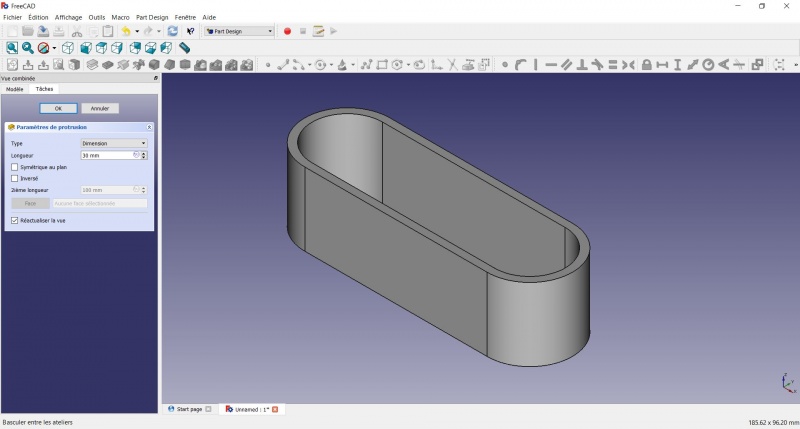
Create a sketch on it
- Select the upper face
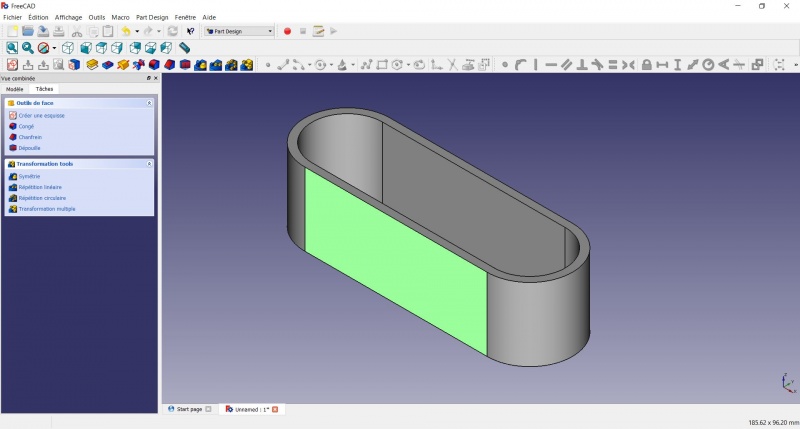
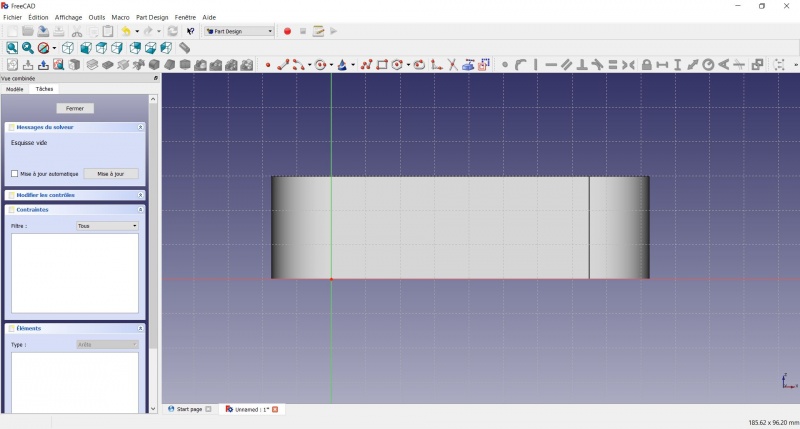
- Draw an
Hexagon
- Click to place the center
- Move to define the radius
- Click to set
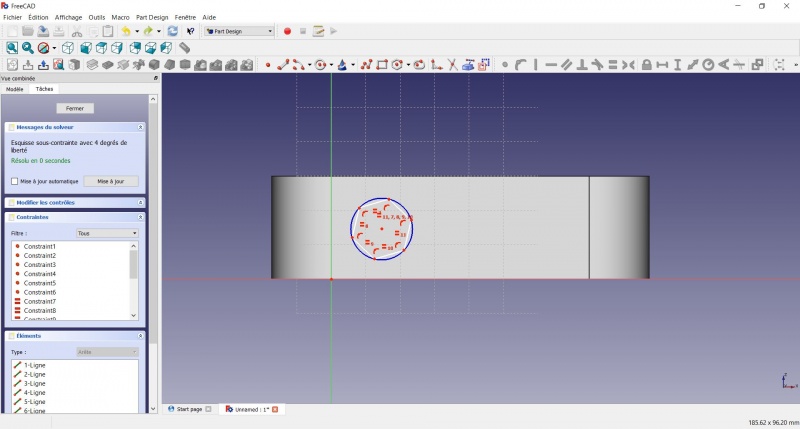
- Click on an edge of the hexagon
- Click on
Horizontal
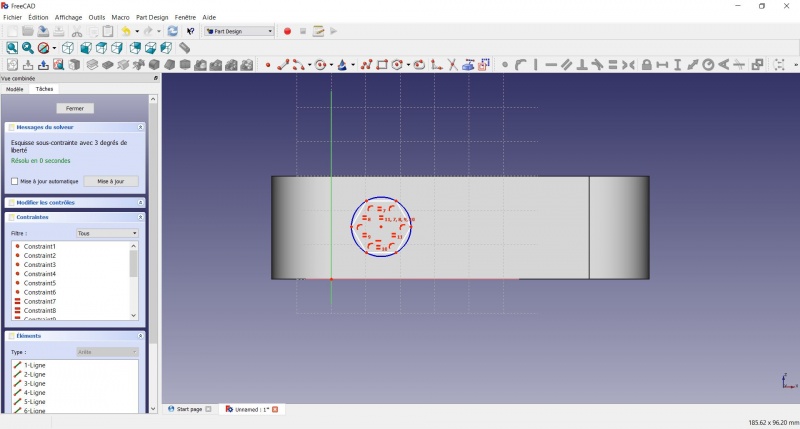
- Click on the center of the hexagon
- Click on the horizontal line of the XY plane
- Click on
 Distance
Distance - A dialog prompts you to set a dimension. Enter 15mm, click OK.
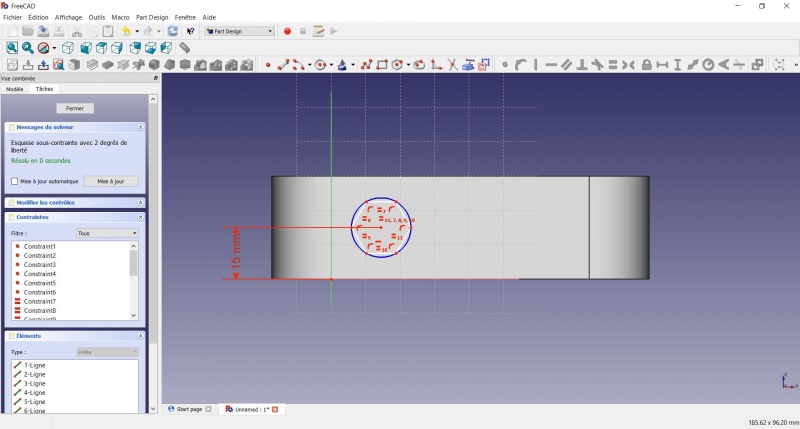
- Click on the center of the hexagon
- Click on the vertical of the XY plane
- Click on
 Distance
Distance - A dialog prompts you to set a dimension. Enter 10mm, click OK.
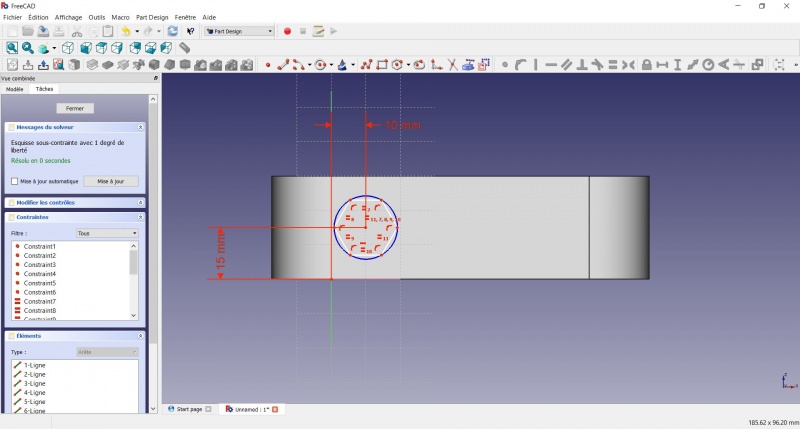
- Click on the blue circle of the hexagon
- Click on
Radius
- A dialog prompts you to set a dimension. Enter 8mm, click OK.
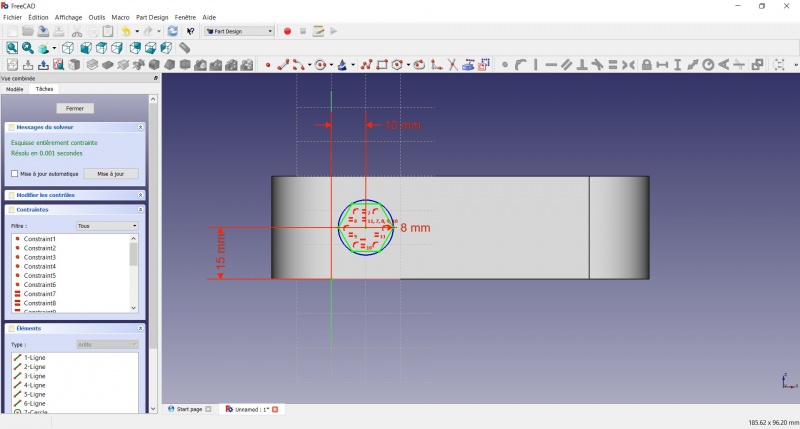
- To leave the sketch, click either on the "Close" button on the left, or the
 icon in the toolbar, or press ESC.
icon in the toolbar, or press ESC.
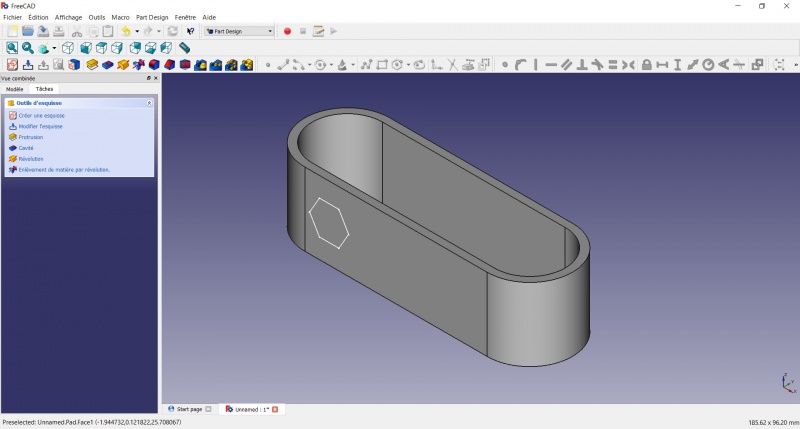
Create a hole
- Click on
Axonometric among the standard views, to better see what will happen.
- Click on
Pocket.
- Select to the first in the dropdown menu and click OK.
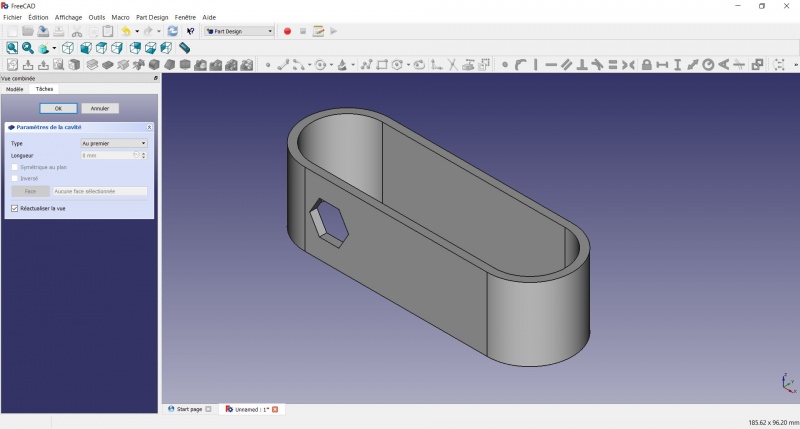
Linear repetition
- In the Combo View on the left, select the tree view instead of the contextual task menu, click on the pocket feature.
- Click on
LinearPattern.
- Set the length at 55mm and occurencies at 3, then click OK.
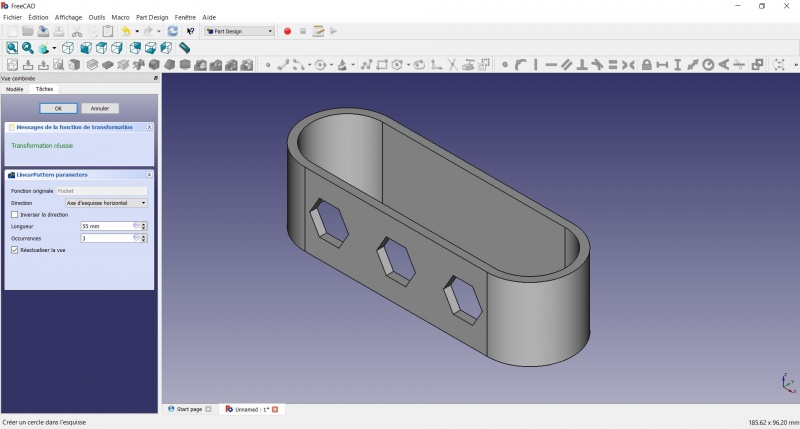
Create a sketch on it
- Select the inner face
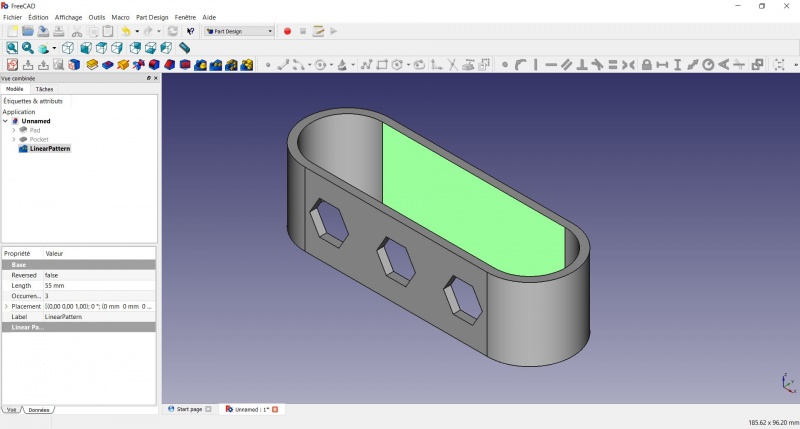
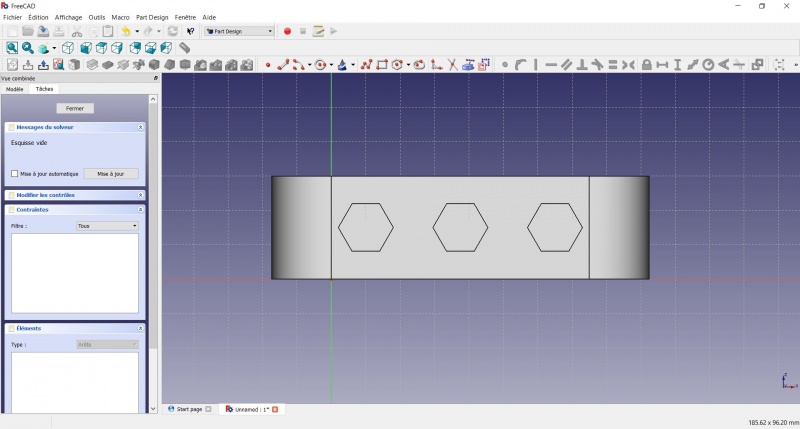
- Click on
Circle, click to place the center, move the pointer and click to define the radius.
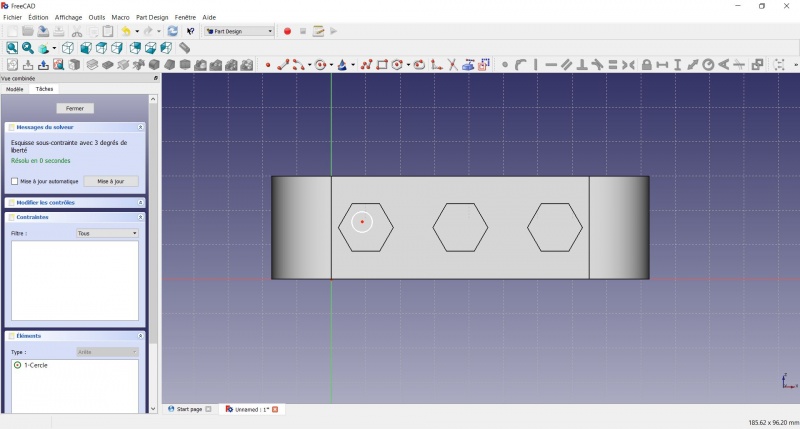
- Click on the center of the circle
- Click on the horizontal line of the XY plane
- Click on
 Distance
Distance - A dialog prompts you to set a dimension. Enter 15mm, click OK.
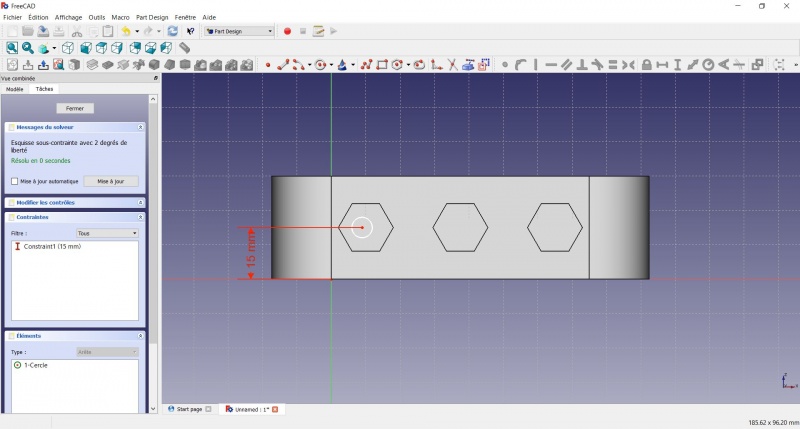
- Click on the center of the circle
- Click on the vertical of the XY plane
- Click on
 Distance
Distance - A dialog prompts you to set a dimension. Enter 10mm, click OK.
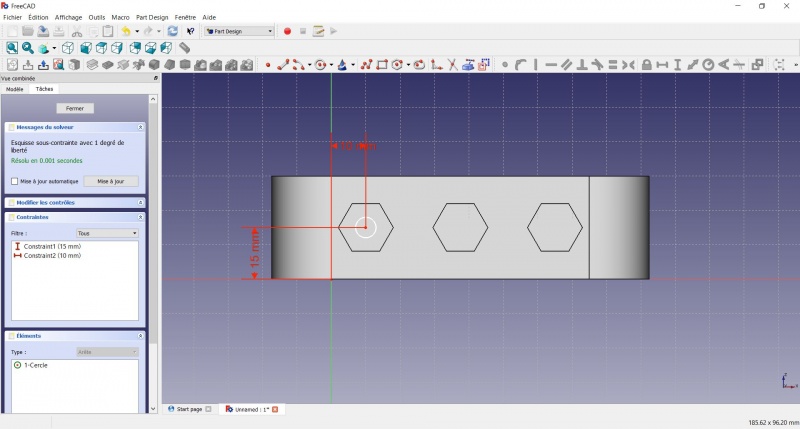
- Click on the circle
- Click on
Radius
- A dialog prompts you to set a dimension. Enter 3.5mm, click OK.
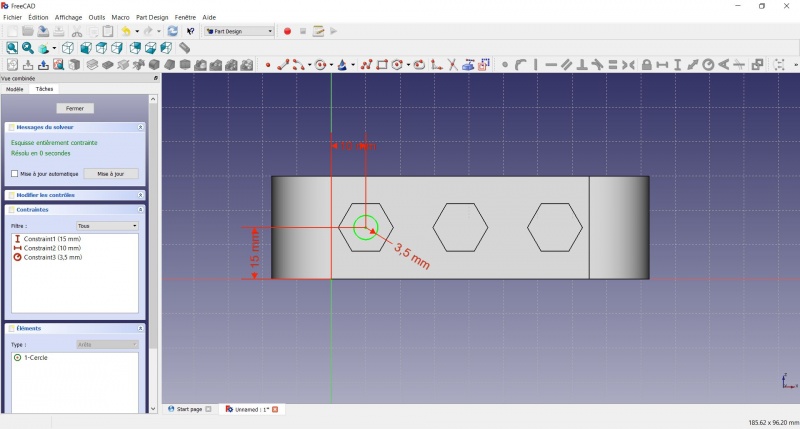
- To leave the sketch, click either on the "Close" button on the left, or the
 icon in the toolbar, or press ESC.
icon in the toolbar, or press ESC.
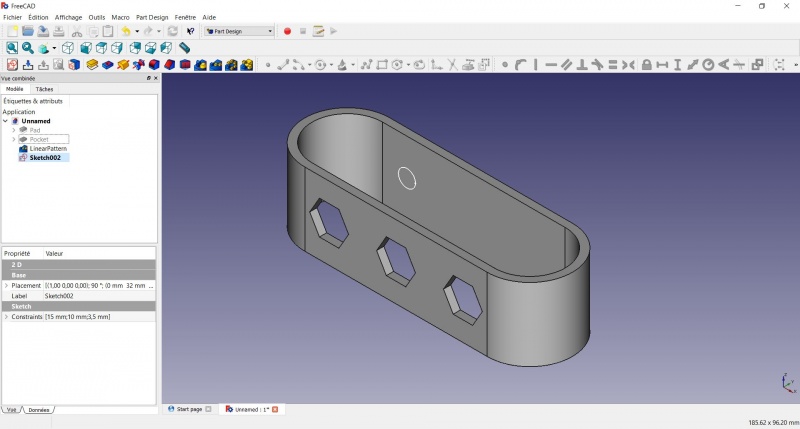
Create a pad
Crear una pastilla
- Haz clic en
Axonométrico entre las vistas estándar, para ver mejor lo que ocurrirá.
- Haga clic en
Pastilla.
- Insertar 4mm y haga clic en OK.
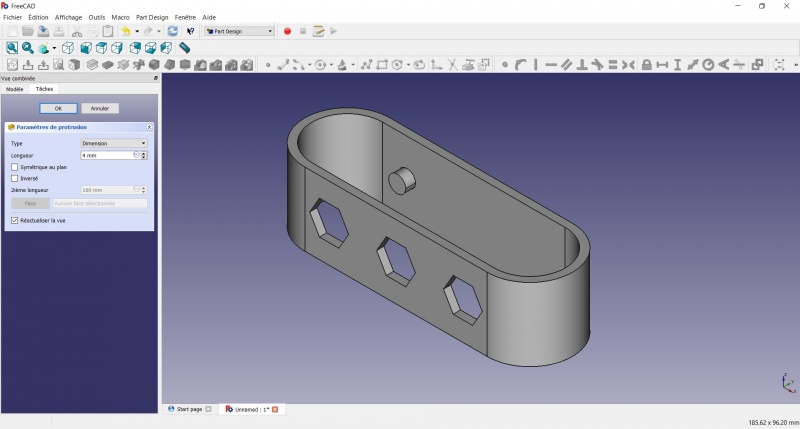
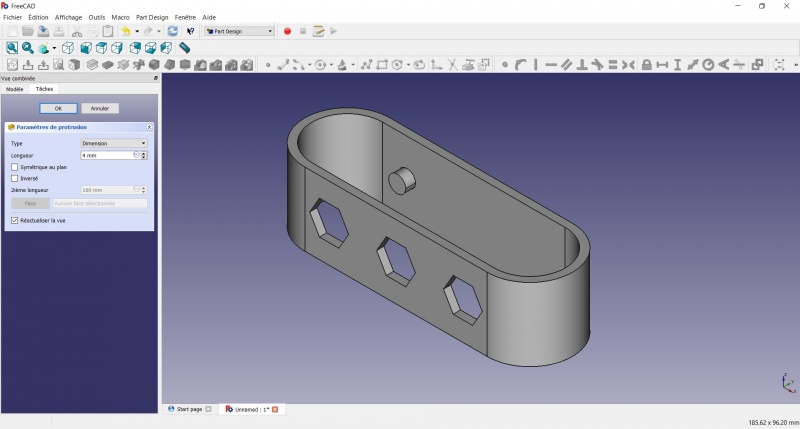
Linear repetition
- In the Combo View on the left, select the tree view instead of the contextual task menu, click on the pad feature.
- Click on
LinearPattern.
- Set the length at 55mm and occurencies at 3, then click OK.
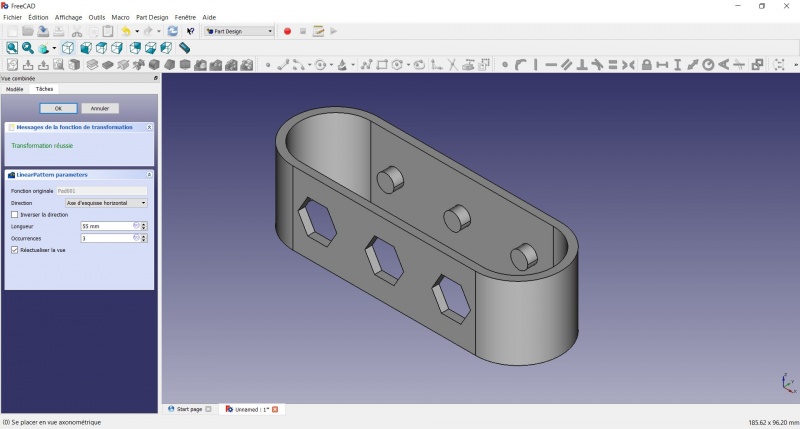
Draft
- Select the side of each round pads
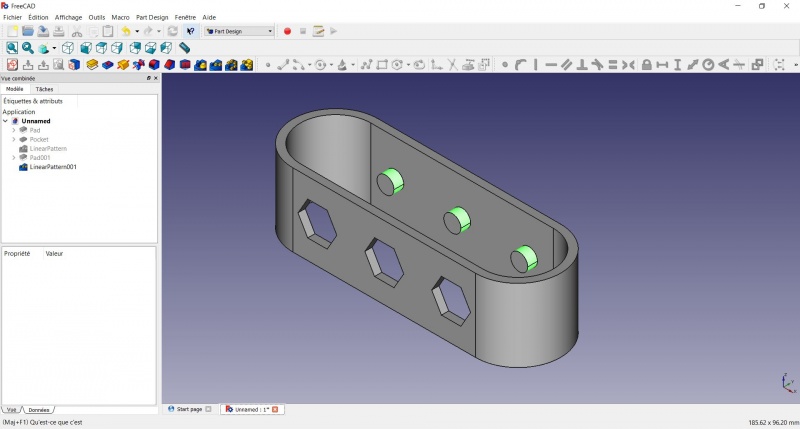
- Click on
Draft.
- Set the draft angle at 40°.
- Click on "Neutral plane" and select the face on which the sketch is drawn.
- Tick "Invert the draft direction".
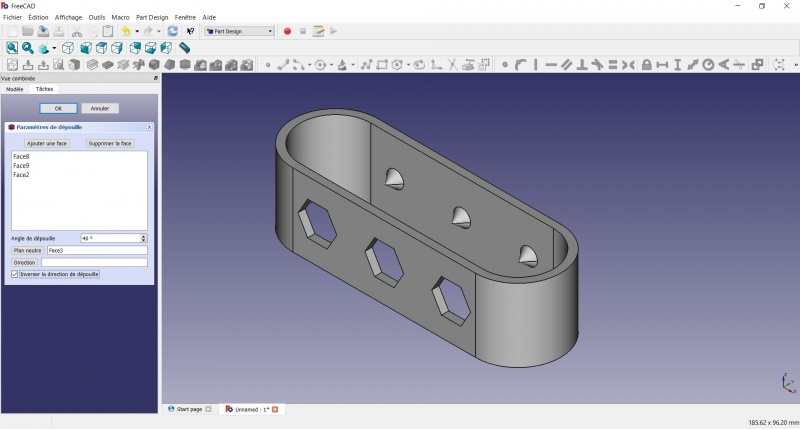
We could have used a chamfer to do something similar, but the draft is more appropriate in this case.
Chamfer = left / Draft = right
Finishes
- Holding CTRL select the bottom and top faces.
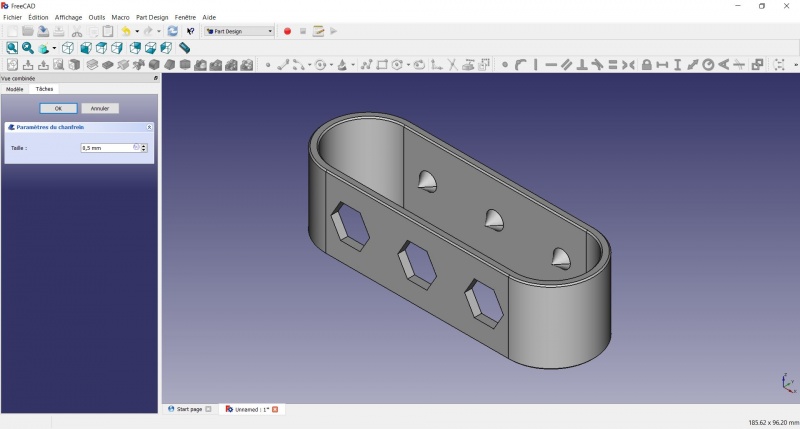
Perfect!
Export as a .STL
- In the Combo View on the left, select the tree view instead of the contextual task menu, click on the last feature (the chamfer).
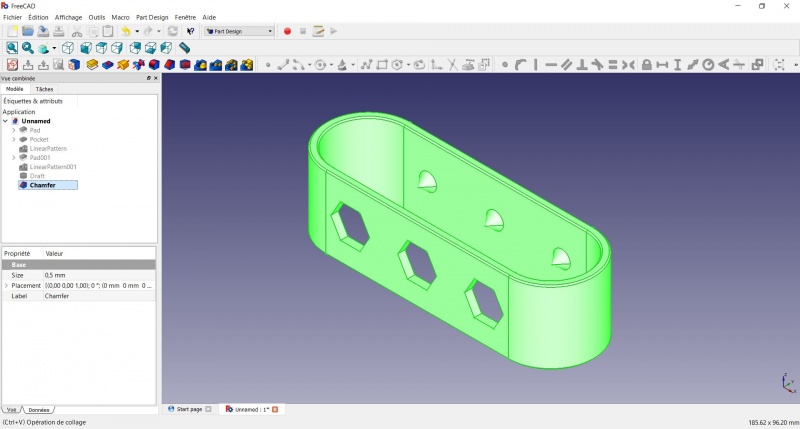
- Now you can select "Export..." from the File menu at the top left, and select the file format .STL.
- Print it instead of the first version or to replace it if it eventually broke ;-)
- Structure tools: Part, Group
- Helper tools: Create body, Create sketch, Edit sketch, Map sketch to face
- Modeling tools
- Datum tools: Create a datum point, Create a datum line, Create a datum plane, Create a local coordinate system, Create a shape binder, Create a sub-object(s) shape binder, Create a clone
- Additive tools: Pad, Revolution, Additive loft, Additive pipe, Additive helix, Additive box, Additive cylinder, Additive sphere, Additive cone, Additive ellipsoid, Additive torus, Additive prism, Additive wedge
- Subtractive tools: Pocket, Hole, Groove, Subtractive loft, Subtractive pipe, Subtractive helix, Subtractive box, Subtractive cylinder, Subtractive sphere, Subtractive cone, Subtractive ellipsoid, Subtractive torus, Subtractive prism, Subtractive wedge
- Transformation tools: Mirrored, Linear Pattern, Polar Pattern, Create MultiTransform, Scaled
- Dress-up tools: Fillet, Chamfer, Draft, Thickness
- Boolean: Boolean operation
- Extras: Migrate, Sprocket, Involute gear, Shaft design wizard
- Context menu: Set tip, Move object to other body, Move object after other object, Appearance, Color per face
- General: Create sketch, Edit sketch, Map sketch to face, Reorient sketch, Validate sketch, Merge sketches, Mirror sketch, Leave sketch, View sketch, View section, Toggle grid, Toggle snap, Configure rendering order, Stop operation
- Sketcher geometries: Point, Line, Arc, Arc by 3 points, Circle, Circle by 3 points, Ellipse, Ellipse by 3 points, Arc of ellipse, Arc of hyperbola, Arc of parabola, B-spline by control points, Periodic B-spline by control points, B-spline by knots, Periodic B-spline by knots, Polyline, Rectangle, Centered rectangle, Rounded rectangle, Triangle, Square, Pentagon, Hexagon, Heptagon, Octagon, Regular polygon, Slot, Fillet, Corner-preserving fillet, Trim, Extend, Split, External geometry, Carbon copy, Toggle construction geometry
- Sketcher constraints:
- Geometric constraints: Coincident, Point on object, Vertical, Horizontal, Parallel, Perpendicular, Tangent, Equal, Symmetric, Block
- Dimensional constraints: Lock, Horizontal distance, Vertical distance, Distance, Radius or weight, Diameter, Auto radius/diameter, Angle, Refraction (Snell's law)
- Constraint tools: Toggle driving/reference constraint, Activate/deactivate constraint
- Sketcher tools: Select unconstrained DoF, Select associated constraints, Select associated geometry, Select redundant constraints, Select conflicting constraints, Show/hide internal geometry, Select origin, Select horizontal axis, Select vertical axis, Symmetry, Clone, Copy, Move, Rectangular array, Remove axes alignment, Delete all geometry, Delete all constraints
- Sketcher B-spline tools: Show/hide B-spline degree, Show/hide B-spline control polygon, Show/hide B-spline curvature comb, Show/hide B-spline knot multiplicity, Show/hide B-spline control point weight, Convert geometry to B-spline, Increase B-spline degree, Decrease B-spline degree, Increase knot multiplicity, Decrease knot multiplicity, Insert knot, Join curves
- Sketcher virtual space: Switch virtual space
- Additional: Sketcher Dialog, Preferences, Sketcher scripting
- Getting started
- Installation: Download, Windows, Linux, Mac, Additional components, Docker, AppImage, Ubuntu Snap
- Basics: About FreeCAD, Interface, Mouse navigation, Selection methods, Object name, Preferences, Workbenches, Document structure, Properties, Help FreeCAD, Donate
- Help: Tutorials, Video tutorials
- Workbenches: Std Base, Arch, Assembly, CAM, Draft, FEM, Inspection, Mesh, OpenSCAD, Part, PartDesign, Points, Reverse Engineering, Robot, Sketcher, Spreadsheet, Surface, TechDraw, Test Framework
- Hubs: User hub, Power users hub, Developer hub