Sketcher Extend/fr: Difference between revisions
No edit summary |
No edit summary |
||
| Line 52: | Line 52: | ||
==Remarques== |
==Remarques== |
||
* Si la contrainte n'est pas totale, l'arête ou le point cible peut également être modifié. |
|||
<div class="mw-translate-fuzzy"> |
|||
* Seuls les arcs et les lignes peuvent être étendus pour le moment. |
|||
* L'objet cible (arête ou point) peut également être modifié s'il n'est pas entièrement contraint. |
|||
</div> |
|||
Revision as of 11:46, 4 May 2024
|
|
| Emplacement du menu |
|---|
| Esquisse → Géométries d'esquisse → Prolonger l'arête |
| Ateliers |
| Sketcher |
| Raccourci par défaut |
| G Q |
| Introduit dans la version |
| 0.17 |
| Voir aussi |
| Sketcher Ajuster |
Description
L'outil Sketcher Prolonger permet de prolonger ou de raccourcir une ligne ou un arc jusqu'à un emplacement arbitraire, ou jusqu'à une arête ou un point cible.
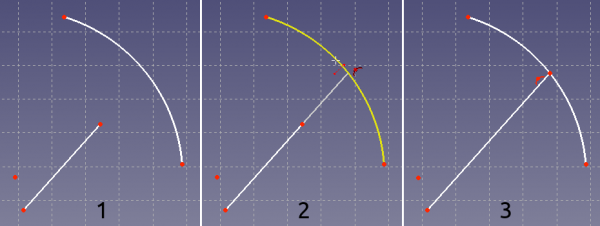
À gauche (1), les deux éléments de l'esquisse avant l'opération
Au milieu (2), la ligne est prolongée jusqu'à l'arc
À droite (3), le résultat final.
Utilisation
Voir aussi : Aides au dessin.
- Il y a plusieurs façons de lancer l'outil :
- Appuyez sur le bouton Template:Bouton.
- Sélectionnez l'option Esquisse → Géométries d'esquisse →
Prolonger l'arête du menu.
- Cliquez avec le bouton droit de la souris dans la vue 3D et sélectionnez l'option
Prolonger l'arête dans le menu contextuel.
- Utilisez le raccourci clavier : G puis Q.
- S'il y a une sélection précédente, elle est effacée. L'outil n'accepte pas de présélection.
- Le curseur se transforme en croix avec l'icône de l'outil.
- Sélectionnez une ligne ou un arc.
- Déplacez le curseur dans la direction à prolonger ou à raccourcir.
- Effectuez l'une des opérations suivantes :
- Cliquez sur un point arbitraire.
- Pour étendre/raccourcir vers une autre arête (Les Contraintes automatiques doivent être activées) : placez le curseur sur l'arête cible. Lorsqu'il est mis en surbrillance et que l'icône de la
contrainte Point sur objet apparaît à côté du curseur, cliquez pour confirmer. La contrainte est ajoutée.
- Pour étendre/raccourcir un point (les contraintes automatiques doivent être activées) : placez le curseur sur le point cible. Lorsqu'il est mis en surbrillance et que l'icône de la
contrainte de coïncidence apparaît à côté du curseur, cliquez pour confirmer. La contrainte est ajoutée.
- Si l'outil fonctionne en mode continu :
- Vous pouvez continuer à allonger/raccourcir les arêtes.
- Pour terminer, cliquez dans une zone vide de la vue 3D, cliquez avec le bouton droit de la souris ou appuyez sur Échap, ou démarrez un autre outil de création de géométrie ou de contrainte.
Remarques
- Si la contrainte n'est pas totale, l'arête ou le point cible peut également être modifié.
- Général : Créer une esquisse, Modifier l'esquisse, Esquisse sur une face, Réorienter l'esquisse, Valider l'esquisse, Fusionner les esquisses, Esquisse miroir, Quitter l'esquisse, Vue de l'esquisse, Vue de section, Grille, Aimantation, Ordre de rendu, Arrêt de l'opération
- Géométries : Point, Ligne, Arc, Arc par 3 points, Cercle, Cercle par 3 points, Ellipse par son centre, Ellipse par 3 points, Arc d'ellipse, Arc d'hyperbole, Arc de parabole, B-spline simple, B-spline périodique, B-spline par des nœuds, B-spline périodique par des nœuds, Polyligne, Rectangle, Rectangle centré, Rectangle arrondi, Triangle, Carré, Pentagone, Hexagone, Heptagone, Octogone, Polygone régulier, Contour oblong, Congé, Congé avec contrainte, Ajuster, Prolonger, Diviser, Géométrie externe, Copie carbone, Géométrie de construction
- Contraintes :
- Contraintes geometriques : Coïncidence, Point sur objet, Vertical, Horizontal, Parallèle, Perpendiculaire, Tangente, Égalité, Symétrie, Blocage
- Contraintes de dimension : Fixe, Distance horizontale, Distance verticale, Dimensionnelle, Rayon ou poids, Diamètre, Rayon automatique, Angle, Contrainte de réfraction
- Outils de contraintes : Contraintes pilotantes, Activation des contraintes
- Outils : Degrés de liberté non contraints, Contraintes associées, Éléments associés aux contraintes, Contraintes redondantes, Contraintes conflictuelles, Géométrie interne, Origine, Axe horizontal, Axe vertical, Symétrie, Clone, Copie, Déplacer, Réseau rectangulaire, Supprimer l'alignement des axes, Supprimer tous les éléments de géométrie, Supprimer toutes les contraintes
- Outils B-spline : Degré de la B-spline, Polygone de contrôle de la B-spline, Peigne de courbure, Multiplicité des nœuds, Poids des points de contrôle, Convertir une géométrie en B-spline, Augmenter le degré, Diminuer le degré, Augmenter la multiplicité des nœuds, Diminuer la multiplicité des nœuds, Insérer un nœud, Joindre des courbes
- Espace virtuel : Espace virtuel
- Démarrer avec FreeCAD
- Installation : Téléchargements, Windows, Linux, Mac, Logiciels supplémentaires, Docker, AppImage, Ubuntu Snap
- Bases : À propos de FreeCAD, Interface, Navigation par la souris, Méthodes de sélection, Objet name, Préférences, Ateliers, Structure du document, Propriétés, Contribuer à FreeCAD, Faire un don
- Aide : Tutoriels, Tutoriels vidéo
- Ateliers : Std Base, Arch, Assembly, CAM, Draft, FEM, Inspection, Mesh, OpenSCAD, Part, PartDesign, Points, Reverse Engineering, Robot, Sketcher, Spreadsheet, Surface, TechDraw, Test