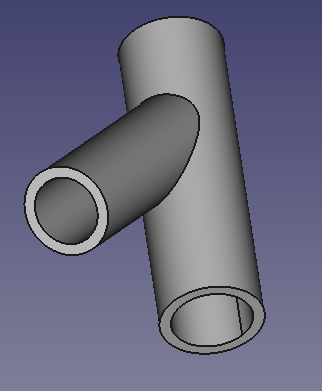PartDesign Thickness/it: Difference between revisions
Renatorivo (talk | contribs) No edit summary |
(Updating to match new version of source page) |
||
| Line 1: | Line 1: | ||
<languages/> |
<languages/> |
||
<div class="mw-translate-fuzzy"> |
|||
{{Docnav/it|[[PartDesign Draft/it|Sformo]]|[[PartDesign Boolean/it|Operazioni booleane]]|[[PartDesign_Workbench/it|PartDesign]]|IconL=PartDesign_Draft.svg|IconC=Workbench_PartDesign.svg|IconR=PartDesign_Boolean.svg}} |
{{Docnav/it|[[PartDesign Draft/it|Sformo]]|[[PartDesign Boolean/it|Operazioni booleane]]|[[PartDesign_Workbench/it|PartDesign]]|IconL=PartDesign_Draft.svg|IconC=Workbench_PartDesign.svg|IconR=PartDesign_Boolean.svg}} |
||
</div> |
|||
<div class="mw-translate-fuzzy"> |
|||
{{GuiCommand/it|Name=PartDesign Thickness|Name/it=Spessore|Workbenches=[[PartDesign Workbench/it|PartDesign]]|MenuLocation=Part Design → Spessore|Version=0.17|SeeAlso=[[Part_Thickness/it|Spessore di Parte]]}} |
{{GuiCommand/it|Name=PartDesign Thickness|Name/it=Spessore|Workbenches=[[PartDesign Workbench/it|PartDesign]]|MenuLocation=Part Design → Spessore|Version=0.17|SeeAlso=[[Part_Thickness/it|Spessore di Parte]]}} |
||
</div> |
|||
==Descrizione== |
==Descrizione== |
||
| Line 10: | Line 14: | ||
==Utilizzo== |
==Utilizzo== |
||
<div class="mw-translate-fuzzy"> |
|||
# Selezionare una o più facce nel corpo attivo. |
# Selezionare una o più facce nel corpo attivo. |
||
# Premere il pulsante {{KEY|[[Image:PartDesign_Thickness.svg|24px]] '''Spessore'''}}. |
# Premere il pulsante {{KEY|[[Image:PartDesign_Thickness.svg|24px]] '''Spessore'''}}. |
||
| Line 16: | Line 21: | ||
# Per rimuovere una faccia selezionata in precedenza, premere su {{KEY|Rimuovi faccia}} e selezionare una faccia nella vista 3D o fare clic con il tasto destro sull'etichetta della faccia nell'elenco e selezionare ''Rimuovi''. |
# Per rimuovere una faccia selezionata in precedenza, premere su {{KEY|Rimuovi faccia}} e selezionare una faccia nella vista 3D o fare clic con il tasto destro sull'etichetta della faccia nell'elenco e selezionare ''Rimuovi''. |
||
# Premere {{KEY|OK}}. |
# Premere {{KEY|OK}}. |
||
</div> |
|||
== Opzioni == |
== Opzioni == |
||
| Line 31: | Line 37: | ||
==Limitazioni== |
==Limitazioni== |
||
<div class="mw-translate-fuzzy"> |
|||
* Deve essere selezionata almeno una faccia da aprire. |
* Deve essere selezionata almeno una faccia da aprire. |
||
* Se lo spessore va verso l'interno, il valore deve essere inferiore alla dimensione più piccola del corpo. |
* Se lo spessore va verso l'interno, il valore deve essere inferiore alla dimensione più piccola del corpo. |
||
* Il comando potrebbe non riuscire con forme complesse. In questo contesto la superficie di un cono deve già essere considerata complessa. |
* Il comando potrebbe non riuscire con forme complesse. In questo contesto la superficie di un cono deve già essere considerata complessa. |
||
** [[PartDesign AdditivePipe/it|Sweep additivi]] o [[PartDesign AdditiveLoft|Loft additivo]] possono funzionare meglio per creare forme complesse |
** [[PartDesign AdditivePipe/it|Sweep additivi]] o [[PartDesign AdditiveLoft|Loft additivo]] possono funzionare meglio per creare forme complesse |
||
</div> |
|||
== Esempio == |
== Esempio == |
||
| Line 65: | Line 73: | ||
<div class="mw-translate-fuzzy"> |
|||
{{Docnav/it|[[PartDesign Draft/it|Sformo]]|[[PartDesign Boolean/it|Operazioni booleane]]|[[PartDesign_Workbench/it|PartDesign]]|IconL=PartDesign_Draft.svg|IconC=Workbench_PartDesign.svg|IconR=PartDesign_Boolean.svg}} |
{{Docnav/it|[[PartDesign Draft/it|Sformo]]|[[PartDesign Boolean/it|Operazioni booleane]]|[[PartDesign_Workbench/it|PartDesign]]|IconL=PartDesign_Draft.svg|IconC=Workbench_PartDesign.svg|IconR=PartDesign_Boolean.svg}} |
||
</div> |
|||
{{PartDesign Tools navi{{#translation:}}}} |
{{PartDesign Tools navi{{#translation:}}}} |
||
Revision as of 20:10, 1 December 2020
|
|
| Posizione nel menu |
|---|
| Part Design → Spessore |
| Ambiente |
| PartDesign |
| Avvio veloce |
| Nessuno |
| Introdotto nella versione |
| 0.17 |
| Vedere anche |
| Spessore di Parte |
Descrizione
Lo strumento Spessore funziona su un corpo solido e lo trasforma in un oggetto cavo, con almeno una faccia aperta, e assegna a ciascuna delle sue facce rimanenti uno spessore uniforme. Su alcuni solidi permette di velocizzare significativamente il lavoro ed evita di fare estrusioni e tasche.
Utilizzo
- Selezionare una o più facce nel corpo attivo.
- Premere il pulsante
Spessore.
- Definire i Parametri dello spessore (vedere le Opzioni).
- Per aggiungere più facce da aprire, premere su Aggiungi faccia e selezionare una faccia nella vista 3D.
- Per rimuovere una faccia selezionata in precedenza, premere su Rimuovi faccia e selezionare una faccia nella vista 3D o fare clic con il tasto destro sull'etichetta della faccia nell'elenco e selezionare Rimuovi.
- Premere OK.
Opzioni
- Thickness: Spessore della parete dell'oggetto risultante. Impostare il valore desiderato.
- Mode
- Skin: Selezionare questa opzione per ottenere un oggetto simile ad un vaso, senza testa ma con il fondo
- Pipe: Selezionare questa opzione per ottenere un oggetto simile ad un tubo, senza testa e senza fondo. In questo caso può essere conveniente selezionare le facce da eliminare prima di avviare lo strumento. Aiutarsi con i pulsanti delle viste predefinite o utilizzare i tasti numerici.
- Recto Verso:
- Join Type
- Arc: rimuove i bordi esterni e crea un raccordo con un raggio uguale allo spessore definito.
- Intersection: quando le facce sono spostate verso l'esterno, gli spigoli tra le facce vengono mantenuti.
- Make thickness inwards: quando è selezionato, le facce sono spostate verso l'interno.
Limitazioni
- Deve essere selezionata almeno una faccia da aprire.
- Se lo spessore va verso l'interno, il valore deve essere inferiore alla dimensione più piccola del corpo.
- Il comando potrebbe non riuscire con forme complesse. In questo contesto la superficie di un cono deve già essere considerata complessa.
- Sweep additivi o Loft additivo possono funzionare meglio per creare forme complesse
Esempio
- Creare un pad dallo schizzo
- Creare un secondo schizzo sul piano XY
- Creare un secondo pad dal secondo schizzo
Come nelle seguenti immagini:
Poi
- Selezionare una faccia circolare
- Selezionare
Spessore
- Aggiungere le altre facce circolari alla selezione
Errori noti
- BRep_API: command not done
- BRep_Tool:: no parameter on edge
- Silently Fails
- Structure tools: Part, Group
- Helper tools: Create body, Create sketch, Edit sketch, Map sketch to face
- Modeling tools
- Datum tools: Create a datum point, Create a datum line, Create a datum plane, Create a local coordinate system, Create a shape binder, Create a sub-object(s) shape binder, Create a clone
- Additive tools: Pad, Revolution, Additive loft, Additive pipe, Additive helix, Additive box, Additive cylinder, Additive sphere, Additive cone, Additive ellipsoid, Additive torus, Additive prism, Additive wedge
- Subtractive tools: Pocket, Hole, Groove, Subtractive loft, Subtractive pipe, Subtractive helix, Subtractive box, Subtractive cylinder, Subtractive sphere, Subtractive cone, Subtractive ellipsoid, Subtractive torus, Subtractive prism, Subtractive wedge
- Transformation tools: Mirrored, Linear Pattern, Polar Pattern, Create MultiTransform, Scaled
- Dress-up tools: Fillet, Chamfer, Draft, Thickness
- Boolean: Boolean operation
- Extras: Migrate, Sprocket, Involute gear, Shaft design wizard
- Context menu: Set tip, Move object to other body, Move object after other object, Appearance, Color per face
- Getting started
- Installation: Download, Windows, Linux, Mac, Additional components, Docker, AppImage, Ubuntu Snap
- Basics: About FreeCAD, Interface, Mouse navigation, Selection methods, Object name, Preferences, Workbenches, Document structure, Properties, Help FreeCAD, Donate
- Help: Tutorials, Video tutorials
- Workbenches: Std Base, Arch, Assembly, CAM, Draft, FEM, Inspection, Mesh, OpenSCAD, Part, PartDesign, Points, Reverse Engineering, Robot, Sketcher, Spreadsheet, Surface, TechDraw, Test Framework
- Hubs: User hub, Power users hub, Developer hub