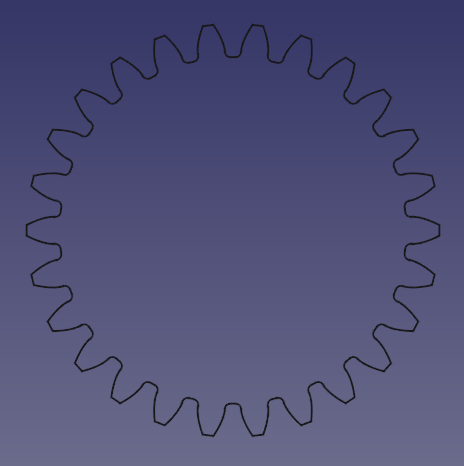PartDesign InvoluteGear/cs: Difference between revisions
(Updating to match new version of source page) |
(Updating to match new version of source page) |
||
| Line 23: | Line 23: | ||
== Description == |
== Description == |
||
This tool allows you to create a 2D profile of an involute gear. This 2D profile is fully parametric, and can be padded with the [[PartDesign_Pad|PartDesign Pad]] feature. |
This tool allows you to create a 2D profile of an involute gear. This 2D profile is fully parametric, and can be padded with the [[PartDesign_Pad|PartDesign Pad]] or [[PartDesign_AdditiveHelix|PartDesign AdditiveHelix]] feature. |
||
For more detailed information see Wikipedia's entries for: [https://en.wikipedia.org/wiki/Gear Gear] and [https://en.wikipedia.org/wiki/Involute_gear Involute Gear] |
For more detailed information see Wikipedia's entries for: [https://en.wikipedia.org/wiki/Gear Gear] and [https://en.wikipedia.org/wiki/Involute_gear Involute Gear] |
||
| Line 31: | Line 31: | ||
==Usage== |
==Usage== |
||
=== Create the profile === |
|||
| ⚫ | |||
# Optionally activate the correct body. |
|||
| ⚫ | |||
# Set the Involute parameters. |
# Set the Involute parameters. |
||
# Click {{Button|OK}}. |
|||
| ⚫ | |||
=== Create a spur gear === |
|||
# Select the gear profile in the tree. |
|||
# Press the {{Button|[[Image:PartDesign_Pad.svg|16px]] PartDesign Pad}} button. |
|||
# Set the pad's {{PropertyData|Length}} to the desired face width of the gear. |
|||
# Click {{Button|OK}} |
# Click {{Button|OK}} |
||
| ⚫ | |||
== |
=== Create a helical gear === |
||
{{Version|0.19}} |
|||
| ⚫ | |||
# Select the gear profile in the tree. |
|||
| ⚫ | |||
# Press the {{Button|[[Image:PartDesign_AdditiveHelix.svg|16px]] [[PartDesign_AdditiveHelix|PartDesign AdditiveHelix]]}} button. |
|||
# Choose as Axis the normal of the gear profile, that is {{MenuCommand|Normal sketch axis}} {{Version|0.20}}. (In earlier versions the {{MenuCommand|Base Z axis}} can be used as long as the profile's plane has not been altered.) |
|||
# Choose a {{MenuCommand|Height-Turns}} mode. |
|||
# Set the {{PropertyData|Height}} to the desired face width of the gear. |
|||
# To set the desired helical angle an [[Expressions]] for the {{PropertyData|Turns}} is required. |
|||
## Click the blue [[Image:Bound-expression.svg|16px]] icon at the right of the input field. |
|||
## Enter the following formula: {{incode|Height * tan(25°) / (InvoluteGear.NumberOfTeeth * InvoluteGear.Modules * pi)}}, where {{incode|25°}} is an example for the desired helical angle (also known as beta-value) and {{incode|InvoluteGear}} is the {{PropertyData|Name}} of the profile. |
|||
## Click {{Button|OK}} to close the formula editor. |
|||
# Click {{Button|OK}} to close the task panel. |
|||
Hint: To make the helical angle an accessible parameter, use a ''dynamic property'': |
|||
| ⚫ | |||
# Select the profile. |
|||
# In the [[Property_editor|Property editor]] activate the {{MenuCommand|Show all}} option in the context menu. |
|||
# Again in the context menu, select {{MenuCommand|Add Property}}. Note: this entry is only available when {{MenuCommand|Show all}} is active. |
|||
# In the {{MenuCommand|Add Property}} dialog: |
|||
## Choose {{incode|App::PropertyAngle}} as Type. |
|||
## Set {{incode|Gear}} as Group. |
|||
## Set {{incode|HelicalAngle}} as Name (without a space). |
|||
## Click {{Button|OK}} |
|||
# Now a new property {{PropertyData|Helical Angle}} (space added automatically), with an initial value of {{incode|0.0°}}, becomes available. |
|||
# Assign the desired helical angle to the new property. |
|||
# In the formula of the {{PropertyData|Turns}} property of the AdditiveHelix, you can now reference {{incode|InvoluteGear.HelicalAngle}} instead of the hard coded value of e.g. {{incode|25°}}; again assuming {{incode|InvoluteGear}} is the {{PropertyData|Name}} of the profile. |
|||
== Properties == |
|||
| ⚫ | |||
* External |
* {{PropertyData|External Gear}}: True or false |
||
| ⚫ | |||
| ⚫ | |||
| ⚫ | |||
| ⚫ | |||
==Tutorials== |
==Tutorials== |
||
| Line 55: | Line 93: | ||
* [[FCGear_Workbench|FCGear Workbench]] |
* [[FCGear_Workbench|FCGear Workbench]] |
||
<div class="mw-translate-fuzzy"> |
<div class="mw-translate-fuzzy"> |
||
Revision as of 11:26, 22 January 2022
|
|
| Umístění Menu |
|---|
| Part Design → Involute gear... |
| Pracovní stoly |
| PartDesign |
| Výchozí zástupce |
| Nikdo |
| Představen ve verzi |
| - |
| Viz také |
| Nikdo |
Description
This tool allows you to create a 2D profile of an involute gear. This 2D profile is fully parametric, and can be padded with the PartDesign Pad or PartDesign AdditiveHelix feature.
For more detailed information see Wikipedia's entries for: Gear and Involute Gear
Usage
Create the profile
- Optionally activate the correct body.
- Go to the menu Part Design →
Involute gear....
- Set the Involute parameters.
- Click OK.
- If there was no active body: drag and drop the gear into a body for the application of further features like padding.
Create a spur gear
- Select the gear profile in the tree.
- Press the
PartDesign Pad button.
- Set the pad's ÚdajeLength to the desired face width of the gear.
- Click OK
Create a helical gear
- Select the gear profile in the tree.
- Press the
PartDesign AdditiveHelix button.
- Choose as Axis the normal of the gear profile, that is Normal sketch axis introduced in version 0.20. (In earlier versions the Base Z axis can be used as long as the profile's plane has not been altered.)
- Choose a Height-Turns mode.
- Set the ÚdajeHeight to the desired face width of the gear.
- To set the desired helical angle an Expressions for the ÚdajeTurns is required.
- Click the blue
icon at the right of the input field.
- Enter the following formula:
Height * tan(25°) / (InvoluteGear.NumberOfTeeth * InvoluteGear.Modules * pi), where25°is an example for the desired helical angle (also known as beta-value) andInvoluteGearis the ÚdajeName of the profile. - Click OK to close the formula editor.
- Click the blue
- Click OK to close the task panel.
Hint: To make the helical angle an accessible parameter, use a dynamic property:
- Select the profile.
- In the Property editor activate the Show all option in the context menu.
- Again in the context menu, select Add Property. Note: this entry is only available when Show all is active.
- In the Add Property dialog:
- Choose
App::PropertyAngleas Type. - Set
Gearas Group. - Set
HelicalAngleas Name (without a space). - Click OK
- Choose
- Now a new property ÚdajeHelical Angle (space added automatically), with an initial value of
0.0°, becomes available. - Assign the desired helical angle to the new property.
- In the formula of the ÚdajeTurns property of the AdditiveHelix, you can now reference
InvoluteGear.HelicalAngleinstead of the hard coded value of e.g.25°; again assumingInvoluteGearis the ÚdajeName of the profile.
Properties
- ÚdajeExternal Gear: True or false
- ÚdajeHigh Precision: True or false
- ÚdajeModules: Pitch diameter divided by the number of teeth.
- ÚdajeNumber Of Teeth: Sets the number of teeth.
- ÚdajePressure Angle: Acute angle between the line of action and a normal to the line connecting the gear centers. Default is 20 degrees. (More info)
Tutorials
Related
- Structure tools: Part, Group
- Helper tools: Create body, Create sketch, Edit sketch, Map sketch to face
- Modeling tools
- Datum tools: Create a datum point, Create a datum line, Create a datum plane, Create a local coordinate system, Create a shape binder, Create a sub-object(s) shape binder, Create a clone
- Additive tools: Pad, Revolution, Additive loft, Additive pipe, Additive helix, Additive box, Additive cylinder, Additive sphere, Additive cone, Additive ellipsoid, Additive torus, Additive prism, Additive wedge
- Subtractive tools: Pocket, Hole, Groove, Subtractive loft, Subtractive pipe, Subtractive helix, Subtractive box, Subtractive cylinder, Subtractive sphere, Subtractive cone, Subtractive ellipsoid, Subtractive torus, Subtractive prism, Subtractive wedge
- Transformation tools: Mirrored, Linear Pattern, Polar Pattern, Create MultiTransform, Scaled
- Dress-up tools: Fillet, Chamfer, Draft, Thickness
- Boolean: Boolean operation
- Extras: Migrate, Sprocket, Involute gear, Shaft design wizard
- Context menu: Set tip, Move object to other body, Move object after other object, Appearance, Color per face
- Getting started
- Installation: Download, Windows, Linux, Mac, Additional components, Docker, AppImage, Ubuntu Snap
- Basics: About FreeCAD, Interface, Mouse navigation, Selection methods, Object name, Preferences, Workbenches, Document structure, Properties, Help FreeCAD, Donate
- Help: Tutorials, Video tutorials
- Workbenches: Std Base, Arch, Assembly, CAM, Draft, FEM, Inspection, Mesh, OpenSCAD, Part, PartDesign, Points, Reverse Engineering, Robot, Sketcher, Spreadsheet, Start, Surface, TechDraw, Test Framework, Web
- Hubs: User hub, Power users hub, Developer hub