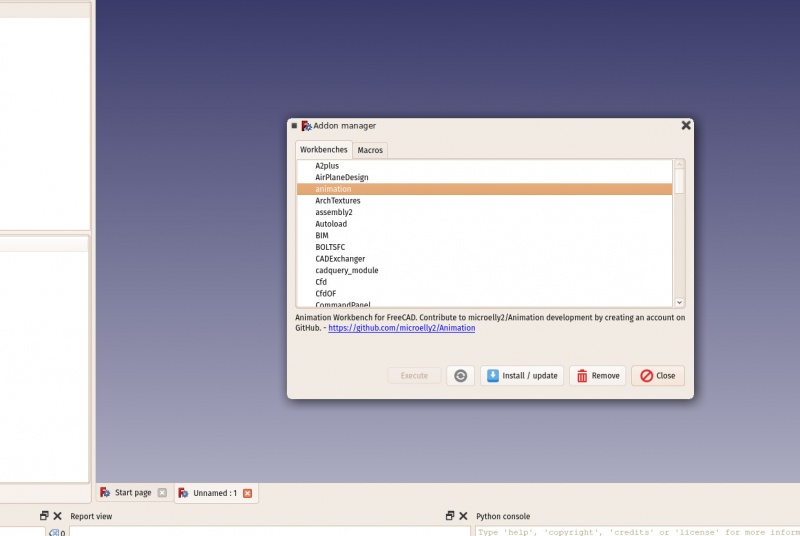Manual:Installing/pl: Difference between revisions
(Created page with "Pakowanie FreeCAD i tworzenie instalatora wymaga trochę czasu i poświęcenia, więc zazwyczaj wersje rozwojowe ''(zwane również przedpremierowymi)'' są dostarczane jako archiwa .zip ''(lub .7z)''. Nie trzeba ich instalować; wystarczy je rozpakować i uruchomić FreeCAD, klikając dwukrotnie plik FreeCAD.exe, który znajdziesz w środku. Pozwala to również na przechowywanie zarówno stabilnych, jak i "niestabilnych" wersji na tym samym komputerze.") |
No edit summary |
||
| (26 intermediate revisions by 3 users not shown) | |||
| Line 4: | Line 4: | ||
|[[Manual:What_is_FreeCAD/pl|Czym jest FreeCAD]] |
|[[Manual:What_is_FreeCAD/pl|Czym jest FreeCAD]] |
||
|[[Manual:The_FreeCAD_Interface/pl|Interfejs programu FreeCAD]] |
|[[Manual:The_FreeCAD_Interface/pl|Interfejs programu FreeCAD]] |
||
|[[Manual:Introduction/pl|Podręcznik |
|[[Manual:Introduction/pl|Podręcznik: Słowo wstępne]] |
||
|IconC=Crystal_Clear_manual.png |
|IconC=Crystal_Clear_manual.png |
||
}} |
}} |
||
{{Manual:TOC}} |
{{Manual:TOC}} |
||
Program FreeCAD korzysta z licencji [https://en.wikipedia.org/wiki/GNU_Lesser_General_Public_License LGPL]; możesz pobierać, instalować, redystrybuować i używać FreeCAD w dowolny sposób, niezależnie od rodzaju pracy, jaką będziesz z nim wykonywać ''(komercyjnej lub niekomercyjnej)''. Nie jesteś związany żadną klauzulą ani ograniczeniem, a pliki, które z nim tworzysz, są w pełni twoje. Jedyną rzeczą, której licencja zabrania, jest twierdzenie, że sam zaprogramowałeś FreeCAD! |
Program FreeCAD korzysta z licencji [https://en.wikipedia.org/wiki/GNU_Lesser_General_Public_License LGPL]; możesz pobierać, instalować, redystrybuować i używać FreeCAD w dowolny sposób, niezależnie od rodzaju pracy, jaką będziesz z nim wykonywać ''(komercyjnej lub niekomercyjnej)''. Nie jesteś związany żadną klauzulą ani ograniczeniem, a pliki, które z nim tworzysz, są w pełni twoje. Jedyną rzeczą, której licencja zabrania, jest twierdzenie, że sam zaprogramowałeś FreeCAD! |
||
| Line 26: | Line 27: | ||
# Pobierz pakiet instalacyjny ''(.exe)'' odpowiadający twojej wersji systemu Windows ''(32bit lub 64bit)'' ze strony [https://github.com/FreeCAD/FreeCAD/releases download page]. Instalatory FreeCAD powinny działać w każdej wersji systemu Windows, począwszy od Windows 7. |
# Pobierz pakiet instalacyjny ''(.exe)'' odpowiadający twojej wersji systemu Windows ''(32bit lub 64bit)'' ze strony [https://github.com/FreeCAD/FreeCAD/releases download page]. Instalatory FreeCAD powinny działać w każdej wersji systemu Windows, począwszy od Windows 7. |
||
# Kliknij dwukrotnie pobrany instalator. |
# Kliknij dwukrotnie pobrany instalator. |
||
# Zaakceptuj warunki licencji LGPL, będzie to jeden z niewielu przypadków, w których możesz naprawdę, bezpiecznie kliknąć przycisk "akceptuj" bez czytania tekstu. Brak ukrytych klauzul: [[Image:Freecad-windows-install-01.jpg|none]] |
# Zaakceptuj warunki licencji LGPL, będzie to jeden z niewielu przypadków, w których możesz naprawdę, bezpiecznie kliknąć przycisk "akceptuj" bez czytania tekstu. Brak ukrytych klauzul: [[Image:Freecad-windows-install-01.jpg|none]] |
||
# Możesz pozostawić domyślną ścieżkę tutaj lub zmienić, jeśli chcesz: [[Image:Freecad-windows-install-02.jpg|none]] |
# Możesz pozostawić domyślną ścieżkę tutaj lub zmienić, jeśli chcesz: [[Image:Freecad-windows-install-02.jpg|none]] |
||
# Nie ma potrzeby ustawiania zmiennej PYTHONPATH, chyba że planujesz zaawansowane programowanie w Python, w którym to przypadku prawdopodobnie już wiesz, do czego służy: [[Image:Freecad-windows-install-03.jpg|none]] |
# Nie ma potrzeby ustawiania zmiennej PYTHONPATH, chyba że planujesz zaawansowane programowanie w Python, w którym to przypadku prawdopodobnie już wiesz, do czego służy: [[Image:Freecad-windows-install-03.jpg|none]] |
||
# Podczas instalacji zostanie zainstalowanych kilka dodatkowych komponentów, które są dołączone do instalatora: [[Image:Freecad-windows-install-04.jpg|none]] |
# Podczas instalacji zostanie zainstalowanych kilka dodatkowych komponentów, które są dołączone do instalatora: [[Image:Freecad-windows-install-04.jpg|none]] |
||
# To wszystko, FreeCAD jest zainstalowany. Znajdziesz go w menu start. [[Image:Freecad-windows-install-05.jpg|none]] |
# To wszystko, FreeCAD jest zainstalowany. Znajdziesz go w menu start. [[Image:Freecad-windows-install-05.jpg|none]] |
||
| Line 39: | Line 40: | ||
==Instalacja w środowisku Linux== |
==Instalacja w środowisku Linux== |
||
Na większości nowoczesnych dystrybucji Linuksa ''(Ubuntu, Fedora, openSUSE, Debian, Mint, Elementary itp.)'', FreeCAD można zainstalować jednym kliknięciem przycisku, bezpośrednio z aplikacji do zarządzania oprogramowaniem dostarczonej przez daną dystrybucję ''(jej wygląd może różnić się od przedstawionego na poniższych obrazkach, każda dystrybucja korzysta z własnego narzędzia)''. |
|||
# |
# Otwórz menedżera oprogramowania i wyszukaj "freecad": <br>[[Image:Freecad-linux-install-01.jpg|800px]] |
||
# |
# Kliknij przycisk "zainstaluj" i to wszystko, FreeCAD zostanie zainstalowany. Nie zapomnij go później ocenić! <br>[[Image:Freecad-linux-install-02.jpg|800px]] |
||
''' |
'''Alternatywne sposoby''' |
||
Jedną z największych radości korzystania z Linuksa jest mnogość możliwości dostosowania oprogramowania, więc nie ograniczaj się. Na Ubuntu i pochodnych, FreeCAD może być również zainstalowany z [https://launchpad.net/~freecad-maintainers PPA] utrzymywanego przez społeczność FreeCAD ''(zawiera zarówno wersje stabilne, jak i rozwojowe)''. Na Fedorze najnowsze wersje rozwojowe FreeCAD można zainstalować z [https://copr.fedorainfracloud.org/groups/g/freecad/coprs/ copr], a ponieważ jest to oprogramowanie open source, można również łatwo [[Compiling/pl|skompilować FreeCAD samodzielnie]]. |
|||
<span id="Installing_on_Mac_OS"></span> |
<span id="Installing_on_Mac_OS"></span> |
||
==Instalacja w środowisku Mac OS== |
==Instalacja w środowisku Mac OS== |
||
Instalacja FreeCAD na Mac OSX jest obecnie równie łatwa jak na innych platformach. Ponieważ jednak w społeczności jest mniej osób posiadających komputery Mac, dostępne pakiety czasami pozostają kilka wersji w tyle za innymi platformami. |
|||
Installing FreeCAD on Mac OSX is nowadays as easy as on other platforms. However, since there are fewer people in the community who own a Mac, the available packages sometimes lag a few versions behind the other platforms. |
|||
# |
# Pobierz spakowany pakiet odpowiadający Twojej wersji ze strony [https://github.com/FreeCAD/FreeCAD/releases pobierania]. |
||
# |
# Otwórz folder Pobrane i rozpakuj pobrany plik zip: [[Image:Freecad-mac-01.jpg|none]] |
||
# |
# Przeciągnij aplikację FreeCAD z pliku zip do folderu Aplikacje: [[Image:Freecad-mac-02.jpg|none]] |
||
# |
# To wszystko, FreeCAD jest zainstalowany! [[Image:Freecad-mac-03.jpg|none]] |
||
5. |
5. Jeśli system uniemożliwia uruchomienie FreeCAD z powodu ograniczonych uprawnień dla aplikacji niepochodzących ze sklepu App Store, należy włączyć je w ustawieniach systemu: [[Image:Freecad-mac-04.jpg|none]] |
||
= |
<span id="Uninstalling"></span> |
||
===Deinstalacja=== |
|||
Miejmy nadzieję, że nie będziesz chciał odinstalować FreeCAD, ale dobrze jest wiedzieć, jak to zrobić. W systemach Windows i Linux odinstalowanie FreeCAD jest bardzo proste. W systemie Windows użyj standardowej opcji "usuń oprogramowanie" znajdującej się w panelu sterowania; w systemie Linux usuń go za pomocą tego samego menedżera oprogramowania, którego użyłeś do instalacji. W systemie Mac OS wystarczy usunąć go z folderu Aplikacje |
|||
<span id="Setting_basic_preferences"></span> |
|||
=== Setting basic preferences === |
|||
===Ustawianie podstawowych preferencji=== |
|||
Po zainstalowaniu FreeCAD możesz go otworzyć i zmienić niektóre preferencje. Ustawienia preferencji w FreeCAD znajdują się w menu {{MenuCommand|Edycja → Preferencje ...}}. Poniżej wymieniono kilka podstawowych ustawień, które możesz chcieć zmienić. Możesz przeglądać strony preferencji, aby sprawdzić, czy jest coś jeszcze, co chcesz zmienić. |
|||
Once FreeCAD is installed, you might want to open it and change some preferences. Preference settings in FreeCAD are located under menu '''Edit → Preferences'''. Listed below are some basic settings you may wish to change; you can browse through the preference pages to see if there is anything else you want to change. |
|||
# '' |
# ''Język'': (kategoria ''Ogólne'', zakładka ''Ogólne'') FreeCAD automatycznie wybierze język systemu operacyjnego, ale możesz chcieć to zmienić. FreeCAD jest prawie w pełni przetłumaczony na pięć lub sześć języków. Inne tłumaczenia są obecnie tylko częściowe. Możesz łatwo [https://crowdin.com/project/freecad pomóc w tłumaczeniu FreeCAD]. [[Image:Freecad-basic-options01.jpg|none]] |
||
# ''' |
# '''Moduł automatycznego ładowania''': (kategoria '''Ogólne''', zakładka '''Ogólne''') Normalnie FreeCAD uruchomi się, pokazując stronę startową. Można to pominąć i rozpocząć sesję FreeCAD bezpośrednio w wybranym środowisku pracy, wymienionym w sekcji ''Uruchamianie'', ''Automatyczne ładowanie modułu po uruchomieniu''. [[Workbenches/pl|Środowiska pracy]] zostaną szczegółowo wyjaśnione w [[Manual:The FreeCAD Interface/pl|następnym rozdziale]]. |
||
# ''' |
# '''Utwórz nowy dokument przy uruchomieniu''': (kategoria ''Ogólne'', zakładka ''Dokument'') W połączeniu z powyższą opcją ''Automatyczne ładowanie modułu'', jeśli jest zaznaczona, uruchamia FreeCAD gotowy do pracy. [[Image:Freecad-basic-options02.jpg|none]] |
||
# ''Opcje przechowywania'': (kategoria ''Ogólne'', zakładka ''Dokument'') Podobnie jak w przypadku każdej złożonej aplikacji, FreeCAD prawdopodobnie zawiera błędy powodujące sporadyczne awarie. Tutaj można skonfigurować opcje, które pomogą odzyskać pracę w przypadku awarii. |
|||
# '''Storage options''': (''General'' category, ''Document'' tab) As with any complex application, FreeCAD likely contains bugs causing it to crash occasionally. Here you can configure options to help you to recover your work in case of a crash. |
|||
# ''' |
# '''Autorstwo i licencja''': (kategoria '''Ogólne''', zakładka '''Dokument''') Tutaj można ustawić wartości, które będą używane dla nowo tworzonych plików. Rozważ udostępnianie plików od samego początku, używając bardziej przyjaznej licencji [https://en.wikipedia.org/wiki/Copyleft copyleft], takiej jak [https://creativecommons.org/ Creative Commons]. |
||
# ''' |
# '''Przekieruj wewnętrzne komunikaty Pythona''': (kategoria ''Ogólne'', zakładka ''Okno wyjściowe'') Te dwie opcje są zawsze dobre do sprawdzenia, ponieważ spowodują, że komunikaty z wewnętrznego interpretera Python pojawią się w [[Manual:The_FreeCAD_Interface/pl#Widok_raportu|Widoku raportu]], gdy wystąpi problem z uruchomieniem skryptu Python. [[Image:Freecad-basic-options03.jpg|none]] |
||
# ''' |
# '''Jednostki''': (kategoria ''Ogólne'', zakładka ''Jednostki'') Tutaj możesz ustawić domyślny system jednostek, którego chcesz używać. [[Image:Freecad-basic-options04.jpg|none]] |
||
# '''Powiększ przy kursorze''': (kategoria '''Wyświetlanie''', zakładka '''3D''') Jeśli opcja ta jest ustawiona, operacje powiększania będą koncentrować się na kursorze myszki. Jeśli opcja nie jest ustawiona, środek bieżącego widoku jest punktem skupienia zoomu. |
|||
# '''Zoom at cursor''': (''Display'' category, ''3D'' tab) If set, zoom operations will be focused at the mouse pointer. If unset, the center of the current view is the zoom focus. |
|||
# ''' |
# '''Odwróć powiększenie''': (kategoria ''Wyświetlanie'', zakładka ''3D'') Odwraca kierunek powiększania względem ruchu kursora myszki. [[Image:FreeCAD-v0-18-Preferences-Display.png]] |
||
<span id="Installing_additional_content"></span> |
|||
=== Installing additional content === |
|||
===Instalacja dodatkowej zawartości=== |
|||
Ponieważ projekt FreeCAD i jego społeczność szybko się rozwijają, a także dlatego, że jest on łatwy do rozszerzenia, zewnętrzne wkłady i projekty poboczne tworzone przez członków społeczności i innych entuzjastów zaczynają pojawiać się wszędzie w Internecie. Większość z tych zewnętrznych projektów to środowiska robocze lub makra, które można łatwo zainstalować bezpośrednio z poziomu FreeCAD poprzez [[Std_AddonMgr/pl|Menadżer dodatków]] znajdujący się w menu '''Narzędzia'''. Menedżer dodatków pozwoli ci zainstalować wiele interesujących komponentów, na przykład: |
|||
As the FreeCAD project and its community grows quickly, and also because it is easy to extend, external contributions and side-projects made by community members and other enthusiasts begin to appear everywhere on the internet. Most of these external projects are workbenches or macros, and can be easily installed right from within FreeCAD via the [[Std_AddonMgr|Addon Manager]] located under menu '''Tools'''. The addons manager will allow you to install many interesting components, for example: |
|||
# |
# Biblioteka [https://github.com/FreeCAD/FreeCAD-library Części], która zawiera wszelkiego rodzaju przydatne modele lub fragmenty modeli stworzone przez użytkowników FreeCAD, które można swobodnie wykorzystywać w swoich projektach. Biblioteka może być używana i dostępna bezpośrednio z poziomu instalacji FreeCAD. |
||
# [https://github.com/FreeCAD/FreeCAD-addons |
# [https://github.com/FreeCAD/FreeCAD-addons Dodatkowe środowiska pracy], które rozszerzają funkcjonalność FreeCAD dla niektórych zadań, na przykład animacji części modeli lub obszarów, takich jak składanie blach lub BIM. Dalsze wyjaśnienia dotyczące każdego stołu warsztatowego i narzędzi, które zawiera, znajdują się na stronie każdego dodatku, którą można odwiedzić, klikając odpowiedni link w menedżerze dodatków. |
||
# |
# [https://github.com/FreeCAD/FreeCAD-macros Kolekcja makrodefinicji], które są również dostępne [[Macros_recipes/pl|na Wiki dla FreeCAD]] wraz z dokumentacją dotyczącą ich użycia. |
||
[[Image:FreeCAD-addon-manager01.jpg|800px]] |
[[Image:FreeCAD-addon-manager01.jpg|800px]] |
||
Jeśli korzystasz z systemu operacyjnego Ubuntu, niektóre z powyższych dodatków są również dostępne jako pakiety w serwisie [https://launchpad.net/freecad-extras dodatki FreeCAD PPA]. |
|||
'''Więcej informacji:''' |
|||
* [[Download/pl|Więcej możliwości pobierania]] |
|||
'''Read more''' |
|||
| ⚫ | |||
| ⚫ | |||
| ⚫ | |||
| ⚫ | |||
| ⚫ | |||
* [[Std_AddonMgr/pl|Menadżer dodatków]] |
|||
* [[Download|More download options]] |
|||
| ⚫ | |||
| ⚫ | |||
| ⚫ | |||
| ⚫ | |||
| ⚫ | |||
* [[Std_AddonMgr|The FreeCAD addons manager]] |
|||
{{Docnav |
{{Docnav/pl |
||
|[[Manual:What_is_FreeCAD| |
|[[Manual:What_is_FreeCAD/pl|Czym jest FreeCAD]] |
||
|[[Manual:The_FreeCAD_Interface| |
|[[Manual:The_FreeCAD_Interface/pl|Interfejs programu FreeCAD]] |
||
|[[Manual:Introduction| |
|[[Manual:Introduction/pl|Podręcznik: Słowo wstępne]] |
||
|IconC=Crystal_Clear_manual.png |
|IconC=Crystal_Clear_manual.png |
||
}} |
}} |
||
Latest revision as of 16:38, 4 February 2024
- Słowo wstępne
- Odkrywamy FreeCAD
- Praca z FreeCAD
- Skrypty środowiska Python
- Społeczność
Program FreeCAD korzysta z licencji LGPL; możesz pobierać, instalować, redystrybuować i używać FreeCAD w dowolny sposób, niezależnie od rodzaju pracy, jaką będziesz z nim wykonywać (komercyjnej lub niekomercyjnej). Nie jesteś związany żadną klauzulą ani ograniczeniem, a pliki, które z nim tworzysz, są w pełni twoje. Jedyną rzeczą, której licencja zabrania, jest twierdzenie, że sam zaprogramowałeś FreeCAD!
FreeCAD zachowuje się tak samo w systemach Windows, Mac OS i Linux. Jednak sposób instalacji różni się nieznacznie w zależności od używanej platformy. W systemach Windows i Mac społeczność FreeCAD zapewnia wstępnie skompilowane pakiety (instalatory) gotowe do pobrania; podczas gdy w systemie Linux kod źródłowy jest udostępniany opiekunom dystrybucji Linuksa, którzy są następnie odpowiedzialni za pakowanie FreeCAD dla ich konkretnej dystrybucji. W rezultacie w systemie Linux FreeCAD można zazwyczaj zainstalować bezpośrednio z aplikacji menedżera oprogramowania.
Oficjalna strona pobierania FreeCAD dla systemów Windows i Mac OS znajduje się pod adresem https://github.com/FreeCAD/FreeCAD/releases.
Wersje FreeCAD
Oficjalne wydania FreeCAD, które można znaleźć na stronie wymienionej powyżej oraz w menedżerze oprogramowania dystrybucji, są wersjami stabilnymi. Jednak rozwój FreeCAD jest szybki! Nowe funkcje i poprawki błędów są dodawane niemal każdego dnia. Ponieważ między stabilnymi wydaniami często mija dużo czasu, możesz być zainteresowany wypróbowaniem bardziej zaawansowanej wersji FreeCAD. Te wersje rozwojowe lub wersje wstępne są od czasu do czasu przesyłane do download page wspomnianej powyżej lub, jeśli używasz Ubuntu lub Fedory, społeczność FreeCAD utrzymuje również PPA (Personal Package Archives) i copr "codzienne kompilacje", które są regularnie aktualizowane o najnowsze zmiany.
Jeśli instalujesz FreeCAD na maszynie wirtualnej, pamiętaj, że wydajność może być niska (w niektórych przypadkach bezużyteczna) ze względu na ograniczenia obsługi OpenGL na większości maszyn wirtualnych.
Instalacja w środowisku Windows
- Pobierz pakiet instalacyjny (.exe) odpowiadający twojej wersji systemu Windows (32bit lub 64bit) ze strony download page. Instalatory FreeCAD powinny działać w każdej wersji systemu Windows, począwszy od Windows 7.
- Kliknij dwukrotnie pobrany instalator.
- Zaakceptuj warunki licencji LGPL, będzie to jeden z niewielu przypadków, w których możesz naprawdę, bezpiecznie kliknąć przycisk "akceptuj" bez czytania tekstu. Brak ukrytych klauzul:

- Możesz pozostawić domyślną ścieżkę tutaj lub zmienić, jeśli chcesz:

- Nie ma potrzeby ustawiania zmiennej PYTHONPATH, chyba że planujesz zaawansowane programowanie w Python, w którym to przypadku prawdopodobnie już wiesz, do czego służy:

- Podczas instalacji zostanie zainstalowanych kilka dodatkowych komponentów, które są dołączone do instalatora:

- To wszystko, FreeCAD jest zainstalowany. Znajdziesz go w menu start.

Instalacja wersji rozwojowej
Pakowanie FreeCAD i tworzenie instalatora wymaga trochę czasu i poświęcenia, więc zazwyczaj wersje rozwojowe (zwane również przedpremierowymi) są dostarczane jako archiwa .zip (lub .7z). Nie trzeba ich instalować; wystarczy je rozpakować i uruchomić FreeCAD, klikając dwukrotnie plik FreeCAD.exe, który znajdziesz w środku. Pozwala to również na przechowywanie zarówno stabilnych, jak i "niestabilnych" wersji na tym samym komputerze.
Instalacja w środowisku Linux
Na większości nowoczesnych dystrybucji Linuksa (Ubuntu, Fedora, openSUSE, Debian, Mint, Elementary itp.), FreeCAD można zainstalować jednym kliknięciem przycisku, bezpośrednio z aplikacji do zarządzania oprogramowaniem dostarczonej przez daną dystrybucję (jej wygląd może różnić się od przedstawionego na poniższych obrazkach, każda dystrybucja korzysta z własnego narzędzia).
- Otwórz menedżera oprogramowania i wyszukaj "freecad":
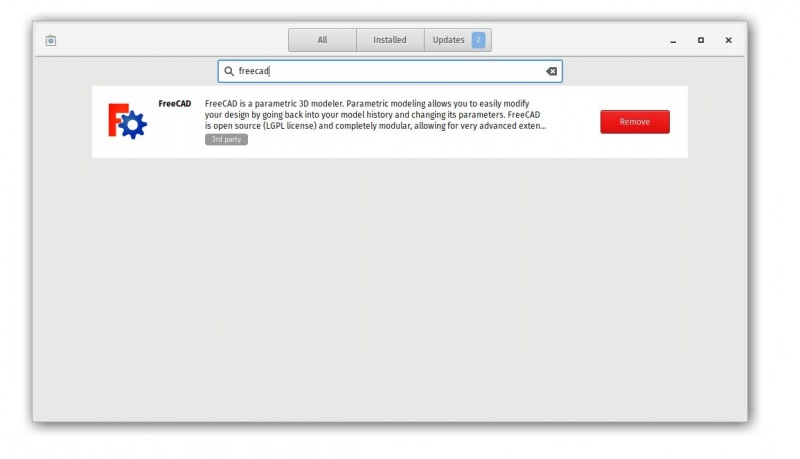
- Kliknij przycisk "zainstaluj" i to wszystko, FreeCAD zostanie zainstalowany. Nie zapomnij go później ocenić!
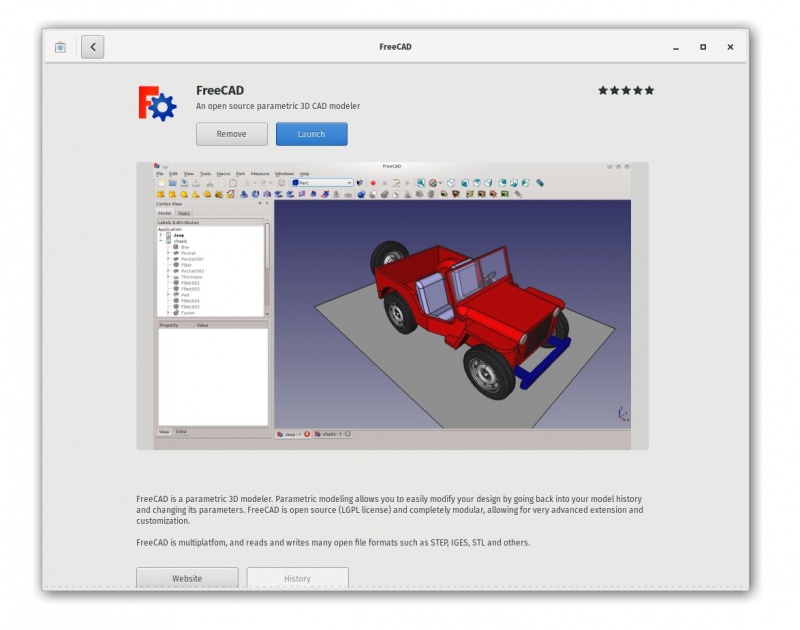
Alternatywne sposoby
Jedną z największych radości korzystania z Linuksa jest mnogość możliwości dostosowania oprogramowania, więc nie ograniczaj się. Na Ubuntu i pochodnych, FreeCAD może być również zainstalowany z PPA utrzymywanego przez społeczność FreeCAD (zawiera zarówno wersje stabilne, jak i rozwojowe). Na Fedorze najnowsze wersje rozwojowe FreeCAD można zainstalować z copr, a ponieważ jest to oprogramowanie open source, można również łatwo skompilować FreeCAD samodzielnie.
Instalacja w środowisku Mac OS
Instalacja FreeCAD na Mac OSX jest obecnie równie łatwa jak na innych platformach. Ponieważ jednak w społeczności jest mniej osób posiadających komputery Mac, dostępne pakiety czasami pozostają kilka wersji w tyle za innymi platformami.
- Pobierz spakowany pakiet odpowiadający Twojej wersji ze strony pobierania.
- Otwórz folder Pobrane i rozpakuj pobrany plik zip:

- Przeciągnij aplikację FreeCAD z pliku zip do folderu Aplikacje:

- To wszystko, FreeCAD jest zainstalowany!

5. Jeśli system uniemożliwia uruchomienie FreeCAD z powodu ograniczonych uprawnień dla aplikacji niepochodzących ze sklepu App Store, należy włączyć je w ustawieniach systemu:

Deinstalacja
Miejmy nadzieję, że nie będziesz chciał odinstalować FreeCAD, ale dobrze jest wiedzieć, jak to zrobić. W systemach Windows i Linux odinstalowanie FreeCAD jest bardzo proste. W systemie Windows użyj standardowej opcji "usuń oprogramowanie" znajdującej się w panelu sterowania; w systemie Linux usuń go za pomocą tego samego menedżera oprogramowania, którego użyłeś do instalacji. W systemie Mac OS wystarczy usunąć go z folderu Aplikacje
Ustawianie podstawowych preferencji
Po zainstalowaniu FreeCAD możesz go otworzyć i zmienić niektóre preferencje. Ustawienia preferencji w FreeCAD znajdują się w menu Edycja → Preferencje .... Poniżej wymieniono kilka podstawowych ustawień, które możesz chcieć zmienić. Możesz przeglądać strony preferencji, aby sprawdzić, czy jest coś jeszcze, co chcesz zmienić.
- Język: (kategoria Ogólne, zakładka Ogólne) FreeCAD automatycznie wybierze język systemu operacyjnego, ale możesz chcieć to zmienić. FreeCAD jest prawie w pełni przetłumaczony na pięć lub sześć języków. Inne tłumaczenia są obecnie tylko częściowe. Możesz łatwo pomóc w tłumaczeniu FreeCAD.

- Moduł automatycznego ładowania: (kategoria Ogólne, zakładka Ogólne) Normalnie FreeCAD uruchomi się, pokazując stronę startową. Można to pominąć i rozpocząć sesję FreeCAD bezpośrednio w wybranym środowisku pracy, wymienionym w sekcji Uruchamianie, Automatyczne ładowanie modułu po uruchomieniu. Środowiska pracy zostaną szczegółowo wyjaśnione w następnym rozdziale.
- Utwórz nowy dokument przy uruchomieniu: (kategoria Ogólne, zakładka Dokument) W połączeniu z powyższą opcją Automatyczne ładowanie modułu, jeśli jest zaznaczona, uruchamia FreeCAD gotowy do pracy.

- Opcje przechowywania: (kategoria Ogólne, zakładka Dokument) Podobnie jak w przypadku każdej złożonej aplikacji, FreeCAD prawdopodobnie zawiera błędy powodujące sporadyczne awarie. Tutaj można skonfigurować opcje, które pomogą odzyskać pracę w przypadku awarii.
- Autorstwo i licencja: (kategoria Ogólne, zakładka Dokument) Tutaj można ustawić wartości, które będą używane dla nowo tworzonych plików. Rozważ udostępnianie plików od samego początku, używając bardziej przyjaznej licencji copyleft, takiej jak Creative Commons.
- Przekieruj wewnętrzne komunikaty Pythona: (kategoria Ogólne, zakładka Okno wyjściowe) Te dwie opcje są zawsze dobre do sprawdzenia, ponieważ spowodują, że komunikaty z wewnętrznego interpretera Python pojawią się w Widoku raportu, gdy wystąpi problem z uruchomieniem skryptu Python.

- Jednostki: (kategoria Ogólne, zakładka Jednostki) Tutaj możesz ustawić domyślny system jednostek, którego chcesz używać.

- Powiększ przy kursorze: (kategoria Wyświetlanie, zakładka 3D) Jeśli opcja ta jest ustawiona, operacje powiększania będą koncentrować się na kursorze myszki. Jeśli opcja nie jest ustawiona, środek bieżącego widoku jest punktem skupienia zoomu.
- Odwróć powiększenie: (kategoria Wyświetlanie, zakładka 3D) Odwraca kierunek powiększania względem ruchu kursora myszki.
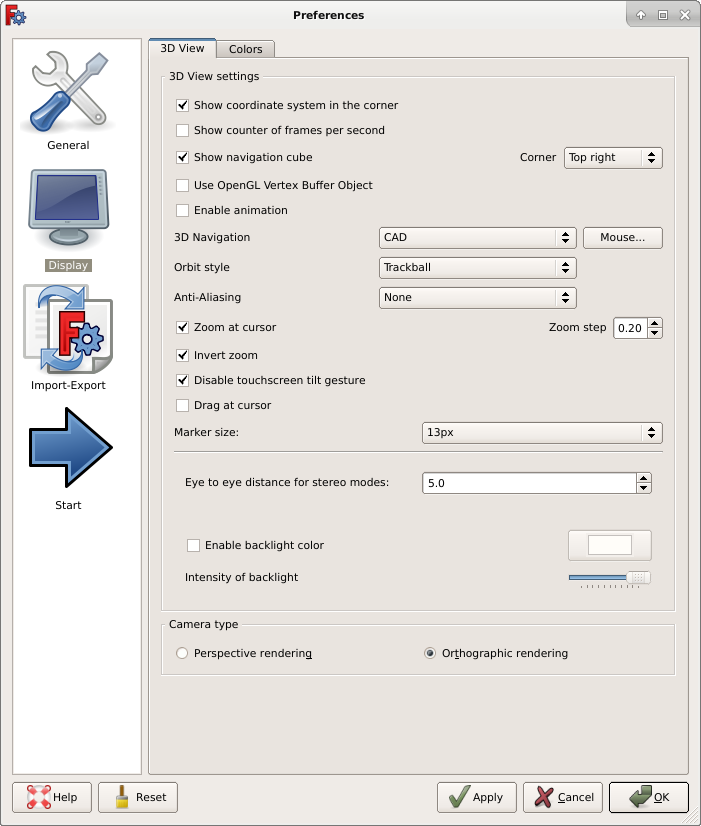
Instalacja dodatkowej zawartości
Ponieważ projekt FreeCAD i jego społeczność szybko się rozwijają, a także dlatego, że jest on łatwy do rozszerzenia, zewnętrzne wkłady i projekty poboczne tworzone przez członków społeczności i innych entuzjastów zaczynają pojawiać się wszędzie w Internecie. Większość z tych zewnętrznych projektów to środowiska robocze lub makra, które można łatwo zainstalować bezpośrednio z poziomu FreeCAD poprzez Menadżer dodatków znajdujący się w menu Narzędzia. Menedżer dodatków pozwoli ci zainstalować wiele interesujących komponentów, na przykład:
- Biblioteka Części, która zawiera wszelkiego rodzaju przydatne modele lub fragmenty modeli stworzone przez użytkowników FreeCAD, które można swobodnie wykorzystywać w swoich projektach. Biblioteka może być używana i dostępna bezpośrednio z poziomu instalacji FreeCAD.
- Dodatkowe środowiska pracy, które rozszerzają funkcjonalność FreeCAD dla niektórych zadań, na przykład animacji części modeli lub obszarów, takich jak składanie blach lub BIM. Dalsze wyjaśnienia dotyczące każdego stołu warsztatowego i narzędzi, które zawiera, znajdują się na stronie każdego dodatku, którą można odwiedzić, klikając odpowiedni link w menedżerze dodatków.
- Kolekcja makrodefinicji, które są również dostępne na Wiki dla FreeCAD wraz z dokumentacją dotyczącą ich użycia.
Jeśli korzystasz z systemu operacyjnego Ubuntu, niektóre z powyższych dodatków są również dostępne jako pakiety w serwisie dodatki FreeCAD PPA.
Więcej informacji:
- Więcej możliwości pobierania
- FreeCAD PPA dla Ubuntu
- dodatki FreeCAD PPA dla Ubuntu
- Samodzielna kompilacja FreeCAD
- tłumaczenie GUI FreeCAD
- GitHub dla FreeCAD
- Menadżer dodatków