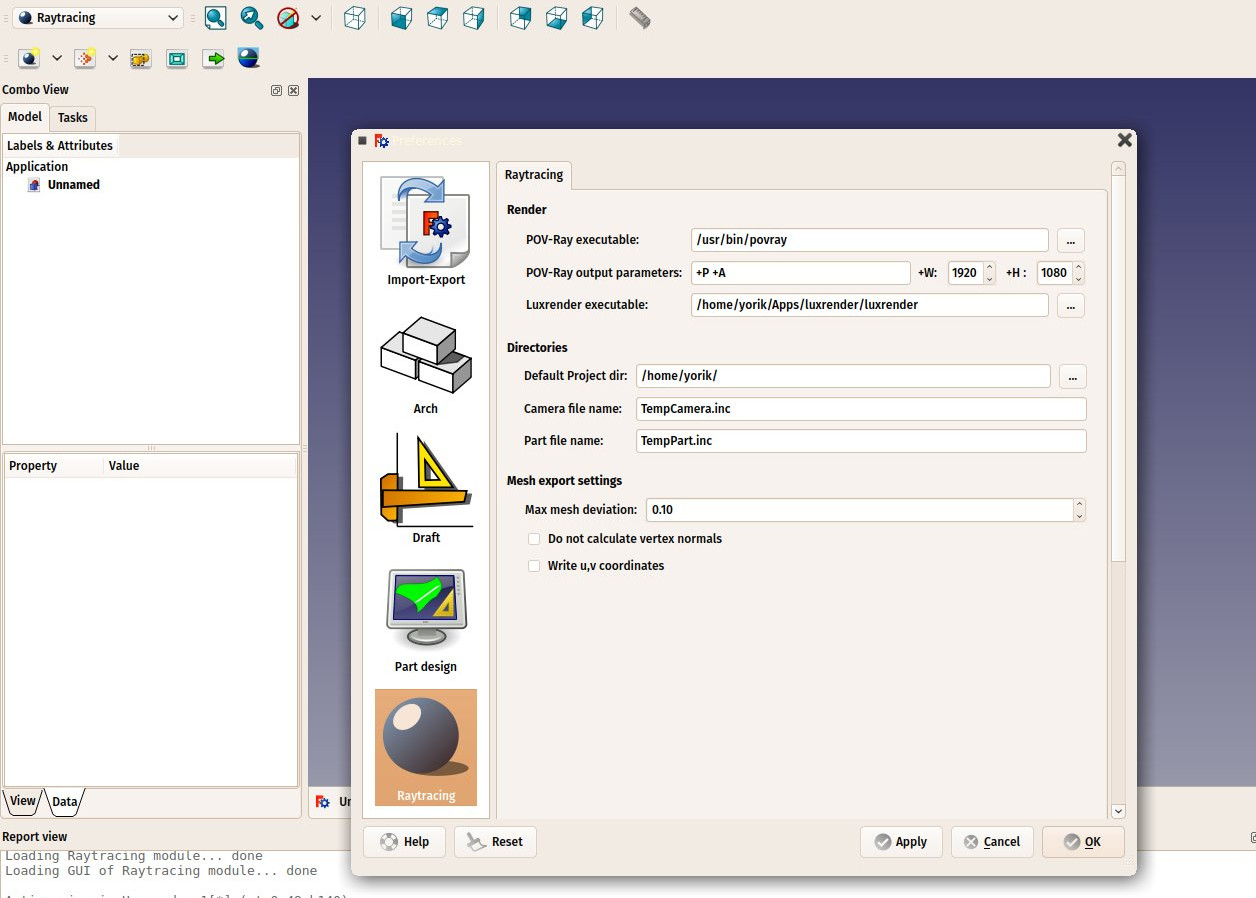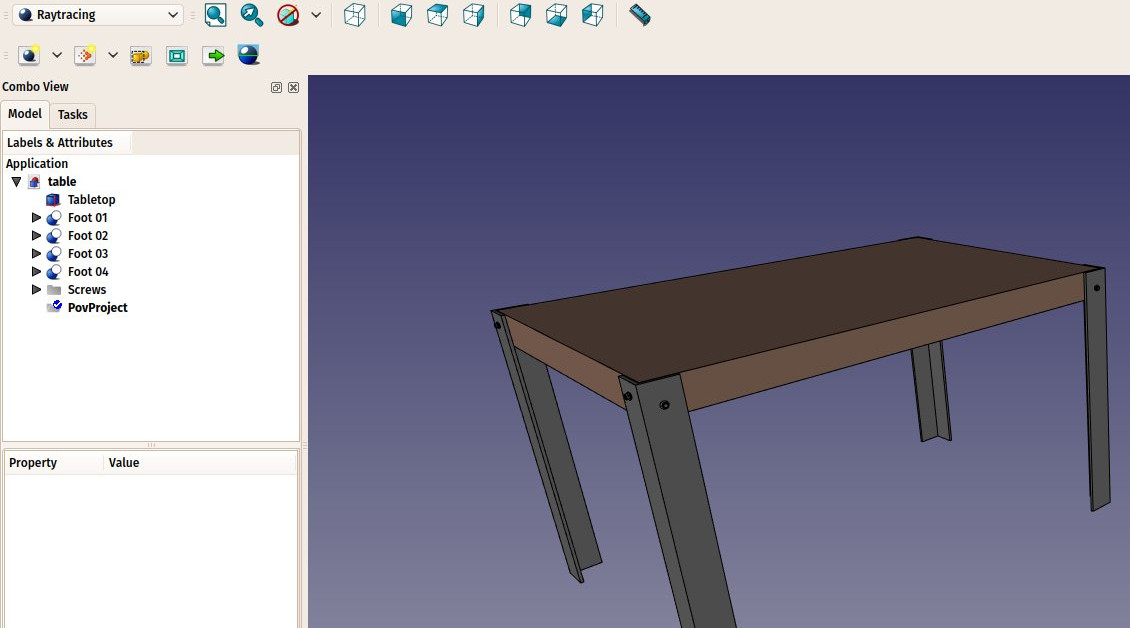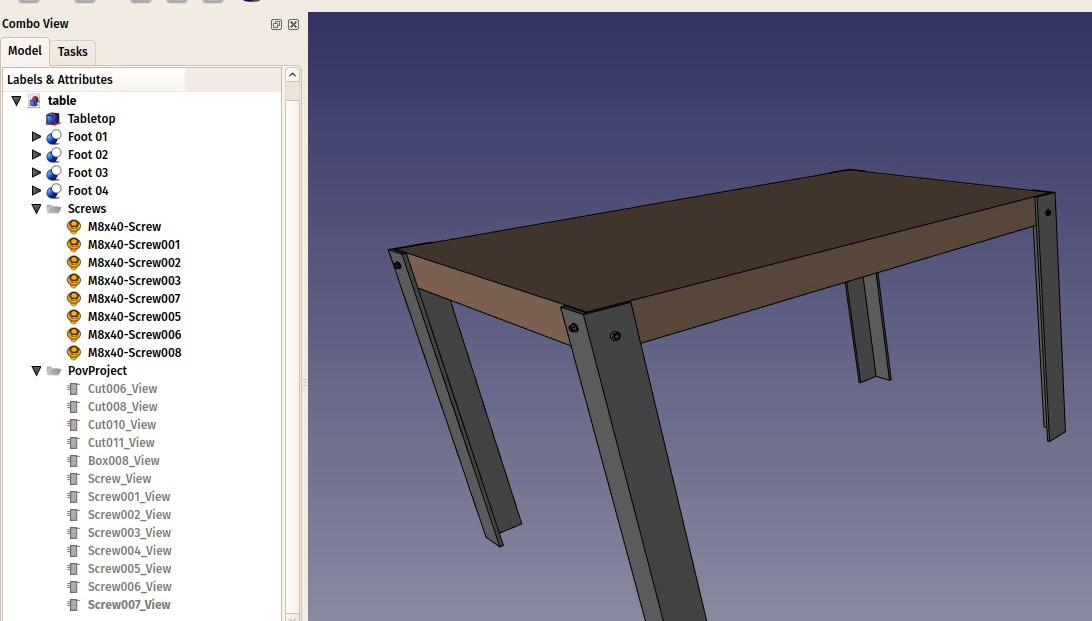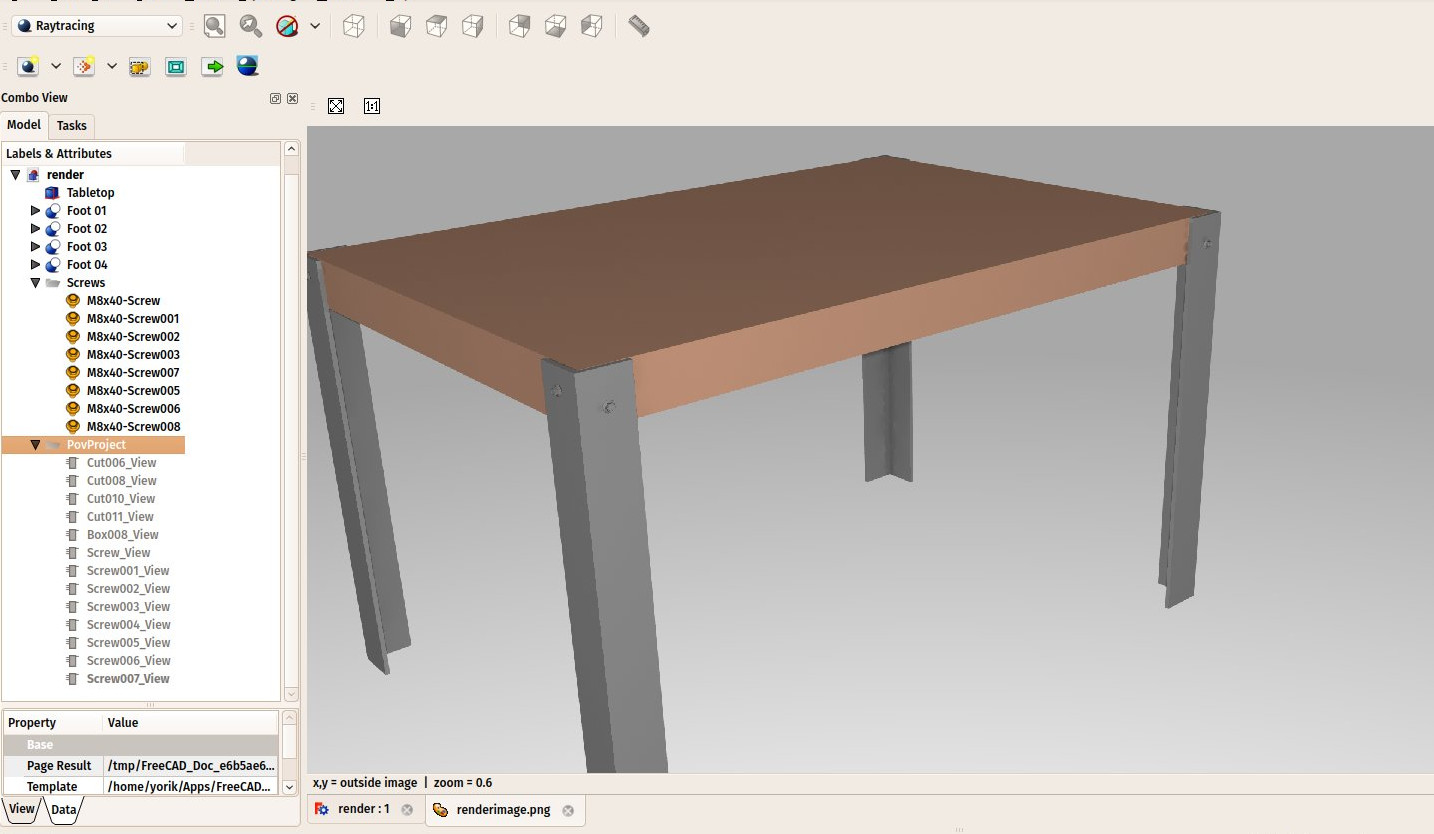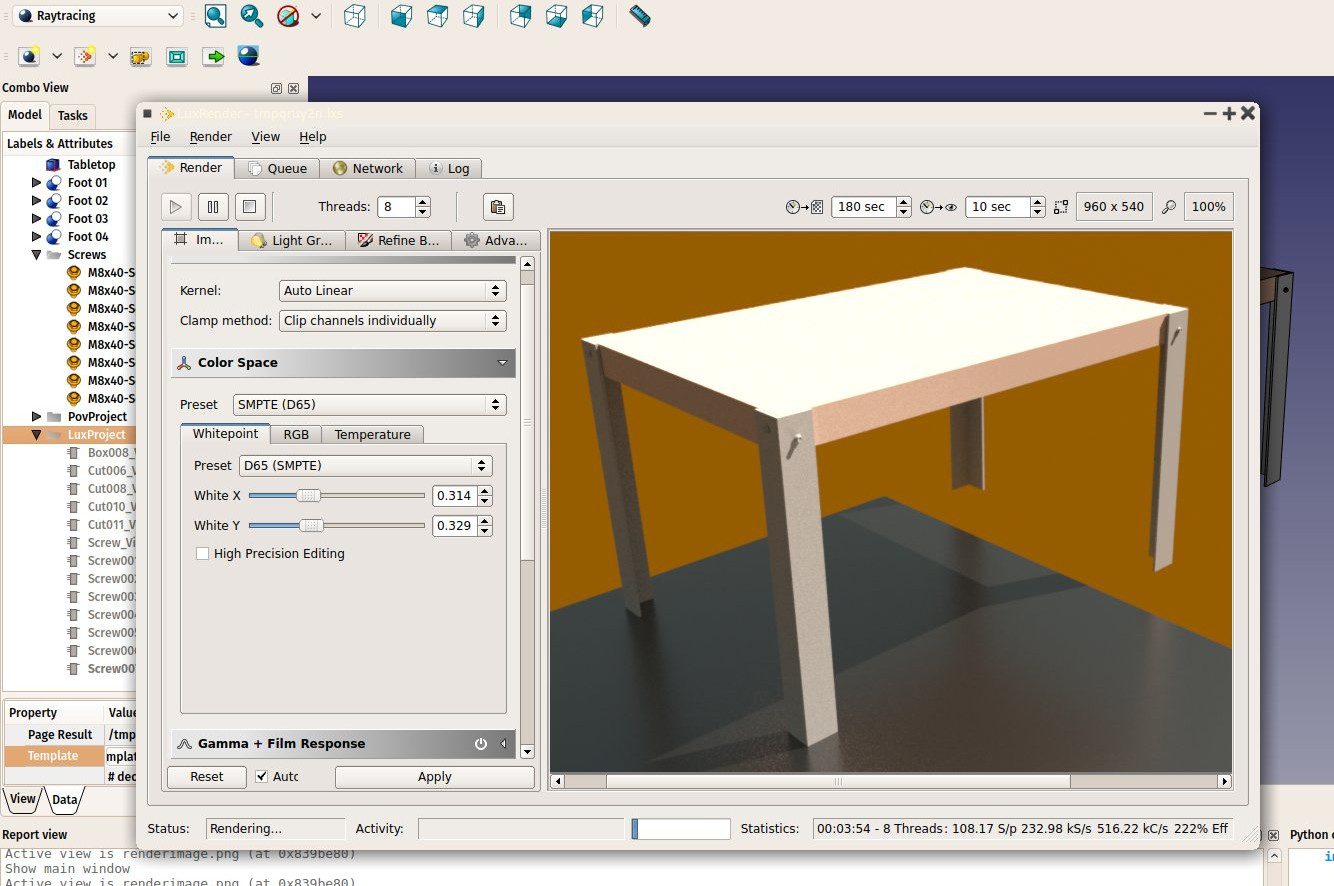Manual:Creating renderings/it: Difference between revisions
Renatorivo (talk | contribs) (Created page with "Fortunatamente, il mondo open-source offre molte applicazioni per la produzione di immagini realistiche. Probabilmente il più famoso è [http://www.blender.org Blender], che...") |
(Updating to match new version of source page) |
||
| (66 intermediate revisions by 5 users not shown) | |||
| Line 1: | Line 1: | ||
| ⚫ | |||
| ⚫ | |||
{{Docnav/it |
|||
|[[Manual:Creating_FEM_analyses/it|Creare analisi FEM]] |
|||
|[[Manual:A_gentle_introduction/it|Una breve introduzione a Python]] |
|||
|[[Manual:Introduction/it|Pagina iniziale del manuale]] |
|||
|IconC=Crystal_Clear_manual.png |
|||
}} |
|||
| ⚫ | |||
Nell'ambito della grafica computerizzata, la parola [https://en.wikipedia.org/wiki/Rendering_%28computer_graphics%29 rendering] è usata per descrivere una bella immagine prodotta da un modello 3D. Naturalmente, si potrebbe dire che quello che si vede nella vista FreeCAD 3D è già bello. Ma chi ha visto un recente film di Hollywood sa che con un computer è possibile produrre immagini che sono quasi indistinguibili da una fotografia. |
|||
Ovviamente, la produzione di immagini fotorealistiche richiede molto lavoro, oltre a un'applicazione 3D che offra strumenti specifici a tale scopo, come controlli precisi per i materiali e l'illuminazione. Poiché FreeCAD è un'applicazione orientata più verso la modellazione tecnica, non dispone di strumenti di rendering avanzati. |
|||
Fortunatamente, il mondo open-source offre molte applicazioni per la produzione di immagini realistiche. Probabilmente il più famoso è [http://www.blender.org Blender], che è molto popolare e ampiamente utilizzato nei film e nei giochi. I modelli 3D possono essere esportati da FreeCAD molto facilmente e fedelmente e poi importati in Blender, dove è possibile aggiungere materiali e illuminazione realistici, e produrre le immagini finali o anche le animazioni. |
Fortunatamente, il mondo open-source offre molte applicazioni per la produzione di immagini realistiche. Probabilmente il più famoso è [http://www.blender.org Blender], che è molto popolare e ampiamente utilizzato nei film e nei giochi. I modelli 3D possono essere esportati da FreeCAD molto facilmente e fedelmente e poi importati in Blender, dove è possibile aggiungere materiali e illuminazione realistici, e produrre le immagini finali o anche le animazioni. |
||
Alcuni altri strumenti di rendering open source sono realizzati per essere utilizzati all'interno di altre applicazioni e si occuperanno di eseguire calcoli complessi per produrre immagini realistiche. Attraverso il suo ambiente [[Raytracing_Workbench/it|Raytracing]], FreeCAD può utilizzare due di questi strumenti di rendering: [https://en.wikipedia.org/wiki/POV-Ray POV-Ray] e [https://en.wikipedia. org/wiki/LuxRender Luxrender]. POV-Ray è un progetto molto vecchio ed è considerato un classico motore [https://en.wikipedia.org/wiki/Ray_tracing_%28graphics%29 raytracing], mentre Luxrender è molto più recente ed è classificato come [https: //en.wikipedia.org/wiki/Unbiased_rendering imparziale] renderer. Entrambi hanno i loro punti di forza e di debolezza, a seconda del tipo di immagine che si vuole renderizzare. Il modo migliore per saperlo è guardare gli esempi sul sito Web di ciascun motore. |
|||
= |
<span id="Installation"></span> |
||
=== Installazione === |
|||
Prima di poter utilizzare l'ambiente Raytracing in FreeCAD, si deve installare una di queste due applicazioni di rendering sul proprio sistema. Questo di solito è molto semplice, entrambi forniscono gli installatori per molte piattaforme e di solito sono inclusi nei repository software della maggior parte delle distribuzioni Linux. |
|||
Before being able to use the Raytracing Workbench in FreeCAD, one of these two rendering applications needs to be installed on your system. This is usually very straightforward, both provide installers for many platforms or are usually included in the software repositories of most Linux distributions. |
|||
Dopo che POV-Ray o Luxrender sono installati, è necessario impostare il percorso per il loro eseguibile principale nelle preferenze FreeCAD. Questo di solito è necessario solo su Windows e Mac. Su Linux, FreeCAD li cerca e individua nelle posizioni standard. Per trovare la posizione degli eseguibili POVRAY o LuxRender basta semplicemente cercare nel sistema i file denominati povray (o povray.exe in Windows) o luxrender (o luxrender.exe in Windows). |
|||
[[Image:Exercise_raytracing_01.jpg]] |
[[Image:Exercise_raytracing_01.jpg]] |
||
In questa schermata Preferenze si può anche impostare la dimensione desiderata dell'immagine che si vuole produrre. |
|||
In this preferences screen we can also set the desired image size we want to produce. |
|||
<span id="Rendering_with_PovRay"></span> |
|||
=== Rendering |
=== Rendering con PovRay === |
||
Per la produrre il rendering con PovRay e LuxRender useremo il tavolo che abbiamo modellato nel capitolo [[Manual:Traditional modeling, the CSG way/it|modellazione tradizionale]]. |
|||
* |
* Iniziare caricando il file table.FCStd modellato in precedenza o dal link in fondo a questo capitolo. |
||
* |
* Premere sulla freccia verso il basso piccolo accanto al pulsante [[Image:Raytrace_New.svg|16px]] [[Raytracing_New/it|Nuovo progetto Povray]], e scegliere il modello '''RadiosityNormal''' |
||
* |
* Potrebbe apparire un messaggio di avviso che indica che l'attuale vista 3D non è in modalità prospettiva e quindi il rendering sarà diverso. Correggere questo scegliendo '''No''', scegliere il menu '''Visualizza->Vista in prospettiva''' e scegliere nuovamente il modello RadiosityNormal. |
||
* |
* Dopo aver creato un nuovo progetto si può provare anche altri modelli, semplicemente modificando la sua proprietà '''Template'''. |
||
* È stato creato un nuovo progetto: |
|||
* A new project has now been created: |
|||
[[Image:Exercise_raytracing_02.jpg]] |
[[Image:Exercise_raytracing_02.jpg]] |
||
* |
* Il nuovo progetto ha adottato il punto di vista della vista 3D come era al momento in cui abbiamo premuto il pulsante. Possiamo cambiare la vista in qualsiasi momento, e aggiornare la posizione della vista memorizzata nel progetto Povray, premendo il pulsante [[Image:Raytrace_ResetCamera.svg|16px]] [[Raytracing_ResetCamera/it|Reset camera]]. |
||
* |
* L'ambiente Raytracing funziona nello stesso modo dell'ambiente [[Drawing_Workbench/it|Drawing]]: dopo aver creato una cartella di progetto, bisogna aggiungere ad essa delle '''Viste''' degli oggetti. Ora possiamo farlo selezionando tutti gli oggetti che compongono il tavolo, e premendo il pulsante [[Image:Raytrace_NewPartSegment.svg|16px]] [[Raytracing_InsertPart/it|Inserisci parte]]: |
||
[[Image:Exercise_raytracing_03.jpg]] |
[[Image:Exercise_raytracing_03.jpg]] |
||
* Le viste hanno adottato i valori di colore e la trasparenza dei loro pezzi originali, ma, se lo si desidera, è possibile cambiare la situazione nelle proprietà di ogni singola vista. |
|||
* The views have taken the color and transparency values from their original parts, but you can change that in the properties of each individual view if you wish. |
|||
* |
* Ora siamo pronti per produrre il primo render Povray. Premere il pulsante [[Image:Raytrace_Render.svg|16px]] [[Raytracing_Render/it|Render]]. |
||
* Nota per gli utenti windows: quando si riceve (in Povray) un avvertimento che dice "Le restrizioni I/O proibiscono l'accesso in scrittura ..." |
|||
* You will be asked to give a file name and path for the .png image that will be saved by povray. |
|||
** aprire Povray |
|||
* The povray will then open and calculate the image. |
|||
** scegliere "Options > Script I/O Restrictions" e assicurarsi che sia impostato su "No Restrictions" |
|||
* When this is done, simply click the image to close the povray window. The resulting image will be loaded in FreeCAD: |
|||
** riprovare il rendering |
|||
* Viene chiesto di dare un nome al file e di indicare il percorso per l'immagine .png che verrà salvata da Povray. |
|||
* Povray si apre e calcola l'immagine. |
|||
* Quando questo è fatto, è sufficiente fare clic sull'immagine per chiudere la finestra Povray. L'immagine risultante viene caricata in FreeCAD: |
|||
[[Image:Exercise_raytracing_04.jpg]] |
[[Image:Exercise_raytracing_04.jpg]] |
||
<span id="Rendering_with_LuxRender"></span> |
|||
=== Rendering |
=== Rendering con LuxRender === |
||
* Il rendering con LuxRender funziona quasi allo stesso modo. Possiamo lasciare aperto il nostro file e creare il nuovo progetto con LuxRender nello stesso file, o ricaricarlo per ripartire da zero. |
|||
* Rendering with Luxrender works almost the same way. We can leave our file open and create a new Luxrender project in the same file, or reload it to start from scratch. |
|||
* |
* Premere sulla piccola freccia verso il basso accanto al pulsante [[Image:Raytrace_Lux.svg|16px]] [[Raytracing_Lux/it|Nuovo progetto Luxrender]] e scegliere il modello '''LuxOutdoor'''. |
||
* Selezionare tutti i componenti del tavolo. Se il progetto Povray è ancora nel documento, accertarsi di selezionare anche il progetto lux stesso, in modo che le viste create nella fase successiva non vadano per errore nel progetto sbagliato. |
|||
* Select all the components of the table. If you still have the povray project in your document, be sure to also select the lux project itself, so the views created in the next step won't go in the wrong project by mistake. |
|||
* |
* Premere il pulsante [[Image:Raytrace_NewPartSegment.svg|16px]] [[Raytracing_InsertPart/it|Inserisci parte]]. |
||
* |
* Selezionare il progetto LuxRender, e premere il pulsante [[Image:Raytrace_Render.svg|16px]] [[Raytracing_Render/it|Render]]. |
||
* LuxRender funziona in modo diverso rispetto a Povray. Quando si avvia il rendering, l'applicazione LuxRender si apre e inizia subito il rendering: |
|||
* Luxrender works differently than povray. When you start the render, the luxrender application will open and immediately start rendering: |
|||
[[Image:Exercise_raytracing_05.jpg]] |
[[Image:Exercise_raytracing_05.jpg]] |
||
* Se si lascia questa finestra aperta, LuxRender continua il calcolo e il rendering all'infinito, affinando progressivamente l'immagine. Spetta a voi decidere quando l'immagine ha raggiunto una qualità sufficiente per le vostre esigenze, e fermare il rendering. |
|||
* If you leave that window open,Luxrender will continue calculating and rendering forever, progressively refining the image. It is up to you to decide when the image has reach a sufficient quality for your needs, and stop the render. |
|||
* Sul pannello di sinistra ci sono anche molti controlli con cui interagire. Tutti questi controlli cambiano l'aspetto dell'immagine mentre viene eseguito il rendering, in tempo reale, senza fermare il rendering. |
|||
* There are also many controls to play with, on the left panel. All these controls will change the aspect of the image being rendered on the fly, without stopping the rendering. |
|||
* |
* Quando si ritiene che la qualità è abbastanza buona, basta premere '''Render->stop''', e poi '''File->Export to image->Tonemapped low dynamic range''' per salvare l'immagine di rendering di un file PNG. |
||
È possibile estendere notevolmente le possibilità di rendering di FreeCAD con la creazione di nuovi modelli per Povray o LuxRender. Questo è spiegato nella [[Raytracing_Workbench/it|documentazione di Raytracing]]. |
|||
You can extend greatly the render possibilities of FreeCAD by creating new templates for povray or luxrender. This is explained in the [[Raytracing_Module|Raytracing Workbench documentation]]. |
|||
''' |
'''Download''' |
||
* |
* Il modello del tavolo: https://github.com/yorikvanhavre/FreeCAD-manual/blob/master/files/table.FCStd |
||
* |
* Il file prodotto nel corso di questo esercizio: https://github.com/yorikvanhavre/FreeCAD-manual/blob/master/files/render.FCStd |
||
''' |
'''Approfondimenti''' |
||
* [[ |
* [[Raytracing_Workbench/it|L'ambiente Raytracing]] |
||
* [http://www.blender.org Blender] |
* [http://www.blender.org Blender] |
||
* [http://www.povray.org POV-Ray] |
* [http://www.povray.org POV-Ray] |
||
* [http://www.luxrender.net Luxrender] |
* [http://www.luxrender.net Luxrender] |
||
| ⚫ | |||
{{Docnav/it |
|||
| ⚫ | |||
|[[Manual:Creating_FEM_analyses/it|Creare analisi FEM]] |
|||
|[[Manual:A_gentle_introduction/it|Una breve introduzione a Python]] |
|||
|[[Manual:Introduction/it|Pagina iniziale del manuale]] |
|||
|IconC=Crystal_Clear_manual.png |
|||
}} |
|||
| ⚫ | |||
{{Raytracing Tools navi{{#translation:}}}} |
|||
{{Userdocnavi{{#translation:}}}} |
|||
Latest revision as of 19:35, 4 November 2023
- Introduzione
- Scoprire FreeCAD
- Lavorare con FreeCAD
- Script Python
- La Comunità
Nell'ambito della grafica computerizzata, la parola rendering è usata per descrivere una bella immagine prodotta da un modello 3D. Naturalmente, si potrebbe dire che quello che si vede nella vista FreeCAD 3D è già bello. Ma chi ha visto un recente film di Hollywood sa che con un computer è possibile produrre immagini che sono quasi indistinguibili da una fotografia.
Ovviamente, la produzione di immagini fotorealistiche richiede molto lavoro, oltre a un'applicazione 3D che offra strumenti specifici a tale scopo, come controlli precisi per i materiali e l'illuminazione. Poiché FreeCAD è un'applicazione orientata più verso la modellazione tecnica, non dispone di strumenti di rendering avanzati.
Fortunatamente, il mondo open-source offre molte applicazioni per la produzione di immagini realistiche. Probabilmente il più famoso è Blender, che è molto popolare e ampiamente utilizzato nei film e nei giochi. I modelli 3D possono essere esportati da FreeCAD molto facilmente e fedelmente e poi importati in Blender, dove è possibile aggiungere materiali e illuminazione realistici, e produrre le immagini finali o anche le animazioni.
Alcuni altri strumenti di rendering open source sono realizzati per essere utilizzati all'interno di altre applicazioni e si occuperanno di eseguire calcoli complessi per produrre immagini realistiche. Attraverso il suo ambiente Raytracing, FreeCAD può utilizzare due di questi strumenti di rendering: POV-Ray e org/wiki/LuxRender Luxrender. POV-Ray è un progetto molto vecchio ed è considerato un classico motore raytracing, mentre Luxrender è molto più recente ed è classificato come [https: //en.wikipedia.org/wiki/Unbiased_rendering imparziale] renderer. Entrambi hanno i loro punti di forza e di debolezza, a seconda del tipo di immagine che si vuole renderizzare. Il modo migliore per saperlo è guardare gli esempi sul sito Web di ciascun motore.
Installazione
Prima di poter utilizzare l'ambiente Raytracing in FreeCAD, si deve installare una di queste due applicazioni di rendering sul proprio sistema. Questo di solito è molto semplice, entrambi forniscono gli installatori per molte piattaforme e di solito sono inclusi nei repository software della maggior parte delle distribuzioni Linux.
Dopo che POV-Ray o Luxrender sono installati, è necessario impostare il percorso per il loro eseguibile principale nelle preferenze FreeCAD. Questo di solito è necessario solo su Windows e Mac. Su Linux, FreeCAD li cerca e individua nelle posizioni standard. Per trovare la posizione degli eseguibili POVRAY o LuxRender basta semplicemente cercare nel sistema i file denominati povray (o povray.exe in Windows) o luxrender (o luxrender.exe in Windows).
In questa schermata Preferenze si può anche impostare la dimensione desiderata dell'immagine che si vuole produrre.
Rendering con PovRay
Per la produrre il rendering con PovRay e LuxRender useremo il tavolo che abbiamo modellato nel capitolo modellazione tradizionale.
- Iniziare caricando il file table.FCStd modellato in precedenza o dal link in fondo a questo capitolo.
- Premere sulla freccia verso il basso piccolo accanto al pulsante
Nuovo progetto Povray, e scegliere il modello RadiosityNormal
- Potrebbe apparire un messaggio di avviso che indica che l'attuale vista 3D non è in modalità prospettiva e quindi il rendering sarà diverso. Correggere questo scegliendo No, scegliere il menu Visualizza->Vista in prospettiva e scegliere nuovamente il modello RadiosityNormal.
- Dopo aver creato un nuovo progetto si può provare anche altri modelli, semplicemente modificando la sua proprietà Template.
- È stato creato un nuovo progetto:
- Il nuovo progetto ha adottato il punto di vista della vista 3D come era al momento in cui abbiamo premuto il pulsante. Possiamo cambiare la vista in qualsiasi momento, e aggiornare la posizione della vista memorizzata nel progetto Povray, premendo il pulsante
Reset camera.
- L'ambiente Raytracing funziona nello stesso modo dell'ambiente Drawing: dopo aver creato una cartella di progetto, bisogna aggiungere ad essa delle Viste degli oggetti. Ora possiamo farlo selezionando tutti gli oggetti che compongono il tavolo, e premendo il pulsante
Inserisci parte:
- Le viste hanno adottato i valori di colore e la trasparenza dei loro pezzi originali, ma, se lo si desidera, è possibile cambiare la situazione nelle proprietà di ogni singola vista.
- Ora siamo pronti per produrre il primo render Povray. Premere il pulsante
Render.
- Nota per gli utenti windows: quando si riceve (in Povray) un avvertimento che dice "Le restrizioni I/O proibiscono l'accesso in scrittura ..."
- aprire Povray
- scegliere "Options > Script I/O Restrictions" e assicurarsi che sia impostato su "No Restrictions"
- riprovare il rendering
- Viene chiesto di dare un nome al file e di indicare il percorso per l'immagine .png che verrà salvata da Povray.
- Povray si apre e calcola l'immagine.
- Quando questo è fatto, è sufficiente fare clic sull'immagine per chiudere la finestra Povray. L'immagine risultante viene caricata in FreeCAD:
Rendering con LuxRender
- Il rendering con LuxRender funziona quasi allo stesso modo. Possiamo lasciare aperto il nostro file e creare il nuovo progetto con LuxRender nello stesso file, o ricaricarlo per ripartire da zero.
- Premere sulla piccola freccia verso il basso accanto al pulsante
Nuovo progetto Luxrender e scegliere il modello LuxOutdoor.
- Selezionare tutti i componenti del tavolo. Se il progetto Povray è ancora nel documento, accertarsi di selezionare anche il progetto lux stesso, in modo che le viste create nella fase successiva non vadano per errore nel progetto sbagliato.
- Premere il pulsante
Inserisci parte.
- Selezionare il progetto LuxRender, e premere il pulsante
Render.
- LuxRender funziona in modo diverso rispetto a Povray. Quando si avvia il rendering, l'applicazione LuxRender si apre e inizia subito il rendering:
- Se si lascia questa finestra aperta, LuxRender continua il calcolo e il rendering all'infinito, affinando progressivamente l'immagine. Spetta a voi decidere quando l'immagine ha raggiunto una qualità sufficiente per le vostre esigenze, e fermare il rendering.
- Sul pannello di sinistra ci sono anche molti controlli con cui interagire. Tutti questi controlli cambiano l'aspetto dell'immagine mentre viene eseguito il rendering, in tempo reale, senza fermare il rendering.
- Quando si ritiene che la qualità è abbastanza buona, basta premere Render->stop, e poi File->Export to image->Tonemapped low dynamic range per salvare l'immagine di rendering di un file PNG.
È possibile estendere notevolmente le possibilità di rendering di FreeCAD con la creazione di nuovi modelli per Povray o LuxRender. Questo è spiegato nella documentazione di Raytracing.
Download
- Il modello del tavolo: https://github.com/yorikvanhavre/FreeCAD-manual/blob/master/files/table.FCStd
- Il file prodotto nel corso di questo esercizio: https://github.com/yorikvanhavre/FreeCAD-manual/blob/master/files/render.FCStd
Approfondimenti
- Getting started
- Installation: Download, Windows, Linux, Mac, Additional components, Docker, AppImage, Ubuntu Snap
- Basics: About FreeCAD, Interface, Mouse navigation, Selection methods, Object name, Preferences, Workbenches, Document structure, Properties, Help FreeCAD, Donate
- Help: Tutorials, Video tutorials
- Workbenches: Std Base, Arch, Assembly, CAM, Draft, FEM, Inspection, Mesh, OpenSCAD, Part, PartDesign, Points, Reverse Engineering, Robot, Sketcher, Spreadsheet, Surface, TechDraw, Test Framework
- Hubs: User hub, Power users hub, Developer hub