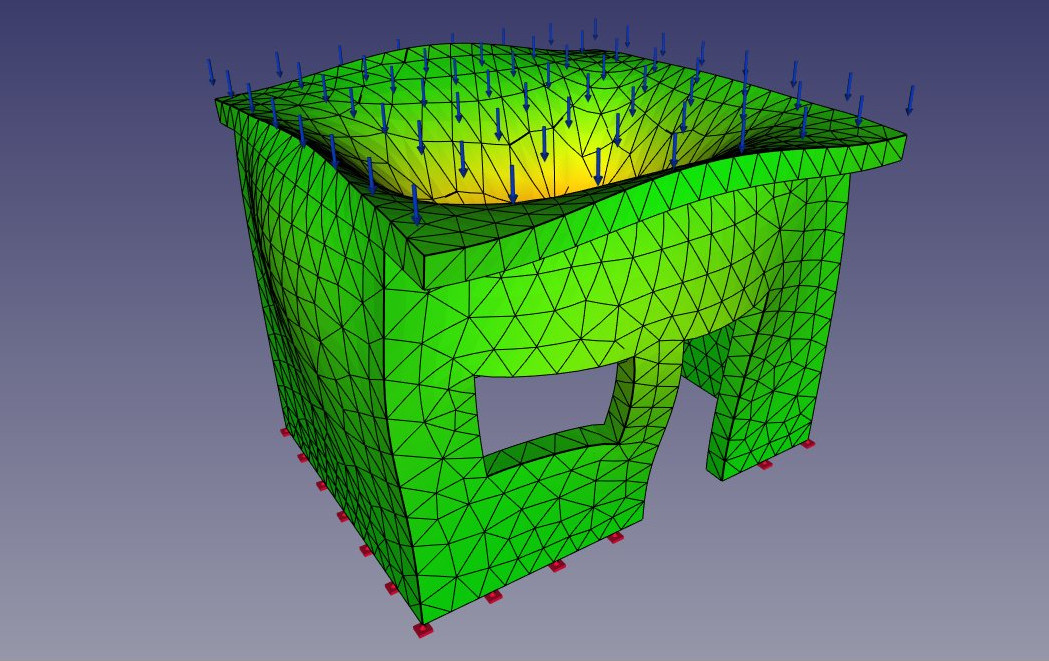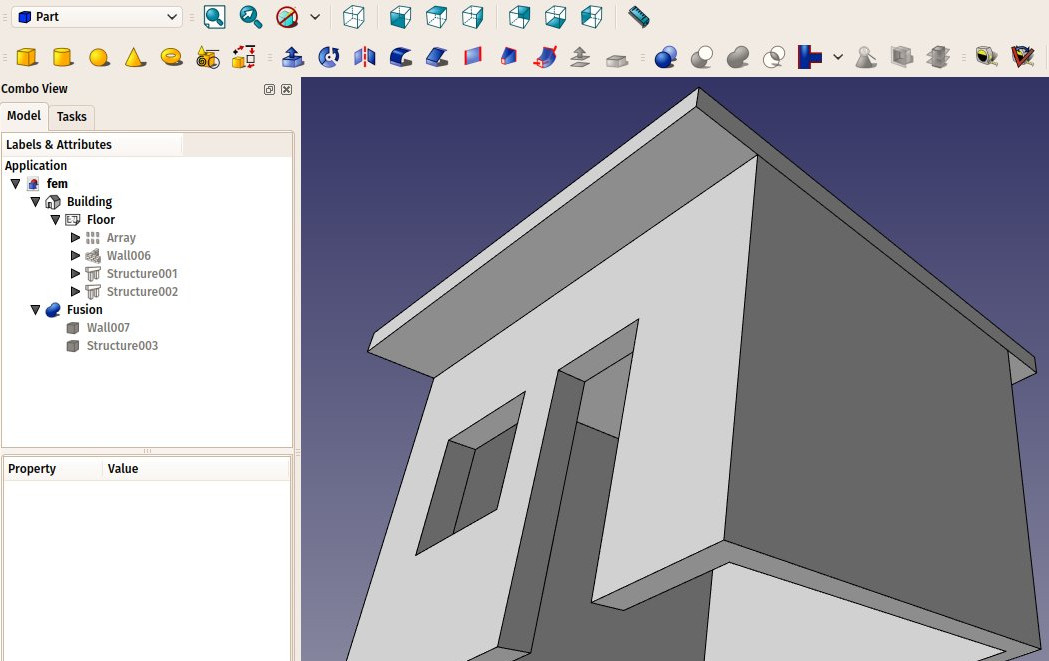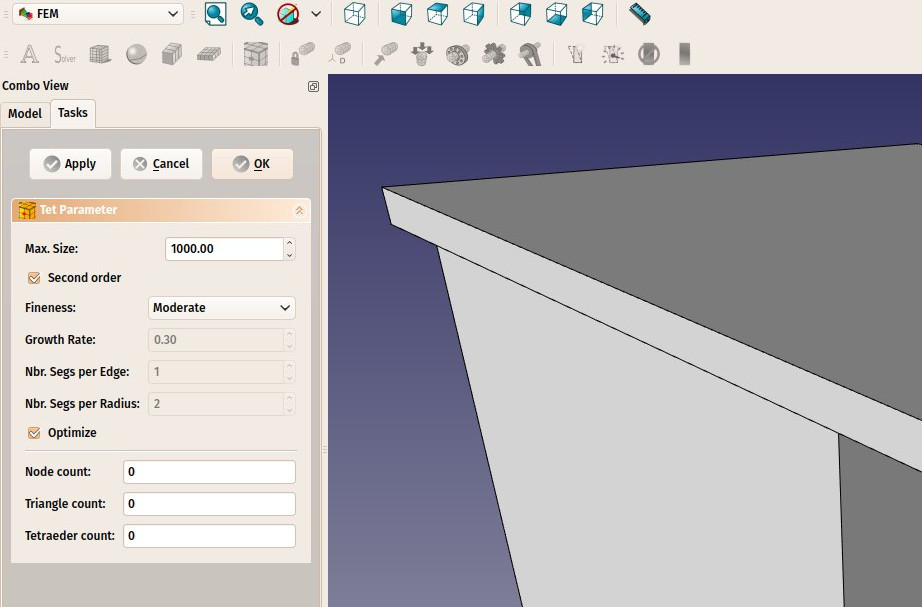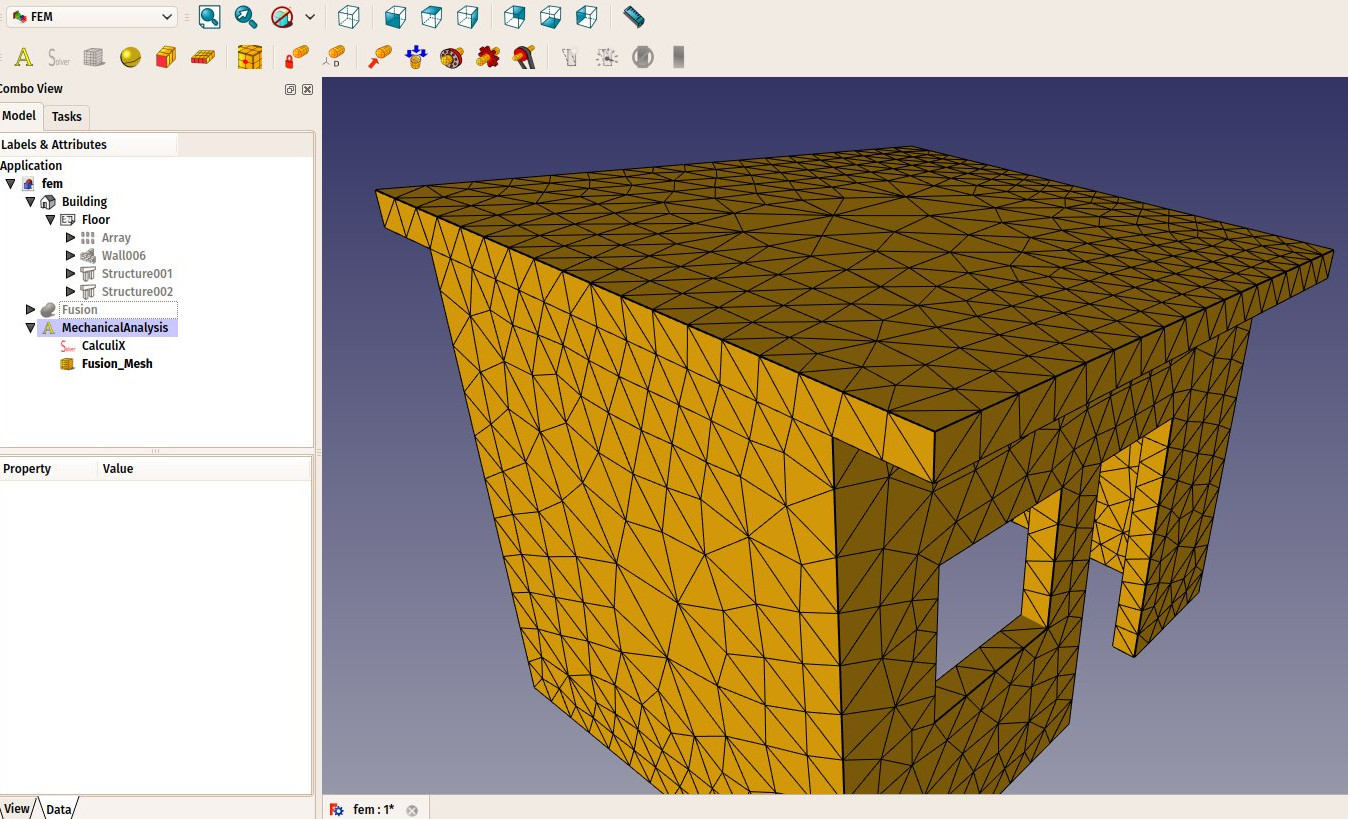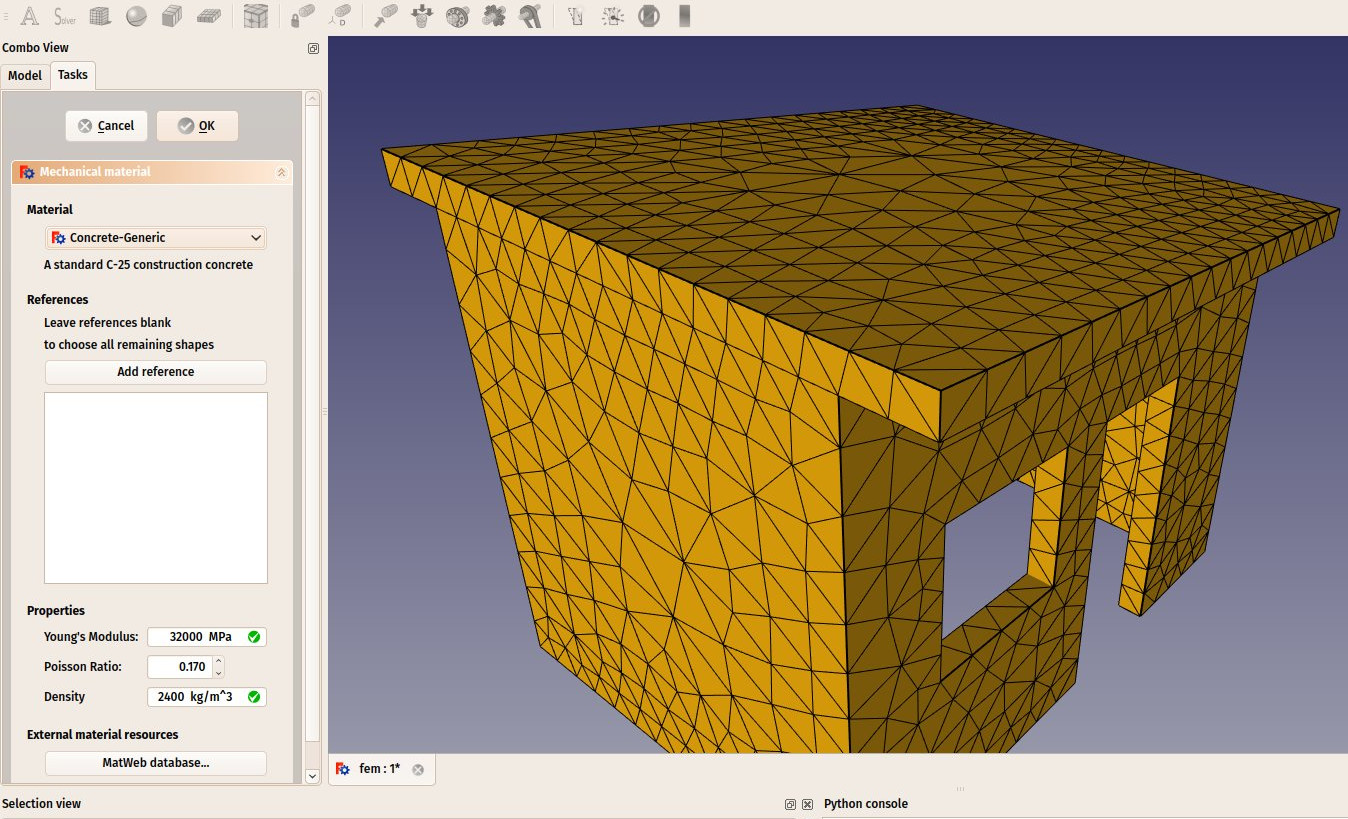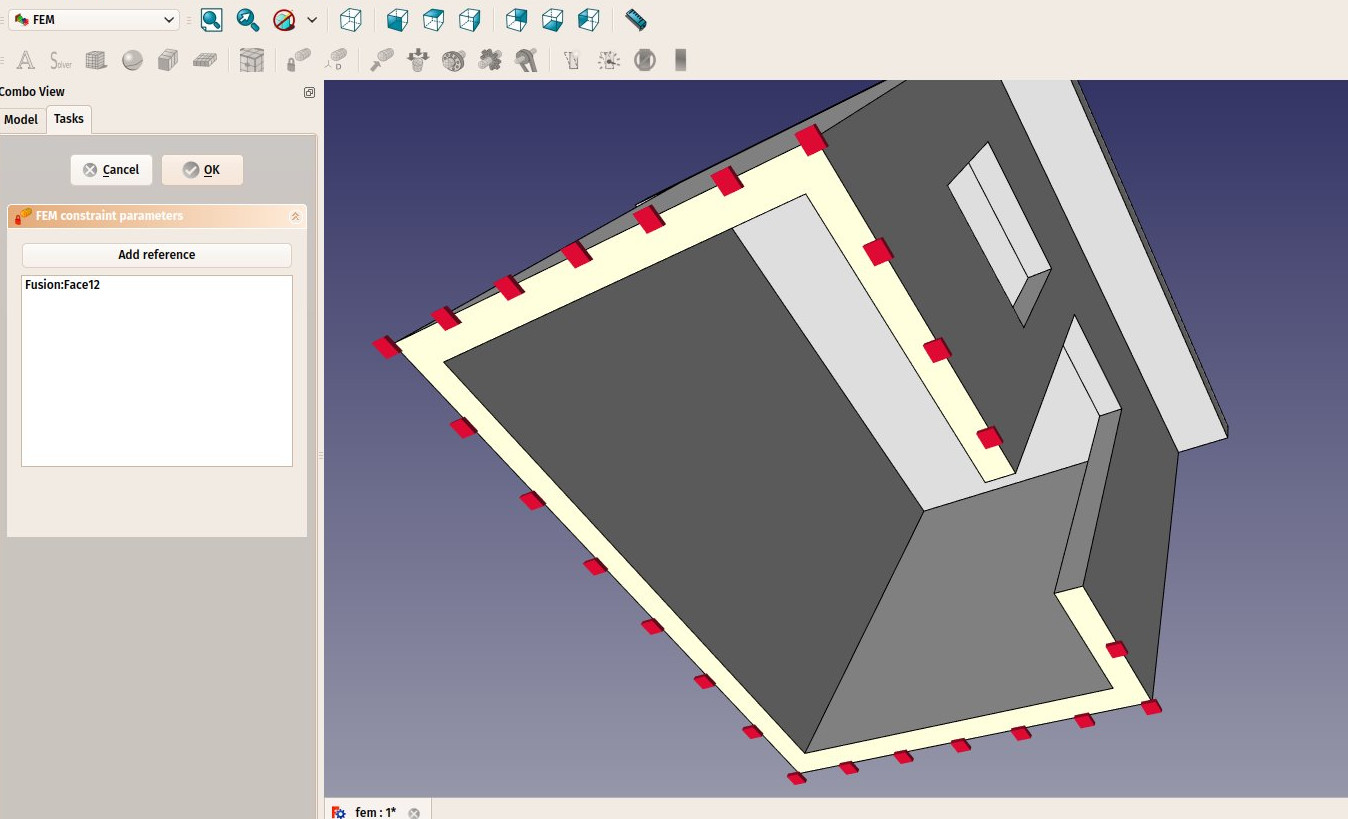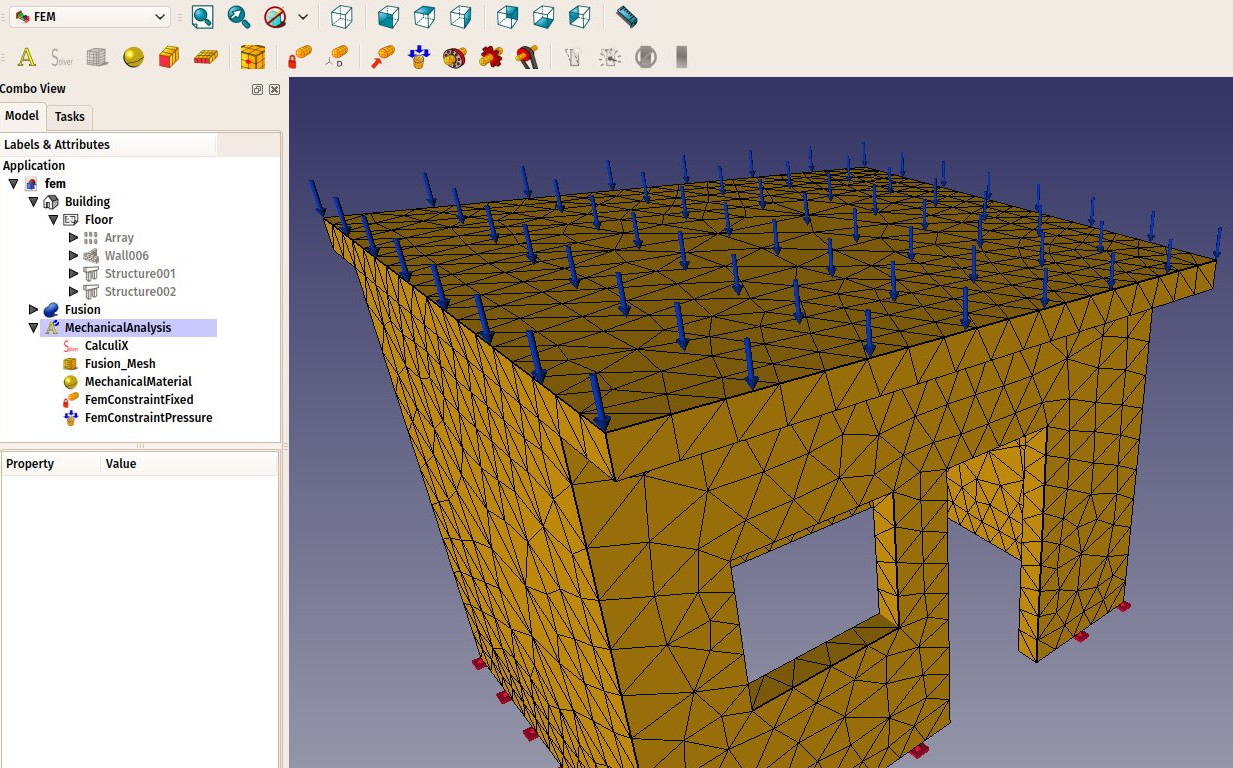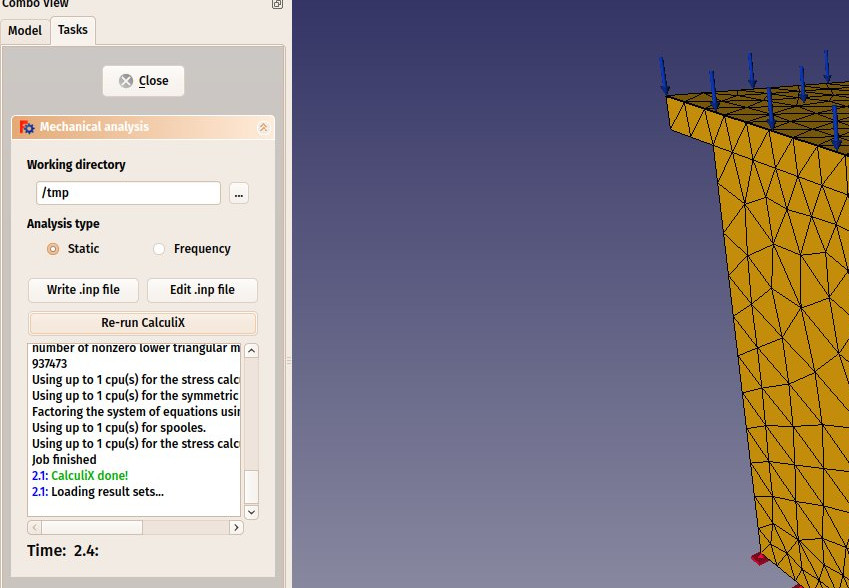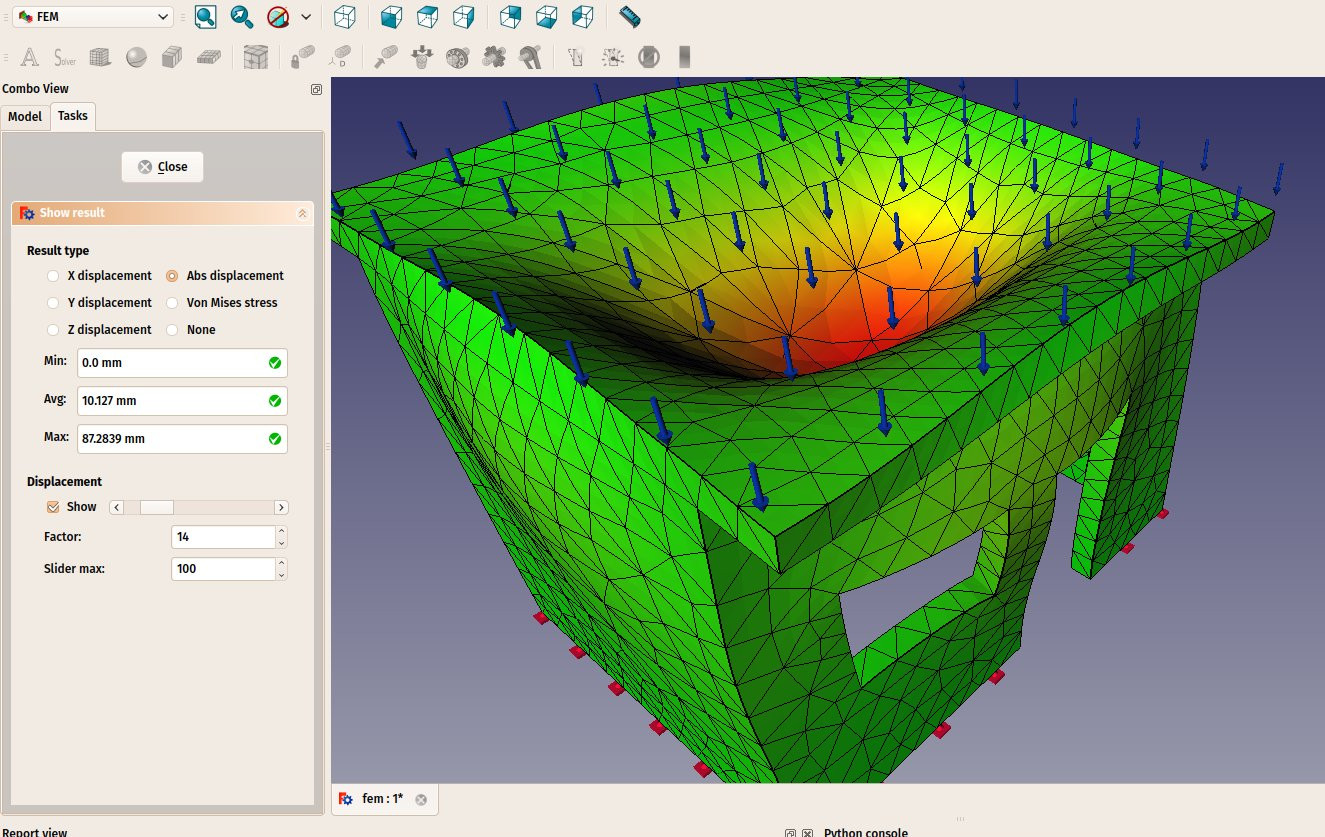Manual:Creating FEM analyses/pl: Difference between revisions
(Created page with "* Teraz jesteśmy gotowi do rozpoczęcia obliczeń. Zaznaczamy obiekt '''CalculiX''' w widoku drzewa i naciskamy przycisk 32px FEM_SolverCont...") |
No edit summary |
||
| Line 64: | Line 64: | ||
[[Image:Exercise_fem_08.jpg]] |
[[Image:Exercise_fem_08.jpg]] |
||
* Teraz jesteśmy gotowi do rozpoczęcia obliczeń. Zaznaczamy obiekt '''CalculiX''' w widoku drzewa i naciskamy przycisk [[Image:FEM_ControlSolver.png|32px]] [[FEM_SolverControl|Uruchom obliczenia]]. |
* Teraz jesteśmy gotowi do rozpoczęcia obliczeń. Zaznaczamy obiekt '''CalculiX''' w widoku drzewa i naciskamy przycisk [[Image:FEM_ControlSolver.png|32px]] [[FEM_SolverControl/pl|Uruchom obliczenia]]. |
||
* W panelu zadań, który się otworzy, kliknij najpierw przycisk '''Zapisz plik .inp''', aby utworzyć plik wejściowy dla CalculiX, a następnie przycisk '''Uruchom CalculiX'''. Kilka chwil później obliczenia zostaną wykonane: |
* W panelu zadań, który się otworzy, kliknij najpierw przycisk '''Zapisz plik .inp''', aby utworzyć plik wejściowy dla CalculiX, a następnie przycisk '''Uruchom CalculiX'''. Kilka chwil później obliczenia zostaną wykonane: |
||
Revision as of 15:58, 6 July 2021
- Słowo wstępne
- Odkrywamy FreeCAD
- Praca z FreeCAD
- Skrypty środowiska Python
- Społeczność
MES to skrót od Metoda Elementów Skończonych. Jest to rozległy temat matematyczny, ale w FreeCAD możemy myśleć o nim jako o sposobie obliczania rozchodzenia się energii wewnątrz obiektu 3D, poprzez pocięcie go na małe kawałki i przeanalizowanie wpływu każdego małego kawałka na jego sąsiadów. Ma to wiele zastosowań w inżynierii i elektromagnetyzmie, ale my skupimy się na jednym z zastosowań, które jest już dobrze rozwinięte w programie FreeCAD, a mianowicie na symulacji deformacji obiektów poddawanych działaniu sił i ciężarów.
Uzyskanie takiej symulacji odbywa się w programie FreeCAD za pomocą środowiska MES. Składa się na to kilka kroków: Przygotowanie geometrii, ustawienie jej materiału, wykonanie siatki, podział na mniejsze części, tak jak to robiliśmy w rozdziale Przygotowanie obiektów do druku 3D, a na koniec obliczenie symulacji.
Przygotowanie programu FreeCAD
Sama symulacja jest wykonywana przez inny program, który jest wykorzystywany przez FreeCAD do uzyskania wyników. Ponieważ jest dostępnych kilka interesujących aplikacji do symulacji MES o otwartym kodzie źródłowym, środowisko pracy MES pozwala na wybór pomiędzy nimi. Jednak obecnie tylko CalculiX jest w pełni zaimplementowany. Wymagany jest również inny program, o nazwie NetGen, który odpowiada za generowanie siatki podziału. Szczegółowe instrukcje dotyczące instalacji tych dwóch komponentów znajdują się w dokumentacji FreeCAD.
Przygotowanie geometrii
Zaczniemy od domu, który wymodelowaliśmy w rozdziale Modelowanie BIM. Należy jednak dokonać pewnych zmian, aby model nadawał się do obliczeń metodą MES. Polega to w zasadzie na odrzuceniu obiektów, których nie chcemy uwzględniać w obliczeniach, takich jak drzwi i okna, oraz połączeniu wszystkich pozostałych obiektów w jeden.
- Wczytaj model domu, który wcześniej wymodelowaliśmy
- Usuń lub ukryj obiekt strony, płaszczyzny przekroju i wymiary, pozostawiając tylko nasz model.
- Ukryj okno, drzwi i płytę fundamentową
- Ukryj również metalowe belki na dachu. Są to zupełnie inne obiekty niż reszta domu, więc uprościmy nasze obliczenia nie uwzględniając ich. Zamiast tego przyjmiemy, że płyta dachowa jest umieszczona bezpośrednio na ścianie.
- Przesuń teraz płytę dachową w dół, tak aby spoczywała na ścianie: Edytuj obiekt Prostokąt, którego użyliśmy jako podstawy płyty dachowej, i zmień jego wartość Umiejscowienie->Pozycja->X z 3.18m na 3.00m
- Nasz model jest teraz przejrzysty:
- Środowisko pracy MES może obecnie obliczać deformacje tylko jednego obiektu. Dlatego musimy połączyć nasze dwa obiekty (ścianę i płytę). Przejdź do środowiska pracy Część, wybierz dwa obiekty i naciśnij przycisk
Scalenie. Otrzymaliśmy teraz połączony obiekt:
Tworzenie analizy
- Jesteśmy teraz gotowi do rozpoczęcia analizy MES. Przejdźmy do środowiska pracy MES.
- Wybierzmy obiekt o nazwie scalony.
- Naciśnij przycisk
 Nowa analiza.
Nowa analiza. - Zostanie utworzona nowa analiza i otwarty panel ustawień. Tutaj można zdefiniować parametry siatki, które będą używane do produkcji siatki MES. Główną nastawą do edycji jest wartość Maksymalny Rozmiar, która definiuje maksymalny rozmiar (w milimetrach) każdego fragmentu siatki. Na razie możemy pozostawić domyślną wartość 1000:
- Po naciśnięciu przycisku OK i kilku sekundach obliczeń, nasza siatka MES jest gotowa:
- Możemy teraz zdefiniować materiał, który ma być zastosowany do naszej siatki. Jest to ważne, ponieważ w zależności od wytrzymałości materiału, nasz obiekt będzie różnie reagował na przyłożone do niego siły. Zaznacz obiekt analizy i naciśnij przycisk
 Nowy Materiał.
Nowy Materiał. - Otworzy się panel zadań umożliwiający nam wybór materiału. Z listy rozwijanej Materiał wybieramy materiał Beton-ogólnie i wciskamy OK.
- Teraz jesteśmy gotowi do zastosowania sił. Zacznijmy od określenia, które ściany są przymocowane do podłoża i dlatego nie mogą się poruszać. Naciśnij przycisk
 Wiązanie stałej geometrii.
Wiązanie stałej geometrii. - Kliknij na dolną powierzchnię naszego budynku i naciśnij OK. Spód budynku jest oznaczony jako nieruchomy:
- Dodamy teraz obciążenie na górnej powierzchni, które może reprezentować, na przykład, ogromny ciężar umieszczony na dachu. W tym celu użyjemy wiązania nacisku. Naciśnij przycisk
 Wiązanie nacisku.
Wiązanie nacisku. - Kliknij górną powierzchnię dachu, ustaw wartość nacisku na 10MPa (nacisk jest wywierany na milimetr kwadratowy) i kliknij przycisk OK. Nasza siła jest teraz przyłożona:
- Teraz jesteśmy gotowi do rozpoczęcia obliczeń. Zaznaczamy obiekt CalculiX w widoku drzewa i naciskamy przycisk
 Uruchom obliczenia.
Uruchom obliczenia. - W panelu zadań, który się otworzy, kliknij najpierw przycisk Zapisz plik .inp, aby utworzyć plik wejściowy dla CalculiX, a następnie przycisk Uruchom CalculiX. Kilka chwil później obliczenia zostaną wykonane:
- We can now look at the results. Close the task panel, and see that a new Results object has been added to our analysis.
- Double-click the Results object
- Set the type of result that you want to see on the mesh, for example "absolute displacement", tick the show checkbox under Displacement, and move the slider next to it. You will be able to see the deformation growing as you apply more force:
Wyniki wyświetlane za pomocą programu MES nie są oczywiście obecnie wystarczające do podejmowania rzeczywistych decyzji dotyczących wymiarowania konstrukcji i materiałów. Mogą one jednak dostarczyć cennych informacji o tym, jak siły przepływają przez konstrukcję i które słabe obszary będą odczuwać największe naprężenia.
Do pobrania
- Plik utworzony podczas tego ćwiczenia: https://github.com/yorikvanhavre/FreeCAD-manual/blob/master/files/fem.FCStd
Więcej informacji