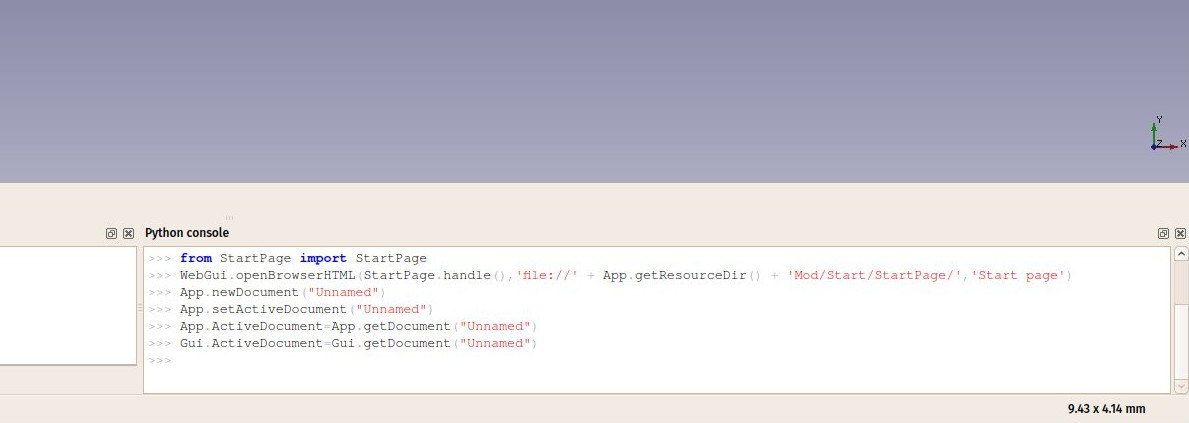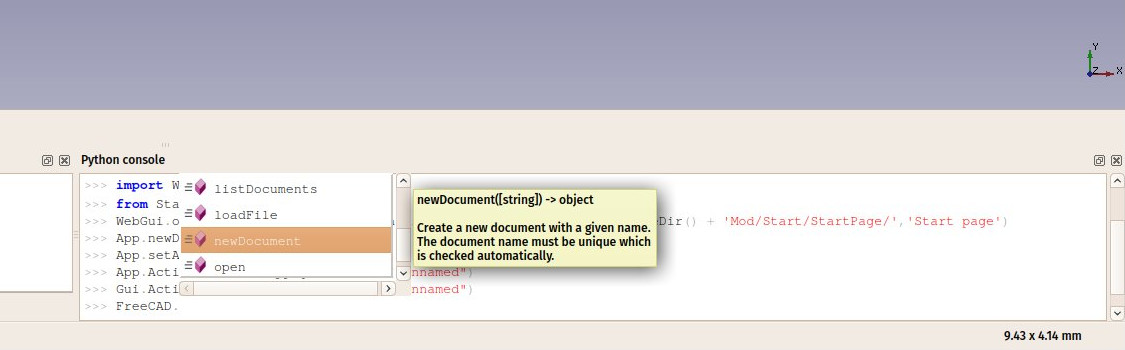Manual:A gentle introduction/pl: Difference between revisions
(Created page with "Istnieją dwa proste sposoby pisania kodu Python w FreeCAD: Z konsoli Python ''({{MenuCommand|Widok → Panele → Konsola Python}})'', lub z edytora makrodefinicji ''({{MenuCommand|Przybory → Makrodefinicje → Makrodefinicje ... → Utwórz}})''. W konsoli piszesz polecenia Python jedno po drugim, które są wykonywane po naciśnięciu klawisza {{KEY|Enter}}, podczas gdy makrodefinicje mogą zawierać bardziej złożony skrypt składający się z kilku linii, który...") |
(Created page with "Inną wspólną cechą obiektów FreeCAD jest ich '''Umiejscowienie'''. Jak widzieliśmy we wcześniejszych rozdziałach, każdy obiekt ma właściwość Umiejscowienie, która zawiera pozycję ''(Baza)'' i orientację ''(Obrót)'' obiektu. Właściwościami tymi można łatwo manipulować z poziomu środowiska Python, na przykład w celu przesunięcia naszego obiektu:") |
||
| (10 intermediate revisions by the same user not shown) | |||
| Line 27: | Line 27: | ||
Istnieją dwa proste sposoby pisania kodu Python w FreeCAD: Z konsoli Python ''({{MenuCommand|Widok → Panele → Konsola Python}})'', lub z edytora makrodefinicji ''({{MenuCommand|Przybory → Makrodefinicje → Makrodefinicje ... → Utwórz}})''. W konsoli piszesz polecenia Python jedno po drugim, które są wykonywane po naciśnięciu klawisza {{KEY|Enter}}, podczas gdy makrodefinicje mogą zawierać bardziej złożony skrypt składający się z kilku linii, który jest wykonywany tylko wtedy, gdy makrodefinicja jest uruchamiana z tego okna. |
Istnieją dwa proste sposoby pisania kodu Python w FreeCAD: Z konsoli Python ''({{MenuCommand|Widok → Panele → Konsola Python}})'', lub z edytora makrodefinicji ''({{MenuCommand|Przybory → Makrodefinicje → Makrodefinicje ... → Utwórz}})''. W konsoli piszesz polecenia Python jedno po drugim, które są wykonywane po naciśnięciu klawisza {{KEY|Enter}}, podczas gdy makrodefinicje mogą zawierać bardziej złożony skrypt składający się z kilku linii, który jest wykonywany tylko wtedy, gdy makrodefinicja jest uruchamiana z tego okna. |
||
W tym rozdziale będziesz mógł korzystać z obu metod, ale zdecydowanie zaleca się korzystanie z konsoli Python, ponieważ natychmiast poinformuje Cię ona o wszelkich błędach popełnionych podczas pisania. |
|||
In this chapter, you will be able to use both methods, but it is highly recommended to use the Python Console, since it will immediately inform you of any errors you make while typing. |
|||
Jeśli używasz Python po raz pierwszy, rozważ przeczytanie tego krótkiego [[Introduction_to_Python/pl|Wprowadzenie do programowania w Pythonie]] przed przejściem dalej, dzięki czemu podstawowe pojęcia środowiska Python staną się bardziej zrozumiałe. |
|||
If this is your first time using Python, consider reading this short [[Introduction_to_Python|introduction to Python programming]] before going any further, it will make the basic concepts of Python clearer. |
|||
<span id="Manipulating_FreeCAD_objects"></span> |
|||
=== Manipulating FreeCAD objects === |
|||
===Manipulowanie obiektami FreeCAD=== |
|||
Zacznijmy od utworzenia nowego pustego dokumentu: |
Zacznijmy od utworzenia nowego pustego dokumentu: |
||
| Line 37: | Line 38: | ||
doc = FreeCAD.newDocument() |
doc = FreeCAD.newDocument() |
||
Jeśli wpiszesz to w konsoli Python programu FreeCAD, zauważysz, że jak tylko wpiszesz "FreeCAD." ''(słowo FreeCAD, po którym następuje kropka)'', pojawia się okno umożliwiające szybkie autouzupełnianie reszty wiersza. Co więcej, każdy wpis na liście autouzupełniania ma podpowiedź wyjaśniającą jego działanie. Ułatwia to zapoznanie się z dostępnymi funkcjami. Zanim wybierzesz "newDocument", zapoznaj się z innymi dostępnymi opcjami. |
|||
If you type this in the FreeCAD Python console, you will notice that as soon as you type "FreeCAD." (the word FreeCAD followed by a dot), a window pops up, allowing you to quickly autocomplete the rest of the line. Even better, each entry in the autocomplete list has a tooltip explaining what it does. This makes it very easy to explore the functionality available. Before choosing "newDocument", have a look at the other options available. |
|||
[[Image:Exercise_python_02.jpg]] |
[[Image:Exercise_python_02.jpg]] |
||
Jak tylko naciśniesz ''Enter'', nasz nowy dokument zostanie utworzony. Jest to podobne do naciśnięcia przycisku "nowy dokument" na pasku narzędzi. W środowisku Python kropka jest używana do wskazania czegoś, co znajduje się wewnątrz czegoś innego ''(newDocument jest funkcją znajdującą się wewnątrz modułu FreeCAD)''. Okno, które się pojawi, pokazuje zatem wszystko, co znajduje się wewnątrz "FreeCAD". Jeśli dodasz kropkę po newDocument, zamiast nawiasów, wyświetli się wszystko, co znajduje się wewnątrz funkcji newDocument. Nawiasy są obowiązkowe, gdy wywołujesz funkcję Python, taką jak ta. Zilustrujemy to lepiej poniżej. |
|||
Wróćmy teraz do naszego dokumentu. Zobaczmy, co możemy z nim zrobić. Wpisz poniższe polecenie i sprawdź dostępne opcje: |
|||
Now let's get back to our document. Let's see what we can do with it. Type the following and explore the available options: |
|||
doc. |
doc. |
||
| Line 55: | Line 56: | ||
doc.recompute() |
doc.recompute() |
||
Teraz nasz prostopadłościan pojawił się w oknie widoku 3D. Wiele przycisków paska narzędzi, które dodają obiekty w FreeCAD, wykonuje w rzeczywistości dwie czynności: dodanie obiektu i ponowne obliczenie. Spróbuj teraz dodać kulę za pomocą odpowiedniego przycisku w środowisku pracy Część, a zobaczysz, że dwie linie kodu Python są wykonywane jedna po drugiej. |
|||
Now our box has appeared in the 3D view. Many of the toolbar buttons that add objects in FreeCAD actually do two things: add the object, and recompute. Try now adding a sphere with the appropriate button in the Part Workbench, and you will see the two lines of Python code being executed one after the other. |
|||
Możesz uzyskać listę wszystkich możliwych typów obiektów, takich jak Part::Box: |
|||
You can get a list of all possible object types like Part::Box: |
|||
doc.supportedTypes() |
doc.supportedTypes() |
||
| Line 77: | Line 78: | ||
box.Length |
box.Length |
||
Właściwości widoku są przechowywane wewnątrz obiektu ''ViewObject''. Każdy obiekt FreeCAD posiada ViewObject, który przechowuje właściwości wizualne obiektu. Podczas uruchamiania programu FreeCAD bez jego interfejsu graficznego ''(na przykład podczas uruchamiania go z terminala z opcją wiersza poleceń -c lub używania go z innego skryptu Python)'', obiekt ViewObject nie jest dostępny, ponieważ w ogóle nie ma wizualizacji. |
|||
Wypróbuj poniższy przykład, aby uzyskać dostęp do koloru linii naszego prostopadłościanu: |
Wypróbuj poniższy przykład, aby uzyskać dostęp do koloru linii naszego prostopadłościanu: |
||
| Line 86: | Line 87: | ||
===Wektory i umiejscowienia=== |
===Wektory i umiejscowienia=== |
||
Wektory są podstawowym pojęciem w każdej aplikacji 3D. Jest to lista 3 liczb ''(x, y i z)'', opisująca punkt lub pozycję w przestrzeni 3D. Z wektorami można zrobić wiele rzeczy, takich jak dodawanie, odejmowanie, rzutowanie i wiele innych. W FreeCAD wektory działają w następujący sposób: |
|||
Vectors are a fundamental concept in any 3D application. It is a list of 3 numbers (x, y and z), describing a point or position in the 3D space. A lot of things can be done with vectors, such as additions, subtractions, projections and much more. In FreeCAD vectors work like this: |
|||
myvec = FreeCAD.Vector(2,0,0) |
myvec = FreeCAD.Vector(2,0,0) |
||
| Line 96: | Line 97: | ||
Inną wspólną cechą obiektów FreeCAD jest ich '''Umiejscowienie'''. Jak widzieliśmy we wcześniejszych rozdziałach, każdy obiekt ma właściwość Umiejscowienie, która zawiera pozycję ''(Baza)'' i orientację ''(Obrót)'' obiektu. Właściwościami tymi można łatwo manipulować z poziomu środowiska Python, na przykład w celu przesunięcia naszego obiektu: |
|||
Another common feature of FreeCAD objects is their '''Placement'''. As we saw in earlier chapters, each object has a Placement property, which contains the position (Base) and orientation (Rotation) of the object. These properties are easy to manipulate from Python, for example to move our object: |
|||
print(box.Placement) |
print(box.Placement) |
||
Latest revision as of 16:25, 4 February 2024
- Słowo wstępne
- Odkrywamy FreeCAD
- Praca z FreeCAD
- Skrypty środowiska Python
- Społeczność
Python to popularny język programowania o otwartym kodzie źródłowym, bardzo często tak jak w przypadku FreeCAD, osadzany jest w aplikacjach jako język skryptowy. Ma szereg cech, które sprawiają, że jest odpowiedni dla nas, użytkowników FreeCAD. Jest bardzo łatwy do nauczenia, zwłaszcza dla osób, które nigdy wcześniej nie programowały, i jest osadzony w wielu innych aplikacjach. To czyni go cennym narzędziem do nauki, ponieważ będzie można go używać w innych programach, takich jak Blender, Inkscape lub GRASS.
FreeCAD w szerokim zakresie wykorzystuje Python. Dzięki niemu można uzyskać dostęp i kontrolować niemal każdą funkcję FreeCAD. Można na przykład tworzyć nowe obiekty, modyfikować ich geometrię, analizować ich zawartość, a nawet tworzyć nowe elementy sterujące interfejsu, narzędzia i panele. Niektóre środowiska pracy FreeCAD i większość dodatkowych środowisk pracy są w pełni zaprogramowane w środowisku Python. FreeCAD posiada zaawansowaną konsolę Python, dostępną z menu Widok → Panele → Konsola Python. Jest ona często przydatna do wykonywania operacji, dla których nie ma jeszcze przycisku na pasku narzędzi, lub do sprawdzania kształtów pod kątem problemów lub wykonywania powtarzalnych zadań:
Ale konsola Python ma jeszcze jedno bardzo ważne zastosowanie: Za każdym razem, gdy naciśniesz przycisk paska narzędzi lub wykonasz inne operacje w programie FreeCAD, jakiś kod Python jest wyświetlany w konsoli (jeśli opcja Pokaż polecenia skryptu w konsoli Python jest włączona w Edycja → Preferencje ... → Python → Makrodefinicje) i wykonywany. Pozostawiając otwartą konsolę Python, można dosłownie zobaczyć, jak kod rozwija się podczas pracy, a obserwując go w krótkim czasie, niemal bezwiednie, można nauczyć się języka Python.
FreeCAD posiada również system makrodefinicji, który pozwala na nagrywanie akcji do późniejszego odtworzenia. System ten wykorzystuje również konsolę Python, po prostu nagrywając wszystko, co jest w niej wykonywane.
W tym rozdziale poznamy bardzo ogólnie język Python. Jeśli chcesz dowiedzieć się więcej, wiki dokumentacji FreeCAD zawiera obszerną sekcję związaną z Programowaniem w języku Python.
Pisanie kodu Python
Istnieją dwa proste sposoby pisania kodu Python w FreeCAD: Z konsoli Python (Widok → Panele → Konsola Python), lub z edytora makrodefinicji (Przybory → Makrodefinicje → Makrodefinicje ... → Utwórz). W konsoli piszesz polecenia Python jedno po drugim, które są wykonywane po naciśnięciu klawisza Enter, podczas gdy makrodefinicje mogą zawierać bardziej złożony skrypt składający się z kilku linii, który jest wykonywany tylko wtedy, gdy makrodefinicja jest uruchamiana z tego okna.
W tym rozdziale będziesz mógł korzystać z obu metod, ale zdecydowanie zaleca się korzystanie z konsoli Python, ponieważ natychmiast poinformuje Cię ona o wszelkich błędach popełnionych podczas pisania.
Jeśli używasz Python po raz pierwszy, rozważ przeczytanie tego krótkiego Wprowadzenie do programowania w Pythonie przed przejściem dalej, dzięki czemu podstawowe pojęcia środowiska Python staną się bardziej zrozumiałe.
Manipulowanie obiektami FreeCAD
Zacznijmy od utworzenia nowego pustego dokumentu:
doc = FreeCAD.newDocument()
Jeśli wpiszesz to w konsoli Python programu FreeCAD, zauważysz, że jak tylko wpiszesz "FreeCAD." (słowo FreeCAD, po którym następuje kropka), pojawia się okno umożliwiające szybkie autouzupełnianie reszty wiersza. Co więcej, każdy wpis na liście autouzupełniania ma podpowiedź wyjaśniającą jego działanie. Ułatwia to zapoznanie się z dostępnymi funkcjami. Zanim wybierzesz "newDocument", zapoznaj się z innymi dostępnymi opcjami.
Jak tylko naciśniesz Enter, nasz nowy dokument zostanie utworzony. Jest to podobne do naciśnięcia przycisku "nowy dokument" na pasku narzędzi. W środowisku Python kropka jest używana do wskazania czegoś, co znajduje się wewnątrz czegoś innego (newDocument jest funkcją znajdującą się wewnątrz modułu FreeCAD). Okno, które się pojawi, pokazuje zatem wszystko, co znajduje się wewnątrz "FreeCAD". Jeśli dodasz kropkę po newDocument, zamiast nawiasów, wyświetli się wszystko, co znajduje się wewnątrz funkcji newDocument. Nawiasy są obowiązkowe, gdy wywołujesz funkcję Python, taką jak ta. Zilustrujemy to lepiej poniżej.
Wróćmy teraz do naszego dokumentu. Zobaczmy, co możemy z nim zrobić. Wpisz poniższe polecenie i sprawdź dostępne opcje:
doc.
Zazwyczaj nazwy rozpoczynające się wielką literą są atrybutami: zawierają wartość. Nazwy rozpoczynające się małą literą to funkcje (zwane również metodami): "robią coś". Nazwy zaczynające się od podkreślenia są zwykle przeznaczone do wewnętrznego użytku modułu i należy je zignorować. Użyjmy jednej z metod, aby dodać nowy obiekt do naszego dokumentu:
box = doc.addObject("Part::Box","myBox")
Nasz prostopadłościan został dodany w widoku drzewa, ale nic nie dzieje się jeszcze w widoku 3D, ponieważ podczas pracy w Python dokument nigdy nie jest automatycznie przeliczany. Musimy to zrobić ręcznie, gdy jest to wymagane:
doc.recompute()
Teraz nasz prostopadłościan pojawił się w oknie widoku 3D. Wiele przycisków paska narzędzi, które dodają obiekty w FreeCAD, wykonuje w rzeczywistości dwie czynności: dodanie obiektu i ponowne obliczenie. Spróbuj teraz dodać kulę za pomocą odpowiedniego przycisku w środowisku pracy Część, a zobaczysz, że dwie linie kodu Python są wykonywane jedna po drugiej.
Możesz uzyskać listę wszystkich możliwych typów obiektów, takich jak Part::Box:
doc.supportedTypes()
Teraz przyjrzyjmy się zawartości naszego prostopadłościanu:
box.
Od razu zobaczysz kilka bardzo interesujących rzeczy, takich jak:
box.Height
Spowoduje to wyświetlenie bieżącej wysokości naszego prostopadłościanu. Teraz spróbujmy to zmienić:
box.Height = 5
Jeśli wybierzesz swój prostopadłościan za pomocą kursora myszki, zobaczysz, że w panelu właściwości, w zakładce "Dane", nasza właściwość "Wysokość" pojawia się z nową wartością. Wszystkie właściwości obiektu FreeCAD, które pojawiają się w zakładkach "Dane" i "Widok", są również bezpośrednio dostępne w Python, poprzez ich nazwy, tak jak to zrobiliśmy z właściwością "Wysokość". Właściwości danych są dostępne bezpośrednio z samego obiektu, na przykład:
box.Length
Właściwości widoku są przechowywane wewnątrz obiektu ViewObject. Każdy obiekt FreeCAD posiada ViewObject, który przechowuje właściwości wizualne obiektu. Podczas uruchamiania programu FreeCAD bez jego interfejsu graficznego (na przykład podczas uruchamiania go z terminala z opcją wiersza poleceń -c lub używania go z innego skryptu Python), obiekt ViewObject nie jest dostępny, ponieważ w ogóle nie ma wizualizacji.
Wypróbuj poniższy przykład, aby uzyskać dostęp do koloru linii naszego prostopadłościanu:
box.ViewObject.LineColor
Wektory i umiejscowienia
Wektory są podstawowym pojęciem w każdej aplikacji 3D. Jest to lista 3 liczb (x, y i z), opisująca punkt lub pozycję w przestrzeni 3D. Z wektorami można zrobić wiele rzeczy, takich jak dodawanie, odejmowanie, rzutowanie i wiele innych. W FreeCAD wektory działają w następujący sposób:
myvec = FreeCAD.Vector(2,0,0) print(myvec) print(myvec.x) print(myvec.y) othervec = FreeCAD.Vector(0,3,0) sumvec = myvec.add(othervec)
Inną wspólną cechą obiektów FreeCAD jest ich Umiejscowienie. Jak widzieliśmy we wcześniejszych rozdziałach, każdy obiekt ma właściwość Umiejscowienie, która zawiera pozycję (Baza) i orientację (Obrót) obiektu. Właściwościami tymi można łatwo manipulować z poziomu środowiska Python, na przykład w celu przesunięcia naszego obiektu:
print(box.Placement) print(box.Placement.Base) box.Placement.Base = sumvec otherpla = FreeCAD.Placement() otherpla.Base = FreeCAD.Vector(5,5,0) box.Placement = otherpla
Więcej informacji:
- Python
- Makrodefinicje
- Wprowadzenie do środowiska Python
- Poradnik: Tworzenie skryptów Python
- Centrum Power użytkowników
- Tworzenie skryptów FreeCAD: Python, Wprowadzenie do środowiska Python, Poradnik: Tworzenie skryptów Python, Podstawy tworzenia skryptów FreeCAD
- Moduły: Moduły wbudowane, Jednostki miar, Ilość
- Środowiska pracy: Tworzenie Środowiska pracy, Polecenia Gui, Polecenia, Instalacja większej liczby Środowisk pracy
- Siatki i elementy: Skrytpy w Środowisku Siatek, v, Konwerska Mesh na Part, PythonOCC
- Obiekty parametryczne: Obiekty tworzone skryptami, Obsługa obrazu (Ikonka niestandardowa w widoku drzewa)
- Scenegraph: Coin (Inventor) scenegraph, Pivy
- Interfejs graficzny: Stworzenie interfejsu, Kompletne stworzenie interfejsu w środowisku Python (1, 2, 3, 4, 5), PySide, PySide examples początkujący, średniozaawansowany, zaawansowany
- Makrodefinicje: Makrodefinicje, Instalacja makrodefinicji
- Osadzanie programu: Osadzanie programu FreeCAD, Osadzanie GUI FreeCAD
- Pozostałe: Wyrażenia, Wycinki kodu, Funkcja kreślenia linii, Biblioteka matematyczna FreeCAD dla wektorów (deprecated)
- Węzły użytkowników: Centrum użytkownika, Centrum Power użytkowników, Centrum programisty