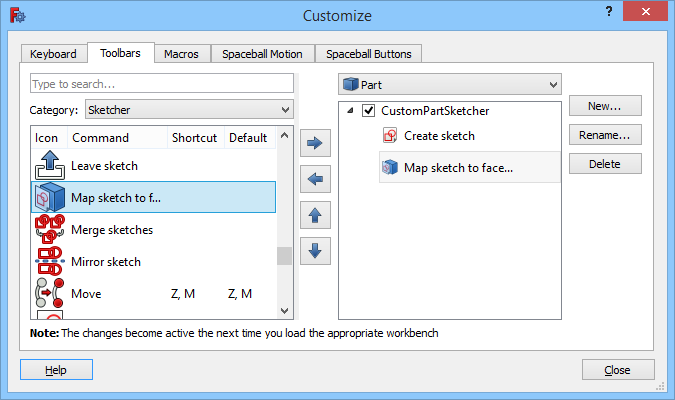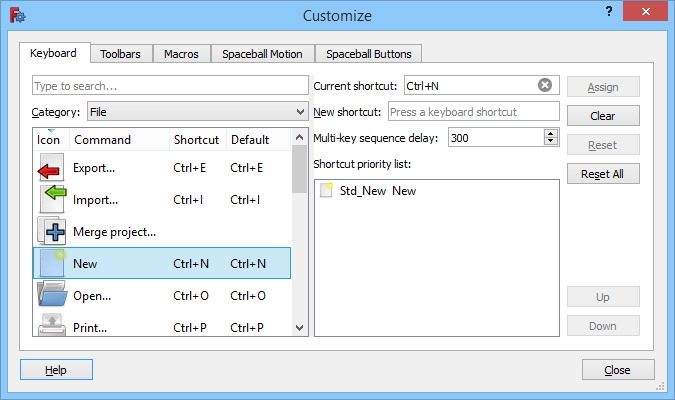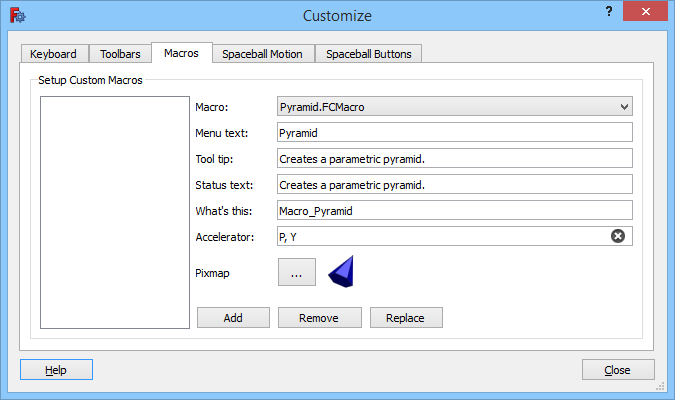Interface Customization/pt-br: Difference between revisions
Denis Neves (talk | contribs) (Created page with "Comandos") |
(Updating to match new version of source page) |
||
| (33 intermediate revisions by 2 users not shown) | |||
| Line 8: | Line 8: | ||
{{TOCright}} |
{{TOCright}} |
||
<span id="Introduction"></span> |
|||
==Introdução== |
==Introdução== |
||
A interface do FreeCAD é baseada no moderno kit de ferramentas [http://en.wikipedia.org/wiki/Qt_(toolkit) Qt] e tem uma organização de última geração. Alguns aspectos da interface podem ser personalizados. Você pode, por exemplo, adicionar barras de ferramentas personalizadas, com ferramentas de várias bancadas de trabalho (workbenches) ou ferramentas definidas em macros, e você pode criar seus próprios atalhos de teclado. Mas os menus e barras de ferramentas padrão que vêm com o FreeCAD e suas bancadas de trabalho não podem ser alterados. |
A interface do FreeCAD é baseada no moderno kit de ferramentas [http://en.wikipedia.org/wiki/Qt_(toolkit) Qt] e tem uma organização de última geração. Alguns aspectos da interface podem ser personalizados. Você pode, por exemplo, adicionar barras de ferramentas personalizadas, com ferramentas de várias bancadas de trabalho (workbenches) ou ferramentas definidas em macros, e você pode criar seus próprios atalhos de teclado. Mas os menus e barras de ferramentas padrão que vêm com o FreeCAD e suas bancadas de trabalho não podem ser alterados. |
||
{{Version|0.21}}: The Workbenches tab is no longer available. Its functionality has been moved to the [[Preferences_Editor#Available_Workbenches|Available Workbenches]] tab in the Workbenches section of the [[Preferences_Editor|Preferences Editor]]. |
|||
[[Image:Std_DlgCustomize_tab_Toolbars.png]] |
[[Image:Std_DlgCustomize_tab_Toolbars.png]] |
||
{{Caption|The Customize dialog box}} |
{{Caption|The Customize dialog box}} |
||
<span id="Usage"></span> |
|||
==Utilização== |
==Utilização== |
||
<div class="mw-translate-fuzzy"> |
|||
# Os comandos disponíveis na caixa de diálogo "Customize" (Personalizar) dependem das bancadas de trabalho que foram carregadas na sessão atual do FreeCAD. Portanto, você deve primeiro carregar todas as bancadas de trabalho cujos comandos deseja ter acesso. |
# Os comandos disponíveis na caixa de diálogo "Customize" (Personalizar) dependem das bancadas de trabalho que foram carregadas na sessão atual do FreeCAD. Portanto, você deve primeiro carregar todas as bancadas de trabalho cujos comandos deseja ter acesso. |
||
# Existem várias maneiras de invocar o comando [[Image:Std_DlgCustomize.svg|16px]] [[Std_DlgCustomize|Std DlgCustomize]]: |
# Existem várias maneiras de invocar o comando [[Image:Std_DlgCustomize.svg|16px]] [[Std_DlgCustomize|Std DlgCustomize]]: |
||
| Line 24: | Line 29: | ||
# O botão {{Button|Help}} não funciona neste momento. |
# O botão {{Button|Help}} não funciona neste momento. |
||
# Pressione o botão {{Button|Close}} para fechar a caixa de diálogo. |
# Pressione o botão {{Button|Close}} para fechar a caixa de diálogo. |
||
</div> |
|||
<span id="Options"></span> |
|||
==Opções== |
==Opções== |
||
Na caixa de diálogo "Customize" (Personalizar), as seguintes guias estão disponíveis: |
Na caixa de diálogo "Customize" (Personalizar), as seguintes guias estão disponíveis: |
||
<span id="Keyboard"></span> |
|||
Comandos |
|||
==="Keyboard" (Teclado)=== |
|||
[[Image: |
[[Image:Std_DlgCustomize_tab_Keyboard.png]] |
||
{{Caption| |
{{Caption|A guia "Keyboard" (Teclado)}} |
||
Nesta guia, atalhos de teclado personalizados podem ser definidos. Os atalhos para comandos de macro podem ser definidos na guia [[#Macros|Macros]]. |
|||
On this tab you can browse the available commands. |
|||
==== |
====Search==== |
||
You can search for commands by entering at least 3 characters of their menu text or name in the search field. The search is case-insensitive. |
|||
# Select a command category in the '''Category''' panel on the left. Some categories match menu entries. |
|||
# The tools available in the selected category are shown in the panel on the right. |
|||
# Hover a command: its tooltip appears. |
|||
# Select a command: its status bar text is displayed below the two panels. |
|||
{{Top}} |
|||
===Keyboard=== |
|||
It is also possible to search for shortcuts: |
|||
[[Image:Std_DlgCustomize_tab_Keyboard.png]] |
|||
* In the search field special keys in shortcuts must be entered as strings. For example to search for commands that use {{KEY|Ctrl}} in their shortcut enter {{Value|ctrl}} (4 letters). |
|||
{{Caption|The Keyboard tab}} |
|||
* Add parenthesis to search for single character shortcuts, for example: {{Value|(c)}}. |
|||
* Add a comma and space between the characters of multi-character shortcuts, for example: {{Value|g, b, b}}. |
|||
<span id="Add_a_shortcut"></span> |
|||
On this tab custom keyboard shortcuts can be defined. Shortcuts for macro commands can be defined on the [[#Macros|Macros]] tab. |
|||
<div class="mw-translate-fuzzy"> |
|||
====Adicionar um atalho personalizado==== |
|||
</div> |
|||
<div class="mw-translate-fuzzy"> |
|||
====Add a custom shortcut==== |
|||
# Selecione uma categoria de comando na lista suspensa '''"Category" (Categoria)'''. |
|||
# Selecione um comando do painel '''"Commands" (Comandos)'''. |
|||
# A caixa '''"Current shortcut" (Atalho atual)''' exibe o atalho atual, se disponível. |
|||
# Insira um novo atalho na caixa de entrada '''"Press new shortcut" (Digite um novo atalho)'''. Os atalhos podem ter até 4 entradas. Cada entrada é um único caractere, uma combinação de uma ou mais teclas especiais ou uma combinação de uma ou mais teclas especiais e um caractere. Use {{KEY|Backspace}} para corrigir erros. |
|||
# Se o atalho já estiver em uso, uma caixa de diálogo perguntará se você deseja substituí-lo e o comando ao qual o atalho está atribuído aparecerá no painel '''"Currently assigned to" (Atualmente atribuído a)'''. |
|||
# Pressione o botão {{Button|Assign}} para atribuir o novo atalho. |
|||
# Pressione o botão {{Button|Clear}} para remover o atalho inserido. Isso também removerá o conteúdo da caixa '''"Current shortcut" (Atalho atual)'''. Observe que os atalhos padrão não são removidos permanentemente. Eles serão restaurados ao reiniciar o FreeCAD. |
|||
</div> |
|||
====Remove a shortcut==== |
|||
# Select a command category from the '''Category''' dropdown list. |
# Select a command category from the '''Category''' dropdown list. |
||
# Select a command from the '''Commands''' panel. |
# Select a command from the '''Commands''' panel. |
||
# Press the {{Button|Clear}} button. |
|||
# The '''Current shortcut''' box displays the current short cut, if available. |
|||
# Enter a new shortcut in the '''Press new shortcut''' input box. Shortcuts can be up to 4 inputs long. Each input is either a single character, a combination of one or more special keys or a combination of one or more special keys and a character. Use {{KEY|Backspace}} to correct mistakes. |
|||
# If the shortcut is already in use, a dialog box will ask you if you want to override it, and the command the shortcut is assigned to will appear in the '''Currently assigned to''' panel. |
|||
# Press the {{Button|Assign}} button to assign the new shortcut. |
|||
# Press the {{Button|Clear}} button to remove the entered shortcut. This will also remove the content of the '''Current shortcut''' box. Note that default shortcuts are not permanently removed. They will be restored upon restarting FreeCAD. |
|||
==== |
====Restore a default shortcut==== |
||
# |
# Selecione uma categoria de comando na lista suspensa '''"Category" (Categoria)'''. |
||
# |
# Selecione um comando do painel '''"Commands" (Comandos)'''. |
||
# |
# Pressione o botão {{Button|Reset}}. |
||
==== |
====Restore all default shortcuts==== |
||
# |
# Pressione o botão {{Button|Reset All}}. |
||
====Notes |
====Notes==== |
||
<div class="mw-translate-fuzzy"> |
|||
* Shortcuts only work if their commands appear in the standard menu or in the menu of a workbench that has been loaded in the current FreeCAD session, or if their commands appear on a ''visible'' toolbar. |
|||
* Os atalhos só funcionam se seus comandos aparecerem no menu padrão ou no menu de uma bancada que foi carregada na sessão atual do FreeCAD, ou se seus comandos aparecerem em uma barra de ferramentas ''visível''. |
|||
<!--Description of problem below: https://forum.freecadweb.org/viewtopic.php?f=23&t=45826--> |
<!--Description of problem below: https://forum.freecadweb.org/viewtopic.php?f=23&t=45826--> |
||
* Na V0.19, há um problema com alguns comandos da bancada de trabalho "Draft" (Rascunho). Seus atalhos padrão não funcionam e/ou atalhos personalizados não podem ser atribuídos a eles. |
|||
* In V0.19 there is an issue with some Draft commands. Their default shortcuts do not work and/or custom shortcuts cannot be assigned to them. |
|||
* |
* Para reatribuir um atalho padrão, um novo atalho deve ser atribuído ao seu comando original primeiro. |
||
</div> |
|||
{{Top}} |
|||
===Workbenches=== |
|||
[[Image:Std_DlgCustomize_tab_Workbenches.png]] |
|||
{{Caption|The Workbenches tab}} |
|||
On this tab the [[Std_Workbench|Workbench selector]] list can be changed. The '''Enabled workbenches''' list shows the workbenches as they will appear in the Workbench selector. |
|||
====Disable a workbench==== |
|||
# Select a workbench in the '''Enabled workbenches''' list. |
|||
# Press the {{Button|[[Image:Button_left.svg|16px]]}} button. |
|||
# The workbench will be moved to the '''Disabled workbenches''' list |
|||
====Re-enable a workbench==== |
|||
# Select a workbench in the '''Disabled workbenches''' list. |
|||
# Press the {{Button|[[Image:Button_right.svg|16px]]}} button. |
|||
# The workbench will be moved to the '''Enabled workbenches''' list |
|||
====Re-enable all workbenches==== |
|||
# Press the {{Button|[[Image:Button_add_all.svg|16px]]}} button. |
|||
====Change a workbench position==== |
|||
# Select a workbench in the '''Enabled workbenches''' list. |
|||
# Press the {{Button|[[Image:Button_up.svg|16px]]}} button or the {{Button|[[Image:Button_down.svg|16px]]}} button. |
|||
# Optionally repeat this until the workbench is in the correct position. |
|||
====Sort workbenches alphabetically==== |
|||
# Press the {{Button|[[Image:Button_sort.svg|16px]]}} button. |
|||
{{Top}} |
{{Top}} |
||
===Toolbars=== |
===Toolbars=== |
||
| Line 116: | Line 99: | ||
On this tab custom toolbars can be created and modified. |
On this tab custom toolbars can be created and modified. |
||
====Search==== |
|||
See [[#Search|Keyboard]]. |
|||
====Select the workbench==== |
====Select the workbench==== |
||
| Line 149: | Line 136: | ||
# At least one custom toolbar is required. See [[#Create_a_toolbar|Create a toolbar]]. |
# At least one custom toolbar is required. See [[#Create_a_toolbar|Create a toolbar]]. |
||
# Select the correct toolbar in the panel on the right. If no toolbar is selected, the command will be added to the first toolbar in the list. |
# Select the correct toolbar in the panel on the right. If no toolbar is selected, the command will be added to the first toolbar in the list. |
||
# Select a category from the dropdown list |
# Select a command category from the '''Category''' dropdown list. Macro commands that have been set up on the [[#Macros|Macros]] tab appear in the {{Value|Macros}} category. |
||
# Select a command from the panel |
# Select a command from the '''Commands''' panel, or select {{Value|<Separator>}} to add a separator (a line between two toolbar buttons). |
||
#* Optionally drag the splitter to the right of the panel to resize it. |
|||
# Or select '<Separator>' to add a separator (a line between two toolbar buttons). |
|||
# Press {{Button|[[Image:Button_right.svg|16px]]}} button. |
# Press {{Button|[[Image:Button_right.svg|16px]]}} button. |
||
| Line 167: | Line 154: | ||
# Optionally repeat this until the command is in the correct position. |
# Optionally repeat this until the command is in the correct position. |
||
====Notes |
====Notes==== |
||
* Toolbars belonging to the current workbench are updated immediately, but after disabling/re-enabling a toolbar a workbench change is required (switch to a different workbench and then switch back). |
* Toolbars belonging to the current workbench are updated immediately, but after disabling/re-enabling a toolbar a workbench change is required (switch to a different workbench and then switch back). |
||
* To update global toolbars a workbench change (if commands have been added or removed) or a restart (if the order of a toolbar has changed or a toolbar was renamed) is required. |
* To update global toolbars a workbench change (if commands have been added or removed) or a restart (if the order of a toolbar has changed or a toolbar was renamed) is required. |
||
<!--Description of problem below: https://forum.freecadweb.org/viewtopic.php?f=23&t=45757--> |
|||
* In V0.19 there is an issue with some Draft commands. After adding them to a custom toolbar and exiting the FreeCAD application the {{FileName|user.cfg}} file must be manually edited for these commands. Search for the name of the custom toolbar and in that section change the content of the {{incode|FCText}} items that start with {{incode|gui_}} to {{incode|DraftTools}}. |
|||
{{Top}} |
{{Top}} |
||
===Macros=== |
===Macros=== |
||
| Line 179: | Line 164: | ||
{{Caption|The Macros tab}} |
{{Caption|The Macros tab}} |
||
On this tab |
On this tab macro commands can be set up. Once set up, they can be added to custom toolbars. Macros installed with the [[Image:Std_AddonMgr.svg|16px]] [[Std_AddonMgr|Addon Manager]] are set up automatically, and added to a {{Value|Global}} toolbar (see [[#Toolbars|Toolbars]]), if you confirm the '''Add button''' popup during the installation process. |
||
If you want to use a macro downloaded from a different source you will have to install it manually. See [[How_to_install_macros|How to install macros]] for more information. Note that FreeCAD uses a dedicated folder for macros and only macros in that folder can be set up. Use the [[Image:Std_DlgMacroExecute.svg|16px]] [[Std_DlgMacroExecute|Std DlgMacroExecute]] command to find this folder on your system. |
|||
If you download a macro with the [[Image:Std_AddonMgr.svg|16px]] [[Std_AddonMgr|Addon Manager]] then make sure that you also download its icon image file. Most macros have an image link on the information page that appears in the Addon Manager. You can for example put this image file in the user macros folder. |
|||
If you want to use a macro downloaded from a different source you will have to install it manually. See [[How_to_install_macros|How to install macros]] for more information. |
|||
====Add a macro command==== |
====Add a macro command==== |
||
| Line 195: | Line 178: | ||
# To add an icon: |
# To add an icon: |
||
## Press the '''Pixmap''' {{Button|...}} button. |
## Press the '''Pixmap''' {{Button|...}} button. |
||
## The Choose Icon dialog box opens. |
## The '''Choose Icon''' dialog box opens. |
||
## If required press the {{Button|Icon folders...}} button to add an icon folder. |
## If required press the {{Button|Icon folders...}} button to add an icon folder. |
||
## Select an icon from the panel. The Choose Icon dialog box closes automatically. |
## Select an icon from the panel. The '''Choose Icon''' dialog box closes automatically. |
||
# Press the {{Button|Add}} button. |
# Press the {{Button|Add}} button. |
||
# The macro command appears in the panel on the left. |
# The macro command appears in the panel on the left. |
||
| Line 219: | Line 202: | ||
===Spaceball Buttons=== |
===Spaceball Buttons=== |
||
This |
This tab is blank if no Spaceball is detected. See: [[3Dconnexion_input_devices|3Dconnexion input devices]]. |
||
{{Top}} |
{{Top}} |
||
==Themes== |
==Themes== |
||
| Line 228: | Line 211: | ||
* {{FileName|%APPDATA%/FreeCAD/Gui/Stylesheets}} (on Windows). The {{FileName|%APPDATA%}} folder can be retrieved by entering {{Incode|App.getUserAppDataDir()}} in the [[Python_console|Python console]]. |
* {{FileName|%APPDATA%/FreeCAD/Gui/Stylesheets}} (on Windows). The {{FileName|%APPDATA%}} folder can be retrieved by entering {{Incode|App.getUserAppDataDir()}} in the [[Python_console|Python console]]. |
||
* {{FileName|$HOME/.FreeCAD/Gui/Stylesheets}} (on Linux). |
* {{FileName|$HOME/.FreeCAD/Gui/Stylesheets}} (on Linux). |
||
* {{FileName|$HOME/Library/ |
* {{FileName|$HOME/Library/Application Support/FreeCAD/Gui/Stylesheets}} (on macOS). |
||
{{Top}} |
{{Top}} |
||
==Addons== |
==Addons== |
||
Addons offer yet another way to customize the |
Addons from the [[Image:Std_AddonMgr.svg|16px]] [[Std_AddonMgr|Addon Manager]] offer yet another way to customize the user interface. Several [[Preference_Packs|Preference Packs]] to change the [[#Themes|theme]] are available. |
||
===CubeMenu=== |
|||
* Github repository: https://github.com/triplus/CubeMenu |
|||
===Glass=== |
|||
* Github repository: https://github.com/triplus/Glass. |
|||
===IconThemes=== |
|||
* Github repository: https://github.com/triplus/IconThemes |
|||
===Launcher=== |
|||
* Github repository: https://github.com/triplus/Launcher |
|||
===PieMenu=== |
|||
* Github repository: https://github.com/triplus/PieMenu |
|||
===RemBench=== |
|||
* Github repository: https://github.com/triplus/RemBench |
|||
===ShortCut=== |
|||
In the Workbenches category of the Addon Manager some addons by user triplus can be found: |
|||
* Github repository: https://github.com/triplus/ShortCuts |
|||
* https://github.com/triplus/CubeMenu (for {{VersionMinus|0.20}}) |
|||
* https://github.com/triplus/Glass. |
|||
* https://github.com/triplus/IconThemes |
|||
* https://github.com/triplus/Launcher |
|||
* https://github.com/triplus/PieMenu |
|||
* https://github.com/triplus/RemBench |
|||
* https://github.com/triplus/ShortCuts |
|||
{{Top}} |
{{Top}} |
||
Latest revision as of 08:25, 8 June 2023
Introdução
A interface do FreeCAD é baseada no moderno kit de ferramentas Qt e tem uma organização de última geração. Alguns aspectos da interface podem ser personalizados. Você pode, por exemplo, adicionar barras de ferramentas personalizadas, com ferramentas de várias bancadas de trabalho (workbenches) ou ferramentas definidas em macros, e você pode criar seus próprios atalhos de teclado. Mas os menus e barras de ferramentas padrão que vêm com o FreeCAD e suas bancadas de trabalho não podem ser alterados.
introduced in version 0.21: The Workbenches tab is no longer available. Its functionality has been moved to the Available Workbenches tab in the Workbenches section of the Preferences Editor.
The Customize dialog box
Utilização
- Os comandos disponíveis na caixa de diálogo "Customize" (Personalizar) dependem das bancadas de trabalho que foram carregadas na sessão atual do FreeCAD. Portanto, você deve primeiro carregar todas as bancadas de trabalho cujos comandos deseja ter acesso.
- Existem várias maneiras de invocar o comando
Std DlgCustomize:
- A caixa de diálogo Personalizar é aberta. Para obter mais informações, consulte Options.
- O botão Help não funciona neste momento.
- Pressione o botão Close para fechar a caixa de diálogo.
Opções
Na caixa de diálogo "Customize" (Personalizar), as seguintes guias estão disponíveis:
"Keyboard" (Teclado)
A guia "Keyboard" (Teclado)
Nesta guia, atalhos de teclado personalizados podem ser definidos. Os atalhos para comandos de macro podem ser definidos na guia Macros.
Search
You can search for commands by entering at least 3 characters of their menu text or name in the search field. The search is case-insensitive.
It is also possible to search for shortcuts:
- In the search field special keys in shortcuts must be entered as strings. For example to search for commands that use Ctrl in their shortcut enter
ctrl(4 letters). - Add parenthesis to search for single character shortcuts, for example:
(c). - Add a comma and space between the characters of multi-character shortcuts, for example:
g, b, b.
Adicionar um atalho personalizado
- Selecione uma categoria de comando na lista suspensa "Category" (Categoria).
- Selecione um comando do painel "Commands" (Comandos).
- A caixa "Current shortcut" (Atalho atual) exibe o atalho atual, se disponível.
- Insira um novo atalho na caixa de entrada "Press new shortcut" (Digite um novo atalho). Os atalhos podem ter até 4 entradas. Cada entrada é um único caractere, uma combinação de uma ou mais teclas especiais ou uma combinação de uma ou mais teclas especiais e um caractere. Use Backspace para corrigir erros.
- Se o atalho já estiver em uso, uma caixa de diálogo perguntará se você deseja substituí-lo e o comando ao qual o atalho está atribuído aparecerá no painel "Currently assigned to" (Atualmente atribuído a).
- Pressione o botão Assign para atribuir o novo atalho.
- Pressione o botão Clear para remover o atalho inserido. Isso também removerá o conteúdo da caixa "Current shortcut" (Atalho atual). Observe que os atalhos padrão não são removidos permanentemente. Eles serão restaurados ao reiniciar o FreeCAD.
Remove a shortcut
- Select a command category from the Category dropdown list.
- Select a command from the Commands panel.
- Press the Clear button.
Restore a default shortcut
- Selecione uma categoria de comando na lista suspensa "Category" (Categoria).
- Selecione um comando do painel "Commands" (Comandos).
- Pressione o botão Reset.
Restore all default shortcuts
- Pressione o botão Reset All.
Notes
- Os atalhos só funcionam se seus comandos aparecerem no menu padrão ou no menu de uma bancada que foi carregada na sessão atual do FreeCAD, ou se seus comandos aparecerem em uma barra de ferramentas visível.
- Na V0.19, há um problema com alguns comandos da bancada de trabalho "Draft" (Rascunho). Seus atalhos padrão não funcionam e/ou atalhos personalizados não podem ser atribuídos a eles.
- Para reatribuir um atalho padrão, um novo atalho deve ser atribuído ao seu comando original primeiro.
Toolbars
The Toolbars tab
On this tab custom toolbars can be created and modified.
Search
See Keyboard.
Select the workbench
- In the dropdown list on the right select the workbench whose custom toolbars you want to modify. The
Globaloption is there for custom toolbars that should be available in all workbenches.
Create a toolbar
- Press the New... button.
- Enter a name in the dialog box that opens.
- Press the OK button.
- The new toolbar will appear in the panel on the right.
Rename a toolbar
- Select a toolbar in the panel on the right.
- Press the Rename... button.
- Enter a new name in the dialog box that opens.
- Press the OK button.
Delete a toolbar
- Select a toolbar in the panel on the right.
- Press the Delete button.
Disable a toolbar
- Uncheck the checkbox in front of the toolbar name in the panel on the right.
- A disabled toolbar will be invisible in the FreeCAD interface.
Add a command
- At least one custom toolbar is required. See Create a toolbar.
- Select the correct toolbar in the panel on the right. If no toolbar is selected, the command will be added to the first toolbar in the list.
- Select a command category from the Category dropdown list. Macro commands that have been set up on the Macros tab appear in the
Macroscategory. - Select a command from the Commands panel, or select
<Separator>to add a separator (a line between two toolbar buttons).- Optionally drag the splitter to the right of the panel to resize it.
- Press
button.
Remove a command
Change a command position
- If required, expand the toolbar in the panel on the right.
- Select a command.
- Press the
button or the
button.
- Optionally repeat this until the command is in the correct position.
Notes
- Toolbars belonging to the current workbench are updated immediately, but after disabling/re-enabling a toolbar a workbench change is required (switch to a different workbench and then switch back).
- To update global toolbars a workbench change (if commands have been added or removed) or a restart (if the order of a toolbar has changed or a toolbar was renamed) is required.
Macros
The Macros tab
On this tab macro commands can be set up. Once set up, they can be added to custom toolbars. Macros installed with the Addon Manager are set up automatically, and added to a
Global toolbar (see Toolbars), if you confirm the Add button popup during the installation process.
If you want to use a macro downloaded from a different source you will have to install it manually. See How to install macros for more information. Note that FreeCAD uses a dedicated folder for macros and only macros in that folder can be set up. Use the Std DlgMacroExecute command to find this folder on your system.
Add a macro command
- In the Macro dropdown list select a macro.
- Enter a Menu text. This will be the name used to identify the macro command and will also appear in the toolbar if there is no icon.
- Optionally enter a Tool tip. This text will appear near the location of the mouse when you hover the toolbar icon.
- Optionally enter a Status text. This text will appear in the status bar when you hover the toolbar icon.
- Optionally enter the wiki page for the macro, if available, in the What's this input box. Enter the page name, not the full URL.
- Optionally enter a shortcut in the Accelerator input box. See Keyboard for more information.
- To add an icon:
- Press the Pixmap ... button.
- The Choose Icon dialog box opens.
- If required press the Icon folders... button to add an icon folder.
- Select an icon from the panel. The Choose Icon dialog box closes automatically.
- Press the Add button.
- The macro command appears in the panel on the left.
- The macro command can now be selected on the Toolbars tab.
Remove a macro command
- Select the macro command in the panel on the left.
- Press the Remove button.
Change a macro command
- Double-click the macro command in the panel on the left.
- Make the required changes. Note that you cannot remove the icon, you can only replace it.
- Press the Replace button.
Spaceball Motion
This tab is blank if no Spaceball is detected. See: 3Dconnexion input devices.
Spaceball Buttons
This tab is blank if no Spaceball is detected. See: 3Dconnexion input devices.
Themes
FreeCAD supports complete theming of the interface, via .qss stylesheets. The qss format is very similar to the css format used in web pages, it basically adds methods to reference the different widgets and elements of the Qt interface. You can change the default theme (which simply takes the style defined by your desktop system) by selecting a style sheet in the FreeCAD preferences.
You can also create your own theme if you are not satisfied with the themes that are bundled with FreeCAD, for example by editing an existing style sheet. Your new style must be placed in a specific folder for it to be found by FreeCAD:
- %APPDATA%/FreeCAD/Gui/Stylesheets (on Windows). The %APPDATA% folder can be retrieved by entering
App.getUserAppDataDir()in the Python console. - $HOME/.FreeCAD/Gui/Stylesheets (on Linux).
- $HOME/Library/Application Support/FreeCAD/Gui/Stylesheets (on macOS).
Addons
Addons from the Addon Manager offer yet another way to customize the user interface. Several Preference Packs to change the theme are available.
In the Workbenches category of the Addon Manager some addons by user triplus can be found:
- https://github.com/triplus/CubeMenu (for version 0.20 and below)
- https://github.com/triplus/Glass.
- https://github.com/triplus/IconThemes
- https://github.com/triplus/Launcher
- https://github.com/triplus/PieMenu
- https://github.com/triplus/RemBench
- https://github.com/triplus/ShortCuts
- File: New, Open, Close, Close All, Save, Save As, Save a Copy, Save All, Revert, Import, Export,Merge project, Project information, Print, Print preview, Export PDF, Recent files, Exit
- Edit: Undo, Redo, Cut, Copy, Paste, Duplicate selection, Refresh, Box selection, Box element selection, Select All, Delete, Send to Python Console, Placement, Transform, Alignment, Toggle Edit mode, Edit mode, Preferences
- View:
- Miscellaneous: Create new view, Orthographic view, Perspective view, Fullscreen, Bounding box, Toggle axis cross, Clipping plane, Texture mapping, Toggle navigation/Edit mode, Appearance, Random color, Workbench, Status bar
- Standard views: Fit all, Fit selection, Isometric, Dimetric, Trimetric, Home, Front, Top, Right, Rear, Bottom, Left, Rotate Left, Rotate Right
- Freeze display: Save views, Load views, Freeze view, Clear views
- Draw style: As is, Points, Wireframe, Hidden line, No shading, Shaded, Flat lines
- Stereo: Stereo red/cyan, Stereo quad buffer, Stereo Interleaved Rows, Stereo Interleaved Columns, Stereo Off, Issue camera position
- Zoom: Zoom In, Zoom Out, Box zoom
- Document window: Docked, Undocked, Fullscreen
- Visibility: Toggle visibility, Show selection, Hide selection, Select visible objects, Toggle all objects, Show all objects, Hide all objects, Toggle selectability, Toggle measurement, Clear measurement
- Toolbars: File, Edit, Clipboard, Workbench, Macro, View, Structure, Help
- Panels: Tree view, Property view, Selection view, Tasks, Python console, DAG view, Model, Report view
- Link navigation: Go to linked object, Go to the deepest linked object, Select all links
- Tree view actions: Sync view, Sync selection, Sync placement, Pre-selection, Record selection, Single document, Multi document, Collapse/Expand, Initiate dragging, Go to selection, Selection Back, Selection Forward
- Tools: Edit parameters, Save image, Load image, Scene inspector, Dependency graph, Project utility, Measure distance, Add text document, View turntable, Units calculator, Customize, Addon manager
- Macro: Macro recording, Macros, Recent macros, Execute macro, Attach to remote debugger, Debug macro, Stop debugging, Step over, Step into, Toggle breakpoint
- Help: Help, FreeCAD Website, Donate, Users documentation, Python scripting documentation, Automatic Python modules documentation, FreeCAD Forum, FreeCAD FAQ, Report a bug, About FreeCAD, What's This
- Preferences Editor, Interface Customization
- Main window: Standard menu, Main view area, 3D view, Combo view (Tree view, Task panel, Property editor), Selection view, Report view, Python console, Status bar, DAG view, Workbench Selector
- Auxiliary windows: Scene inspector, Dependency graph
- Getting started
- Installation: Download, Windows, Linux, Mac, Additional components, Docker, AppImage, Ubuntu Snap
- Basics: About FreeCAD, Interface, Mouse navigation, Selection methods, Object name, Preferences, Workbenches, Document structure, Properties, Help FreeCAD, Donate
- Help: Tutorials, Video tutorials
- Workbenches: Std Base, Arch, Assembly, CAM, Draft, FEM, Inspection, Mesh, OpenSCAD, Part, PartDesign, Points, Reverse Engineering, Robot, Sketcher, Spreadsheet, Surface, TechDraw, Test Framework
- Hubs: User hub, Power users hub, Developer hub