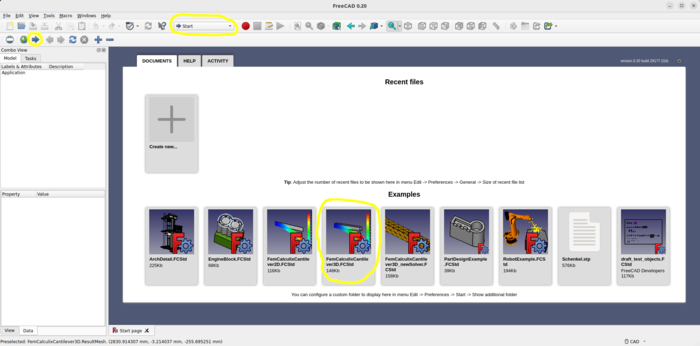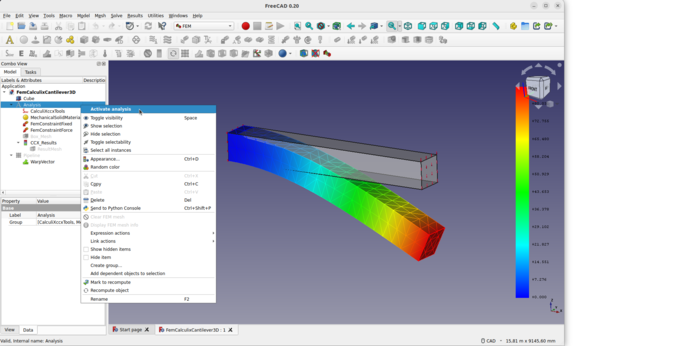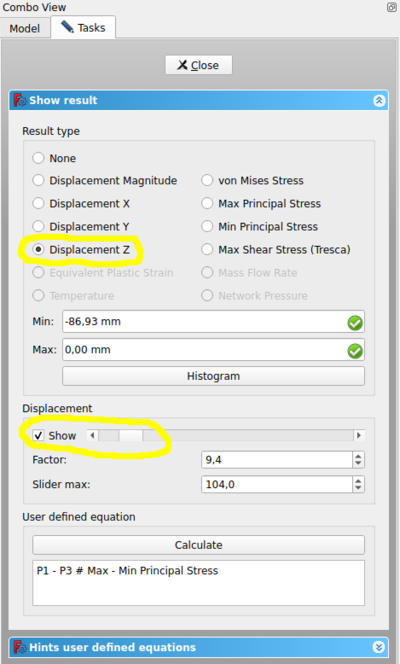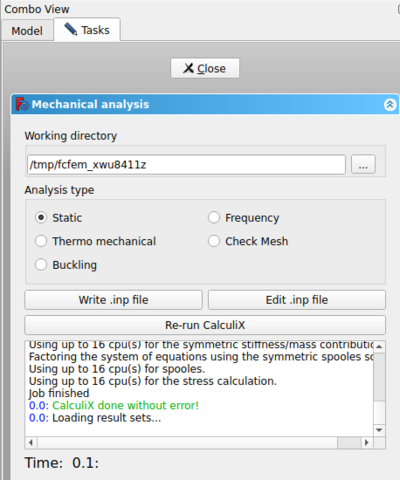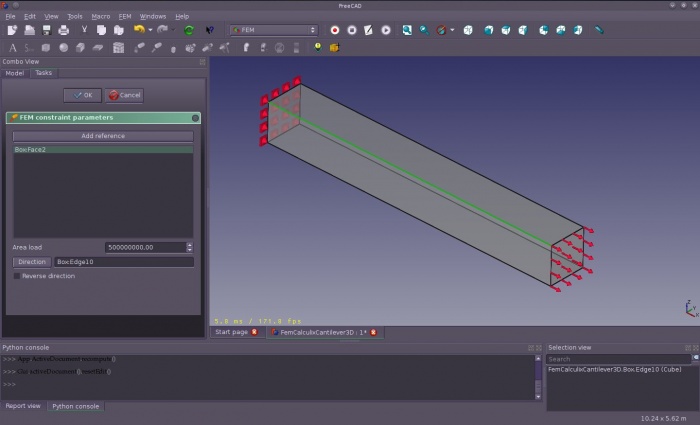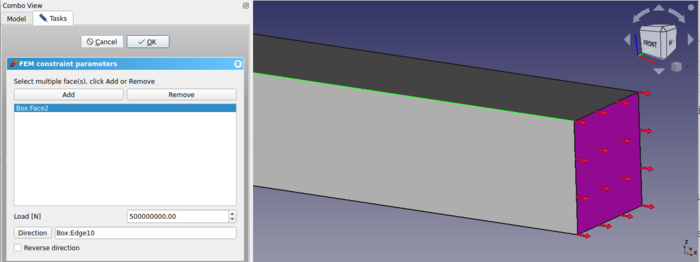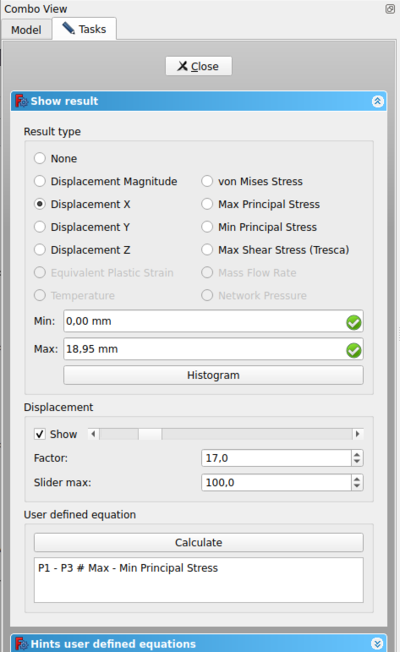FEM CalculiX Cantilever 3D/ro: Difference between revisions
(Created page with "==== Încărcați fișierul exemplu ==== * Mergeți la proiectele de exemplu și faceți clic pe "Încărcați un exemplu de analiză MEF" * Dacă din cauza unor operații ult...") |
(Updating to match new version of source page) |
||
| (19 intermediate revisions by 4 users not shown) | |||
| Line 1: | Line 1: | ||
<languages/> |
<languages/> |
||
<div class="mw-translate-fuzzy"> |
|||
{{TutorialInfo/ro |
{{TutorialInfo/ro |
||
|Topic= Finite Element Analysis |
|Topic= Finite Element Analysis |
||
| Line 9: | Line 10: | ||
|Files= |
|Files= |
||
}} |
}} |
||
</div> |
|||
== Introduction == |
|||
<div class="mw-translate-fuzzy"> |
|||
=== Introducere === |
=== Introducere === |
||
Acest exemplu este menit să arate o analiză simplă a elementelor finite (AEF) în FreeCAD [[ |
Acest exemplu este menit să arate o analiză simplă a elementelor finite (AEF) în FreeCAD [[FEM_Workbench|FEM Workbench]] ar trebui să arate și modul în care rezultatele pot fi vizualizate. Se arată cum se declanșează o AEF și cum se schimbă valoarea de încărcare și direcția de încărcare. Mai mult, deoarece fișierul exemplu este prevăzut pt orice instalare FreeCAD, este ușor să verificați dacă modulul FEM este configurat corect. |
||
</div> |
|||
[[Image:FEM_example01_pic10.png|700px]] |
|||
== Requirements == |
|||
[[Image:FEM_example01_pic00.jpg|700px]] |
|||
<div class="mw-translate-fuzzy"> |
|||
=== Cerințe === |
=== Cerințe === |
||
* Versiunea FreeCAD = 0.16.6377 sau mai recentă. |
* Versiunea FreeCAD = 0.16.6377 sau mai recentă. |
||
| Line 23: | Line 29: | ||
* Nu este nevoie de software extern pentru încărcarea fișierului exemplu, vizualizarea plasei cu ochiuri și a geometriei, precum și pentru vizualizarea rezultatelor. |
* Nu este nevoie de software extern pentru încărcarea fișierului exemplu, vizualizarea plasei cu ochiuri și a geometriei, precum și pentru vizualizarea rezultatelor. |
||
* Pentru reluarea FEA software-ul rezolvitorul CalculiX trebuie să fie instalat pe calculatorul dumneavoastră. Probabil solverul a fost deja instalat împreună cu FreeCAD. Dacă rezolvitorul CalculiX nu este instalat, consultați [[FEM_Install|FEM Install]]. |
* Pentru reluarea FEA software-ul rezolvitorul CalculiX trebuie să fie instalat pe calculatorul dumneavoastră. Probabil solverul a fost deja instalat împreună cu FreeCAD. Dacă rezolvitorul CalculiX nu este instalat, consultați [[FEM_Install|FEM Install]]. |
||
</div> |
|||
<span id="Set_up_the_example_file"></span> |
|||
<div class="mw-translate-fuzzy"> |
|||
=== Configurarea fișierului exemplu === |
=== Configurarea fișierului exemplu === |
||
</div> |
|||
=== Load the example file === |
|||
<div class="mw-translate-fuzzy"> |
|||
==== Încarcă Atelierul Start Workbench ==== |
==== Încarcă Atelierul Start Workbench ==== |
||
* Start FreeCAD |
* Start FreeCAD |
||
* Atelierul Start Workbench trebuie încărcat |
* Atelierul Start Workbench trebuie încărcat |
||
</div> |
|||
[[Image:FEM_example01_pic11.png|700px]] |
|||
=== Activate the analysis container === |
|||
==== Încărcați fișierul exemplu ==== |
|||
* Mergeți la proiectele de exemplu și faceți clic pe "Încărcați un exemplu de analiză MEF" |
|||
* Dacă din cauza unor operații ulterioare unele geometrii, constrângeri sau rezultate sunt rupte sau șterse doar repetați pașii de mai sus. |
|||
<div class="mw-translate-fuzzy"> |
|||
[[Image:FEM_example01_pic01.jpg|700px]] |
|||
==== Activați containerul de analiză ==== |
|||
* Pentru a lucra cu o analiză, analiza trebuie activată. |
|||
* În vizualizarea copacului, faceți clic dreapta pe[[Image:FEM_Analysis.png|32px]] MechanicalAnalysis --> Activate analysis |
|||
</div> |
|||
[[Image:FEM_example01_pic12.png|700px]] |
|||
=== Analysis container and its objects === |
|||
* To work with an analysis the analysis has to be activated. |
|||
* In tree view right click on the [[Image:FEM_Analysis.png|32px]] MechanicalAnalysis --> Activate analysis |
|||
<div class="mw-translate-fuzzy"> |
|||
[[Image:FEM_example01_pic02.jpg|700px]] |
|||
==== Container de analiză și obiectele sale ==== |
|||
* Dacă analiza este activată, FreeCAD va schimba bancul de lucru curent cu FEM. |
|||
* Există cel puțin cele 5 obiecte necesare pentru a efectua o analiză mecanică statică. |
|||
* [[Image: FEM_Analysis.svg | 32px]] container de analiză |
|||
# [[Image: FEM_SolverCalculixCxxtools.svg | 32px]] un solver |
|||
# [[Image: FEM_MaterialSolid.svg | 32px]] un material |
|||
# [[Image: FEM_ConstraintFixed.svg | 32px]] o constrângere fixă |
|||
# [[Image: FEM_ConstraintForce.svg | 32px]] o constrângere de forță |
|||
# [[Image: FEM_FEMMesh.svg | 32px]] FEM mesh |
|||
* Deoarece în exemplul de aici sunt incluse rezultatele și există un al șaselea obiect, rezultatele [[Image: FEM ShowResult.png | 16px]]. |
|||
</div> |
|||
=== Visualizing Results === |
|||
<div class="mw-translate-fuzzy"> |
|||
==== Analysis container and its objects ==== |
|||
==== Vizualizarea rezultatelor ==== |
|||
* If the analysis is activated FreeCAD itself will change the current workbench to FEM. |
|||
* Asigurați-vă că analiza este activată. |
|||
* There are at least the 5 objects needed to make an static mechanical analysis. |
|||
* Asigurați-vă că analiza încă conține obiectul rezultat, dacă nu doar reîncărcați fișierul exemplu. |
|||
* [[Image:FEM_Analysis.png|32px]] analysis container |
|||
* Faceți clic pe bara de instrumente icoanițe pe [[Image:FEM ShowResult.png|16px]] [[FEM_ResultShow|Show result]] |
|||
# [[Image:FEM_Solver.png|32px]] a solver |
|||
* În fereastra task-ului alege z-Displacement. Acesta arată -88.443 mm în direcție z-negativă. |
|||
# [[Image:FEM_Material.png|32px]] a material |
|||
* Acest lucru are sens, deoarece forța este în direcția negativă, de asemenea. |
|||
# [[Image:FEM_FixedConstraint.png|32px]] a fixed constraint |
|||
* Activați caseta de selectare în afară de glisorul inferior al afișajului de deplasare. |
|||
# [[Image:FEM_ForceConstraint.png|32px]] a force constraint |
|||
*Glisorul poate fi folosit pentru a modifica plasa de deformare într-o manieră simplificată. |
|||
# [[Image:FEM_Create.png|32px]] a FEM mesh |
|||
* Alegeți dintre diferitele tipuri de rezultate pentru a le vedea în interfața GUI . |
|||
* Since in the example here the results are included as well there is a sixth object, the results [[Image:FEM ShowResult.png|16px]]. |
|||
</div> |
|||
[[Image:FEM_example01_pic13.png|400px]] |
|||
=== Purging Results === |
|||
* Be sure the analysis is activated. |
|||
* Be sure the analysis still contains the result object, if not just reload the example file. |
|||
* Click in icon toolbar on [[Image:FEM ShowResult.png|16px]] [[FEM_ResultShow|Show result]] |
|||
* In task window choose z-Displacement. It shows -88.443 mm in negative z-direction. |
|||
* This makes sense since the force is in negative z-direction as well. |
|||
* Activate the check box besides the bottom slider of displacement show. |
|||
* The slider can be used to alter the mesh to view the deformation in a simplified manner. |
|||
* Choose among the different Result types to view all in the GUI available result types. |
|||
<div class="mw-translate-fuzzy"> |
|||
[[Image:FEM_example01_pic03.jpg|400px]] |
|||
==== Rezultate de curățare ==== |
|||
* Asigurați-vă că analiza este activată. |
|||
* Pentru a elimina rezultatele selectați în bara de instrumente pictogramă [[Image:FEM_PurgeResults.png|32px]] [[FEM ResultsPurge|Purge results]] |
|||
</div> |
|||
=== Running the FEA === |
|||
<div class="mw-translate-fuzzy"> |
|||
==== Purging Results ==== |
|||
==== Rularea FEA ==== |
|||
* Be sure the analysis is activated. |
|||
* În vizualizarea Tree, faceți dublu clic pe obiectul rezolvitor [[Image: FEM_Solver.png | 32px]]. |
|||
* To remove the results select in the icon toolbar [[Image:FEM_PurgeResults.png|32px]] [[FEM ResultsPurge|Purge results]] |
|||
* În fereastra de sarcini a obiectului rezolvitor, asigurați-vă că este selectată analiza statică. |
|||
* Faceți clic pe fișierul .inp de scriere în aceeași fereastră de activitate. Urmăriți fereastra de jurnalizare până când se afișează "scriere completă". |
|||
* Faceți clic pe Run CalculiX. Deoarece aceasta este o analiză foarte mică, ar trebui să dureze mai puțin de o secundă pentru a rula. |
|||
* În fereastra de text ar trebui să imprimați cu litere verzi "CalculiX done!" iar în linia următoare "seturile de rezultate de încărcare ..." |
|||
* Ați terminat prima dvs. AEF în FreeCAD dacă nu a fost nici un mesaj de eroare. |
|||
* Faceți clic pe Închidere în fereastra de activități. |
|||
* Trebuie creat un obiect rezultat nou. Știi deja cum să vizualizați rezultatele. |
|||
* Dacă primiți un mesaj de eroare ”no solver binary” sau similar atunci când se declanșează analiza, verificați |
|||
[[FEM_Install | FEM Install]]. |
|||
</div> |
|||
[[Image:FEM_example01_pic14.png|400px]] |
|||
=== Running the FEA the fast Way === |
|||
* In Tree view double click on the solver object [[Image:FEM_Solver.png|32px]]. |
|||
* In task window of the solver object make sure static analysis is selected. |
|||
* Click on write .inp file in the same task window. Watch the log window until it prints "write completed." |
|||
* Click on Run CalculiX. Since this is a very small analysis it should take less than a second to run. |
|||
* In the text window it should print in green letters "CalculiX done!" and in the next line "loading result sets ..." |
|||
* You just have finished your first FEA in FreeCAD if there has not been any error message. |
|||
* Click on Close in the task window. |
|||
* A new result object should be created. You know how to visualize the results already. |
|||
* If you get an error message no solver binary or similar when triggering the analysis check [[FEM_Install|FEM Install]]. |
|||
<div class="mw-translate-fuzzy"> |
|||
[[Image:FEM_example01_pic04.jpg|400px]] |
|||
==== Rularea AEF pe calea rapidă ==== |
|||
* În vizualizarea arborescentă selectați obiectul Solver [[Image: FEM_Solver.png | 32px]] al analizei [[Image: FEM_Analysis.png | 32px]]. |
|||
* În bara de instrumente iconițe faceți clic pe [[Image:FEM_RunCalculiXccx.png|32px]] [[FEM_SolverRun|Quick Analysis]]. |
|||
* Fișierul de intrare Calculix va fi scris, CalculiX va fi declanșat și obiectul rezultat ar trebui să fie creat. |
|||
</div> |
|||
=== Changing Load Direction and Load Value === |
|||
<div class="mw-translate-fuzzy"> |
|||
==== Running the FEA the fast Way ==== |
|||
==== Schimbarea direcției de încărcare și a valorii de încărcare ==== |
|||
* In tree view select the solver object [[Image:FEM_Solver.png|32px]] of the analysis [[Image:FEM_Analysis.png|32px]]. |
|||
* |
* În vizualizarea arborescentă selectați obiectul mesh FEM [[Image:FEM_FEMMesh.svg | 32px]] și apăsați tasta spațiu. |
||
* Vizibilitatea rețelei FEM va fi oprită. Modelul geometric este încă vizibil. |
|||
* The Calculix input file will be written, CalculiX will be triggered and the result object should be created. |
|||
* În vizualizarea arborescentă faceți dublu clic pe obiectul de constrângere de forță pentru a deschide fereastra de sarcini. |
|||
* În fereastra de sarcini se modifică valoarea de încărcare la 500000000 N = 500 MN (forța în fereastra de sarcină trebuie să fie în N) |
|||
* Faceți clic pe Button Direction. |
|||
* Pe modelul geometric faceți clic pe muchiile lungi în direcția x. |
|||
Săgețile roșii ale forței își vor schimba direcția în direcția x. Ele arată în direcția fixă. |
|||
* Deoarece tensiunea ar trebui să fie aplicată casetei, Direcția inversă trebuie să fie declanșată făcând clic pe ea. |
|||
Săgețile roșii ale forței își vor schimba direcția. |
|||
* Faceți clic pe OK în fereastra de activități. |
|||
[[Image:FEM_example01_pic05.jpg|700px]] |
|||
* Întoarceți vizibilitatea mesei FEM [[Image:FEM_FEMMesh.svg|32px]] pe pagină. |
|||
* Acum știți deja cum să declanșați o analiză și cum să vizualizați rezultatele. |
|||
Deformarea în direcția x trebuie să fie de 19,05 mm. |
|||
</div> |
|||
[[Image:FEM_example01_pic15.png|700px]] |
|||
* You know how to trigger an analysis and how to visualize results already. |
|||
==== Changing Load Direction and Load Value ==== |
|||
* The deformation in x-direction should be 18.95 mm. |
|||
* In tree view select the FEM mesh object [[Image:FEM_Create.png|32px]] and press the space key. |
|||
* The visibility of the FEM mesh will be turned off. The geometrical model is still visible. |
|||
* In tree view double click on the force constraint object to open its task window. |
|||
* In the task window change the load value to 500000000 N = 500 MN (force unit in task window has to be in N) |
|||
* Click on Button Direction. |
|||
* On the geometrical model click on on of the long edges in x-direction. |
|||
* The red arrows of the force will change their direction in x-direction. They show to the fixed direction. |
|||
* Since tension should be applied to the box the Reverse Direction needs to be triggered by clicking on it. |
|||
* The red arrows of the force will change their direction. |
|||
* Click on OK in task window. |
|||
[[Image:FEM_example01_pic05.jpg|700px]] |
|||
* Turn the visibility of the FEM mesh [[Image:FEM_Create.png|32px]] on by selecting it in tree view and pressing the space key. |
|||
* You know how to trigger an analysis and how to visualize results already. |
|||
* The deformation in x-direction should be 19.05 mm. |
|||
[[Image: |
[[Image:FEM_example01_pic16.png|400px]] |
||
== What next? == |
|||
<div class="mw-translate-fuzzy"> |
|||
==== Ce urmează? ==== |
==== Ce urmează? ==== |
||
* Acum că ați terminat cu fluxul de lucru de bază pentru [[FEM |
* Acum că ați terminat cu fluxul de lucru de bază pentru [[FEM Workbench|FEM Module]]. |
||
* Sunteți pregătit acum să faceți al doilea [[FEM_tutorial|FEM tutorial]]. |
* Sunteți pregătit acum să faceți al doilea [[FEM_tutorial|FEM tutorial]]. |
||
* Vom crea consola CalculiX noi înșine și vom compara rezultatele cu teoria grinzii. |
* Vom crea consola CalculiX noi înșine și vom compara rezultatele cu teoria grinzii. |
||
</div> |
|||
{{FEM Tools navi{{#translation:}}}} |
|||
{{Userdocnavi{{#translation:}}}} |
|||
{{clear}} |
|||
Latest revision as of 13:06, 14 April 2023
| Topic |
|---|
| Finite Element Analysis |
| Level |
| Beginner |
| Time to complete |
| 10 minutes |
| Authors |
| Bernd |
| FreeCAD version |
| 0.16.6377 or above |
| Example files |
| See also |
| None |
Introduction
Introducere
Acest exemplu este menit să arate o analiză simplă a elementelor finite (AEF) în FreeCAD FEM Workbench ar trebui să arate și modul în care rezultatele pot fi vizualizate. Se arată cum se declanșează o AEF și cum se schimbă valoarea de încărcare și direcția de încărcare. Mai mult, deoarece fișierul exemplu este prevăzut pt orice instalare FreeCAD, este ușor să verificați dacă modulul FEM este configurat corect.
Requirements
Cerințe
- Versiunea FreeCAD = 0.16.6377 sau mai recentă.
- Acest lucru poate fi verificat în meniul Ajutor -> despre FreeCAD. Numărul Reviziei trebuie să fie mai mare de 6377
- Nu este nevoie de software extern pentru încărcarea fișierului exemplu, vizualizarea plasei cu ochiuri și a geometriei, precum și pentru vizualizarea rezultatelor.
- Pentru reluarea FEA software-ul rezolvitorul CalculiX trebuie să fie instalat pe calculatorul dumneavoastră. Probabil solverul a fost deja instalat împreună cu FreeCAD. Dacă rezolvitorul CalculiX nu este instalat, consultați FEM Install.
Configurarea fișierului exemplu
Load the example file
Încarcă Atelierul Start Workbench
- Start FreeCAD
- Atelierul Start Workbench trebuie încărcat
Activate the analysis container
Activați containerul de analiză
Analysis container and its objects
Container de analiză și obiectele sale
Visualizing Results
Vizualizarea rezultatelor
- Asigurați-vă că analiza este activată.
- Asigurați-vă că analiza încă conține obiectul rezultat, dacă nu doar reîncărcați fișierul exemplu.
- Faceți clic pe bara de instrumente icoanițe pe
 Show result
Show result - În fereastra task-ului alege z-Displacement. Acesta arată -88.443 mm în direcție z-negativă.
- Acest lucru are sens, deoarece forța este în direcția negativă, de asemenea.
- Activați caseta de selectare în afară de glisorul inferior al afișajului de deplasare.
- Glisorul poate fi folosit pentru a modifica plasa de deformare într-o manieră simplificată.
- Alegeți dintre diferitele tipuri de rezultate pentru a le vedea în interfața GUI .
Purging Results
Rezultate de curățare
- Asigurați-vă că analiza este activată.
- Pentru a elimina rezultatele selectați în bara de instrumente pictogramă
 Purge results
Purge results
Running the FEA
Rularea FEA
- În vizualizarea Tree, faceți dublu clic pe obiectul rezolvitor
 .
. - În fereastra de sarcini a obiectului rezolvitor, asigurați-vă că este selectată analiza statică.
- Faceți clic pe fișierul .inp de scriere în aceeași fereastră de activitate. Urmăriți fereastra de jurnalizare până când se afișează "scriere completă".
- Faceți clic pe Run CalculiX. Deoarece aceasta este o analiză foarte mică, ar trebui să dureze mai puțin de o secundă pentru a rula.
- În fereastra de text ar trebui să imprimați cu litere verzi "CalculiX done!" iar în linia următoare "seturile de rezultate de încărcare ..."
- Ați terminat prima dvs. AEF în FreeCAD dacă nu a fost nici un mesaj de eroare.
- Faceți clic pe Închidere în fereastra de activități.
- Trebuie creat un obiect rezultat nou. Știi deja cum să vizualizați rezultatele.
- Dacă primiți un mesaj de eroare ”no solver binary” sau similar atunci când se declanșează analiza, verificați
FEM Install.
Running the FEA the fast Way
Rularea AEF pe calea rapidă
- În vizualizarea arborescentă selectați obiectul Solver
 al analizei
al analizei  .
. - În bara de instrumente iconițe faceți clic pe
 Quick Analysis.
Quick Analysis. - Fișierul de intrare Calculix va fi scris, CalculiX va fi declanșat și obiectul rezultat ar trebui să fie creat.
Changing Load Direction and Load Value
Schimbarea direcției de încărcare și a valorii de încărcare
- În vizualizarea arborescentă selectați obiectul mesh FEM
și apăsați tasta spațiu.
- Vizibilitatea rețelei FEM va fi oprită. Modelul geometric este încă vizibil.
- În vizualizarea arborescentă faceți dublu clic pe obiectul de constrângere de forță pentru a deschide fereastra de sarcini.
- În fereastra de sarcini se modifică valoarea de încărcare la 500000000 N = 500 MN (forța în fereastra de sarcină trebuie să fie în N)
- Faceți clic pe Button Direction.
- Pe modelul geometric faceți clic pe muchiile lungi în direcția x.
Săgețile roșii ale forței își vor schimba direcția în direcția x. Ele arată în direcția fixă.
- Deoarece tensiunea ar trebui să fie aplicată casetei, Direcția inversă trebuie să fie declanșată făcând clic pe ea.
Săgețile roșii ale forței își vor schimba direcția.
- Faceți clic pe OK în fereastra de activități.
- Întoarceți vizibilitatea mesei FEM
pe pagină.
- Acum știți deja cum să declanșați o analiză și cum să vizualizați rezultatele.
Deformarea în direcția x trebuie să fie de 19,05 mm.
- You know how to trigger an analysis and how to visualize results already.
- The deformation in x-direction should be 18.95 mm.
What next?
Ce urmează?
- Acum că ați terminat cu fluxul de lucru de bază pentru FEM Module.
- Sunteți pregătit acum să faceți al doilea FEM tutorial.
- Vom crea consola CalculiX noi înșine și vom compara rezultatele cu teoria grinzii.
- Materials: Solid, Fluid, Nonlinear mechanical, Reinforced (concrete); Material editor
- Element geometry: Beam (1D), Beam rotation (1D), Shell (2D), Fluid flow (1D)
Constraints
- Electromagnetic: Electrostatic potential, Current density, Magnetization
- Geometrical: Plane rotation, Section print, Transform
- Mechanical: Fixed, Displacement, Contact, Tie, Spring, Force, Pressure, Centrif, Self weight
- Thermal: Initial temperature, Heat flux, Temperature, Body heat source
- Overwrite Constants: Constant vacuum permittivity
- Solve: CalculiX Standard, Elmer, Mystran, Z88; Equations: Deformation, Elasticity, Electrostatic, Electricforce, Magnetodynamic, Magnetodynamic 2D, Flow, Flux, Heat; Solver: Solver control, Solver run
- Results: Purge, Show; Postprocessing: Apply changes, Pipeline from result, Warp filter, Scalar clip filter, Function cut filter, Region clip filter, Contours filter, Line clip filter, Stress linearization plot, Data at point clip filter, Filter function plane, Filter function sphere, Filter function cylinder, Filter function box
- Additional: Preferences; FEM Install, FEM Mesh, FEM Solver, FEM CalculiX, FEM Concrete; FEM Element Types
- Getting started
- Installation: Download, Windows, Linux, Mac, Additional components, Docker, AppImage, Ubuntu Snap
- Basics: About FreeCAD, Interface, Mouse navigation, Selection methods, Object name, Preferences, Workbenches, Document structure, Properties, Help FreeCAD, Donate
- Help: Tutorials, Video tutorials
- Workbenches: Std Base, Arch, Assembly, CAM, Draft, FEM, Inspection, Mesh, OpenSCAD, Part, PartDesign, Points, Reverse Engineering, Robot, Sketcher, Spreadsheet, Surface, TechDraw, Test Framework
- Hubs: User hub, Power users hub, Developer hub