Aeroplane/it: Difference between revisions
Renatorivo (talk | contribs) No edit summary |
No edit summary |
||
| (33 intermediate revisions by 4 users not shown) | |||
| Line 1: | Line 1: | ||
<languages/> |
<languages/> |
||
{{TutorialInfo/it |
{{TutorialInfo/it |
||
|Topic=Part |
|Topic=Part |
||
| Line 9: | Line 10: | ||
}} |
}} |
||
<span id="First_Steps"></span> |
|||
== |
== Primi passi == |
||
| ⚫ | |||
| ⚫ | |||
<div class="mw-translate-fuzzy"> |
|||
* Creare un nuovo documento vuoto. |
* Creare un nuovo documento vuoto. |
||
* Passare alla visualizzazione |
* Passare alla [[Image:Std_ViewIsometric.svg|24px]] [[Std_ViewIsometric|visualizzazione isometrica]]. |
||
* Attivare la visualizzazione del sistema di coordinate (nel menu Visualizza → Origine degli assi). |
* Attivare la visualizzazione del sistema di coordinate (nel menu Visualizza → Origine degli assi). |
||
* Assicurarsi di avere disponibile |
* Assicurarsi di avere disponibile la [[Combo_View/it|Vista combinata]], attivabile tramite {{MenuCommand|Visualizza → Viste → Vista combinata}}. |
||
</div> |
|||
* Creare un cilindro standard facendo clic sul pulsante [[Image:Part_Cylinder.svg|24px]] [[Part_Cylinder/it|Cilindro]]. |
* Creare un cilindro standard facendo clic sul pulsante [[Image:Part_Cylinder.svg|24px]] [[Part_Cylinder/it|Cilindro]]. |
||
| Line 25: | Line 26: | ||
Impostare una Altezza pari a 20 mm. Lasciare il Raggio a 2 mm. |
Impostare una Altezza pari a 20 mm. Lasciare il Raggio a 2 mm. |
||
| ⚫ | Cliccare sul testo in [[Placement/it|Placement]] (Placement; non sul segno di espansione; non sul piccolo {{KEY|[+]}}), in modo da far apparire un nuovo pulsante contenente tre punti. Fare clic sul pulsante con i tre puntini {{Button|...}}. (Si può anche selezionare: {{MenuCommand|Menu → Modifica → Posizionamento}}). Viene mostrata la finestra delle Azioni di Posizionamento. |
||
<div class="mw-translate-fuzzy"> |
|||
| ⚫ | Cliccare sul testo |
||
</div> |
|||
[[File:HTCaeroplane01.png|300px]] |
[[File:HTCaeroplane01.png|300px]] |
||
| Line 33: | Line 32: | ||
Per acquisire dimestichezza con gli assi X, Y e Z si possono sperimentare diversi valori nelle caselle di posizionamento. Alla fine, per annullare le modifiche, premere il pulsante {{Button|Ripristina}}. |
Per acquisire dimestichezza con gli assi X, Y e Z si possono sperimentare diversi valori nelle caselle di posizionamento. Alla fine, per annullare le modifiche, premere il pulsante {{Button|Ripristina}}. |
||
<span id="Second_Steps"></span> |
|||
== Seconda parte == |
== Seconda parte == |
||
[[File:HTCaeroplane02.png|400px|right]] |
[[File:HTCaeroplane02.png|400px|right]] |
||
| ⚫ | Ora si deve ruotare il cilindro in modo da allinearlo con l'asse X. Per ottenere questo, il cilindro deve essere ruotato intorno all'asse Y. Nella finestra di Posizionamento, selezionare la voce ''Asse di rotazione con angolo'' della sezione "Rotazione", quindi impostare l'asse Y come asse di rotazione e incrementare l'angolo fino a raggiungere il valore 90°. Fare clic su {{Button|OK}}. |
||
<div class="mw-translate-fuzzy"> |
|||
| ⚫ | Ora si deve ruotare il cilindro in modo da allinearlo con l'asse X. Per ottenere questo, il cilindro deve essere ruotato intorno all'asse Y. Nella finestra di Posizionamento, selezionare la voce ''Asse di rotazione con angolo'' della sezione "Rotazione", quindi impostare l'asse Y come asse di rotazione e incrementare l'angolo fino a raggiungere il valore 90°. Fare clic su OK. |
||
</div> |
|||
A questo punto fare pratica con la rotazione della vista (ripetutamente!), con tutti i modi a disposizione. La 'cucitura' del cilindro deve trovarsi sul lato inferiore. |
A questo punto fare pratica con la rotazione della vista (ripetutamente!), con tutti i modi a disposizione. La 'cucitura' del cilindro deve trovarsi sul lato inferiore. |
||
| Line 45: | Line 43: | ||
<br style="clear:both" /> [[File:HTCaeroplane03.png|400px|right]] |
<br style="clear:both" /> [[File:HTCaeroplane03.png|400px|right]] |
||
| ⚫ | |||
<div class="mw-translate-fuzzy"> |
|||
| ⚫ | |||
</div> |
|||
| ⚫ | |||
<div class="mw-translate-fuzzy"> |
|||
| ⚫ | |||
</div> |
|||
| ⚫ | |||
<div class="mw-translate-fuzzy"> |
|||
| ⚫ | |||
</div> |
|||
| ⚫ | |||
<div class="mw-translate-fuzzy"> |
|||
| ⚫ | |||
</div> |
|||
{{clear}} |
|||
<div class="mw-translate-fuzzy"> |
|||
<br style="clear:both" /> |
|||
</div> |
|||
Aggiungere un nuovo parallelepipedo per completare il modello. Creare un Cubo, selezionarlo e modificare la sua altezza a 5 mm, lunghezza a 3 mm e larghezza a 1 mm. Cambiare il suo posizionamento con Y: -0,5. |
Aggiungere un nuovo parallelepipedo per completare il modello. Creare un Cubo, selezionarlo e modificare la sua altezza a 5 mm, lunghezza a 3 mm e larghezza a 1 mm. Cambiare il suo posizionamento con Y: -0,5. |
||
| ⚫ | Ora si deve unire l'oggetto Fusione con l'oggetto Box001, vediamo quindi come farlo nel modo più veloce. Fare clic sull'oggetto Fusione nell'esploratore del progetto e con il tasto {{KEY|Ctrl}} premuto fare clic sull'oggetto Box001. Questo seleziona entrambe le parti. Ora cliccare sul pulsante [[Image:Part_Fuse.svg|32px]] [[Part_Fuse/it|Fusione]] per ottenere come risultato l'oggetto '''Fusion001'''. |
||
<div class="mw-translate-fuzzy"> |
|||
| ⚫ | Ora si deve unire l'oggetto Fusione con l'oggetto Box001, vediamo quindi come farlo nel modo più veloce. Fare clic sull'oggetto Fusione nell'esploratore del progetto e con il tasto |
||
</div> |
|||
| ⚫ | |||
<div class="mw-translate-fuzzy"> |
|||
| ⚫ | |||
</div> |
|||
[[File:HTCaeroplane04.png|500px|right]] |
[[File:HTCaeroplane04.png|500px|right]] |
||
| Line 79: | Line 63: | ||
Supponiamo di voler spostare in avanti le ali. Selezionando 'Aeroplane' e provando a modificare la sua Posizione di traslazione sull'asse X si muove tutto l'oggetto. Si vuole invece modificare solo il Posizionamento delle ali. |
Supponiamo di voler spostare in avanti le ali. Selezionando 'Aeroplane' e provando a modificare la sua Posizione di traslazione sull'asse X si muove tutto l'oggetto. Si vuole invece modificare solo il Posizionamento delle ali. |
||
| ⚫ | |||
<div class="mw-translate-fuzzy"> |
|||
| ⚫ | |||
</div> |
|||
| ⚫ | |||
<div class="mw-translate-fuzzy"> |
|||
| ⚫ | |||
</div> |
|||
{{clear}} |
|||
<div class="mw-translate-fuzzy"> |
|||
<br style="clear:both" /> |
|||
</div> |
|||
<span id="Rotations"></span> |
|||
== Rotazioni == |
== Rotazioni == |
||
Cliccare su Aeroplane e visualizzare le Azioni per il suo |
Cliccare su Aeroplane e visualizzare le Azioni per il suo [[Placement/it|Posizionamento]]. Nella sezione Rotazione cambiare 'asse di rotazione con angolo' con 'angoli di Eulero' con cui è molto più facile lavorare. |
||
<div class="mw-translate-fuzzy"> |
|||
| Line 103: | Line 81: | ||
{{clear}} |
{{clear}} |
||
[[Image:Tache_Placement_Roulis_fr_Mini.gif|left]]'''Rollio è la rotazione intorno all'asse X''', dondolare le ali. (L'angolo di rollio è '''Thêta θ'''). |
[[Image:Tache_Placement_Roulis_fr_Mini.gif|left]]'''Rollio è la rotazione intorno all'asse X''', dondolare le ali. (L'angolo di rollio è '''Thêta θ'''). |
||
<br /> |
|||
{{clear}} |
{{clear}} |
||
</div> |
|||
Tuttavia, ci sono alcune cose importanti da ricordare: |
Tuttavia, ci sono alcune cose importanti da ricordare: |
||
| Line 111: | Line 88: | ||
* Le rotazioni positive sono in senso orario se viste dall'origine nella direzione positiva di un asse. O, per dirla in altro modo: le rotazioni positive sono in senso antiorario se viste da un asse positivo verso l'origine. |
* Le rotazioni positive sono in senso orario se viste dall'origine nella direzione positiva di un asse. O, per dirla in altro modo: le rotazioni positive sono in senso antiorario se viste da un asse positivo verso l'origine. |
||
<div class="mw-translate-fuzzy"> |
|||
* Anche se le tre etichette utilizzate per le rotazioni sono Imbardata, Beccheggio e Rollio, in realtà non sono esattamente questo. Imbardata, Beccheggio e Rollio si riferiscono alle ''coordinate corpo'' di un oggetto nello spazio 3D. Le voci delle etichette dovrebbero essere, Longitudine, Latitudine e Inclinazione o anche Azimuth, Inclinazione e Bank perché si riferiscono in realtà alle ''coordinate spaziali'' del sistema 3D. Questi sono gli '''angoli di Tait-Bryan'''. Per maggiori informazioni consultare [http://es.wikipedia.org/wiki/%C3%81ngulos_de_Euler Angoli di Eulero]. |
* Anche se le tre etichette utilizzate per le rotazioni sono Imbardata, Beccheggio e Rollio, in realtà non sono esattamente questo. Imbardata, Beccheggio e Rollio si riferiscono alle ''coordinate corpo'' di un oggetto nello spazio 3D. Le voci delle etichette dovrebbero essere, Longitudine, Latitudine e Inclinazione o anche Azimuth, Inclinazione e Bank perché si riferiscono in realtà alle ''coordinate spaziali'' del sistema 3D. Questi sono gli '''angoli di Tait-Bryan'''. Per maggiori informazioni consultare [http://es.wikipedia.org/wiki/%C3%81ngulos_de_Euler Angoli di Eulero]. |
||
</div> |
|||
* Con l'Aeroplane nella sua posizione attuale si applicano le seguenti semplici regole. Imbardata è la rotazione attorno all'asse Z, vale a dire sinistra e destra. Beccheggio è la rotazione attorno all'asse Y, ossia muso verso l'alto o verso il basso. Rollio è la rotazione attorno all'asse X, vale a dire alzare o abbassare le ali. Questo va bene per cominciare, ma in seguito non sarà sufficiente! |
* Con l'Aeroplane nella sua posizione attuale si applicano le seguenti semplici regole. Imbardata è la rotazione attorno all'asse Z, vale a dire sinistra e destra. Beccheggio è la rotazione attorno all'asse Y, ossia muso verso l'alto o verso il basso. Rollio è la rotazione attorno all'asse X, vale a dire alzare o abbassare le ali. Questo va bene per cominciare, ma in seguito non sarà sufficiente! |
||
| Line 123: | Line 98: | ||
Quindi, un modo migliore di pensare le rotazioni è che Imbardata cambia la longitudine, Beccheggio modifica la latitudine e Rollio la direzione (Nord, Sud, Est e Ovest) che si sta seguendo. Per maggiori informazioni si può consultare [http://en.wikipedia.org/wiki/Axes_conventions Convenzioni per gli assi]. |
Quindi, un modo migliore di pensare le rotazioni è che Imbardata cambia la longitudine, Beccheggio modifica la latitudine e Rollio la direzione (Nord, Sud, Est e Ovest) che si sta seguendo. Per maggiori informazioni si può consultare [http://en.wikipedia.org/wiki/Axes_conventions Convenzioni per gli assi]. |
||
Bene, torniamo al lavoro. Cambiare Imbardata a 45° e Beccheggio a -30°. Fare clic su OK per indicare che l'operazione è stata completata. Ora tornare alle Azioni di |
Bene, torniamo al lavoro. Cambiare Imbardata a 45° e Beccheggio a -30°. Fare clic su OK per indicare che l'operazione è stata completata. Ora tornare alle [[Placement/it|Azioni di posizionamento]] e osservare la sezione Rotazione. E' ritornata l'impostazione "Asse di rotazione con angolo" e i campi degli assi e degli angoli contengono degli strani valori. Ad esempio Assi: (0.219493, -0.529904, 0.819161) e Angolo: 53,65°. I tre numeri tra parentesi sono i componenti XYZ di un vettore unitario nello spazio 3D. E' l'asse intorno al quale l'Aeroplane originale è stato ruotato per ottenere l'Aeroplane finale. L'angolo indica di quanto è stato ruotato. Interessante, ma non proprio semplice! E' stato Eulero che ha dimostrato che si può combinare una serie di rotazioni XYZ in una rotazione su un asse. |
||
Ecco alcuni ulteriori suggerimenti per esercitarsi con l'Aereo: |
Ecco alcuni ulteriori suggerimenti per esercitarsi con l'Aereo: |
||
| Line 133: | Line 108: | ||
{{Tutorials navi{{#translation:}}}} |
|||
{{Part Tools navi{{#translation:}}}} |
{{Part Tools navi{{#translation:}}}} |
||
{{Userdocnavi{{#translation:}}}} |
{{Userdocnavi{{#translation:}}}} |
||
Latest revision as of 08:03, 7 January 2024
| Argomento |
|---|
| Part |
| Livello di difficoltà |
| Base |
| Tempo di esecuzione |
| 10 minuti |
| Autori |
| Hughthecat |
| Versione di FreeCAD |
| Files di esempio |
| Vedere anche |
| Nessuno |
Primi passi
Lavoreremo in Part: selezionarlo dal menu tramite Visualizza → Ambiente → Part o dal Selettore dell'Ambiente.
- Creare un nuovo documento vuoto.
- Passare alla
visualizzazione isometrica.
- Attivare la visualizzazione del sistema di coordinate (nel menu Visualizza → Origine degli assi).
- Assicurarsi di avere disponibile la Vista combinata, attivabile tramite Visualizza → Viste → Vista combinata.
- Creare un cilindro standard facendo clic sul pulsante
Cilindro.
- Selezionare il cilindro facendo clic su di esso nell'esploratore del progetto.
- Fare clic sulla scheda Dati nella parte inferiore dell'esploratore del progetto.
Impostare una Altezza pari a 20 mm. Lasciare il Raggio a 2 mm.
Cliccare sul testo in Placement (Placement; non sul segno di espansione; non sul piccolo [+]), in modo da far apparire un nuovo pulsante contenente tre punti. Fare clic sul pulsante con i tre puntini .... (Si può anche selezionare: Menu → Modifica → Posizionamento). Viene mostrata la finestra delle Azioni di Posizionamento.
Per acquisire dimestichezza con gli assi X, Y e Z si possono sperimentare diversi valori nelle caselle di posizionamento. Alla fine, per annullare le modifiche, premere il pulsante Ripristina.
Seconda parte
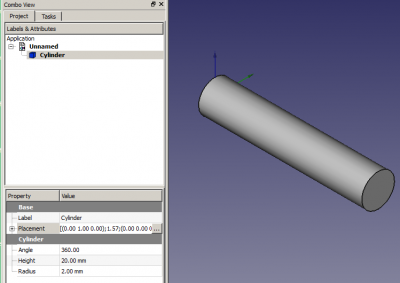
Ora si deve ruotare il cilindro in modo da allinearlo con l'asse X. Per ottenere questo, il cilindro deve essere ruotato intorno all'asse Y. Nella finestra di Posizionamento, selezionare la voce Asse di rotazione con angolo della sezione "Rotazione", quindi impostare l'asse Y come asse di rotazione e incrementare l'angolo fino a raggiungere il valore 90°. Fare clic su OK.
A questo punto fare pratica con la rotazione della vista (ripetutamente!), con tutti i modi a disposizione. La 'cucitura' del cilindro deve trovarsi sul lato inferiore.
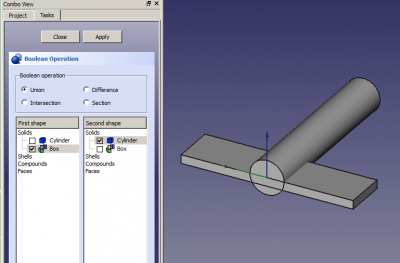
Ora si deve aggiungere un cubo facendo clic sul pulsante Cubo e successivamente modificarlo. Selezionarlo facendo clic su Cubo nell'esploratore del progetto. Modificare l'altezza a 1 mm, la lunghezza a 5 mm e la larghezza a 20 mm.
Cliccare su Placement → ... per visualizzare le "Azioni di posizionamento". Digitare nei campi del comando "Traslazione" Y: -10 e Z: -1. Fare clic su OK.
Ora si devono unire queste due forme con una operazione booleana. Fare clic sul pulsante Operazioni Booleane per visualizzare il selettore delle operazioni booleane nella finestra delle Azioni.
Assicurarsi che sia selezionata l'operazione Unione, e che il cilindro e il parallelepipedo siano entrambi selezionati una volta nei due elenchi delle forme. Fare clic su Applica e dopo su Chiudi. Ora si dispone di un singolo oggetto chiamato Fusione.
Aggiungere un nuovo parallelepipedo per completare il modello. Creare un Cubo, selezionarlo e modificare la sua altezza a 5 mm, lunghezza a 3 mm e larghezza a 1 mm. Cambiare il suo posizionamento con Y: -0,5.
Ora si deve unire l'oggetto Fusione con l'oggetto Box001, vediamo quindi come farlo nel modo più veloce. Fare clic sull'oggetto Fusione nell'esploratore del progetto e con il tasto Ctrl premuto fare clic sull'oggetto Box001. Questo seleziona entrambe le parti. Ora cliccare sul pulsante Fusione per ottenere come risultato l'oggetto Fusion001.
A questo punto, si dovrebbe avere un modello molto elementare di aereo. Fare clic con il destro su Fusion001 e rinominarlo Aeroplane.
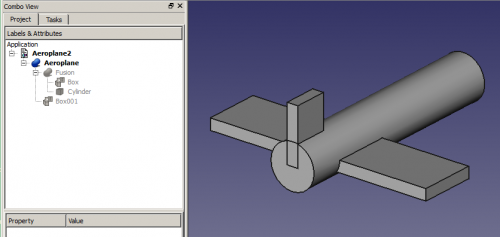
Supponiamo di voler spostare in avanti le ali. Selezionando 'Aeroplane' e provando a modificare la sua Posizione di traslazione sull'asse X si muove tutto l'oggetto. Si vuole invece modificare solo il Posizionamento delle ali.
Espandere 'Aeroplane' (clic su [+] alla sua sinistra) e espandere anche Fusione.
Fare clic su Cubo e visualizzare le azioni per il suo Posizionamento. Notare che in Traslazione sono già impostati i valori Y: -10 e Z: -1. Modificare la traslazione e impostare X = 3 poi fare clic su Applica. Questo modo funziona. Fare clic su OK.
Rotazioni
Cliccare su Aeroplane e visualizzare le Azioni per il suo Posizionamento. Nella sezione Rotazione cambiare 'asse di rotazione con angolo' con 'angoli di Eulero' con cui è molto più facile lavorare.

Imbardata è la rotazione intorno all'asse Z, da destra a sinistra e viceversa. (L'angolo di imbardata è Psi ψ).

Beccheggio è la rotazione intorno all'asse Y, alzare o abbassare il naso. (L'angolo di beccheggio è Phi φ).

Rollio è la rotazione intorno all'asse X, dondolare le ali. (L'angolo di rollio è Thêta θ).
Tuttavia, ci sono alcune cose importanti da ricordare:
- Le rotazioni positive sono in senso orario se viste dall'origine nella direzione positiva di un asse. O, per dirla in altro modo: le rotazioni positive sono in senso antiorario se viste da un asse positivo verso l'origine.
- Anche se le tre etichette utilizzate per le rotazioni sono Imbardata, Beccheggio e Rollio, in realtà non sono esattamente questo. Imbardata, Beccheggio e Rollio si riferiscono alle coordinate corpo di un oggetto nello spazio 3D. Le voci delle etichette dovrebbero essere, Longitudine, Latitudine e Inclinazione o anche Azimuth, Inclinazione e Bank perché si riferiscono in realtà alle coordinate spaziali del sistema 3D. Questi sono gli angoli di Tait-Bryan. Per maggiori informazioni consultare Angoli di Eulero.
- Con l'Aeroplane nella sua posizione attuale si applicano le seguenti semplici regole. Imbardata è la rotazione attorno all'asse Z, vale a dire sinistra e destra. Beccheggio è la rotazione attorno all'asse Y, ossia muso verso l'alto o verso il basso. Rollio è la rotazione attorno all'asse X, vale a dire alzare o abbassare le ali. Questo va bene per cominciare, ma in seguito non sarà sufficiente!
Esercitarsi con i tre valori di Imbardata, Beccheggio e Rollio (angoli di rotazione). Basta solo cambiare i valori di pochi gradi per capire cosa succede. Al termine, utilizzare il pulsante Ripristina .
Ora vedremo perché le etichette Imbardata, Beccheggio e Rollio, non sono le più adatte. Modificare il valore di Rollio in 90°. Imbardata dovrebbe spostare il muso dell'aereo in sù o in giù e Beccheggio dovrebbe muoverlo lateralmente come visto dall'esterno del velivolo cioè dalla posizione in cui ci troviamo. Ma non lo fanno! Beccheggio modifica Imbardata e Imbardata cambia Beccheggio. OK, Reset.
Quindi, un modo migliore di pensare le rotazioni è che Imbardata cambia la longitudine, Beccheggio modifica la latitudine e Rollio la direzione (Nord, Sud, Est e Ovest) che si sta seguendo. Per maggiori informazioni si può consultare Convenzioni per gli assi.
Bene, torniamo al lavoro. Cambiare Imbardata a 45° e Beccheggio a -30°. Fare clic su OK per indicare che l'operazione è stata completata. Ora tornare alle Azioni di posizionamento e osservare la sezione Rotazione. E' ritornata l'impostazione "Asse di rotazione con angolo" e i campi degli assi e degli angoli contengono degli strani valori. Ad esempio Assi: (0.219493, -0.529904, 0.819161) e Angolo: 53,65°. I tre numeri tra parentesi sono i componenti XYZ di un vettore unitario nello spazio 3D. E' l'asse intorno al quale l'Aeroplane originale è stato ruotato per ottenere l'Aeroplane finale. L'angolo indica di quanto è stato ruotato. Interessante, ma non proprio semplice! E' stato Eulero che ha dimostrato che si può combinare una serie di rotazioni XYZ in una rotazione su un asse.
Ecco alcuni ulteriori suggerimenti per esercitarsi con l'Aereo:
- Modificare la Posizione Z (e Applicare), quindi modificare i valori YPR (valori dei campi della rotazione) e vedere che cosa succede. Dopo provare a modificare le posizioni X e Y e la Rotazione.
- Modificare il Centro X (e Applicare) e poi cambiare i valori YPR e vedere che cosa succede. Provare a cambiare il centro di rotazione in Y e in Z e la rotazione.
Spero che questo piccolo tutorial sia di aiuto per gestire le rotazioni.
- Primitives: Box, Cylinder, Sphere, Cone, Torus, Tube, Create primitives, Shape builder
- Creation and modification: Extrude, Revolve, Mirror, Fillet, Chamfer, Make face from wires, Ruled Surface, Loft, Sweep, Section, Cross sections, 3D Offset, 2D Offset, Thickness, Projection on surface, Attachment
- Boolean: Make compound, Explode Compound, Compound Filter, Boolean, Cut, Fuse, Common, Connect, Embed, Cutout, Boolean fragments, Slice apart, Slice, XOR
- Measure: Measure Linear, Measure Angular, Measure Refresh, Clear All, Toggle All, Toggle 3D, Toggle Delta
- Getting started
- Installation: Download, Windows, Linux, Mac, Additional components, Docker, AppImage, Ubuntu Snap
- Basics: About FreeCAD, Interface, Mouse navigation, Selection methods, Object name, Preferences, Workbenches, Document structure, Properties, Help FreeCAD, Donate
- Help: Tutorials, Video tutorials
- Workbenches: Std Base, Arch, Assembly, CAM, Draft, FEM, Inspection, Mesh, OpenSCAD, Part, PartDesign, Points, Reverse Engineering, Robot, Sketcher, Spreadsheet, Surface, TechDraw, Test Framework
- Hubs: User hub, Power users hub, Developer hub
