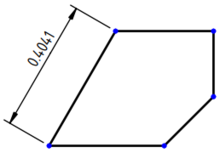TechDraw: Quota allineata
|
|
| Posizione nel menu |
|---|
| TechDraw → Quotatura → Inserisci Quota Allineata |
| Ambiente |
| TechDraw |
| Avvio veloce |
| Nessuno |
| Introdotto nella versione |
| - |
| Vedere anche |
| Quota Orizzontale, Quota Verticale |
Descrizione
Lo strumento TechDraw Quota Allineata aggiunge una quota lineare a una Vista. La quota può essere la distanza tra due punti, la lunghezza di un bordo dritto, la distanza perpendicolare tra due bordi o la distanza perpendicolare tra un punto e un bordo.
Quotatura della lunghezza presa da due punti
Utilizzo
- Selezionare i punti e/o i bordi che definiscono la misurazione. La geometria può essere selezionata nella Vista 3D (prime due opzioni) o nel disegno (tutte le opzioni):
- Selezionare due punti.
- Selezionare un singolo bordo dritto.
- Selezionare due bordi. Se entrambi i bordi sono diritti devono essere paralleli. Ciò produrrà una quotatura perpendicolare se un punto finale di uno dei bordi ha una proiezione perpendicolare sull'altro bordo (il punto risultante deve trovarsi sul bordo effettivo). Se sono possibili più soluzioni, viene utilizzato il punto finale più vicino al punto proiettato. Se non esiste una proiezione perpendicolare valida, la quotatura sarà la distanza tra i punti finali più vicini dei bordi.
- Selezionare un punto e un bordo. Ciò produrrà una quotatura perpendicolare. In versione 0.21 e precedenti la quotatura sarà perpendicolare solo se il punto ha una proiezione perpendicolare sul bordo effettivo. Altrimenti la quotatura sarà la distanza tra il punto e il punto finale più vicino del bordo.
- Se si ha selezionato la geometria nella vista 3D: aggiungere la vista TechDraw corretta alla selezione selezionandola nella Vista ad albero.
- Esistono diversi modi per richiamare lo strumento:
- Premere il pulsante
Inserisci Quota Allineata.
- Selezionare l'opzione TechDraw → Quotatura →
Inserisci Quota Allineata dal menu.
- Premere il pulsante
- Una quota viene aggiunta alla vista.
- La quota può essere trascinata nella posizione desiderata.
- Se necessario, aggiungere tolleranze come descritto in questa pagina.
Visualizzazione quotatura 3D
La quota mostrerà inizialmente la misura prevista (cioè come mostrato nel disegno). Se necessario, e se la quota è basata su riferimenti 3D, può essere convertita nella misurazione 3D effettiva modificando la proprietà DatiMeasure Type in True. Per basare una quota su riferimenti 3D, selezionare la geometria dalla vista 3D al momento della creazione oppure utilizzare lo strumento TechDraw Ripara quota per aggiornare le quote esistenti.
Cambiare le proprietà
Per modificare le proprietà di un oggetto quota fare doppio clic su di esso nel disegno o nella Vista ad albero. Si aprirà la Finestra di dialogo Quota.
Finestra di dialogo Quota
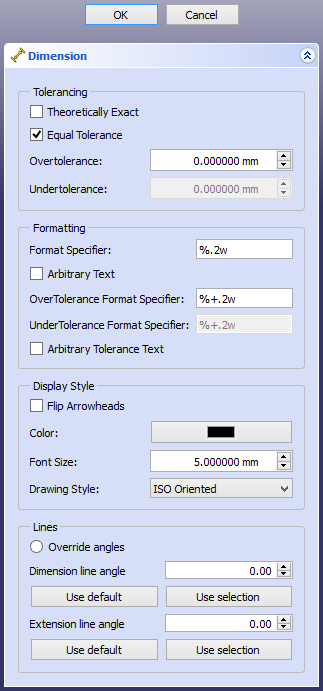
La finestra di dialogo della quotatura offre le seguenti impostazioni:
Tolleranza
- Teoricamente esatta: Se selezionato, la quota viene specificata come teoricamente esatta. In quanto tale, non dovrà avere alcuna tolleranza. La quota verrà visualizzata con una cornice attorno al valore:
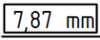
- Tolleranza simmetrica: Se selezionato, lo scostamento superiore e lo scostamento inferiore sono uguali e il valore negativo dello scostamento superiore viene utilizzato come scostamento inferiore. La visualizzazione sarà
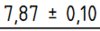 , altrimenti sarà
, altrimenti sarà  .
.
- Scostamento superiore: Di quanto la dimensione può essere più grande.
- Scostamento inferiore: Di quanto la dimensione può essere più piccola.
Formattazione
- Specificatore di formato: come verrà formattato il valore della quota. Per impostazione predefinita lo specificatore è
%.xfdovexè il numero di decimali. Per la sintassi della formattazione vedere questa pagina di Wikipedia. Esiste anche un formato aggiuntivo%wche stampa il numero specificato di cifre dopo il separatore decimale e rimuove gli zeri finali. Ad esempio,%.2wsignifica che verranno stampati al massimo 2 decimali e gli eventuali zeri finali verranno troncati.
- Testo arbitrario: se selezionato, il valore della quota viene sostituito dal contenuto del campo Specificatore di formato.
- Specificatore formato Scostamento superiore: come verrà formattato il valore dello scostamento superiore. Per impostazione predefinita lo specificatore è
%.xfdovexè il numero di decimali. Per la sintassi della formattazione vedere questa pagina di Wikipedia.
- Specificatore formato Scostamento inferiore: come verrà formattato il valore dello scostamento inferiore. Per impostazione predefinita lo specificatore è
%.xfdovexè il numero di decimali. Per la sintassi della formattazione vedere questa pagina di Wikipedia.
- Testo tolleranza arbitraria: Se selezionato, gli scostamenti vengono sostituiti dal contenuto dei campi Specificatore formato Scostamento superiore Specificatore formato Scostamento inferiore.
Stile di Visualizzazione
- Capovolgi le punte delle frecce: Inverte la direzione delle frecce della linea di misura. Per impostazione predefinita si trovano all'interno della linea/arco di misura e puntano verso l'esterno.
- Colore: Il colore delle linee e del testo.
- Dimensione del carattere: la dimensione del testo della quota.
- Stile di disegno: Lo standard (e il suo stile) secondo il quale viene disegnata la quota. Vedere la proprietà Standard e Stile per i dettagli.
Linee
- Sovrascrivi angoli: Se selezionato, gli angoli usuali per la linea di misura e le linee di riferimento verranno sovrascritti dai valori specificati.
- Angolo della linea di misura: Sovrascrive il valore dell'angolo tra linea di misura e l'asse X della vista (in gradi).
- Usa predefinito: imposta l'angolo della linea di misura sull'angolo usuale.
- Usa selezione: imposta l'angolo della linea di misura in modo che corrisponda all'angolo del bordo selezionato (o 2 vertici) nella vista.
- Angolo linea di riferimento: Sovrascrive il valore dell'angolo tra le linee di riferimento e l'asse X della vista (in gradi).
- Usa predefinito: imposta l'angolo della linea di riferimento sull'angolo usuale.
- Usa selezione: imposta l'angolo della linea di riferimento in modo che corrisponda all'angolo del bordo selezionato (o 2 vertici) nella vista.
Limitazioni
Gli oggetti dimensione sono vulnerabili ai problemi di "denominazione topologica". Ciò significa che se si modifica la geometria 3D, le facce e i bordi del modello possono essere rinominati internamente. Se una quota è collegata a un bordo che viene poi modificato, la dimensione potrebbe interrompersi. In generale, non è possibile mantenere sincronizzate le dimensioni 2D proiettate con gli oggetti 3D reali.
Pertanto, si consiglia di aggiungere le dimensioni verso la fine del processo di creazione del modello, quando il modello non viene più modificato.
Soluzione
Se si desidera mantenere una vista di TechDraw con dimensioni che non si interrompono, è necessario dimensionare un oggetto che non cambierà piùː
- Creare una copia non parametrica dell'oggetto che si desidera proiettare con Part Copia Semplice.
- Selezionare questa copia, quindi usare vista, e aggiungere le dimensioni desiderate.
- Se il modello 3D originale viene modificato, le modifiche non avranno effetto sulla copia semplice, né sulle dimensioni nella vista di TechDraw.
Vedere Quota da punti di riferimento per un altro approccio per aggirare il problema della denominazione topologica.
Note
- Selezione dei bordi. I bordi possono essere difficili da selezionare. Si può regolare l'area di selezione per i bordi modificando la Preferenza Edge Fuzz.
- Numero di decimali. Le dimensioni utilizzano l'impostazione delle posizioni decimali globali per impostazione predefinita. Questo può essere modificato tramite le preferenze o modificando la proprietà FormatSpec.
- Qualsiasi oggetto. Le viste possono contenere più oggetti 3D come Sorgente. Le quote possono essere applicate alla geometria da qualsiasi oggetto nella vista (ad es. Da Object1.Vertex0 a Object2.Vertex3).
Proprietà
Dati
Base
- DatiReferences 2D (
LinkSubList): gli oggetti vista del disegno 2D su cui si basa la misurazione. Utilizzato se DatiMeasure Type èProjected. - DatiReferences 3D (
LinkSubList): gli oggetti 3D su cui si basa la misurazione. Utilizzato se DatiMeasure Type èTrue. - DatiType (
Enumeration): lunghezza, raggio, diametro, ecc. Normalmente non manipolato dall'utente finale. - DatiMeasure Type (
Enumeration): come viene eseguita la misurazione.
Vero- basata sulla geometria 3D.Proiettato- basata sulla geometria 2D della Vista del disegno.
- DatiTheoretical Exact (
Bool): specifica una quota teoricamente esatta (o di base).
false- una quota comune per impostazione predefinita, possibilmente con tolleranze.true- un valore teorico. Come tale non è soggetta ad alcuna tolleranza. La quota verrà visualizzata da una cornice attorno al valore: File:TechDraw theoretical exact.png
- DatiEqual Tolerance (
Bool): se lo Scostamento superiore ed inferiore sono uguali. Quindi il valore negativo dello Scostamento superiore viene utilizzato come Scostamento inferiore.
- DatiOver Tolerance (
QuantityConstraint): l'importo in base al quale la dimensione può essere più grande. - DatiUnder Tolerance (
QuantityConstraint): la quantità di cui la dimensione può essere più piccola. - DatiInverted (
Bool): indica se la quota rappresenta un valore normale o invertito.
false- viene utilizzato il valore ordinario. Per la lunghezza è un numero positivo, per l'angolo il valore obliquo (0° - 180°).true- viene utilizzato il valore invertito. Per la lunghezza un numero negativo, per l'angolo il valore del riflesso (180° - 360°).
- DatiX (
Distance): posizione orizzontale del testo della quota rispetto alla vista. - DatiY (
Distance): posizione verticale del testo della quota rispetto alla vista. - Dati (Hidden)Lock Position (
Bool): blocca la posizione del testo della quota quandotrue. - Dati (Hidden)Rotation (
Angolo): sola lettura. - Dati (Hidden)Scale Type (
Enumeration): sola lettura. - Dati (Hidden)Scale (
FloatConstant): sola lettura. - Dati (Hidden)Caption (
String): non utilizzato.
Format
- DatiFormat Spec (
String): come verrà formattato il valore della quota. Vedere Formattazione. - DatiFormat Spec Over Tolerance (
String): come DatiFormat Spec, ma per Scostamenti superiori. - DatiFormat Spec Under Tolerance (
String): come DatiFormat Spec, ma per Scostamenti inferiori. - DatiArbitrary (
Bool): indica se la quota viene sostituita dal contenuto del campo Format Spec.
false- il contenuto di Format Spec viene utilizzato per formattare il valore dimensionale effettivo.true- il contenuto della Format Spec verrà visualizzato come testo invece del valore della quota.
- DatiArbitrary Tolerances (
Bool): come DatiArbitrary, ma per la tolleranza.
Override
- DatiAngle Override (
Bool): Whether the direction of dimension and extension lines is overridden.
false- the directions are computed as usual.true- the directions are overridden by LineAngle and ExtensionAngle property values.
- DatiLine Angle (
Angle): Angle of dimension line with view X axis (in degrees). - DatiExtension Angle (
Angle): Angle of extension line(s) with view X axis (in degrees).
References
- Dati (Hidden)Saved Geometry (
TopoShapeList): Reference geometry. introduced in version 0.21
View
Base
- VistaKeep Label (
Bool): Not used. - VistaStack Order (
Integer): Over or underlap relative to other drawing objects. introduced in version 0.21
Dimension Format
Vista
Base
- VistaVisibility: imposta se la dimensione è visibile.
true- visibile,false- nascosta.
Dim Format
- VistaFont: il nome del carattere da utilizzare per il testo della quota.
- VistaFontSize: dimensione del testo in mm.
- VistaLineWidth: spessore della linea di dimensione.
- VistaColor: colore per linee e testo.
- VistaStandardAndStyle: specifica lo standard (e lo stile di esso) in base al quale viene disegnata la dimensione:
ISO Oriented- disegnata secondo ISO 129.1 (standard internazionale), il testo viene ruotato per essere parallelo alla tangente della linea di quota.ISO Referencing- disegnata secondo ISO-129.1, il testo è sempre orizzontale, sopra la linea di riferimento più breve possibile.ASME Inlined- disegnata secondo ASME Y14.5M (standard USA), il testo è orizzontale, inserito in un'interruzione all'interno della linea di quota o dell'arco.ASME Referencing- disegnata secondo ASME Y14.5M, il testo è orizzontale, una breve linea di riferimento è attaccata al centro verticale di un lato.
- VistaRenderingExtent: proprietà piuttosto universale che specifica quanto spazio può occupare il disegno quotato:
None- non vengono disegnate linee o frecce, viene visualizzato solo il valore della quota.Minimal- per lunghezze e angoli viene disegnata una linea a testa singola che collega il valore dimensionale e la linea di estensione virtuale del punto finale. La linea di estensione non viene aggiunta.- I diametri vengono visualizzati secondo l'estensione
Confined, i raggi secondo l'estensioneReduced. Confined- per lunghezze e angoli viene disegnata una linea a due punte (o arco) che collega le linee di estensione virtuali dei punti iniziale e finale, sebbene le linee di estensione stesse non vengano aggiunte.- I diametri sono disegnati con una linea singola minima dal valore dimensionale al punto più vicino sul cerchio, i raggi come con l'estensione
Reduced. Reduced- per lunghezze e angoli viene disegnata una linea a testa singola che collega il valore dimensionale e la linea di estensione del punto finale con la linea di estensione stessa.- I diametri sono disegnati con una linea singola dal centro al punto più vicino sul cerchio, i raggi con una linea singola minima dal valore dimensionale al punto dell'arco più vicino.
Normal- il valore predefinito. Per lunghezze e angoli viene disegnata una linea a due punte (o arco) che collega le linee di estensione dei punti iniziale e finale, sono anche disegnate le linee di estensione.- I diametri sono disegnati come linee a due punte che colpiscono il centro e collegano i punti più vicini e più lontani sul cerchio.
- I raggi sono disegnati come un'unica linea di testa dal centro al punto di arco più vicino.
Expanded- solo i diametri supportano questo valore, rendendoli in una lunghezza orizzontale o verticale. Gli altri tipi di dimensione vengono visualizzati come con l'estensioneNormal.
- VistaFlipArrowheads: di default, con il valore inside le frecce puntano verso l'esterno della linea o arco di quotatura. Con outside le frecce puntano verso l'interno della linea o arco di quotatura.
false- lascia che la direzione delle frecce sia selezionata automaticamente secondo la regola pecedente.true- ignora la direzione scelta automaticamente e forza quella opposta.
Script
Vedere anche: API TechDraw e Nozioni di base sugli script di FreeCAD.
Lo strumento Dimensione orizzontale può essere utilizzato nelle macro e dalla console Python tramite la seguente funzione:
dim1 = FreeCAD.ActiveDocument.addObject("TechDraw::DrawViewDimension", "Dimension")
dim1.Type = "Distance"
dim1.References2D=[(view1, "Edge1")]
page.addView(dim1)
- Pages: Insert Default Page, Insert Page using Template, Redraw Page, Print All Pages
- Views: Insert View, Insert Active View, Insert Projection Group, Insert Section View, Insert Complex Section View, Insert Detail View, Insert Draft Workbench Object, Insert Arch Workbench Object, Insert Spreadsheet View, Insert Clip Group, Share View, Project Shape
- Stacking: Move view to top of stack, Move view to bottom of stack, Move view up one level, Move view down one level
- Decorations: Hatch Face using Image File, Apply Geometric Hatch to Face, Insert SVG Symbol, Insert Bitmap Image, Turn View Frames On/Off
- Dimensions: Insert Length Dimension, Insert Horizontal Dimension, Insert Vertical Dimension, Insert Radius Dimension, Insert Diameter Dimension, Insert Angle Dimension, Insert 3-Point Angle Dimension, Insert Horizontal Extent Dimension, Insert Vertical Extent Dimension, Link Dimension to 3D Geometry, Insert Balloon Annotation, Insert Axonometric Length Dimension, Insert Landmark Dimension, Adjust Geometric References of Dimension
- Annotations: Insert Annotation, Add Leaderline to View, Insert Rich Text Annotation, Add Cosmetic Vertex, Add Midpoint Vertices, Add Quadrant Vertices, Add Centerline to Faces, Add Centerline between 2 Lines, Add Centerline between 2 Points, Add Cosmetic Line Through 2 points, Add Cosmetic Circle, Change Appearance of Lines, Show/Hide Invisible Edges, Add Welding Information to Leader, Add Surface Finish Symbol, Add Hole or Shaft Tolerances
- Extensions:
- Attributes and modifications: Select Line Attributes, Cascade Spacing and Delta Distance, Change Line Attributes, Extend Line, Shorten Line, Lock/Unlock View, Position Section View, Position Horizontal Chain Dimensions, Position Vertical Chain Dimensions, Position Oblique Chain Dimensions, Cascade Horizontal Dimensions, Cascade Vertical Dimensions, Cascade Oblique Dimensions, Calculate the area of selected faces, Calculate the arc length of selected edges, Customize format label
- Centerlines and threading: Add Circle Centerlines, Add Bolt Circle Centerlines, Add Cosmetic Thread Hole Side View, Add Cosmetic Thread Hole Bottom View, Add Cosmetic Thread Bolt Side View, Add Cosmetic Thread Bolt Bottom View, Add Cosmetic Intersection Vertex(es), Add an offset vertex, Add Cosmetic Circle, Add Cosmetic Arc, Add Cosmetic Circle 3 Points, Add Cosmetic Parallel Line, Add Cosmetic Perpendicular Line
- Dimensions: Create Horizontal Chain Dimensions, Create Vertical Chain Dimensions, Create Oblique Chain Dimensions, Create Horizontal Coordinate Dimensions, Create Vertical Coordinate Dimensions, Create Oblique Coordinate Dimensions, Create Horizontal Chamfer Dimension, Create Vertical Chamfer Dimension, Create Arc Length Dimension, Insert '⌀' Prefix, Insert '〼' Prefix, Remove Prefix, Increase Decimal Places, Decrease Decimal Places
- Export: Export Page as SVG, Export Page as DXF
- Additional: Line Groups, Templates, Hatching, Geometric dimensioning and tolerancing, Preferences
- Getting started
- Installation: Download, Windows, Linux, Mac, Additional components, Docker, AppImage, Ubuntu Snap
- Basics: About FreeCAD, Interface, Mouse navigation, Selection methods, Object name, Preferences, Workbenches, Document structure, Properties, Help FreeCAD, Donate
- Help: Tutorials, Video tutorials
- Workbenches: Std Base, Arch, Assembly, CAM, Draft, FEM, Inspection, Mesh, OpenSCAD, Part, PartDesign, Points, Reverse Engineering, Robot, Sketcher, Spreadsheet, Surface, TechDraw, Test Framework
- Hubs: User hub, Power users hub, Developer hub