Eskiz Tezgahı
Giriş
Eskiz tezgahı; Parça tasarım tezgahı, Yapı tezgahı ve diğer tezgahlarda kullanılmak üzere 2D geometriler üretir. Genel olarak, bir 2D geometrisi çoğu CAD modelinin başlangıç noktası olarak kabul edilir, çünkü bir 2D çizimi, 3D şekli oluşturmak için "ekstrüzyona sokulabilir"; Önceden oluşturulmuş 3D şekillerin üstünde oyuklar, çıkıntılar veya ekstrüzyonlar gibi başka özellikler oluşturmak için başka 2D çizimler de kullanılabilir. Parça Tezgahında tanımlanan katılarda, Boolean işlemleri ile birlikte Eskiz, üretken katı şekilli tasarımın çekirdeğini oluşturur.
Eskiz tezgahı, 2D şekillerin kesin geometrik tanımları izlemesine izin veren "kısıtlamalara" sahiptir. Bir kısıtlayıcı çözücü, 2D geometrinin kısıtlı boyutunu hesaplar ve çizim serbestlik derecelerinin etkileşimli olarak araştırılmasını sağlar.
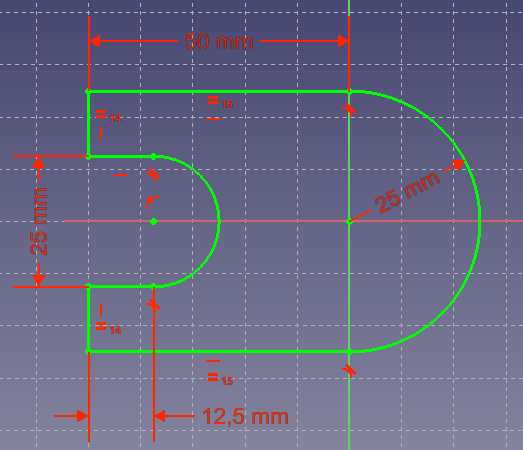
Tamamen kısıtlanmış bir eskiz
Kısıtlı eskizin temelleri
Eskizin nasıl çalıştığını anlamak için, onu "geleneksel" taslak ile karşılaştırmak faydalı olabilir.
Geleneksel Taslak
CAD taslağının geleneksel yolu eski çizim tahtasından miras kalmıştır. Ortogonal (2D) görünümler elle çizilir, teknik çizimler (aynı zamanda planlar olarak da bilinir) üretmek için tasarlanmıştır. Nesneler tam olarak istenen boyuta veya ölçülere çekilir. (0,0) 'dan başlayarak 100mm uzunluğunda yatay bir çizgi çizmek istiyorsanız, çizgi aracını etkinleştirin, ekrana tıklayın veya ilk nokta için (0,0) koordinatlarını girin, ardından ikinci bir tıklama yapın ikinci nokta koordinatlarını (100,0) girin. Veya çizginizi konumuna bakmadan çizer ve daha sonra hareket ettirirsiniz. Geometrilerinizi çizmeyi tamamladığınızda, onları ölçülendirirsiniz..
Kısıtlı Eskiz
Eskiz bu mantıktan uzaktır. Nesnelerin tam olarak istediğiniz gibi çizilmesi gerekmez, çünkü bunlar daha sonra kısıtlamalar ile tanımlanacaktır. Nesneler gelişigüzel bir şekilde çizilebilir ve kısıtlanmadıkları sürece değiştirilebilir. "Yüzer" durumunda ve hareket ettirilebilir, gerilebilir, döndürülebilir, ölçeklendirilebilir vb. Bu, tasarım sürecinde büyük esneklik sağlar.
Kısıtlama nedir
Boyutlar yerine, kısıtlamalar bir nesnenin serbestlik derecesini sınırlamak için kullanılır. Örneğin, kısıtlamaları olmayan bir çizgi 4 Serbestlik Derecesine (" DOF " olarak kısaltılır) sahiptir: yatay ya da dikey olarak hareket ettirilebilir, uzatılabilir ve döndürülebilir.
Yatay veya dikey bir sınırlama veya bir açı sınırlaması (başka bir çizgiye veya eksenlerden birine göre) uygulamak, dönme kapasitesini sınırlar ve böylece 3 serbestlik derecesine sahip olur. Çizginin herhangi bir noktasını, Orijin ile ilişkilendirmek 2 serbestlik derecesini ortadan kaldırır. Bir boyut sınırlaması uygulamak son serbestlik derecesini ortadan kaldıracaktır. Çizgi daha sonra tamamen kısıtlı olarak kabul edilir .
Birden fazla nesne aralarında sınırlandırılabilir. İki çizgi, noktaları birbiriyle çakışan nokta kısıtı ile birleştirilebilir. Aralarında bir açı belirlenebilir veya dik olarak ayarlanabilir. Bir çizgi, bir yay veya bir daireye teğet olabilir vb. Birden fazla nesneyi içeren karmaşık bir Eskiz, çok sayıda farklı çözüme sahip olacak ve tamamen kısıtlı olması, bu olası çözümlerden yalnızca birinin uygulanan kısıtlamalara dayanarak ulaşıldığı anlamına gelir.
İki tür kısıtlama vardır: geometrik ve boyutsal. Bunlar aşağıdaki 'Araçlar' bölümünde ayrıntılı olarak açıklanmaktadır .
Eskiz nerelerde kullanılmaz
Eskiz, 2D planlar üretmek için tasarlanmamıştır. Eskizler, katı bir özellik oluşturmak için kullanıldığında, otomatik olarak gizlenir. Kısıtlamalar yalnızca Eskiz düzenleme modunda görülebilir.
Çıktı almak için yalnızca 2D görünümler oluşturmanız gerekiyorsa ve 3D modeller oluşturmak istemiyorsanız, Taslak tezgahını inceleyin.
Eskiz iş akışı
Bir Eskiz her zaman 2 boyutludur (2D). Bir katı oluşturmak için, önce kapalı bir alandan oluşan 2D Eskiz'i oluşturulur, daha sonra kalınlık ver veya Döndür komutlarıyla 3D boyut eklenir. Böylece 2D Eskiz'den bir 3D katı oluşturulur.
Eskiz, birbirine geçen bölümlere sahipse, bölüm üzerinde olmayan bir noktada veya bitişik bölümlerin bitiş noktaları arasında boşluk bulunan yerler, Kalınlık ver' veya Döndür işlemleriyle bir katı oluşturmaz. Bu kuralın istisnası, Yapı (mavi) Geometri için geçerli olmamasıdır.
Kapalı alanda daha küçük,alanla örtüşmeyen alanlara sahip olabiliriz. Bunlar, 3D katı oluşturulduğunda geçersiz olur.
Araçlar
Eskiz Tezgahı araçlarının tümü, Eskiz Tezgahını yüklediğinizde görünen Eskiz menüsünde bulunur.
 Eskiz oluştur: Seçilen bir yüz veya düzlemde yeni bir eskiz oluşturur. Bu araç yürütülürken herhangi bir yüz seçilmezse, kullanıcıdan açılır pencereden bir düzlem seçmesi istenir.
Eskiz oluştur: Seçilen bir yüz veya düzlemde yeni bir eskiz oluşturur. Bu araç yürütülürken herhangi bir yüz seçilmezse, kullanıcıdan açılır pencereden bir düzlem seçmesi istenir.
 Eskizi düzenle: Seçilen Eskiz'i düzenler.
Eskizi düzenle: Seçilen Eskiz'i düzenler.
 Eskizden çık: Eskiz düzenleme modundan çıkar.
Eskizden çık: Eskiz düzenleme modundan çıkar.
 Eskiz görünümü: Model görünümünü eskiz düzlemine dik olarak ayarlar.
Eskiz görünümü: Model görünümünü eskiz düzlemine dik olarak ayarlar.
 Bölümü görüntüle: Eskiz düzleminin önünde herhangi bir cismi geçici olarak gizleyen bir bölüm düzlemi oluşturur.introduced in version 0.18
Bölümü görüntüle: Eskiz düzleminin önünde herhangi bir cismi geçici olarak gizleyen bir bölüm düzlemi oluşturur.introduced in version 0.18
 Eskizi yüze eşle: Bir katının seçilmiş bir yüzüne Eskizi eşler.
Eskizi yüze eşle: Bir katının seçilmiş bir yüzüne Eskizi eşler.
- Eskizi uyarla: Eskizin konumunu değiştirmek için kullanılır.
- Eskizi kontrol et: Farklı noktaların toleransında olup olmadığını kontrol etmenize ve bunları eşleştirmenize olanak sağlar.
 Eskizleri birleştir: İki veya daha fazla eskizi birleştirin.introduced in version 0.15
Eskizleri birleştir: İki veya daha fazla eskizi birleştirin.introduced in version 0.15
 Eskizi Aynala:Bir çizimi x ekseni, y ekseni veya orijini boyunca aynalayın. introduced in version 0.16
Eskizi Aynala:Bir çizimi x ekseni, y ekseni veya orijini boyunca aynalayın. introduced in version 0.16
Eskiz Geometrileri
Bunlar nesne oluşturma araçlarıdır.
 Nokta: Nokta çizer.
Nokta: Nokta çizer.
 2 noktadan Çizgi: İki nokta arasında Çizgi oluşturur. Çizgiler sonsuz serbestlik derecesine sahiptir.
2 noktadan Çizgi: İki nokta arasında Çizgi oluşturur. Çizgiler sonsuz serbestlik derecesine sahiptir.
- Yay oluştur: Bu, aşağıdaki komutları içeren eskiz araç çubuğundaki bir simge menüsüdür:
 Yay: Merkez, yarıçap, başlangıç açısı ve bitiş açısından bir yay parçası çizer.
Yay: Merkez, yarıçap, başlangıç açısı ve bitiş açısından bir yay parçası çizer.
 3 nokta ile yay çiz: İki uç noktadan ve çevredeki başka bir noktadan bir yay parçası çizer.
3 nokta ile yay çiz: İki uç noktadan ve çevredeki başka bir noktadan bir yay parçası çizer.
- Daire Oluştur: Bu, aşağıdaki komutları içeren Eskiz araç çubuğundaki bir simge menüsüdür:
 Daire: Merkez nokta ve yarıçaptan bir daire çizer.
Daire: Merkez nokta ve yarıçaptan bir daire çizer.
 3 nokta ile daire: seçilen üç nokta üzerinden geçen bir daire çizer.
3 nokta ile daire: seçilen üç nokta üzerinden geçen bir daire çizer.
 Koni:
Koni:
 Merkeze göre elips: Merkez noktası, ana yarıçapı noktası ve küçük yarıçapı noktası ile bir elips çizer. introduced in version 0.15
Merkeze göre elips: Merkez noktası, ana yarıçapı noktası ve küçük yarıçapı noktası ile bir elips çizer. introduced in version 0.15 3 nokta ile elips: Ana çap (2 puan) ve küçük yarıçap noktası ile bir elips çizer. introduced in version 0.15
3 nokta ile elips: Ana çap (2 puan) ve küçük yarıçap noktası ile bir elips çizer. introduced in version 0.15 eliptik yay:Merkez nokta, ana yarıçap noktası, başlangıç noktası ve bitiş noktası ile bir elips yayı çizer. introduced in version 0.15
eliptik yay:Merkez nokta, ana yarıçap noktası, başlangıç noktası ve bitiş noktası ile bir elips yayı çizer. introduced in version 0.15 Hiperbolik yay: Hiperbolik yay çizer. introduced in version 0.17
Hiperbolik yay: Hiperbolik yay çizer. introduced in version 0.17 Parabolik yay: Parabolik yay çizer. introduced in version 0.17
Parabolik yay: Parabolik yay çizer. introduced in version 0.17
- Kama oluştur: Aşağıdaki komutları içeren eskiz araç çubuğundaki bir simge menüsüdür:
Kama: Kontrol noktalarından kama için eğri oluşturur. introduced in version 0.17
Periyodik kama: Kontrol noktalarına göre periyodik (kapalı) kama çizer. introduced in version 0.17
 Polyline (Çok noktalı çizgi): Birden çok çizgi parçasından oluşan bir çizgi çizer. Bir Polyline çizerken M tuşuna basmak, farklı polyline modları arasında geçiş yapar.
Polyline (Çok noktalı çizgi): Birden çok çizgi parçasından oluşan bir çizgi çizer. Bir Polyline çizerken M tuşuna basmak, farklı polyline modları arasında geçiş yapar.
 Dikdörtgen: İki zıt noktadan bir dikdörtgen çizer.
Dikdörtgen: İki zıt noktadan bir dikdörtgen çizer.
 Eşkenar çokgen: Bu, aşağıdaki komutları içeren Eskiz araç çubuğundaki bir simge menüsüdür:
Eşkenar çokgen: Bu, aşağıdaki komutları içeren Eskiz araç çubuğundaki bir simge menüsüdür:
 Üçgen:Bir inşaat geometri dairesi içine bir eşkenar üçgen çizer. introduced in version 0.15
Üçgen:Bir inşaat geometri dairesi içine bir eşkenar üçgen çizer. introduced in version 0.15
 Kare: Bir inşaat geometri dairesi içine bir kare çizer. introduced in version 0.15
Kare: Bir inşaat geometri dairesi içine bir kare çizer. introduced in version 0.15
 Beşgen: Bir inşaat geometri dairesi içine bir beşgen çizer. introduced in version 0.15
Beşgen: Bir inşaat geometri dairesi içine bir beşgen çizer. introduced in version 0.15
 Altıgen: Bir inşaat geometri dairesi içine bir altıgen çizer. introduced in version 0.15
Altıgen: Bir inşaat geometri dairesi içine bir altıgen çizer. introduced in version 0.15
 Yedigen: Bir inşaat geometri dairesi içine bir yedigen çizer.
Yedigen: Bir inşaat geometri dairesi içine bir yedigen çizer.
 Sekizgen:Bir inşaat geometri dairesi içine bir sekizgen çizer. introduced in version 0.15
Sekizgen:Bir inşaat geometri dairesi içine bir sekizgen çizer. introduced in version 0.15
 Yuva: Bir yarım dairenin merkezini ve diğer bir yarım dairenin son noktasını seçerek ikisi arasında bir oval çizer.
Yuva: Bir yarım dairenin merkezini ve diğer bir yarım dairenin son noktasını seçerek ikisi arasında bir oval çizer.
 Kavis:Bir noktada birleştirilmiş iki çizgi arasında bir kavis yapar. Her iki çizgiyi de seçin veya köşe noktasına tıklayın, ardından aracı etkinleştirin.
Kavis:Bir noktada birleştirilmiş iki çizgi arasında bir kavis yapar. Her iki çizgiyi de seçin veya köşe noktasına tıklayın, ardından aracı etkinleştirin.
 Kırpma: Tıklanan noktaya göre bir çizgi, daire veya yay kırpar.
Kırpma: Tıklanan noktaya göre bir çizgi, daire veya yay kırpar.
Genişlet: Bir çizgiyi veya bir yayı bir sınır çizgisine, yay, elips, elips yayına veya uzayda bir noktaya genişletir.introduced in version 0.17
 Dış geometri: Dış geometriye bağlı bir kenar oluşturur.
Dış geometri: Dış geometriye bağlı bir kenar oluşturur.
Karbon kopya:Başka bir çizimin geometrisini kopyalar.introduced in version 0.17
 İnşaat modu: Eskiz geometrisini inşaat moduna değiştirir. İnşaat geometrisi mavi renkte gösterilir ve Eskiz düzenleme modunun dışına atılır.
İnşaat modu: Eskiz geometrisini inşaat moduna değiştirir. İnşaat geometrisi mavi renkte gösterilir ve Eskiz düzenleme modunun dışına atılır.
Eskiz kısıtlamaları
Kısıtlamalar, uzunlukları tanımlamak, Eskiz öğeleri arasında kuralları belirlemek ve eskizleri dikey ve yatay eksenler boyunca kilitlemek için kullanılır. Bazı kısıtlamalar, Yardımcı kısıtlamaların kullanılmasını gerektirir .
Geometrik kısıtlamalar
Bu kısıtlamalar sayısal verilerle ilişkili değildir.
 Çakıştır:Bir noktaya, bir veya daha fazla noktayı çakıştırır.
Çakıştır:Bir noktaya, bir veya daha fazla noktayı çakıştırır.
 Nesne üzerinde nokta: Bir noktayı, çizgi, yay veya eksen gibi bir nesne üzerine çakıştırır.
Nesne üzerinde nokta: Bir noktayı, çizgi, yay veya eksen gibi bir nesne üzerine çakıştırır.
 Dikey: Seçilen çizgileri veya çoklu çizgi öğelerini gerçek bir dikey yönlendirmeyle sınırlar. Bu kısıtlamayı uygulamadan önce birden fazla nesne seçilebilir.
Dikey: Seçilen çizgileri veya çoklu çizgi öğelerini gerçek bir dikey yönlendirmeyle sınırlar. Bu kısıtlamayı uygulamadan önce birden fazla nesne seçilebilir.
 Yatay: Seçili çizgileri veya çoklu çizgi öğelerini gerçek bir yatay yönde sınırlar. Bu kısıtlamayı uygulamadan önce birden fazla nesne seçilebilir.
Yatay: Seçili çizgileri veya çoklu çizgi öğelerini gerçek bir yatay yönde sınırlar. Bu kısıtlamayı uygulamadan önce birden fazla nesne seçilebilir.
 Paralel: İki veya daha fazla çizgiyi paralel yaptırarak sınırlar.
Paralel: İki veya daha fazla çizgiyi paralel yaptırarak sınırlar.
 Perpendicular: Constrains two lines perpendicular to one another, or constrains a line perpendicular to an arc endpoint.
Perpendicular: Constrains two lines perpendicular to one another, or constrains a line perpendicular to an arc endpoint.
 Tangent: Creates a tangent constraint between two selected entities, or a co-linear constraint between two line segments. A line segment does not have to lie directly on an arc or circle to be constrained tangent to that arc or circle.
Tangent: Creates a tangent constraint between two selected entities, or a co-linear constraint between two line segments. A line segment does not have to lie directly on an arc or circle to be constrained tangent to that arc or circle.
 Equal Length: Constrains two selected entities equal to one another. If used on circles or arcs their radii will be set equal.
Equal Length: Constrains two selected entities equal to one another. If used on circles or arcs their radii will be set equal.
 Symmetric: Constrains two points symmetrically about a line, or constrains the first two selected points symmetrically about a third selected point.
Symmetric: Constrains two points symmetrically about a line, or constrains the first two selected points symmetrically about a third selected point.
 Constrain Block: Basically allows to block a geometric element in place with a single constraint. It should be particularly useful to work with B-Splines. See the Block Constraint forum topic. introduced in version 0.17
Constrain Block: Basically allows to block a geometric element in place with a single constraint. It should be particularly useful to work with B-Splines. See the Block Constraint forum topic. introduced in version 0.17
Dimensional constraints
These are constraints associated with numeric data, for which you can use the expressions. The data may be taken from a spreadsheet.
 Lock: Constrains the selected item by setting vertical and horizontal distances relative to the origin, thereby locking the location of that item. These constraint distances can be edited later.
Lock: Constrains the selected item by setting vertical and horizontal distances relative to the origin, thereby locking the location of that item. These constraint distances can be edited later.
 Horizontal Distance: Fixes the horizontal distance between two points or line endpoints. If only one item is selected, the distance is set to the origin.
Horizontal Distance: Fixes the horizontal distance between two points or line endpoints. If only one item is selected, the distance is set to the origin.
 Vertical Distance: Fixes the vertical distance between 2 points or line endpoints. If only one item is selected, the distance is set to the origin.
Vertical Distance: Fixes the vertical distance between 2 points or line endpoints. If only one item is selected, the distance is set to the origin.
 Distance: Defines the distance of a selected line by constraining its length, or defines the distance between two points by constraining the distance between them.
Distance: Defines the distance of a selected line by constraining its length, or defines the distance between two points by constraining the distance between them.
 Radius: Defines the radius of a selected arc or circle by constraining the radius.
Radius: Defines the radius of a selected arc or circle by constraining the radius. Internal Angle: Defines the internal angle between two selected lines.
Internal Angle: Defines the internal angle between two selected lines.
 Snell's Law: Constrains two lines to obey a refraction law to simulate the light going through an interface. introduced in version 0.15
Snell's Law: Constrains two lines to obey a refraction law to simulate the light going through an interface. introduced in version 0.15
 Internal Alignment: Aligns selected elements to selected shape (e.g. a line to become major axis of an ellipse).
Internal Alignment: Aligns selected elements to selected shape (e.g. a line to become major axis of an ellipse).
 Toggle reference/driving constraint: Toggles the toolbar or the selected constraints to/from reference mode. introduced in version 0.16
Toggle reference/driving constraint: Toggles the toolbar or the selected constraints to/from reference mode. introduced in version 0.16
Sketcher tools
Select solver DOFs: Highlights in green the geometry with degrees of freedom (DOFs), i.e. not fully constrained. introduced in version 0.18
 Close Shape: Creates a closed shape by applying coincident constraints to endpoints introduced in version 0.15
Close Shape: Creates a closed shape by applying coincident constraints to endpoints introduced in version 0.15
 Connect Edges: Connect sketcher elements by applying coincident constraints to endpoints introduced in version 0.15
Connect Edges: Connect sketcher elements by applying coincident constraints to endpoints introduced in version 0.15
 Select Constraints: Selects the constraints of a sketcher element introduced in version 0.15
Select Constraints: Selects the constraints of a sketcher element introduced in version 0.15
 Select Origin: Selects the origin of a sketch introduced in version 0.15
Select Origin: Selects the origin of a sketch introduced in version 0.15
 Select Vertical Axis: Selects the vertical axis of a sketch introduced in version 0.15
Select Vertical Axis: Selects the vertical axis of a sketch introduced in version 0.15
 Select Horizontal Axis: Selects the horizontal axis of a sketch introduced in version 0.15
Select Horizontal Axis: Selects the horizontal axis of a sketch introduced in version 0.15
 Select Redundant Constraints: Selects redundant constraints of a sketch introduced in version 0.15
Select Redundant Constraints: Selects redundant constraints of a sketch introduced in version 0.15
 Select Conflicting Constraints: Selects conflicting constraints of a sketch introduced in version 0.15
Select Conflicting Constraints: Selects conflicting constraints of a sketch introduced in version 0.15
 Select Elements Associated with constraints: Select sketcher elements associated with constraints introduced in version 0.15
Select Elements Associated with constraints: Select sketcher elements associated with constraints introduced in version 0.15
 Show/Hide internal geometry: Recreates missing/deletes unneeded internal geometry of a selected ellipse, arc of ellipse/hyperbola/parabola or B-spline.
Show/Hide internal geometry: Recreates missing/deletes unneeded internal geometry of a selected ellipse, arc of ellipse/hyperbola/parabola or B-spline.
 Symmetry: Copies a sketcher element symmetrical to a chosen line introduced in version 0.16
Symmetry: Copies a sketcher element symmetrical to a chosen line introduced in version 0.16
 Clone: Clones a sketcher element introduced in version 0.16
Clone: Clones a sketcher element introduced in version 0.16
 Copy: Copies a sketcher element introduced in version 0.16
Copy: Copies a sketcher element introduced in version 0.16
Move: Moves the selected geometry taking as reference the last selected point. introduced in version 0.18
 Rectangular Array: Creates an array of selected sketcher elements introduced in version 0.16
Rectangular Array: Creates an array of selected sketcher elements introduced in version 0.16
Delete All Geometry: Deletes all geometry from the sketch. introduced in version 0.18
Delete All Constraints: Deletes all constraints from the sketch. introduced in version 0.18
Sketcher B-spline tools
Sketcher virtual space
 Switch Virtual Space: Allows you to "hide" constraints and make them visible again. introduced in version 0.17 See https://forum.freecadweb.org/viewtopic.php?f=9&t=26614
Switch Virtual Space: Allows you to "hide" constraints and make them visible again. introduced in version 0.17 See https://forum.freecadweb.org/viewtopic.php?f=9&t=26614
Preferences
 Preferences...: Preferences disposable in Sketcher Tools.
Preferences...: Preferences disposable in Sketcher Tools.
Best Practices
Every CAD user develops his own way of working over time, but there are some useful general principles to follow.
- A series of simple sketches is easier to manage than a single complex one. For example, a first sketch can be created for the base 3D feature (either a pad or a revolve), while a second one can contain holes or cutouts (pockets). Some details can be left out, to be realized later on as 3D features. You can choose to avoid fillets in your sketch if there are too many, and add them as a 3D feature.
- Always create a closed profile, or your sketch won't produce a solid, but rather a set of open faces. If you don't want some of the objects to be included in the solid creation, turn them to construction elements with the Construction Mode tool.
- Use the auto constraints feature to limit the number of constraints you'll have to add manually.
- As a general rule, apply geometric constraints first, then dimensional constraints, and lock your sketch last. But remember: rules are made to be broken. If you're having trouble manipulating your sketch, it may be useful to constrain a few objects first before completing your profile.
- If possible, center your sketch to the origin (0,0) with the lock constraint. If your sketch is not symmetric, locate one of its points to the origin, or choose nice round numbers for the lock distances. In v0.12, external constraints (constraining the sketch to existing 3D geometry like edges or to other sketches) are not implemented. This means that to locate following sketches geometry to your first sketch, you'll need to set distances relative to your first sketch manually. A lock constraint of (25,75) from the origin is more easily remembered than (23.47,73.02).
- If you have the possibility to choose between the Length constraint and the Horizontal or Vertical Distance constraints, prefer the latter. Horizontal and Vertical Distance constraints are computationally cheaper.
- In general, the best constraints to use are: Horizontal and Vertical Constraints; Horizontal and Vertical Length Constraints; Point-to-Point Tangency. If possible, limit the use of these: the general Length Constraint; Edge-to-Edge Tangency; Fix Point Onto a Line Constraint; Symmetry Constraint.
