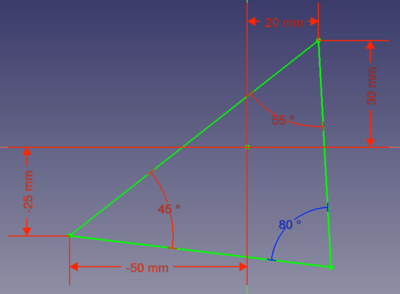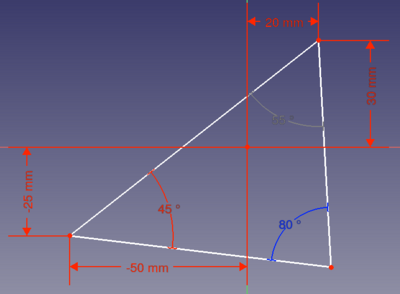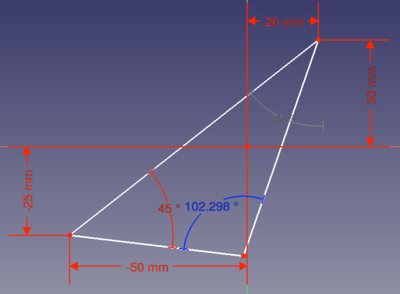Sketcher ToggleActiveConstraint/fr: Difference between revisions
(Created page with "Exemple:") |
(Updating to match new version of source page) |
||
| (42 intermediate revisions by 2 users not shown) | |||
| Line 2: | Line 2: | ||
{{Docnav/fr |
{{Docnav/fr |
||
|[[Sketcher_ToggleDrivingConstraint/fr|Contraintes pilotantes]] |
|||
|[[Sketcher_ConstrainInternalAlignment/fr|Contrainte d'alignement interne]] |
|||
|[[Sketcher_SelectElementsWithDoFs/fr| |
|[[Sketcher_SelectElementsWithDoFs/fr|Degrés de liberté non contraints]] |
||
|[[Sketcher_Workbench/fr|Atelier Sketcher]] |
|[[Sketcher_Workbench/fr|Atelier Sketcher]] |
||
|IconL=Sketcher_ToggleDrivingConstraint.svg |
|||
|IconL=Constraint_InternalAlignment.png |
|||
| ⚫ | |||
|IconC=Workbench_Sketcher.svg |
|IconC=Workbench_Sketcher.svg |
||
|IconR=Sketcher SelectElementsWithDoFs.svg |
|||
}} |
}} |
||
<div class="mw-translate-fuzzy"> |
|||
{{GuiCommand/fr |
{{GuiCommand/fr |
||
|Name=Sketcher ToggleActiveConstraint |
|Name=Sketcher ToggleActiveConstraint |
||
|Name/fr=Sketcher |
|Name/fr=Sketcher Activation des contraintes |
||
|Workbenches=[[ |
|Workbenches=[[Sketcher_Workbench/fr|Sketcher]] |
||
|MenuLocation= |
|MenuLocation=Esquisse → Contraintes d'esquisse → Activer/désactiver la contrainte |
||
|Shortcut={{KEY|K}} {{KEY|Z}} |
|||
| ⚫ | |||
|Version=0.19 |
|Version=0.19 |
||
| ⚫ | |||
}} |
}} |
||
</div> |
|||
==Description== |
==Description== |
||
<div class="mw-translate-fuzzy"> |
|||
[[Sketcher_ToggleActiveConstraint/fr| |
{{Button|[[File:Sketcher_ToggleActiveConstraint.svg|16px]] [[Sketcher_ToggleActiveConstraint/fr|Activation des contraintes]]}} vous permet d'activer et de désactiver une contrainte déjà placée. Cela vous permet de conserver la contrainte en arrière-plan mais de tester temporairement une autre disposition de la géométrie existante. |
||
</div> |
|||
<div class="mw-translate-fuzzy"> |
|||
L'outil {{Button|[[File:Sketcher_ToggleDrivingConstraint.svg|16px]] [[Sketcher_ToggleDrivingConstraint/fr| |
L'outil {{Button|[[File:Sketcher_ToggleDrivingConstraint.svg|16px]] [[Sketcher_ToggleDrivingConstraint/fr|Contraintes pilotantes]]}} est similaire en ce sens qu'il désactive l'effet de la contrainte; cependant, avec cet outil, la contrainte ne conserve pas son ancienne valeur. D'autre part, avec {{Button|[[File:Sketcher_ToggleActiveConstraint.svg|16px]] [[Sketcher_ToggleActiveConstraint/fr|Activation des contraintes]]}} vous pouvez réactiver immédiatement l'ancienne contrainte. |
||
</div> |
|||
<span id="Usage"></span> |
|||
== Utilisation == |
== Utilisation == |
||
<div class="mw-translate-fuzzy"> |
|||
# Sélectionnez une contrainte déjà placée, puis appuyez sur {{Button|[[File:Sketcher_ToggleActiveConstraint.svg|16px]] [[Sketcher_ToggleActiveConstraint/fr| |
# Sélectionnez une contrainte déjà placée, puis appuyez sur {{Button|[[File:Sketcher_ToggleActiveConstraint.svg|16px]] [[Sketcher_ToggleActiveConstraint/fr|Activer/désactiver la contrainte]]}}. |
||
# Sinon, accédez au [[ |
# Sinon, accédez au [[Task_panel/fr|panneau des tâches]], à la section {{MenuCommand|Contraintes}}, sélectionnez la contrainte, puis ouvrez le menu contextuel (clic droit) et sélectionnez {{MenuCommand|Désactiver}} . |
||
# Pour réactiver la contrainte, sélectionnez-la et appuyez à nouveau sur {{Button|[[File:Sketcher_ToggleActiveConstraint.svg|16px]] [[Sketcher_ToggleActiveConstraint/fr| |
# Pour réactiver la contrainte, sélectionnez-la et appuyez à nouveau sur {{Button|[[File:Sketcher_ToggleActiveConstraint.svg|16px]] [[Sketcher_ToggleActiveConstraint/fr|Activer/désactiver la contrainte]]}}. |
||
</div> |
|||
<span id="Example"></span> |
|||
<div class="mw-translate-fuzzy"> |
|||
== Exemples == |
== Exemples == |
||
</div> |
|||
[[File:Sketcher_ToggleActiveConstraint_example_active.png| |
[[File:Sketcher_ToggleActiveConstraint_example_active.png|400px]] |
||
<div class="mw-translate-fuzzy"> |
|||
{{Caption|Une esquisse |
{{Caption|Une esquisse complètement contrainte.}} |
||
</div> |
|||
[[File:Sketcher_ToggleActiveConstraint_example_disabled_1.png| |
[[File:Sketcher_ToggleActiveConstraint_example_disabled_1.png|400px]] |
||
<div class="mw-translate-fuzzy"> |
|||
{{Caption|A gauche: contrainte désactivée. L'esquisse n'est plus entièrement contrainte. |
{{Caption|A gauche : contrainte désactivée. L'esquisse n'est plus entièrement contrainte.<br/>À droite : la géométrie non contrainte peut être déplacée; l'ancienne contrainte est toujours disponible et peut être réactivée pour revenir à l'esquisse entièrement contrainte.}} |
||
</div> |
|||
[[File:Sketcher_ToggleActiveConstraint_example_disabled_2.png|400px]] |
|||
[[File:Sketcher_ToggleActiveConstraint_task_panel.png|x350px]] |
|||
{{Caption|The unconstrained geometry can be moved around. The deactivated constraint is still available, and can be re-activated to return to the fully constrained sketch.}} |
|||
{{Caption|Panneau des tâches avec la contrainte désactivée.}} |
|||
<span id="Scripting"></span> |
|||
== Script == |
== Script == |
||
{{Emphasis|Voir aussi:}} [[FreeCAD_Scripting_Basics/fr|FreeCAD Script de base]]. |
{{Emphasis|Voir aussi :}} [[FreeCAD_Scripting_Basics/fr|FreeCAD Script de base]]. |
||
Le statut actif d'une contrainte peut être contrôlé par [[ |
Le statut actif d'une contrainte peut être contrôlé par des [[Macros/fr|macros]] et depuis la [[Python_console/fr|console Python]]. |
||
{{Code|code= |
{{Code|code= |
||
SketchObject.toggleActive( |
SketchObject.toggleActive(index) |
||
}} |
}} |
||
Utilisez la méthode {{incode|toggleActive}} d'un [[Sketcher_SketchObject/fr|Sketcher SketchObject]] et |
Utilisez la méthode {{incode|toggleActive}} d'un [[Sketcher_SketchObject/fr|Sketcher SketchObject]] et {{incode|index}} de la contrainte pour l'activer ou la désactiver. L'index commence de {{incode|0}} jusqu'à {{incode|N-1}}, où {{incode|N}} est le nombre total de contraintes. |
||
Exemple: |
Exemple : |
||
{{Code|code= |
{{Code|code= |
||
import FreeCAD App |
import FreeCAD as App |
||
sketch = App.ActiveDocument.Sketch |
sketch = App.ActiveDocument.Sketch |
||
| Line 61: | Line 79: | ||
}} |
}} |
||
{{Docnav |
{{Docnav/fr |
||
|[[Sketcher_ConstrainInternalAlignment|Internal Alignment]] |
|||
|[[Sketcher_ToggleDrivingConstraint/fr|Contraintes pilotantes]] |
|||
| ⚫ | |||
|[[Sketcher_SelectElementsWithDoFs/fr|Degrés de liberté non contraints]] |
|||
|[[Sketcher_Workbench|Sketcher]] |
|[[Sketcher_Workbench/fr|Atelier Sketcher]] |
||
|IconL=Constraint_InternalAlignment.png |
|||
|IconL=Sketcher_ToggleDrivingConstraint.svg |
|||
|IconR=Sketcher_SelectElementsWithDoFs.svg |
|||
|IconC=Workbench_Sketcher.svg |
|IconC=Workbench_Sketcher.svg |
||
|IconR=Sketcher SelectElementsWithDoFs.svg |
|||
}} |
}} |
||
{{ |
{{Sketcher_Tools_navi{{#translation:}}}} |
||
{{Userdocnavi{{#translation:}}}} |
{{Userdocnavi{{#translation:}}}} |
||
Revision as of 08:21, 19 April 2024
|
|
| Emplacement du menu |
|---|
| Esquisse → Contraintes d'esquisse → Activer/désactiver la contrainte |
| Ateliers |
| Sketcher |
| Raccourci par défaut |
| K Z |
| Introduit dans la version |
| 0.19 |
| Voir aussi |
| Sketcher Géométrie de construction |
Description
Activation des contraintes vous permet d'activer et de désactiver une contrainte déjà placée. Cela vous permet de conserver la contrainte en arrière-plan mais de tester temporairement une autre disposition de la géométrie existante.
L'outil Contraintes pilotantes est similaire en ce sens qu'il désactive l'effet de la contrainte; cependant, avec cet outil, la contrainte ne conserve pas son ancienne valeur. D'autre part, avec
Activation des contraintes vous pouvez réactiver immédiatement l'ancienne contrainte.
Utilisation
- Sélectionnez une contrainte déjà placée, puis appuyez sur
Activer/désactiver la contrainte.
- Sinon, accédez au panneau des tâches, à la section Contraintes, sélectionnez la contrainte, puis ouvrez le menu contextuel (clic droit) et sélectionnez Désactiver .
- Pour réactiver la contrainte, sélectionnez-la et appuyez à nouveau sur
Activer/désactiver la contrainte.
Exemples
Une esquisse complètement contrainte.
A gauche : contrainte désactivée. L'esquisse n'est plus entièrement contrainte.
À droite : la géométrie non contrainte peut être déplacée; l'ancienne contrainte est toujours disponible et peut être réactivée pour revenir à l'esquisse entièrement contrainte.
The unconstrained geometry can be moved around. The deactivated constraint is still available, and can be re-activated to return to the fully constrained sketch.
Script
Voir aussi : FreeCAD Script de base.
Le statut actif d'une contrainte peut être contrôlé par des macros et depuis la console Python.
SketchObject.toggleActive(index)
Utilisez la méthode toggleActive d'un Sketcher SketchObject et index de la contrainte pour l'activer ou la désactiver. L'index commence de 0 jusqu'à N-1, où N est le nombre total de contraintes.
Exemple :
import FreeCAD as App
sketch = App.ActiveDocument.Sketch
sketch.toggleActive(3)
- Général : Créer une esquisse, Modifier l'esquisse, Esquisse sur une face, Réorienter l'esquisse, Valider l'esquisse, Fusionner les esquisses, Esquisse miroir, Quitter l'esquisse, Vue de l'esquisse, Vue de section, Grille, Aimantation, Ordre de rendu, Arrêt de l'opération
- Géométries : Point, Ligne, Arc, Arc par 3 points, Cercle, Cercle par 3 points, Ellipse par son centre, Ellipse par 3 points, Arc d'ellipse, Arc d'hyperbole, Arc de parabole, B-spline simple, B-spline périodique, B-spline par des nœuds, B-spline périodique par des nœuds, Polyligne, Rectangle, Rectangle centré, Rectangle arrondi, Triangle, Carré, Pentagone, Hexagone, Heptagone, Octogone, Polygone régulier, Contour oblong, Congé, Congé avec contrainte, Ajuster, Prolonger, Diviser, Géométrie externe, Copie carbone, Géométrie de construction
- Contraintes :
- Contraintes geometriques : Coïncidence, Point sur objet, Vertical, Horizontal, Parallèle, Perpendiculaire, Tangente, Égalité, Symétrie, Blocage
- Contraintes de dimension : Fixe, Distance horizontale, Distance verticale, Dimensionnelle, Rayon ou poids, Diamètre, Rayon automatique, Angle, Contrainte de réfraction
- Outils de contraintes : Contraintes pilotantes, Activation des contraintes
- Outils : Degrés de liberté non contraints, Contraintes associées, Éléments associés aux contraintes, Contraintes redondantes, Contraintes conflictuelles, Géométrie interne, Origine, Axe horizontal, Axe vertical, Symétrie, Clone, Copie, Déplacer, Réseau rectangulaire, Supprimer l'alignement des axes, Supprimer tous les éléments de géométrie, Supprimer toutes les contraintes
- Outils B-spline : Degré de la B-spline, Polygone de contrôle de la B-spline, Peigne de courbure, Multiplicité des nœuds, Poids des points de contrôle, Convertir une géométrie en B-spline, Augmenter le degré, Diminuer le degré, Augmenter la multiplicité des nœuds, Diminuer la multiplicité des nœuds, Insérer un nœud, Joindre des courbes
- Espace virtuel : Espace virtuel
- Démarrer avec FreeCAD
- Installation : Téléchargements, Windows, Linux, Mac, Logiciels supplémentaires, Docker, AppImage, Ubuntu Snap
- Bases : À propos de FreeCAD, Interface, Navigation par la souris, Méthodes de sélection, Objet name, Préférences, Ateliers, Structure du document, Propriétés, Contribuer à FreeCAD, Faire un don
- Aide : Tutoriels, Tutoriels vidéo
- Ateliers : Std Base, Arch, Assembly, CAM, Draft, FEM, Inspection, Mesh, OpenSCAD, Part, PartDesign, Points, Reverse Engineering, Robot, Sketcher, Spreadsheet, Surface, TechDraw, Test