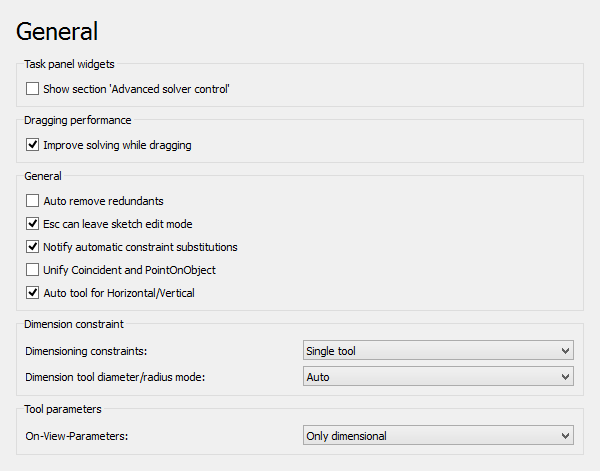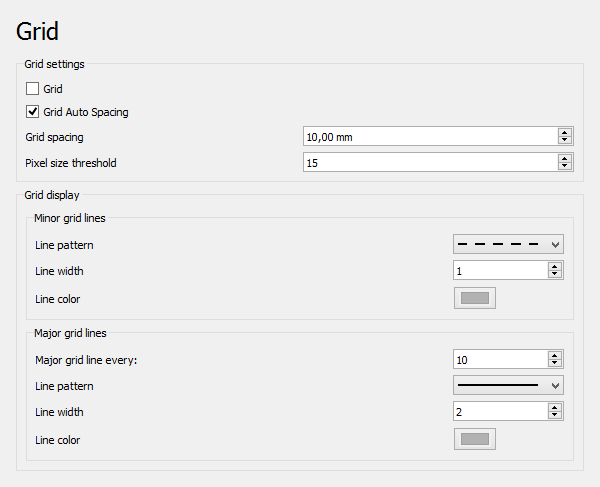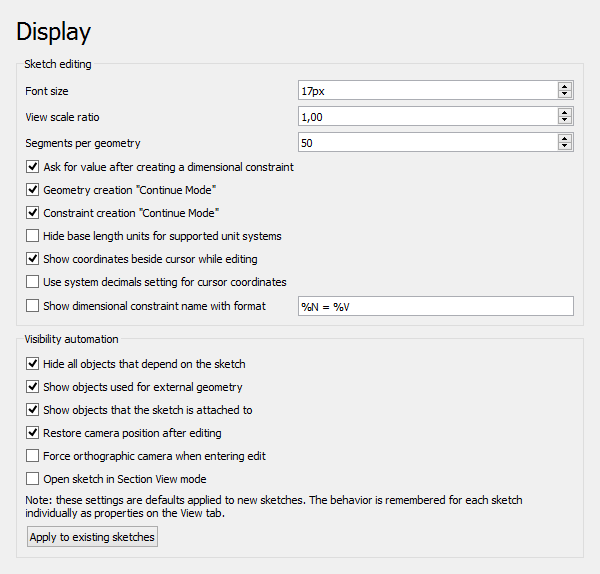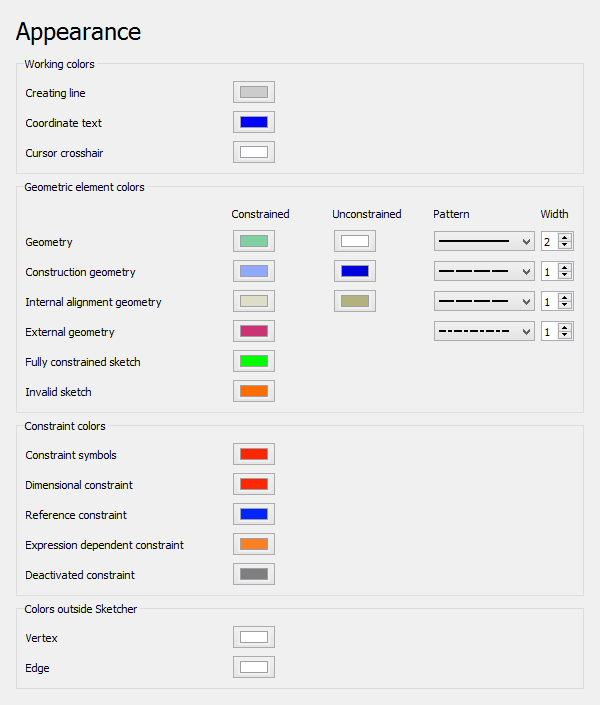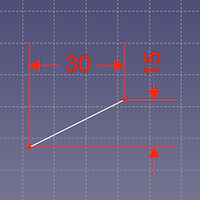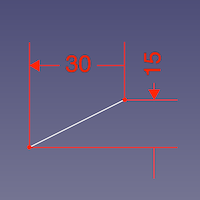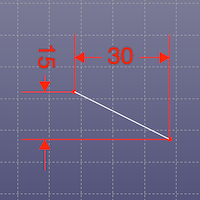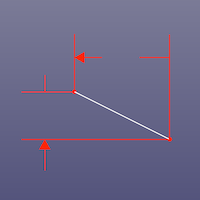Sketcher Préférences
Les préférences pour l' atelier Sketcher se trouvent dans Réglage des préférences. Dans le menu, sélectionnez Édition → Préférences... puis Sketcher.
Il existe quatre pages : Général, Grille, Affichage et Apparence.
This page has been updated for version 0.22.
In version 0.21 and below the Appearance page is labeled "Colors".
Général
Dans l'onglet Général, vous pouvez spécifier les éléments suivants :
| Nom | Description |
|---|---|
| Afficher la section "Contrôle avancé du solveur" | Si cette option est cochée, le boîte de dialogue de Sketcher affichera la section Contrôle avancé du solveur pour ajuster les paramètres du solveur. |
| Améliorer la résolution pendant les déplacements effectués par glissement | Si cette option est cochée, un algorithme de résolution spécial sera utilisé lors du déplacement des éléments de l'esquisse. Cela permet d'éviter que l'esquisse ne se retourne pendant le glissement. Il s'agit d'une amélioration dans la plupart des cas, mais pour les esquisses complexes, cette option peut augmenter le temps de résolution de l'esquisse. |
| Suppression automatique des redondances | Si cette option est cochée, les nouvelles contraintes qui sont redondantes sont automatiquement supprimées. |
| Echap permet de quitter l'esquisse en édition | Si cette option est cochée, la touche Echap permet de sortir du mode d'édition d'esquisse. L'option de désactivation peut être utile pour les utilisateurs qui ont l'habitude d'appuyer sur Echap dans le cadre de leur flux de travail dans d'autres solutions de CAO, mais qui ne souhaitent pas nécessairement quitter une esquisse. |
| Notifier les substitutions automatiques de contraintes | Si cette option est cochée, vous serez informé par une boîte de dialogue des substitutions de contraintes. Par exemple, si les extrémités de deux arcs sont connectées avec la contrainte de coïncidence et que vous reconnectez les arcs à l'aide de la contrainte de tangente, la contrainte de coïncidence sera remplacée par la contrainte de tangente. Vous aurez une boîte de dialogue contextuelle vous en informant. |
After changing this preference you must restart FreeCAD.
|- | Auto tool for Horizontal/Vertical introduced in version 0.22 | If checked, the Automatic horizontal/vertical constraint tool is added to the toolbar (it is always available in the menu and through its shortcut), and the Horizontal constraint tool and Vertical constraint tool are grouped below it in a dropdown.
After changing this preference you must restart FreeCAD.
|- | Dimensioning constraints introduced in version 0.22 | Specifies the dimensional constraint tools for the toolbar (all dimensional tools are always available in the menu and through their shortcuts). The options are:
- Single tool: A combined Dimension tool for all dimensional constraints. The separate tools are grouped below it in a dropdown.
- Separated tools: Only the separate tools.
- Both: Both the combined Dimension tool and the separated tools.
After changing this preference you must restart FreeCAD.
|- | Dimension tool diameter/radius mode introduced in version 0.22 | Specifies how the combined Dimension tool handles circles and arcs. The options are:
- Auto: First apply a radius dimension to arcs and a diameter dimension to circles. Before picking the point that will position the dimension, it is possible to switch with the M key.
- Diameter: Always first apply a diameter dimension. Idem.
- Radius: Always first apply a radius dimension. Idem.
|- | On-View-Parameters introduced in version 0.22 | Specifies the visibility mode for the On-View-Parameters. The options are:
- Disabled: On-View-Parameters are completely disabled.
- Only dimensional: Only dimensional On-View-Parameters are enabled. They are the most useful. For example the radius of a circle.
- All: Both dimensional and positional On-View-Parameters are enabled. Positional parameters are the position of the cursor. For example for the center of a circle.
|}
Grille
Dans l'onglet Grille (introduit dans la version 0.21), vous pouvez spécifier les éléments suivants :
| Nom | Description |
|---|---|
| Grille | Si cette option est cochée, une grille s'affiche lorsque le croquis est en mode édition. Utilisé pour les nouveaux esquisses. Elle est stockée dans la propriété VueShow Grid des esquisses. |
| Espacement automatique de la grille | Si cette option est cochée, l'espacement de la grille est automatiquement adapté en fonction des dimensions de la vue. Elle est stockée dans la propriété VueShow Grid des esquisses. |
| Espacement de la grille | La distance entre deux lignes de la grille. Utilisée comme valeur de base si Espacement automatique de la grille est activé. Elle est stockée dans la propriété VueShow Grid des esquisses. |
| Seuil du nombre de pixels | Le seuil d'espacement de la grille en pixels. Utilisé uniquement si Espacement automatique de la grille est activé. Si l'espacement à l'écran est inférieur à cette valeur, l'espacement physique de la grille est multiplié par la valeur de Ligne principale de la grille tous les. Si l'espacement à l'écran est supérieur à la valeur seuil multipliée par la valeur de chaque, l'espacement de la grille physique est divisé par la valeur de chaque. Si la valeur de chaque est fixée à 1, 10 est utilisé à la place dans ces calculs. |
| Lignes secondaires de la grille | Pour les lignes secondaires de la grille, vous pouvez spécifier :
|
| Lignes principales de la grille | Pour les lignes principales de la grille, vous pouvez spécifier :
|
Affichage
Dans l'onglet Affichage, vous pouvez spécifier les éléments suivants :
| Nom | Description |
|---|---|
| Taille de la police | La taille de la police utilisée pour les étiquettes et les contraintes dans l'esquisse. |
| Echelle de la vue introduit dans la version 0.21 | La vue 3D est mise à l'échelle en fonction de ce facteur. |
| Segments par géométrie | Les courbes sont approximées par des segments de polygone pour la visualisation. Cette valeur définit le nombre de segments. La limite inférieure est de 50 segments. Des valeurs plus élevées affinent la visualisation mais peuvent entraîner des temps de calcul plus longs, en particulier pour les B-splines. |
| Demander une valeur après la création d'une contrainte dimensionnelle | Si cette option est cochée, une boîte de dialogue s'ouvrira pour saisir une valeur pour les nouvelles contraintes dimensionnelles. |
| Création de géométrie en "mode continu" | Si cette option est cochée, les outils de création de géométrie resteront actifs après la création d'un élément. Vous pouvez quitter un outil à tout moment en cliquant avec le bouton droit de la souris dans l'esquisse. |
| Création de contraintes en "mode continu" | Si cette option est cochée, les outils de création de contraintes resteront actifs après la création d'une contrainte. Vous pouvez quitter un outil à tout moment en cliquant avec le bouton droit de la souris dans l'esquisse. |
| Masquer les unités de longueur de base pour les systèmes d'unités pris en charge | Si cette option est cochée, l'unité de longueur du système d'unités sélectionné est utilisée mais n'est pas affichée dans les contraintes de l'esquisse. Uniquement pour les systèmes d'unités pris en charge. |
| Afficher les coordonnées à côté du curseur lors de l'édition introduit dans la version 0.21 | Si cette option est cochée, les coordonnées du curseur sont affichées à côté du curseur lors de l'édition d'une esquisse. |
| Utiliser les décimales du système pour les coordonnées du curseur introduit dans la version 0.21 | Si cette option est cochée, les coordonnées du curseur utiliseront les décimales du système au lieu de la forme abrégée. |
| Afficher le nom des contraintes dimensionnelles avec le format introduit dans la version 0.21 | Si cette option est cochée, les noms des contraintes dimensionnelles (si elles sont disponibles) sont affichés en utilisant le format donné :
|
| Masquer tous les objets qui dépendent de l'esquisse | Si cette option est cochée, tous les objets qui dépendent de l'esquisse seront masqués à l'ouverture de l'esquisse. Notez que cela peut n'avoir aucun effet si les options Afficher les objets utilisés pour la géométrie externe et/ou Afficher les objets auxquels l'esquisse est attachée sont sélectionnées. |
| Afficher les objets utilisés pour la géométrie externe | Si cette option est cochée, les objets cachés utilisés pour la géométrie externe seront affichés à l'ouverture de l'esquisse. Si vous éditez par exemple une esquisse qui utilise la géométrie d'une protrusion, cette protrusion sera affichée (s'il ne l'est pas déjà). Les autres éléments de la vue en arborescence entre la protrusion et l'esquisse ne seront pas nécessairement affichés. |
| Afficher les objets auxquels l'esquisse est attachée | Si cette option est cochée, les objets cachés auxquels l'esquisse est attachée seront affichés lorsque l'esquisse est ouverte. Si vous avez attaché par exemple une esquisse à une cavité, cette cavité sera affichée (si ce n'est pas déjà le cas). |
| Restaurer la position de la caméra après l'édition | Si cette case est cochée, la position de la caméra est ramenée à l'endroit où elle se trouvait avant l'ouverture de l'esquisse. |
| Forcer la caméra orthographique lors du passage en mode édition introduit dans la version 0.20 | Si cette option est cochée, le mode de caméra sera forcé en mode orthographique à l'ouverture de l'esquisse. Le mode caméra sera rétabli lorsque vous quitterez le mode édition. Cette préférence n'est disponible que si Restaurer la position de la caméra après l'édition est activée. |
| Ouvrir l'esquisse en mode "Vue en coupe" introduit dans la version 0.20 | Si cette option est cochée, l'esquisse s'ouvrira en mode "Vue en coupe". |
| Appliquer aux esquisses existantes | Si vous appuyez sur ce bouton, les paramètres de Automatisation de la visibilité seront également appliqués aux esquisses existantes. Sinon, ils ne seront utilisés que pour les nouvelles esquisses. |
Apparence
Dans l'onglet Couleurs, vous pouvez spécifier les couleurs suivantes. Sauf indication contraire, les couleurs ne sont utilisées que lorsqu'une esquisse est en mode édition.
| Nom | Description |
|---|---|
| Création de ligne | La couleur utilisée pour les éléments de l'esquisse pendant leur création. |
| Texte des coordonnées | La couleur utilisée pour les coordonnées affichées lors de la création d'éléments d'une esquisse. |
| Réticule du curseur | La couleur utilisée pour le réticule du curseur affiché lors de la création d'éléments d'une esquisse. |
| Arête | Les couleurs utilisées pour les arêtes contraintes et non contraintes. |
| Sommet | Les couleurs utilisées pour les sommets (points) contraints et non contraints. |
| Géométrie de construction | Les couleurs utilisées pour les géométries de construction contraintes et non contraintes. |
| Arête d'alignement interne | Les couleurs utilisées pour les arêtes d'alignement internes contraintes et non contraintes. |
| Géométrie externe | La couleur utilisée pour les géométries externes. |
| Esquisse entièrement contrainte | La couleur utilisée pour une esquisse entièrement contrainte. |
| Esquisse non valide | La couleur utilisée pour une esquisse non valide. |
| Symboles des contraintes | La couleur utilisée pour les contraintes géométriques pilotantes. |
| Contraintes dimensionnelles | La couleur utilisée pour les contraintes dimensionnelles. |
| Contraintes pilotées | La couleur utilisée pour les contraintes géométriques pilotées. |
| Contraintes dépendant d'une expression | La couleur utilisée pour les contraintes dimensionnelles dépendant d'une expression. |
| Contraintes désactivées | La couleur utilisée pour les contraintes désactivées. |
| Couleurs en dehors de l'esquisse : Arête | La couleur utilisée pour les arêtes hors mode édition. |
| Couleurs en dehors de l'esquisse : Sommet | La couleur utilisée pour les sommets (points) hors mode édition. |
Astuce : la couleur des sélections dans les esquisses est le paramètre de la sélection global Activer la surbrillance de la sélection, voir le Réglage des préférences.
Remarque
Une autre préférence a une influence sur les esquisses. Si la préférence Objets transparents de l'onglet Affichage → Vue 3D est réglée à Passe pour les faces cachées, les pointes de flèche à l'une des extrémités des dimensions de l'esquisse sont masquées sur certains systèmes. En vue arrière, la valeur de la cote peut également être cachée. Les versions 0.19 à 0.21 (à l'exception de la branche Link) sont concernées. Dans les versions 0.19 et 0.20, l'effet ne se produit que si la Afficher la grille est désactivée dans la section Contrôles d'édition du panneau des tâches, comme illustré ci-dessous.
Voir ce fil du forum.
Vue de face, grille activée et grille désactivée
Vue arrière, grille activée et grille désactivée cachant les pointes
de flèches à l'extrémité opposée ainsi que la valeur de la dimension
- Général : Créer une esquisse, Modifier l'esquisse, Esquisse sur une face, Réorienter l'esquisse, Valider l'esquisse, Fusionner les esquisses, Esquisse miroir, Quitter l'esquisse, Vue de l'esquisse, Vue de section, Grille, Aimantation, Ordre de rendu, Arrêt de l'opération
- Géométries : Point, Ligne, Arc, Arc par 3 points, Cercle, Cercle par 3 points, Ellipse par son centre, Ellipse par 3 points, Arc d'ellipse, Arc d'hyperbole, Arc de parabole, B-spline simple, B-spline périodique, B-spline par des nœuds, B-spline périodique par des nœuds, Polyligne, Rectangle, Rectangle centré, Rectangle arrondi, Triangle, Carré, Pentagone, Hexagone, Heptagone, Octogone, Polygone régulier, Contour oblong, Congé, Congé avec contrainte, Ajuster, Prolonger, Diviser, Géométrie externe, Copie carbone, Géométrie de construction
- Contraintes :
- Contraintes geometriques : Coïncidence, Point sur objet, Vertical, Horizontal, Parallèle, Perpendiculaire, Tangente, Égalité, Symétrie, Blocage
- Contraintes de dimension : Fixe, Distance horizontale, Distance verticale, Dimensionnelle, Rayon ou poids, Diamètre, Rayon automatique, Angle, Contrainte de réfraction
- Outils de contraintes : Contraintes pilotantes, Activation des contraintes
- Outils : Degrés de liberté non contraints, Contraintes associées, Éléments associés aux contraintes, Contraintes redondantes, Contraintes conflictuelles, Géométrie interne, Origine, Axe horizontal, Axe vertical, Symétrie, Clone, Copie, Déplacer, Réseau rectangulaire, Supprimer l'alignement des axes, Supprimer tous les éléments de géométrie, Supprimer toutes les contraintes
- Outils B-spline : Degré de la B-spline, Polygone de contrôle de la B-spline, Peigne de courbure, Multiplicité des nœuds, Poids des points de contrôle, Convertir une géométrie en B-spline, Augmenter le degré, Diminuer le degré, Augmenter la multiplicité des nœuds, Diminuer la multiplicité des nœuds, Insérer un nœud, Joindre des courbes
- Espace virtuel : Espace virtuel
- Démarrer avec FreeCAD
- Installation : Téléchargements, Windows, Linux, Mac, Logiciels supplémentaires, Docker, AppImage, Ubuntu Snap
- Bases : À propos de FreeCAD, Interface, Navigation par la souris, Méthodes de sélection, Objet name, Préférences, Ateliers, Structure du document, Propriétés, Contribuer à FreeCAD, Faire un don
- Aide : Tutoriels, Tutoriels vidéo
- Ateliers : Std Base, Arch, Assembly, CAM, Draft, FEM, Inspection, Mesh, OpenSCAD, Part, PartDesign, Points, Reverse Engineering, Robot, Sketcher, Spreadsheet, Surface, TechDraw, Test