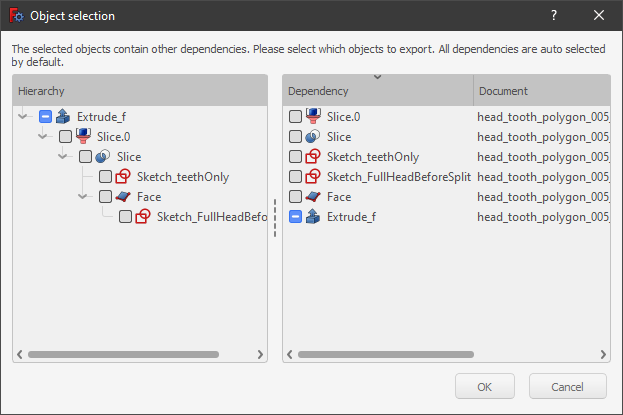Selection methods/ru: Difference between revisions
(Created page with "Смотрите Документацию по исходным кодам и Std PythonHelp для получения доп...") |
(Updating to match new version of source page) |
||
| (11 intermediate revisions by 2 users not shown) | |||
| Line 3: | Line 3: | ||
{{Docnav/ru |
{{Docnav/ru |
||
|[[Mouse_Model/ru|Навигация мышью]] |
|[[Mouse_Model/ru|Навигация мышью]] |
||
|[[Navigation_Cube/ru|Навигационный Куб]] |
|||
|[[Preferences_Editor/ru|Редактор предпочтений]] |
|||
}} |
}} |
||
| ⚫ | |||
<span id="Overview"></span> |
|||
==Обзор== |
==Обзор== |
||
[[Selection_methods/ru|Методы выбора]] в FreeCAD позволяют выбирать объекты в [[Interface/ru|интерфейсе FreeCAD]]: таких как [[3D_view/ru|3D view]], [[Tree_view/ru|древе проекта]], [[Selection_view/ru|вид выбора]] и других диалогах. Некоторые методы выбора зависят от конкретной рабочей среды и задокументированы в соответствующей документации по рабочей среде. |
[[Selection_methods/ru|Методы выбора]] в FreeCAD позволяют выбирать объекты в [[Interface/ru|интерфейсе FreeCAD]]: таких как [[3D_view/ru|3D view]], [[Tree_view/ru|древе проекта]], [[Selection_view/ru|вид выбора]] и других диалогах. Некоторые методы выбора зависят от конкретной рабочей среды и задокументированы в соответствующей документации по рабочей среде. |
||
<span id="3D_view"></span> |
|||
| ⚫ | |||
== |
==Трёхмерный вид== |
||
<div class="mw-translate-fuzzy"> |
|||
В [[3D_view/ru|трёхмерном виде]] есть различные способы выбора объектов с помощью указателя мыши. |
В [[3D_view/ru|трёхмерном виде]] есть различные способы выбора объектов с помощью указателя мыши. |
||
</div> |
|||
<span id="Simple_selection"></span> |
|||
===Простое выделение=== |
===Простое выделение=== |
||
<div class="mw-translate-fuzzy"> |
|||
Простой выбор с помощью мыши (по умолчанию щелчок левой кнопкой мыши) и предварительный выбор (наведение курсора) описаны на странице [[Mouse_Model/ru|навигация с помощью мыши]]. |
Простой выбор с помощью мыши (по умолчанию щелчок левой кнопкой мыши) и предварительный выбор (наведение курсора) описаны на странице [[Mouse_Model/ru|навигация с помощью мыши]]. |
||
</div> |
|||
<span id="Repeated_clicks"></span> |
|||
===Повторные клики=== |
===Повторные клики=== |
||
<div class="mw-translate-fuzzy"> |
|||
Первый щелчок выбирает подэлемент (вершину, кромку или грань) объекта под курсором мыши. Второй щелчок выделяет весь объект. {{Version|0.18}} |
Первый щелчок выбирает подэлемент (вершину, кромку или грань) объекта под курсором мыши. Второй щелчок выделяет весь объект. {{Version|0.18}} |
||
</div> |
|||
<div class="mw-translate-fuzzy"> |
|||
Третий щелчок расширяет выделение на объект-контейнер ([[PartDesign_Body/ru|PartDesign Body]], [[Std_Part/ru|Std Part]] и другие). Дальнейшие щелчки расширяют выбор вверх по цепочке контейнеров. {{Version|0.19}} |
Третий щелчок расширяет выделение на объект-контейнер ([[PartDesign_Body/ru|PartDesign Body]], [[Std_Part/ru|Std Part]] и другие). Дальнейшие щелчки расширяют выбор вверх по цепочке контейнеров. {{Version|0.19}} |
||
</div> |
|||
<span id="Selection_commands"></span> |
|||
===Команды выделения=== |
===Команды выделения=== |
||
<div class="mw-translate-fuzzy"> |
|||
Выбор перетаскиванием мышью для выбора нескольких объектов или подэлементов (вершин или граней) доступен с использованием [[Std_SelectAll/ru|Std SelectAll]], [[Std_BoxSelection/ru|Std BoxSelection]], [[Part_BoxSelection/ru|Part BoxSelection]] и [[Std_BoxElementSelection/ru|Std BoxElementSelection]]. |
Выбор перетаскиванием мышью для выбора нескольких объектов или подэлементов (вершин или граней) доступен с использованием [[Std_SelectAll/ru|Std SelectAll]], [[Std_BoxSelection/ru|Std BoxSelection]], [[Part_BoxSelection/ru|Part BoxSelection]] и [[Std_BoxElementSelection/ru|Std BoxElementSelection]]. |
||
</div> |
|||
<span id="Selection_view"></span> |
|||
Режимы выбора Box возвращаются к значениям по умолчанию [[Std_SelectAll/ru|Std SelectAll]] после любого выбора. (Что бы это значило??) |
|||
==Панель выделения== |
==Панель выделения== |
||
| Line 37: | Line 52: | ||
It also allows to perform some actions like [[Std_ViewFitSelection|Std ViewFitSelection]], and sending the object to the [[Python_console|Python console]]. |
It also allows to perform some actions like [[Std_ViewFitSelection|Std ViewFitSelection]], and sending the object to the [[Python_console|Python console]]. |
||
<span id="Object_export"></span> |
|||
===Экспорт объектов=== |
===Экспорт объектов=== |
||
| Line 49: | Line 65: | ||
{{Caption|Диалог выбора объекта, запускаемый из [[Selection_view/ru|панель выделения]].}} |
{{Caption|Диалог выбора объекта, запускаемый из [[Selection_view/ru|панель выделения]].}} |
||
<span id="Tree_view"></span> |
|||
==Древо проекта== |
==Древо проекта== |
||
| Line 61: | Line 78: | ||
Дополнительные методы доступны при открытии контекстного меню (щелчок правой кнопкой мыши), в зависимости от выбранного объекта или активной рабочей среды; см. информацию в [[tree_view/ru|древе проекта]]. |
Дополнительные методы доступны при открытии контекстного меню (щелчок правой кнопкой мыши), в зависимости от выбранного объекта или активной рабочей среды; см. информацию в [[tree_view/ru|древе проекта]]. |
||
<span id="Scripting"></span> |
|||
==Сценарии== |
|||
==Программирование== |
|||
Выбор объектов по своей сути является графической задачей и поэтому доступен только тогда, когда графический интерфейс пользователя загружен. |
Выбор объектов по своей сути является графической задачей и поэтому доступен только тогда, когда графический интерфейс пользователя загружен. |
||
<div class="mw-translate-fuzzy"> |
|||
Эти команды можно использовать в [[Macros/ru|макросе]] или из [[Python_console/ru|консоли Python]]. |
Эти команды можно использовать в [[Macros/ru|макросе]] или из [[Python_console/ru|консоли Python]]. |
||
</div> |
|||
{{Code|code= |
{{Code|code= |
||
| Line 75: | Line 95: | ||
}} |
}} |
||
<div class="mw-translate-fuzzy"> |
|||
Команда {{incode|addSelectionGate}} запрещает пользователю выбирать объекты, не указанные в строке выбора. Символ появляется, когда указатель находится над элементом, не входящим в указанную группу. |
Команда {{incode|addSelectionGate}} запрещает пользователю выбирать объекты, не указанные в строке выбора. Символ появляется, когда указатель находится над элементом, не входящим в указанную группу. |
||
</div> |
|||
{{Code|code= |
{{Code|code= |
||
Gui.Selection.addSelectionGate("SELECT Part::Feature SUBELEMENT Edge") |
Gui.Selection.addSelectionGate("SELECT Part::Feature SUBELEMENT Edge") |
||
#### or |
|||
Gui.Selection.addSelectionGate("SELECT Part::Feature SUBELEMENT Face") |
|||
#### or |
|||
Gui.Selection.addSelectionGate("SELECT Part::Feature SUBELEMENT Vertex") |
|||
}} |
|||
To remove {{incode|SelectionGate()}}: |
|||
{{Code|code= |
|||
Gui.Selection.removeSelectionGate() |
|||
}} |
}} |
||
Смотрите [[Source_documentation/ru|Документацию по исходным кодам]] и [[Std_PythonHelp/ru|Std PythonHelp]] для получения дополнительной помощи по использованию этих инструментов. |
Смотрите [[Source_documentation/ru|Документацию по исходным кодам]] и [[Std_PythonHelp/ru|Std PythonHelp]] для получения дополнительной помощи по использованию этих инструментов. |
||
<div class="mw-translate-fuzzy"> |
|||
{{Docnav/ru |
{{Docnav/ru |
||
|[[Mouse_Model/ru|Навигация мышью]] |
|[[Mouse_Model/ru|Навигация мышью]] |
||
|[[Preferences_Editor/ru|Редактор предпочтений]] |
|[[Preferences_Editor/ru|Редактор предпочтений]] |
||
}} |
}} |
||
</div> |
|||
{{Userdocnavi{{#translation:}}}} |
{{Userdocnavi{{#translation:}}}} |
||
Latest revision as of 16:19, 20 May 2023
Обзор
Методы выбора в FreeCAD позволяют выбирать объекты в интерфейсе FreeCAD: таких как 3D view, древе проекта, вид выбора и других диалогах. Некоторые методы выбора зависят от конкретной рабочей среды и задокументированы в соответствующей документации по рабочей среде.
Трёхмерный вид
В трёхмерном виде есть различные способы выбора объектов с помощью указателя мыши.
Простое выделение
Простой выбор с помощью мыши (по умолчанию щелчок левой кнопкой мыши) и предварительный выбор (наведение курсора) описаны на странице навигация с помощью мыши.
Повторные клики
Первый щелчок выбирает подэлемент (вершину, кромку или грань) объекта под курсором мыши. Второй щелчок выделяет весь объект. introduced in version 0.18
Третий щелчок расширяет выделение на объект-контейнер (PartDesign Body, Std Part и другие). Дальнейшие щелчки расширяют выбор вверх по цепочке контейнеров. introduced in version 0.19
Команды выделения
Выбор перетаскиванием мышью для выбора нескольких объектов или подэлементов (вершин или граней) доступен с использованием Std SelectAll, Std BoxSelection, Part BoxSelection и Std BoxElementSelection.
Панель выделения
Панель выделения показывает имена выбираемых объектов, включая их полное имя внутри объекта, например Unnamed#Body.Box001.Face17.
It also allows to perform some actions like Std ViewFitSelection, and sending the object to the Python console.
Экспорт объектов
This should be in the selection view page.
Выберите любой сложный объект, например, PartDesign Body или Std Part, затем в панели выделения снова выберите объект, а затем нажмите Ctrl + C на клавиатуре, чтобы открыть диалоговое окно Выбор объекта. Это позволяет копировать выбранный объект вместе со всеми или только некоторыми объектами зависимостей этого объекта. Например, для Std Part возможные объекты для выбора включают сам Std Part, его начало координат, его три базовые оси (XYZ) и его три базовые плоскости (XY, YZ, XZ).
После нажатия OK выбранные объекты копируются в память, а затем могут быть вставлены в документ только для дублирования этих объектов.
Диалог выбора объекта, запускаемый из панель выделения.
Древо проекта
В древе проекта элементы можно выбирать или отменять по одному, удерживая клавишу Ctrl и щелкая мышью.
Ряд элементов можно выбрать, щелкнув первый элемент, удерживая Shift и щелкнув последний элемент.
Выбор отдельного элемента также покажет его свойства в редакторе свойств.
Двойной щелчок откроет любую связанную панель задач, содержащую действия. Обязательно закройте эту панель задач перед выполнением другой команды или переключением на любую другую рабочую среду.
Дополнительные методы доступны при открытии контекстного меню (щелчок правой кнопкой мыши), в зависимости от выбранного объекта или активной рабочей среды; см. информацию в древе проекта.
Программирование
Выбор объектов по своей сути является графической задачей и поэтому доступен только тогда, когда графический интерфейс пользователя загружен.
Эти команды можно использовать в макросе или из консоли Python.
import FreeCADGui as Gui
Gui.Selection.addSelection
Gui.Selection.addSelectionGate
Gui.Selection.Filter
Команда addSelectionGate запрещает пользователю выбирать объекты, не указанные в строке выбора. Символ появляется, когда указатель находится над элементом, не входящим в указанную группу.
Gui.Selection.addSelectionGate("SELECT Part::Feature SUBELEMENT Edge")
#### or
Gui.Selection.addSelectionGate("SELECT Part::Feature SUBELEMENT Face")
#### or
Gui.Selection.addSelectionGate("SELECT Part::Feature SUBELEMENT Vertex")
To remove SelectionGate():
Gui.Selection.removeSelectionGate()
Смотрите Документацию по исходным кодам и Std PythonHelp для получения дополнительной помощи по использованию этих инструментов.
- Начинающим
- Установка: Загрузка, Windows, Linux, Mac, Дополнительных компонентов, Docker, AppImage, Ubuntu Snap
- Базовая: О FreeCAD, Интерфейс, Навигация мыши, Методы выделения, Имя объекта, Настройки, Верстаки, Структура документа, Свойства, Помоги FreeCAD, Пожертвования
- Помощь: Учебники, Видео учебники
- Верстаки: Std Base, Arch, Assembly, CAM, Draft, FEM, Inspection, Mesh, OpenSCAD, Part, PartDesign, Points, Reverse Engineering, Robot, Sketcher, Spreadsheet, Surface, TechDraw, Test Framework