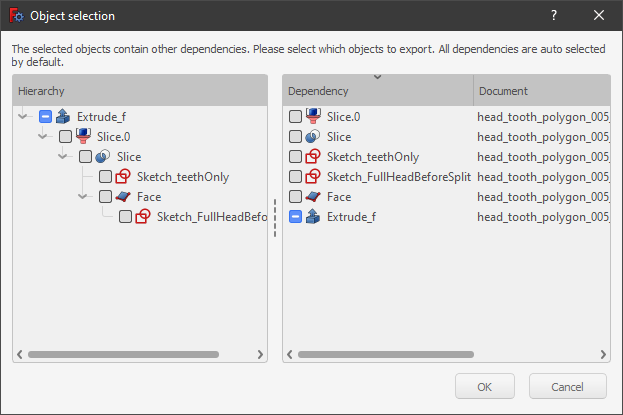Selection methods/pt-br: Difference between revisions
(Created page with "A seleção simples com o mouse (por padrão, clique com o botão esquerdo do mouse) e a pré-seleção são descritas na página Estilos de Navegação.") |
(Updating to match new version of source page) |
||
| (34 intermediate revisions by 2 users not shown) | |||
| Line 8: | Line 8: | ||
{{TOCright}} |
{{TOCright}} |
||
<span id="Overview"></span> |
|||
==Visão geral== |
==Visão geral== |
||
Os métodos de seleção no FreeCAD permitem a seleção de objetos no [[Interface/pt-br|FreeCAD Interface]]: tais como [[3D_view/pt-br|vista 3D]], [[Tree_view/pt-br|vista em árvore]], [[Selection_view/pt-br|métodos de seleção]], [[Selection_view/pt-br|vista de seleção]], e outros diálogos. Alguns métodos de seleção são específicos das bancadas de trabalho e estão documentados na documentação específica das bancadas de trabalho. |
|||
<span id="3D_view"></span> |
|||
==Vista 3D== |
==Vista 3D== |
||
Na [[3D_view/pt-br|vista 3D]] há várias maneiras de selecionar objetos. |
|||
<span id="Simple_selection"></span> |
|||
===Seleção simples=== |
===Seleção simples=== |
||
<div class="mw-translate-fuzzy"> |
|||
A seleção simples com o mouse (por padrão, clique com o botão esquerdo do mouse) e a pré-seleção são descritas na página [[Mouse_Model/pt-br|Estilos de Navegação]]. |
A seleção simples com o mouse (por padrão, clique com o botão esquerdo do mouse) e a pré-seleção são descritas na página [[Mouse_Model/pt-br|Estilos de Navegação]]. |
||
</div> |
|||
<span id="Repeated_clicks"></span> |
|||
===Cliques repetidos=== |
===Cliques repetidos=== |
||
<div class="mw-translate-fuzzy"> |
|||
O primeiro clique seleciona um sub-elemento (vértice, borda ou face) do objeto sob o mouse. Um segundo clique seleciona o objeto inteiro. {{ |
O primeiro clique seleciona um sub-elemento (vértice, borda ou face) do objeto sob o mouse. Um segundo clique seleciona o objeto inteiro. {{Version|0.18}} |
||
</div> |
|||
<div class="mw-translate-fuzzy"> |
|||
O terceiro clique estende a seleção a seu objeto 'container' ([[PartDesign_Body|PartDesign Body]], [[Std_Part|Std Part]], e outros). Outros cliques expandem a seleção até a cadeia de 'contêineres'. {{ |
O terceiro clique estende a seleção a seu objeto 'container' ([[PartDesign_Body|PartDesign Body]], [[Std_Part|Std Part]], e outros). Outros cliques expandem a seleção até a cadeia de 'contêineres'. {{Version|0.19}} |
||
</div> |
|||
<span id="Selection_commands"></span> |
|||
===Comandos de seleção=== |
===Comandos de seleção=== |
||
* |
* Para selecionar todos os objetos: [[Std_SelectAll/pt-br|Std Std_SelectAll]]. |
||
* |
* Para encaixotar selecione vários objetos principais: [[Std_BoxSelection/pt-br|Std Std BoxSelection]]. |
||
* |
* Para encaixotar selecione várias faces: [[Std_BoxElementSelection/pt-br|Std BoxElementSelection]] ou [[Part_BoxSelection/pt-br|Part BoxSelection]]. |
||
<span id="Selection_view"></span> |
|||
==Vista de seleção== |
==Vista de seleção== |
||
A [[Selection_view/pt-br|vista de seleção]] mostra os nomes dos objetos selecionados, incluindo seu nome completo de um objeto, por exemplo, {{{incode|Unnamed#Body.Box001.Face17}}}. |
|||
Também permite realizar algumas ações como [[Std_ViewFitSelection/pt-br|Std ViewFitSelection]], e enviar o objeto para o [[Python_console/pt-br|Python console]]. |
|||
<span id="Object_export"></span> |
|||
===Exportação de objeto=== |
===Exportação de objeto=== |
||
"Isto deve estar na página [[selection view/pt-br|Vista de seleção]]". |
|||
Selecione qualquer objeto complexo, por exemplo, [[PartDesign_Body/pt-br|PartDesign Body]] ou [[Std_Part/pt-br|Std Part]], depois na [[selection_view/pt-br|vista de seleção]] selecione novamente o objeto e pressione {{KEY|Ctrl}}. + {{KEY|C}} no teclado para abrir o diálogo {{MenuCommand|Object selection}}. Isto permite copiar o objeto selecionado junto com todos ou apenas alguns dos objetos de dependência desse objeto. Por exemplo, para uma [[Std_Part/pt-br|Std Part]] os possíveis objetos a serem selecionados incluem a [[Std_Part/pt-br|Std Part]] em si, mas também sua Origem, seus três eixos base (XYZ), e seus três planos base (XY, YZ, XZ). |
|||
Após pressionar {{Button|OK}}, os objetos selecionados são copiados para a memória, e depois podem ser colados no documento para duplicar apenas esses objetos. |
|||
[[File:ObjectSelection.png]] |
[[File:ObjectSelection.png]] |
||
{{Caption| |
{{Caption|Diálogo de seleção de objetos que é lançado a partir do [[Selection_view/pt-br|vista de seleção]].}} |
||
<span id="Tree_view"></span> |
|||
==Vista em árvore== |
==Vista em árvore== |
||
Na [[tree_view/pt-br|vista em árvore]] os itens podem ser selecionados, ou desmarcados, um de cada vez, segurando a tecla {{KEY|Ctrl}} e clicando com o mouse. |
|||
Um intervalo de itens pode ser selecionado clicando no primeiro item, segurando {{KEY|Shift}}, e clicando no último item. |
|||
A seleção de um único item também mostrará suas propriedades no [[property_editor/pt-br|editor de propriedade]]. |
|||
Um duplo clique abrirá qualquer [[task_panel/pt-br|painel de tarefas]] associado que contenha ações. Certifique-se de fechar este painel de tarefas antes de executar outro comando ou mudar para qualquer outra bancada de trabalho. |
|||
Double clicking will open any associated [[task_panel|task panel]] containing actions. Make sure to close this task panel before executing another command or switching to any other workbench. |
|||
Mais métodos estão disponíveis abrindo o menu de contexto (clique com o botão direito do mouse), dependendo do objeto selecionado ou da bancada de trabalho ativa; veja as informações em [[tree_view/pt-br|vista em árvore]]. |
|||
More methods are available by opening the context menu (right-click), depending on the object selected or the active workbench; see the information in [[tree_view|tree view]]. |
|||
==Scripting== |
==Scripting== |
||
A seleção de objetos é inerentemente uma tarefa gráfica e, portanto, só está disponível quando a ‘interface’ gráfica do usuário é carregada. |
|||
Selecting objects is inherently a graphical task and therefore it is only available when the graphical user interface is loaded. |
|||
<div class="mw-translate-fuzzy"> |
|||
Estes comandos podem ser usados em [[Macros/pt-br|macros]] ou a partir do [[Python_console/pt-br|console Python]]. |
|||
</div> |
|||
{{Code|code= |
{{Code|code= |
||
| Line 76: | Line 92: | ||
}} |
}} |
||
<div class="mw-translate-fuzzy"> |
|||
The command {{incode|addSelectionGate}} restricts the user from selecting objects not specified in the selection string. A symbol appears when the pointer is over an item not in the specified group. |
|||
O comando {{incode|addSelectionGate}} restringe o usuário de selecionar objetos não especificados na cadeia de seleção. Um símbolo aparece quando o ponteiro está sobre um item que não está no grupo especificado. |
|||
</div> |
|||
{{Code|code= |
{{Code|code= |
||
Gui.Selection.addSelectionGate("SELECT Part::Feature SUBELEMENT Edge") |
Gui.Selection.addSelectionGate("SELECT Part::Feature SUBELEMENT Edge") |
||
#### or |
|||
Gui.Selection.addSelectionGate("SELECT Part::Feature SUBELEMENT Face") |
|||
#### or |
|||
Gui.Selection.addSelectionGate("SELECT Part::Feature SUBELEMENT Vertex") |
|||
}} |
|||
To remove {{incode|SelectionGate()}}: |
|||
{{Code|code= |
|||
Gui.Selection.removeSelectionGate() |
|||
}} |
}} |
||
Consulte a [[Source_documentation/pt-br|Documentação do código-fonte]] e [[Std_PythonHelp/pt-br|Ajuda Padrão do Python]] para obter mais ajuda sobre o uso dessas ferramentas. |
|||
<div class="mw-translate-fuzzy"> |
|||
{{Docnav |
{{Docnav |
||
|[[Mouse_Model/pt-br|Estilos de Navegação]] |
|[[Mouse_Model/pt-br|Estilos de Navegação]] |
||
|[[Navigation_Cube/pt-br|Cubo de Navegação]] |
|[[Navigation_Cube/pt-br|Cubo de Navegação]] |
||
}} |
}} |
||
</div> |
|||
{{Userdocnavi{{#translation:}}}} |
{{Userdocnavi{{#translation:}}}} |
||
Latest revision as of 16:20, 20 May 2023
Visão geral
Os métodos de seleção no FreeCAD permitem a seleção de objetos no FreeCAD Interface: tais como vista 3D, vista em árvore, métodos de seleção, vista de seleção, e outros diálogos. Alguns métodos de seleção são específicos das bancadas de trabalho e estão documentados na documentação específica das bancadas de trabalho.
Vista 3D
Na vista 3D há várias maneiras de selecionar objetos.
Seleção simples
A seleção simples com o mouse (por padrão, clique com o botão esquerdo do mouse) e a pré-seleção são descritas na página Estilos de Navegação.
Cliques repetidos
O primeiro clique seleciona um sub-elemento (vértice, borda ou face) do objeto sob o mouse. Um segundo clique seleciona o objeto inteiro. introduced in version 0.18
O terceiro clique estende a seleção a seu objeto 'container' (PartDesign Body, Std Part, e outros). Outros cliques expandem a seleção até a cadeia de 'contêineres'. introduced in version 0.19
Comandos de seleção
- Para selecionar todos os objetos: Std Std_SelectAll.
- Para encaixotar selecione vários objetos principais: Std Std BoxSelection.
- Para encaixotar selecione várias faces: Std BoxElementSelection ou Part BoxSelection.
Vista de seleção
A vista de seleção mostra os nomes dos objetos selecionados, incluindo seu nome completo de um objeto, por exemplo, Unnamed#Body.Box001.Face17.
Também permite realizar algumas ações como Std ViewFitSelection, e enviar o objeto para o Python console.
Exportação de objeto
"Isto deve estar na página Vista de seleção".
Selecione qualquer objeto complexo, por exemplo, PartDesign Body ou Std Part, depois na vista de seleção selecione novamente o objeto e pressione Ctrl. + C no teclado para abrir o diálogo Object selection. Isto permite copiar o objeto selecionado junto com todos ou apenas alguns dos objetos de dependência desse objeto. Por exemplo, para uma Std Part os possíveis objetos a serem selecionados incluem a Std Part em si, mas também sua Origem, seus três eixos base (XYZ), e seus três planos base (XY, YZ, XZ).
Após pressionar OK, os objetos selecionados são copiados para a memória, e depois podem ser colados no documento para duplicar apenas esses objetos.
Diálogo de seleção de objetos que é lançado a partir do vista de seleção.
Vista em árvore
Na vista em árvore os itens podem ser selecionados, ou desmarcados, um de cada vez, segurando a tecla Ctrl e clicando com o mouse.
Um intervalo de itens pode ser selecionado clicando no primeiro item, segurando Shift, e clicando no último item.
A seleção de um único item também mostrará suas propriedades no editor de propriedade.
Um duplo clique abrirá qualquer painel de tarefas associado que contenha ações. Certifique-se de fechar este painel de tarefas antes de executar outro comando ou mudar para qualquer outra bancada de trabalho.
Mais métodos estão disponíveis abrindo o menu de contexto (clique com o botão direito do mouse), dependendo do objeto selecionado ou da bancada de trabalho ativa; veja as informações em vista em árvore.
Scripting
A seleção de objetos é inerentemente uma tarefa gráfica e, portanto, só está disponível quando a ‘interface’ gráfica do usuário é carregada.
Estes comandos podem ser usados em macros ou a partir do console Python.
import FreeCADGui as Gui
Gui.Selection.addSelection
Gui.Selection.addSelectionGate
Gui.Selection.Filter
O comando addSelectionGate restringe o usuário de selecionar objetos não especificados na cadeia de seleção. Um símbolo aparece quando o ponteiro está sobre um item que não está no grupo especificado.
Gui.Selection.addSelectionGate("SELECT Part::Feature SUBELEMENT Edge")
#### or
Gui.Selection.addSelectionGate("SELECT Part::Feature SUBELEMENT Face")
#### or
Gui.Selection.addSelectionGate("SELECT Part::Feature SUBELEMENT Vertex")
To remove SelectionGate():
Gui.Selection.removeSelectionGate()
Consulte a Documentação do código-fonte e Ajuda Padrão do Python para obter mais ajuda sobre o uso dessas ferramentas.
- Getting started
- Installation: Download, Windows, Linux, Mac, Additional components, Docker, AppImage, Ubuntu Snap
- Basics: About FreeCAD, Interface, Mouse navigation, Selection methods, Object name, Preferences, Workbenches, Document structure, Properties, Help FreeCAD, Donate
- Help: Tutorials, Video tutorials
- Workbenches: Std Base, Arch, Assembly, CAM, Draft, FEM, Inspection, Mesh, OpenSCAD, Part, PartDesign, Points, Reverse Engineering, Robot, Sketcher, Spreadsheet, Surface, TechDraw, Test Framework
- Hubs: User hub, Power users hub, Developer hub