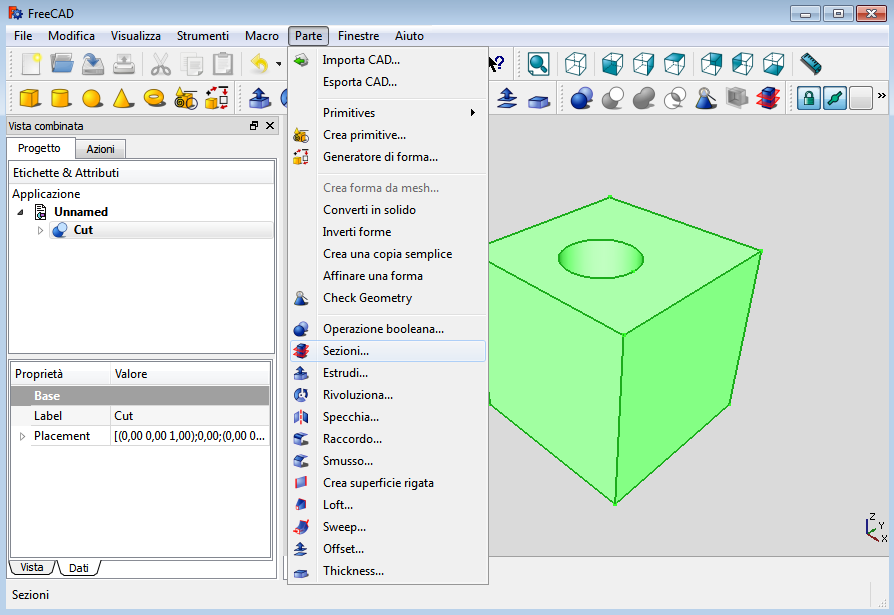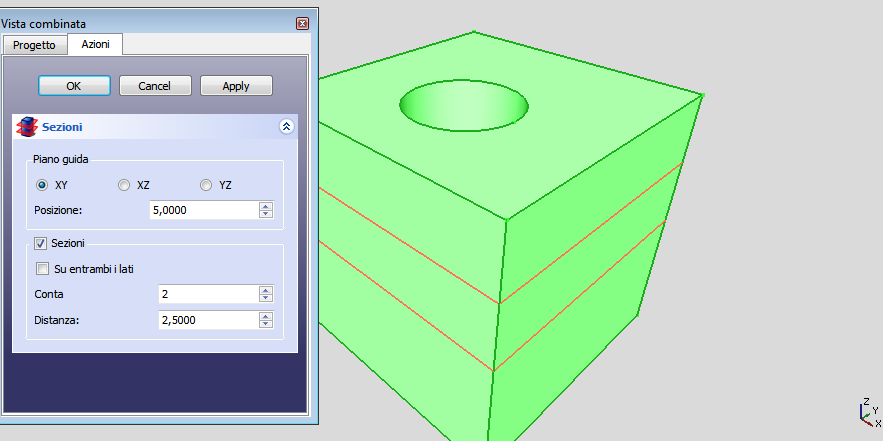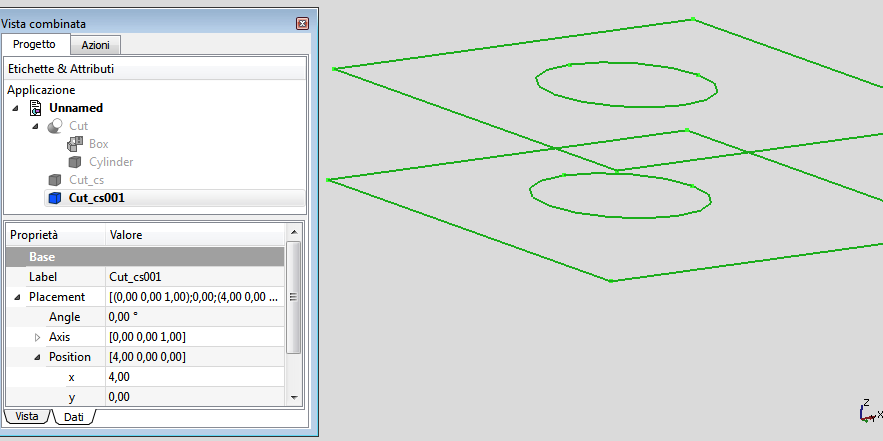Part CrossSections/hr: Difference between revisions
(Updating to match new version of source page) |
(Updating to match new version of source page) |
||
| (7 intermediate revisions by the same user not shown) | |||
| Line 2: | Line 2: | ||
{{Docnav |
{{Docnav |
||
|[[Part_Section|Section]] |
|[[Part_Section|Section]] |
||
|[[Part_CompOffsetTools|CompOffsetTools]] |
|||
|[[Part_Chamfer|Chamfer]] |
|||
|[[ |
|[[Part_Workbench|Part]] |
||
|IconL=Part_Section.svg |
|IconL=Part_Section.svg |
||
|IconR=Part_CompOffsetTools.png |
|||
|IconC=Workbench_Part.svg |
|IconC=Workbench_Part.svg |
||
|IconR=Part_Chamfer.svg |
|||
}} |
}} |
||
{{GuiCommand |
{{GuiCommand |
||
|Name=Part |
|Name=Part CrossSections |
||
|Icon=Part_CrossSections.svg |
|||
|MenuLocation=Part → Cross-sections... |
|MenuLocation=Part → Cross-sections... |
||
|Workbenches=[[ |
|Workbenches=[[Part_Workbench|Part]] |
||
|SeeAlso=[[ |
|SeeAlso=[[Part_Section|Part Section]] |
||
}} |
}} |
||
==Opis== |
==Opis== |
||
The '''Cross-sections''' utility creates one or more cross-sections through the selected shape. |
The '''Cross-sections''' utility creates one or more cross-sections through the selected shape, parallel to one of the default global planes (XY, XZ or YZ). |
||
<div class="mw-translate-fuzzy"> |
|||
=== Kako koristiti === |
=== Kako koristiti === |
||
</div> |
|||
# Select a shape. |
# Select a shape. |
||
# Press the {{ |
# Press the {{Button|[[File:Part_CrossSections.svg|24px|link=Part_CrossSections]] '''Cross-sections'''}} button. |
||
# Define the guiding plane. |
# Define the guiding plane. |
||
# Define the position (height of the cross-section). |
# Define the position (height of the cross-section). |
||
| Line 32: | Line 29: | ||
#* Checking ''On both sides'' will distribute the cross-sections on each side of the guiding plane location. |
#* Checking ''On both sides'' will distribute the cross-sections on each side of the guiding plane location. |
||
#* Set the count. |
#* Set the count. |
||
# Press {{ |
# Press {{Button|OK}}. |
||
== |
==Notes== |
||
* [[App_Link|App Link]] objects linked to the appropriate object types and [[App_Part|App Part]] containers with the appropriate visible objects inside can also be used as source objects. {{Version|0.20}} |
|||
* The resulting object is not parametric, that is it is not linked to the original shape. |
* The resulting object is not parametric, that is it is not linked to the original shape. |
||
* A single object is created, even with more than one cross-section. |
* A single object is created, even with more than one cross-section. |
||
| Line 46: | Line 44: | ||
[[Image:SectionCross3.png|Result]] |
[[Image:SectionCross3.png|Result]] |
||
{{Docnav |
{{Docnav |
||
|[[Part_Section|Section]] |
|[[Part_Section|Section]] |
||
|[[Part_CompOffsetTools|CompOffsetTools]] |
|||
|[[Part_Chamfer|Chamfer]] |
|||
|[[ |
|[[Part_Workbench|Part]] |
||
|IconL=Part_Section.svg |
|IconL=Part_Section.svg |
||
|IconR=Part_CompOffsetTools.png |
|||
|IconC=Workbench_Part.svg |
|IconC=Workbench_Part.svg |
||
|IconR=Part_Chamfer.svg |
|||
}} |
}} |
||
{{Part Tools navi{{#translation:}}}} |
{{Part Tools navi{{#translation:}}}} |
||
Latest revision as of 08:20, 1 June 2022
|
|
| Menu location |
|---|
| Part → Cross-sections... |
| Workbenches |
| Part |
| Default shortcut |
| None |
| Introduced in version |
| - |
| See also |
| Part Section |
Opis
The Cross-sections utility creates one or more cross-sections through the selected shape, parallel to one of the default global planes (XY, XZ or YZ).
Kako koristiti
- Select a shape.
- Press the
Cross-sections button.
- Define the guiding plane.
- Define the position (height of the cross-section).
- Optionally, check Sections to create more than one cross-section:
- Checking On both sides will distribute the cross-sections on each side of the guiding plane location.
- Set the count.
- Press OK.
Notes
- App Link objects linked to the appropriate object types and App Part containers with the appropriate visible objects inside can also be used as source objects. introduced in version 0.20
- The resulting object is not parametric, that is it is not linked to the original shape.
- A single object is created, even with more than one cross-section.
Primjer
- Primitives: Box, Cylinder, Sphere, Cone, Torus, Tube, Create primitives, Shape builder
- Creation and modification: Extrude, Revolve, Mirror, Fillet, Chamfer, Make face from wires, Ruled Surface, Loft, Sweep, Section, Cross sections, 3D Offset, 2D Offset, Thickness, Projection on surface, Attachment
- Boolean: Make compound, Explode Compound, Compound Filter, Boolean, Cut, Fuse, Common, Connect, Embed, Cutout, Boolean fragments, Slice apart, Slice, XOR
- Measure: Measure Linear, Measure Angular, Measure Refresh, Clear All, Toggle All, Toggle 3D, Toggle Delta
- Getting started
- Installation: Download, Windows, Linux, Mac, Additional components, Docker, AppImage, Ubuntu Snap
- Basics: About FreeCAD, Interface, Mouse navigation, Selection methods, Object name, Preferences, Workbenches, Document structure, Properties, Help FreeCAD, Donate
- Help: Tutorials, Video tutorials
- Workbenches: Std Base, Arch, Assembly, CAM, Draft, FEM, Inspection, Mesh, OpenSCAD, Part, PartDesign, Points, Reverse Engineering, Robot, Sketcher, Spreadsheet, Surface, TechDraw, Test Framework
- Hubs: User hub, Power users hub, Developer hub