PartDesign MoveFeatureInTree/fr: Difference between revisions
No edit summary |
No edit summary |
||
| (22 intermediate revisions by 3 users not shown) | |||
| Line 1: | Line 1: | ||
<languages/> |
<languages/> |
||
{{Docnav/fr |
{{Docnav/fr |
||
|[[ |
|[[PartDesign_MoveFeature/fr|Déplacer vers un autre corps]] |
||
| |
| |
||
|[[PartDesign_Workbench/fr|Atelier PartDesign]] |
|[[PartDesign_Workbench/fr|Atelier PartDesign]] |
||
|IconL= |
|IconL=PartDesign_MoveFeature.svg |
||
| ⚫ | |||
|IconR= |
|IconR= |
||
| ⚫ | |||
}} |
}} |
||
{{GuiCommand/fr |
{{GuiCommand/fr |
||
|Name=PartDesign MoveFeatureInTree |
|Name=PartDesign MoveFeatureInTree |
||
|Name/fr=Déplacer après un autre objet |
|Name/fr=PartDesign Déplacer après un autre objet |
||
|Empty=1 |
|||
|MenuLocation=Menu contextuel → Déplacer après un autre objet |
|MenuLocation=Menu contextuel → Déplacer après un autre objet |
||
|Workbenches=[[ |
|Workbenches=[[PartDesign_Workbench/fr|PartDesign]] |
||
| ⚫ | |||
|Version=0.17 |
|Version=0.17 |
||
| ⚫ | |||
}} |
}} |
||
==Description== |
==Description== |
||
[[File:PartDesign_MoveFeatureInTree.svg|24px]] [[PartDesign_MoveFeatureInTree/fr|Déplacer après un autre objet]], comme cette commande est étiquetée dans le menu contextuel, elle permet de réorganiser les objets sous un Corps. Les esquisses, la géométrie de référence et les fonctionnalités sont prises en charge. |
|||
==Utilisation== |
|||
{{Version/fr|0.17}} |
|||
==Comment l'utiliser== |
|||
# Dans l'arborescence du modèle, sélectionner l'objet ou les objets à déplacer, puis faire un clic-droit pour ouvrir le menu contextuel. |
# Dans l'arborescence du modèle, sélectionner l'objet ou les objets à déplacer, puis faire un clic-droit pour ouvrir le menu contextuel. |
||
# Sélectionner '''Déplacer après un autre objet'''. |
# Sélectionner '''Déplacer après un autre objet'''. |
||
# Dans la boîte de dialogue '''Sélectionner la fonction''', sélectionner l'objet sous lequel déplacer l'objet ou les objets. |
# Dans la boîte de dialogue '''Sélectionner la fonction''', sélectionner l'objet sous lequel déplacer l'objet ou les objets. |
||
# Appuyez sur {{ |
# Appuyez sur {{Button|OK}}. |
||
==Exemple== |
==Exemple== |
||
| Line 39: | Line 37: | ||
[[File:PD_move_feature2.png|none]] |
[[File:PD_move_feature2.png|none]] |
||
{{Docnav/fr |
|||
{{Docnav/fr|[[PartDesign MoveFeature/fr|Déplacer vers un autre corps]]||[[PartDesign_Workbench/fr|Atelier PartDesign]]|IconL=|IconC=Workbench_PartDesign.svg|IconR=}} |
|||
|[[PartDesign_MoveFeature/fr|Déplacer vers un autre corps]] |
|||
| |
|||
| ⚫ | |||
|[[PartDesign_Workbench/fr|Atelier PartDesign]] |
|||
|IconL=PartDesign_MoveFeature.svg |
|||
|IconR= |
|||
|IconC=Workbench_PartDesign.svg |
|||
}} |
|||
| ⚫ | |||
{{Userdocnavi |
{{Userdocnavi{{#translation:}}}} |
||
Latest revision as of 08:38, 12 April 2022
|
|
| Emplacement du menu |
|---|
| Menu contextuel → Déplacer après un autre objet |
| Ateliers |
| PartDesign |
| Raccourci par défaut |
| Aucun |
| Introduit dans la version |
| 0.17 |
| Voir aussi |
| PartDesign Désigner comme fonction résultante, PartDesign Déplacer vers un autre corps de pièce |
Description
Déplacer après un autre objet, comme cette commande est étiquetée dans le menu contextuel, elle permet de réorganiser les objets sous un Corps. Les esquisses, la géométrie de référence et les fonctionnalités sont prises en charge.
Utilisation
- Dans l'arborescence du modèle, sélectionner l'objet ou les objets à déplacer, puis faire un clic-droit pour ouvrir le menu contextuel.
- Sélectionner Déplacer après un autre objet.
- Dans la boîte de dialogue Sélectionner la fonction, sélectionner l'objet sous lequel déplacer l'objet ou les objets.
- Appuyez sur OK.
Exemple
Les trois images ci-dessous montrent le même modèle avec une cavité définie par une esquisse appliquée sur un plan de référence. Les fonctions sont réordonnées d'une image à l'autre. Ceci a pour effet que la cavité soit ne perce aucun trou, ou perce des trous dans plusieurs protrusions, dépendant de l'ordre des fonctions dans l'arborescence Modèle.

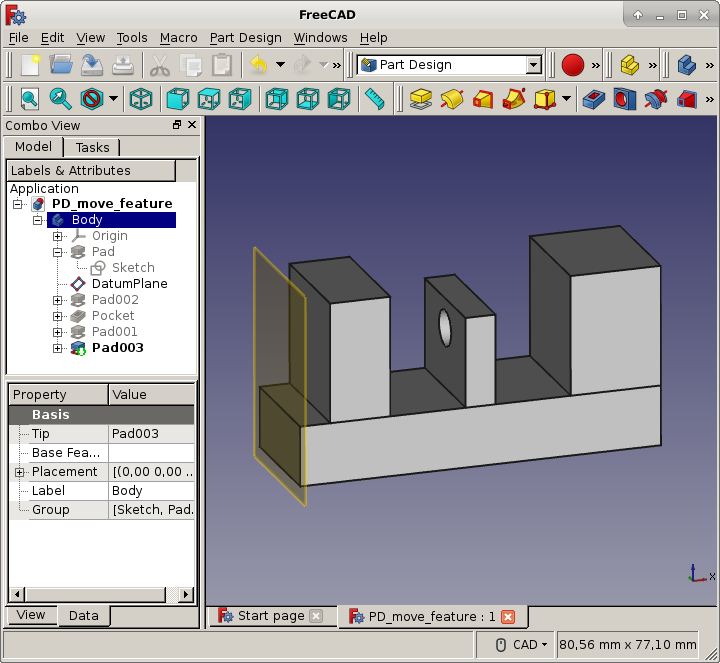
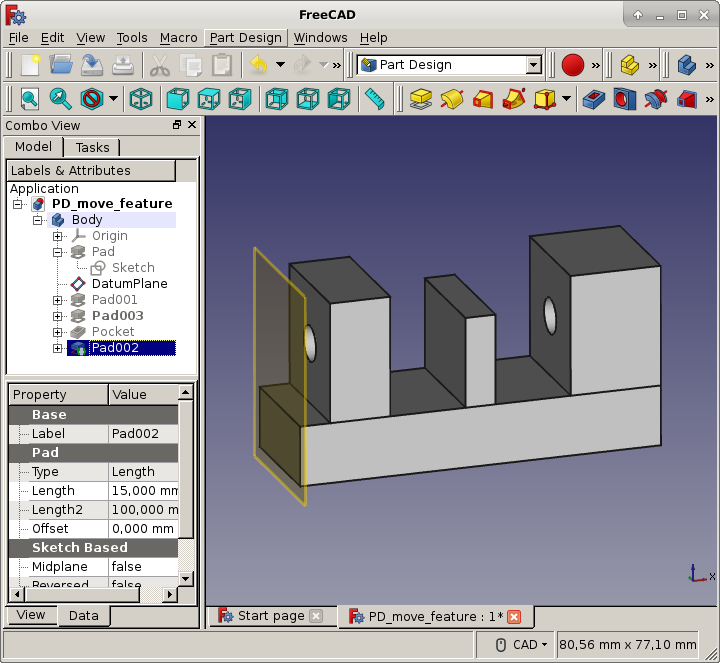
PartDesign 
- Outils structure : Part, Groupe
- Outils d'aide : Créer un corps, Créer une esquisse, Éditer une esquisse, Plaquer une esquisse sur une face
- Outils de modélisation
- Outils de référence : Créer un point de référence, Créer une ligne de référence, Créer un plan de référence, Créer un système de coordonnées local, Créer une forme liée, Créer une forme liée du sous-objet(s), Créer un clone
- Outils additifs : Protrusion, Révolution, Lissage additif, Balayage additif, Hélice additive, Cube additif, Cylindre additif, Sphère additive, Cône additif, Ellipsoïde additif, Tore additif, Prisme additif, Pyramide tronquée additive
- Outils soustractifs : Cavité, Perçage, Rainure, Lissage soustractif, Balayage soustractif, Hélice soustractive, Cube soustractif, Cylindre soustractif, Sphère soustractive, Cône soustractif, Ellipsoïde soustractif, Tore soustractif, Prisme soustractif, Pyramide tronquée soustractive
- Outils de transformation : Symétrie, Répétition linéaire, Répétition circulaire, Transformation multiple, Mise à l'échelle
- Fonctions d'habillage : Congé, Chanfrein, Dépouille, Évidement
- Opérations Booléenne : Opérations Booléenne
- Démarrer avec FreeCAD
- Installation : Téléchargements, Windows, Linux, Mac, Logiciels supplémentaires, Docker, AppImage, Ubuntu Snap
- Bases : À propos de FreeCAD, Interface, Navigation par la souris, Méthodes de sélection, Objet name, Préférences, Ateliers, Structure du document, Propriétés, Contribuer à FreeCAD, Faire un don
- Aide : Tutoriels, Tutoriels vidéo
- Ateliers : Std Base, Arch, Assembly, CAM, Draft, FEM, Inspection, Mesh, OpenSCAD, Part, PartDesign, Points, Reverse Engineering, Robot, Sketcher, Spreadsheet, Start, Surface, TechDraw, Test, Web