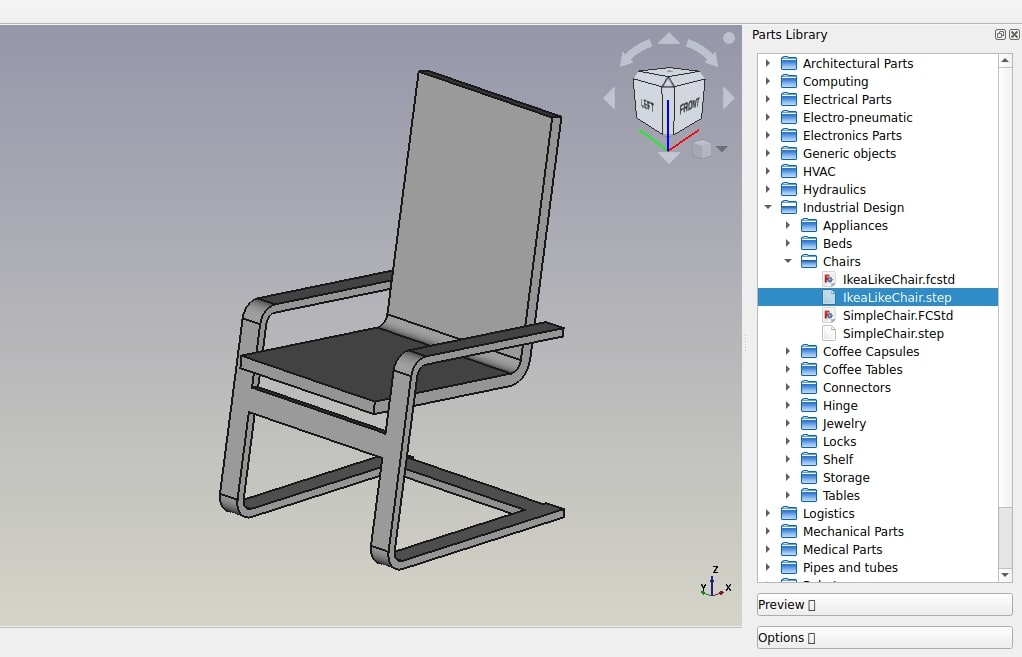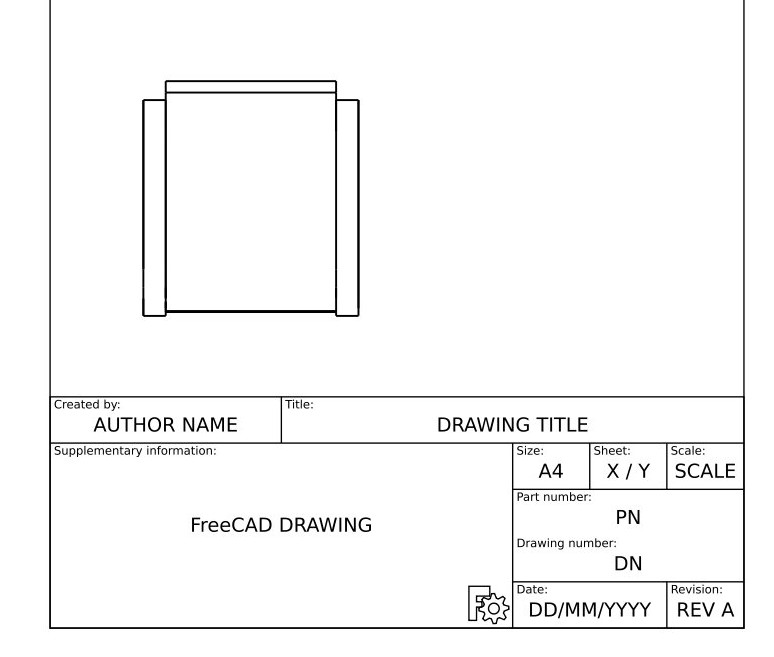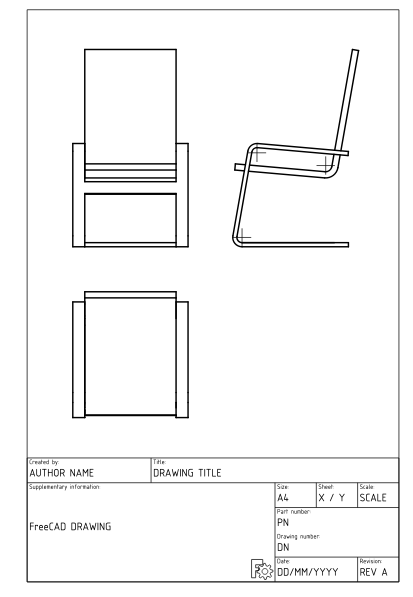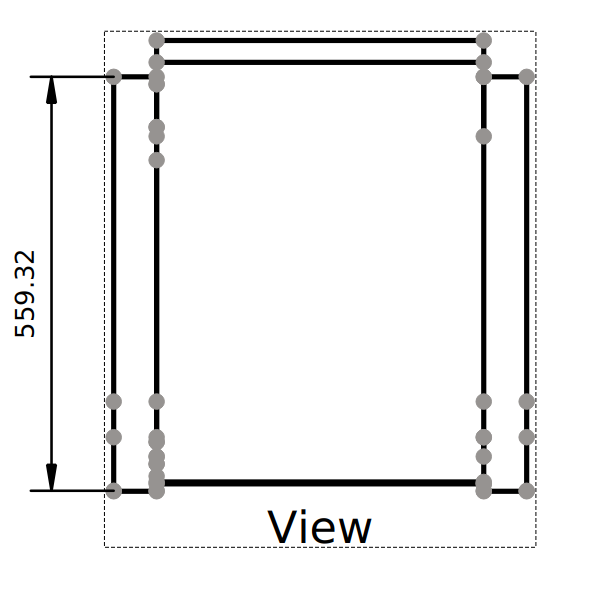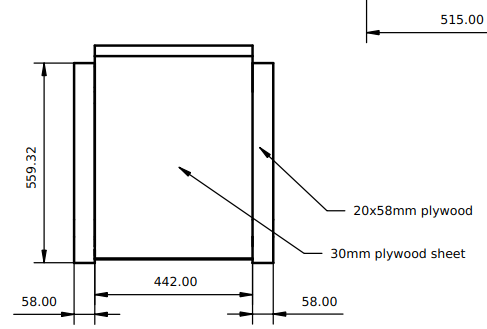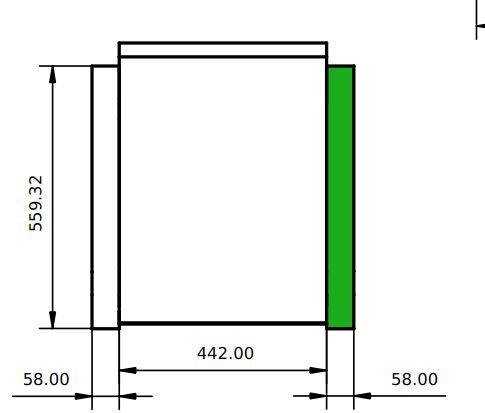Podręcznik:Generowanie rysunków 2D
- Słowo wstępne
- Odkrywamy FreeCAD
- Praca z FreeCAD
- Skrypty środowiska Python
- Społeczność
Kiedy Twój model nie może być wydrukowany lub wyfrezowany bezpośrednio przez maszynę, na przykład (budynek) jest za duży lub wymaga ręcznego montażu po przygotowaniu elementów, zazwyczaj będziesz musiał wyjaśnić innej osobie, jak to zrobić. W dziedzinach technicznych (inżynieria, architektura, itp.), zazwyczaj wykonuje się to za pomocą rysunków. Rysunki są przekazywane osobie odpowiedzialnej za montaż produktu końcowego i precyzują, jak to wykonać.
Typowymi przykładami mogą być instrukcje z marketu Ikea, oraz rysunki architektoniczne, i projekty. Rysunki te zazwyczaj zawierają nie tylko sam szkic, ale również wiele adnotacji, takich jak tekst, wymiary, liczby i symbole, które pomogą innym ludziom zrozumieć, co i jak należy wykonać.
We FreeCAD środowiskiem pracy odpowiedzialnym za tworzenie takich rysunków jest TechDraw.
Środowisko pracy TechDraw pozwala na tworzenie arkuszy, które mogą być puste lub korzystać z gotowych szablonów, aby mieć już szereg elementów na arkuszu, takich jak ramki i tytuł. Na tych arkuszach możesz umieścić widoki wcześniej modelowanych obiektów 3D i skonfigurować, sposób w jaki te widoki będą się pojawiać na arkuszu. Możesz również umieścić na arkuszu wszelkiego rodzaju adnotacje, takie jak wymiary, teksty i inne symbole powszechnie używane w rysunkach technicznych.
Arkusze rysunków, po ukończeniu, można wydrukować lub wyeksportować jako pliki w formacie SVG, PDF lub DXF.
W poniższym ćwiczeniu zobaczymy, jak stworzyć prosty rysunek modelu krzesła znajdującego się w bibliotece FreeCAD (Furniture → Chairs → IkeaLikeChair). Biblioteka FreeCAD, może być łatwo dodana do Twojej instalacji programu (patrz rozdział instalacja tego podręcznika), lub możesz po prostu pobrać model ze strony internetowej biblioteki, lub za pośrednictwem bezpośredniego łącza podanyego na dole tego rozdziału.
- Wczytaj plik IkeaLikeChair z biblioteki. Możesz wybrać wersję pliku FCStd, która załaduje pełną historię modelowania, lub step, która utworzy tylko jeden obiekt, bez historii. Ponieważ nie będziemy już musieli dalej modelować, najlepiej wybrać wersję step, ponieważ będzie ona łatwiejsza do manipulowania.
- Przełącz się do Środowiska pracy
TechDraw
- Naciśnij przycisk File:Techdraw-new-pick.svg Nowa strona z szablonu
- Wybierz szablon A4_Portret_ISO7200TD. W oknie FreeCAD zostanie otwarta kolejna zakładka, pokazująca nową stronę.
- W oknie widoku drzewa (lub w zakładce model), wybierz model krzesła. Najprawdopodobniej zostanie on nazwany czymś w rodzaju "Otwórz importer CASCADE STEP".
- Naciśnij przycisk
Nowy widok.
- Obiekt Widoku zostanie utworzony na naszej stronie. Wybierz obiekt widoku w widoku drzewa, a następnie nadaj widokowi następujące cechy właściwości w zakładce danych widoku połączonego:
- Pod kategorią Baza:
- X: 70mm,
- Y: 120mm,
- Obrót: 0,
- Skala: 0.1.
- Pod kategorią Rzutowanie (naciśnij strzałkę w dół, aby indywidualnie zmodyfikować składowe x, y i z, tych właściwości):
- Kierunek: [0 0 1]
- Kierunek X: [0 -1 0] (Zmień najpierw pole y, potem pole x).
- Pod kategorią Baza:
- Mamy teraz ładny widok z góry na nasze krzesło. Naciśnij przycisk File:Techdraw-toggleframe.svg Przełącz służy on do wyświetlania widoku ramek, etykiet i wierzchołków widoku.
- Powtórzmy operację dwa razy, żeby stworzyć jeszcze dwa widoki. Ustawimy dla nich wartości X i Y, które wskazują położenie widoku na stronie, w celu pokazania ich niezależnie od widoku z góry, oraz ich kierunku, aby utworzyć różne orientacje widoków. Nadaj każdemu z nowych widoków następujące właściwości:
- View001 (widok z przodu): X: 70, Y: 220, Skala: 0.1, Obrót: 0, Kierunek: (-1,0,0), XDirection: (0,-1,0)
- View002 (widok z boku): X: 150, Y: 220, Skala: 0.1, Obrót: 0, Kierunek: (0,-1,0), Kierunek: XDirection: (1,0,0)
- Otrzymujemy następujący dokument:
- Zwróć uwagę, że mogą być łatwiejsze sposoby na uzyskanie widoku, którego potrzebujesz. Możesz po prostu obrócić swój model w widoku 3D, a gdy już będziesz miał odpowiedni widok, wybierz model w widoku drzewa i naciśnij przycisk
Nowy widok. Spowoduje to automatyczne wstawienie widoku z żądanymi właściwościami obrotu i kierunku. Możesz również użyć narzędzia File:TechDraw NewProjGroup.svg Grupa rzutów
- Możemy dopasować ustawienia naszych widoków jeśli chcemy, na przykład możemy zmienić ich właściwość Szerokość linii (pod zakładką Widok w okienku widoku połączonego) na 0.5.
Teraz umieścimy wymiary i oznaczenia na naszym rysunku. Istnieją dwa sposoby dodawania wymiarów do modelu:
pierwszy polega na umieszczeniu wymiarów w modelu 3D za pomocą narzędzia Dimension z Środowiska pracy Draft, a następnie umieszczenie widoku tych wymiarów na naszym arkuszu za pomocą narzędzia File:Techdraw-draft-view.svg Nowy rysunek roboczy.
Drugi to wykonywanie czynności bezpośrednio na arkuszu TechDraw. Użyjemy tej drugiej metody.
- Hit the File:Techdraw-toggleframe.svg Toggle button to turn the vertices on.
- Use Ctrl + Left Mouse Click to select the two vertices you want to measure the distance between.
- Hit the
Dimension Length button.
- Repeat the operation, until all the dimensions you wish to indicate are placed. Use the
Vertical Dimension and
Horizontal Dimension tools as necessary.
- Take a minute to look at the properties of the Dimension object in the Combo View.
- Please note that if you are dimensioning an axonometric view (e.g., isometric view) instead of a multiview view (e.g., front view) like we have done here, you will need to use the
Dimension Link tool to get an accurate dimension.
- We will now place the two callouts shown in the image above, using the
Balloon tool.
- Looking at the Page in the 3D view window, select the View to which the Balloon will be attached, as shown in the image above.
- Press the
Balloon button.
- The cursor is now displayed as a balloon icon. Click on the page to place the balloon origin at the desired position.
- The balloon bubble may be dragged to the desired position.
- Change the balloon properties by double clicking the balloon label or the balloon object in the tree view. This will open the Balloon Task dialog. Set the Value field to the desired text and change the Symbol drop-down menu selection to None
- Press OK
- Repeat the operation for the second callout.
- We will now fill in the sheet title block.
- Make sure that the View frames, labels, and vertices are visible. If not, hit the File:Techdraw-toggleframe.svg Toggle button.
- Edit the text in each section of the sheet title block by clicking on the small green square on the left side of the text.
Our page can now be exported to SVG for further work in graphical applications like Inkscape or to DXF. Select the page in the tree view and then select menu File → Export. The DXF format is importable in almost all existing 2D CAD applications. TechDraw pages can also be directly printed or exported to PDF.
Downloads
- The chair model: https://github.com/FreeCAD/FreeCAD-library/blob/master/Furniture/Chairs/IkeaLikeChair.step
- The file created during this exercise: https://github.com/JoshuaCall/FreeCAD-manual/blob/master/files/drawing.FCStd
- The SVG sheet produced from that file: https://github.com/JoshuaCall/FreeCAD-manual/blob/master/files/drawing.svg
Read more
- The TechDraw workbench
- Create custom templates
- Another TechDraw tutorial
- The FreeCAD library
- Inkscape
Watch turorials