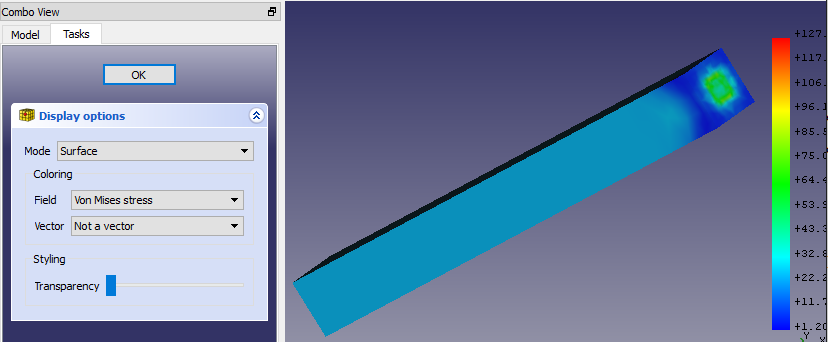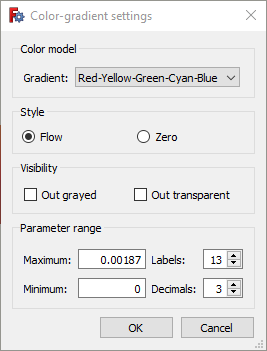FEM PostPipelineFromResult/it: Difference between revisions
Renatorivo (talk | contribs) (Created page with "{{Docnav/it|Post Apply changes|Post Create warp vector filter|FEM|IconL=FEM_PostApplyChange...") |
(Updating to match new version of source page) |
||
| (29 intermediate revisions by 3 users not shown) | |||
| Line 1: | Line 1: | ||
<languages/> |
<languages/> |
||
{{Docnav/it|[[FEM_PostApplyChanges/it|Post Apply changes]]|[[FEM_PostCreateWarpVectorFilter/it|Post Create warp vector filter]]|[[FEM_Module/it|FEM]]|IconL=FEM_PostApplyChanges.png|IconC=Workbench_FEM.svg|IconR=FEM_PostCreateWarpVectorFilter.png}} |
|||
{{Docnav/it |
|||
| ⚫ | |||
|[[FEM_PostApplyChanges/it|Apply changes to pipeline]] |
|||
|[[FEM_PostFilterWarp/it|Warp filter]] |
|||
|[[FEM_Workbench/it|FEM]] |
|||
|IconL=FEM_PostApplyChanges.svg |
|||
|IconR=FEM_PostFilterWarp.svg |
|||
|IconC=Workbench_FEM.svg |
|||
}} |
|||
<div class="mw-translate-fuzzy"> |
|||
| ⚫ | |||
</div> |
|||
==Description== |
|||
<div class="mw-translate-fuzzy"> |
|||
== Descrizione == |
== Descrizione == |
||
Pipeline è un oggetto risultato, che crea una nuova rappresentazione grafica dei risultati dell'analisi FEM sulla parte analizzata. Aggiunge scala di colori e più opzioni di visualizzazione. |
Pipeline è un oggetto risultato, che crea una nuova rappresentazione grafica dei risultati dell'analisi FEM sulla parte analizzata. Aggiunge scala di colori e più opzioni di visualizzazione. |
||
</div> |
|||
==Usage== |
|||
<div class="mw-translate-fuzzy"> |
<div class="mw-translate-fuzzy"> |
||
== |
==Utilizzo== |
||
* |
* Serve un oggetto risultato valido nel {{KEY|[[Image: FEM_Analysis.png | 24px]] [[FEM_Analysis/it|contenitore Analisi]]}}, come {{KEY|CalculiX_static_results}}. |
||
* |
* Selezionare l'oggetto risultato |
||
* |
* Fare clic sul pulsante [[Image: FEM_PostPipelineFromResult.png|24px]], oppure fare clic sul menu {{KEY|Risultati}} e sull'elemento {{KEY|Post Pipeline from results}}. Al documento viene aggiunto un nuovo oggetto chiamato "Pipeline" ; notare che appare al di fuori del contenitore delle analisi. |
||
* Fare doppio clic sul nuovo oggetto Pipeline nell'albero del modello e selezionare il tipo di proprietà da visualizzare. Le impostazioni tipiche sono: |
* Fare doppio clic sul nuovo oggetto Pipeline nell'albero del modello e selezionare il tipo di proprietà da visualizzare. Le impostazioni tipiche sono: Mode: selezionare {{KEY|Superficie}}, Field: I.e. {{KEY|Von Mises stress}} [[File:Pipeline.PNG]] |
||
** |
** Mode: come disegnare i risultati |
||
** |
** Field: quale proprietà risultato disegnare |
||
** |
** Vector: se una proprietà è un vettore, è possibile limitare i dati a un asse (X, Y, Z) o selezionare Magnitudine per utilizzare il valore vettoriale. |
||
* Se non |
* Se non si vede alcun modello nell'area grafica, andare a {{KEY|Modifica}} → {{KEY|Preferenze}}, selezionare {{KEY|Visualizazione}} e attivare la casella {{KEY|Abilita il colore di retroilluminazione}} |
||
* Facendo doppio clic sulla scala, è possibile modificare le proprietà di visualizzazione. |
* Facendo doppio clic sulla scala, è possibile modificare le proprietà di visualizzazione. |
||
[[File: SIMTUT 05.PNG]] |
[[File: SIMTUT 05.PNG]] |
||
** Gradiente: |
** Gradiente: si può selezionare l'ordine inverso del gradiente di colore predefinito o Nero-Bianco o Bianco-Nero. |
||
** Intervallo parametri: i valori minimo e massimo vengono inseriti automaticamente quando si seleziona una proprietà da valutare sull'oggetto {{KEY|Pipeline}}; |
** Intervallo parametri: i valori minimo e massimo vengono inseriti automaticamente quando si seleziona una proprietà da valutare sull'oggetto {{KEY|Pipeline}}; è possibile modificarli, accertarsi però di sapere cosa si sta facendo. È inoltre possibile modificare il numero di etichette visualizzate e il numero di posizioni decimali da visualizzare. |
||
</div> |
</div> |
||
If you see no model in the graphical area, go to and enable {{MenuCommand|Edit → Preferences → Display → 3D View → Rendering → Backlight color}}. |
|||
==Limitazioni== |
|||
If you use a [https://en.wikipedia.org/wiki/International_System_of_Units SI]-derived FreeCAD [[Preferences_Editor#Units|unit system]], the values in the output scale are based on SI units as well. This means the displacement is in meter, the stress is in Pascal and the temperature is in Kelvin. |
|||
==Properties== |
|||
===Dialog box=== |
|||
This pipeline dialog box has the following settings: |
|||
* '''Mode''': How to draw the results. The possible modes are |
|||
** '''Outline''': The outline of the result mesh. In fact, it displays no results but only the borders of the mesh. |
|||
** '''Nodes''': The result mesh nodes. |
|||
** '''Surface''': This is the default and displays the surface of the result mesh. |
|||
** '''Surface with Edges''': Like '''Surface''' but with the mesh outline edges and the surface mesh node connection lines. |
|||
* '''Field''': Which result property to draw. |
|||
* '''Vector''': Is only active if the '''Field''' is a vector. You can select whether to display the vector ''Magnitude'' or its X, Y, Z components. |
|||
===Scale=== |
|||
If you double-click on the scale, you get this settings dialog box: |
|||
[[File:SIMTUT 05.PNG]] |
|||
and you can modify these properties: |
|||
Ancora una volta, si noti, che la rappresentazione Pipeline dei risultati (denominata VTK) sulla parte visualizzata è diversa dai risultati del gradiente di colore che sono visibili al termine della soluzione. I valori nella scala sfumatura non possono essere applicati all'oggetto risultato della soluzione. |
|||
* '''Gradient''': You can select reversed order of the default color gradient, ''Red-White-Blue'', ''Black-White'' or ''White-Black''. |
|||
* '''Style''': The default option ''Flow'' uses the full color gradient range. The option ''Zero'' uses only the color gradient range starting form the color that would display the mean value to the maximum. |
|||
* '''Visibility''': The option ''Out grayed'' will color all mesh nodes whose values are outside the set minimum/maximum range in gray. The option ''Out transparent'' will make these mesh nodes transparent. |
|||
* '''Parameter range''': Minimum and maximum values are filled-in automatically. You can modify them, however make sure you know what you are doing. You can also change the number of displayed decimal places and the number of labels distributed over the parameter range. |
|||
===Property Editor=== |
|||
Questo strumento è {{Version|0.17}} |
|||
In the [[Property_editor|property editor]] you can set in the ''View'' tab the settings from the dialog box. In the ''Data'' tab you can additionally set this: |
|||
<br /> |
|||
* {{PropertyData|Mode}}: How the filters used in the pipeline will be treated. These modes are possible: |
|||
** '''Serial''': In this mode every filter takes the previous filter as input. The order is hereby the order of creation. The first created filter takes the pipeline as input. Its '''Input''' property is therefore empty. |
|||
** '''Parallel''': In this mode all filters take the pipeline as input. |
|||
** '''Custom''': {{Version|0.20}} This is the default and keeps the input of the filters as they are. Therefore it allows to have e.g. two filters that take the pipeline as input, and a third filter that takes one of the two filters as input. |
|||
{{Docnav/it|[[FEM_PostApplyChanges/it|Post Apply changes]]|[[FEM_PostCreateWarpVectorFilter/it|Post Create warp vector filter]]|[[FEM_Module/it|FEM]]|IconL=FEM_PostApplyChanges.png|IconC=Workbench_FEM.svg|IconR=FEM_PostCreateWarpVectorFilter.png}} |
|||
{{Docnav/it |
|||
| ⚫ | |||
|[[FEM_PostApplyChanges/it|Apply changes to pipeline]] |
|||
|[[FEM_PostFilterWarp/it|Warp filter]] |
|||
|[[FEM_Workbench/it|FEM]] |
|||
|IconL=FEM_PostApplyChanges.svg |
|||
|IconR=FEM_PostFilterWarp.svg |
|||
|IconC=Workbench_FEM.svg |
|||
}} |
|||
| ⚫ | |||
{{Userdocnavi}} |
{{Userdocnavi{{#translation:}}}} |
||
{{clear}} |
|||
Latest revision as of 12:55, 24 November 2023
|
|
| Posizione nel menu |
|---|
| Risultati → Post Pipeline da risultato |
| Ambiente |
| FEM |
| Avvio veloce |
| Nessuno |
| Introdotto nella versione |
| 0.17 |
| Vedere anche |
| Tutorial FEM |
Description
Descrizione
Pipeline è un oggetto risultato, che crea una nuova rappresentazione grafica dei risultati dell'analisi FEM sulla parte analizzata. Aggiunge scala di colori e più opzioni di visualizzazione.
Usage
Utilizzo
- Serve un oggetto risultato valido nel
 contenitore Analisi, come CalculiX_static_results.
contenitore Analisi, come CalculiX_static_results. - Selezionare l'oggetto risultato
- Fare clic sul pulsante
 , oppure fare clic sul menu Risultati e sull'elemento Post Pipeline from results. Al documento viene aggiunto un nuovo oggetto chiamato "Pipeline" ; notare che appare al di fuori del contenitore delle analisi.
, oppure fare clic sul menu Risultati e sull'elemento Post Pipeline from results. Al documento viene aggiunto un nuovo oggetto chiamato "Pipeline" ; notare che appare al di fuori del contenitore delle analisi. - Fare doppio clic sul nuovo oggetto Pipeline nell'albero del modello e selezionare il tipo di proprietà da visualizzare. Le impostazioni tipiche sono: Mode: selezionare Superficie, Field: I.e. Von Mises stress
- Mode: come disegnare i risultati
- Field: quale proprietà risultato disegnare
- Vector: se una proprietà è un vettore, è possibile limitare i dati a un asse (X, Y, Z) o selezionare Magnitudine per utilizzare il valore vettoriale.
- Se non si vede alcun modello nell'area grafica, andare a Modifica → Preferenze, selezionare Visualizazione e attivare la casella Abilita il colore di retroilluminazione
- Facendo doppio clic sulla scala, è possibile modificare le proprietà di visualizzazione.
- Gradiente: si può selezionare l'ordine inverso del gradiente di colore predefinito o Nero-Bianco o Bianco-Nero.
- Intervallo parametri: i valori minimo e massimo vengono inseriti automaticamente quando si seleziona una proprietà da valutare sull'oggetto Pipeline; è possibile modificarli, accertarsi però di sapere cosa si sta facendo. È inoltre possibile modificare il numero di etichette visualizzate e il numero di posizioni decimali da visualizzare.
If you see no model in the graphical area, go to and enable Edit → Preferences → Display → 3D View → Rendering → Backlight color.
If you use a SI-derived FreeCAD unit system, the values in the output scale are based on SI units as well. This means the displacement is in meter, the stress is in Pascal and the temperature is in Kelvin.
Properties
Dialog box
This pipeline dialog box has the following settings:
- Mode: How to draw the results. The possible modes are
- Outline: The outline of the result mesh. In fact, it displays no results but only the borders of the mesh.
- Nodes: The result mesh nodes.
- Surface: This is the default and displays the surface of the result mesh.
- Surface with Edges: Like Surface but with the mesh outline edges and the surface mesh node connection lines.
- Field: Which result property to draw.
- Vector: Is only active if the Field is a vector. You can select whether to display the vector Magnitude or its X, Y, Z components.
Scale
If you double-click on the scale, you get this settings dialog box:
and you can modify these properties:
- Gradient: You can select reversed order of the default color gradient, Red-White-Blue, Black-White or White-Black.
- Style: The default option Flow uses the full color gradient range. The option Zero uses only the color gradient range starting form the color that would display the mean value to the maximum.
- Visibility: The option Out grayed will color all mesh nodes whose values are outside the set minimum/maximum range in gray. The option Out transparent will make these mesh nodes transparent.
- Parameter range: Minimum and maximum values are filled-in automatically. You can modify them, however make sure you know what you are doing. You can also change the number of displayed decimal places and the number of labels distributed over the parameter range.
Property Editor
In the property editor you can set in the View tab the settings from the dialog box. In the Data tab you can additionally set this:
- DatiMode: How the filters used in the pipeline will be treated. These modes are possible:
- Serial: In this mode every filter takes the previous filter as input. The order is hereby the order of creation. The first created filter takes the pipeline as input. Its Input property is therefore empty.
- Parallel: In this mode all filters take the pipeline as input.
- Custom: introduced in version 0.20 This is the default and keeps the input of the filters as they are. Therefore it allows to have e.g. two filters that take the pipeline as input, and a third filter that takes one of the two filters as input.
- Materials: Solid, Fluid, Nonlinear mechanical, Reinforced (concrete); Material editor
- Element geometry: Beam (1D), Beam rotation (1D), Shell (2D), Fluid flow (1D)
Constraints
- Electromagnetic: Electrostatic potential, Current density, Magnetization
- Geometrical: Plane rotation, Section print, Transform
- Mechanical: Fixed, Displacement, Contact, Tie, Spring, Force, Pressure, Centrif, Self weight
- Thermal: Initial temperature, Heat flux, Temperature, Body heat source
- Overwrite Constants: Constant vacuum permittivity
- Solve: CalculiX Standard, Elmer, Mystran, Z88; Equations: Deformation, Elasticity, Electrostatic, Electricforce, Magnetodynamic, Magnetodynamic 2D, Flow, Flux, Heat; Solver: Solver control, Solver run
- Results: Purge, Show; Postprocessing: Apply changes, Pipeline from result, Warp filter, Scalar clip filter, Function cut filter, Region clip filter, Contours filter, Line clip filter, Stress linearization plot, Data at point clip filter, Filter function plane, Filter function sphere, Filter function cylinder, Filter function box
- Additional: Preferences; FEM Install, FEM Mesh, FEM Solver, FEM CalculiX, FEM Concrete; FEM Element Types
- Getting started
- Installation: Download, Windows, Linux, Mac, Additional components, Docker, AppImage, Ubuntu Snap
- Basics: About FreeCAD, Interface, Mouse navigation, Selection methods, Object name, Preferences, Workbenches, Document structure, Properties, Help FreeCAD, Donate
- Help: Tutorials, Video tutorials
- Workbenches: Std Base, Arch, Assembly, CAM, Draft, FEM, Inspection, Mesh, OpenSCAD, Part, PartDesign, Points, Reverse Engineering, Robot, Sketcher, Spreadsheet, Surface, TechDraw, Test Framework
- Hubs: User hub, Power users hub, Developer hub