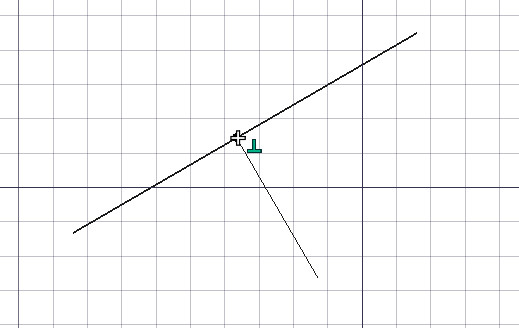Draft Snap/zh-cn: Difference between revisions
(Created page with "捕捉功能可用于底图工作台与建筑工作台(Arch Workbench)中的大多工具,利用捕捉工具栏中的{{Button|Image:Sna...") |
(Created page with "同时采用多种捕捉方法,可能会便于您将对象绘制在预期位置上,但如果您的鼠标指针被锁定在一个错误的位置上,那也会带来一些...") |
||
| Line 12: | Line 12: | ||
捕捉功能可用于[[Draft Module|底图工作台]]与[[Arch Module|建筑工作台(Arch Workbench)]]中的大多工具,利用捕捉工具栏中的{{Button|[[Image:Snap_Lock.svg|16px]] [[Draft ToggleSnap|Draft ToggleSnap]]}}按钮即可对此功能进行全局开启或关闭。而通过{{MenuCommand|View → Toolbars → Draft Snap}}菜单便可以激活捕捉工具栏。通过点选捕捉工具栏中的各按钮,即可开启或关闭对应的捕捉方法。 |
捕捉功能可用于[[Draft Module|底图工作台]]与[[Arch Module|建筑工作台(Arch Workbench)]]中的大多工具,利用捕捉工具栏中的{{Button|[[Image:Snap_Lock.svg|16px]] [[Draft ToggleSnap|Draft ToggleSnap]]}}按钮即可对此功能进行全局开启或关闭。而通过{{MenuCommand|View → Toolbars → Draft Snap}}菜单便可以激活捕捉工具栏。通过点选捕捉工具栏中的各按钮,即可开启或关闭对应的捕捉方法。 |
||
同时采用多种捕捉方法,可能会便于您将对象绘制在预期位置上,但如果您的鼠标指针被锁定在一个错误的位置上,那也会带来一些麻烦,此时,请尝试仅采用一种捕捉方法。 |
|||
While using many snapping methods at the same time can be useful to draw your objects in the desired positions, it can also be problematic if your cursor attaches constantly to the wrong points. If this is the case, try using only one snapping method at the time. |
|||
[[Image:Draft_Snap_example.jpg]] |
[[Image:Draft_Snap_example.jpg]] |
||
Revision as of 09:14, 18 June 2019
描述
在底图工作台工具中,您可以通过指针单击3D视图来拾取图形中的点、距离、半径与角度。
但是,当这些参数需要特别精准时,可能就要在工具对话框中输入准确的底图坐标。
选择更加精确点的另一种方式是借助捕捉(snapping)功能。所谓捕捉,意即将您设置的下一个点“黏”在某个已存在的点或另一对象的某部分上。
捕捉功能可用于底图工作台与建筑工作台(Arch Workbench)中的大多工具,利用捕捉工具栏中的File:Snap Lock.svg Draft ToggleSnap按钮即可对此功能进行全局开启或关闭。而通过View → Toolbars → Draft Snap菜单便可以激活捕捉工具栏。通过点选捕捉工具栏中的各按钮,即可开启或关闭对应的捕捉方法。
同时采用多种捕捉方法,可能会便于您将对象绘制在预期位置上,但如果您的鼠标指针被锁定在一个错误的位置上,那也会带来一些麻烦,此时,请尝试仅采用一种捕捉方法。
Line snapping perpendicularly to another line
Available snap locations
- File:Snap Near.png Near: snaps to the closest point or edge on the nearest object.
- File:Snap Extension.png Extension: snaps on an imaginary line that extends beyond the endpoints of line segments. Hover the mouse over the desired object to activate its extension snap.
- File:Snap Parallel.png Parallel: snaps on an imaginary line parallel to a line segment. Hover the mouse over the desired object to activate its parallel snap.
- File:Snap Grid.png Grid: snaps to the intersections of the grid lines, if the grid is visible.
- File:Snap Endpoint.png Endpoint: snaps to the endpoints of line, arc and spline segments.
- File:Snap Midpoint.png Midpoint: snaps to the middle point of line and arc segments.
- File:Snap Perpendicular.png Perpendicular: on line and arc segments, snaps perpendicularly to the latest point.
- File:Snap Angle.png Angle: snaps to the special cardinal points of circles and arcs, at 45° and 90°.
- File:Snap Center.png Center: snaps to the center point of arcs and circles.
- File:Snap Ortho.png Ortho: snaps on imaginary lines that cross the last point, and extend at 0°, 45° and 90°.
- File:Snap Intersection.png Intersection: snaps to the intersection of two line or arc segments. Hover the mouse over the two desired objects to activate their intersection snaps.
- File:Snap Special.png Special: snaps on special points defined by the object. introduced in version 0.17
- File:Snap Dimensions.png Dimensions: shows temporary X and Y dimensions while snapping.
- File:Snap WorkingPlane.png Working plane: always places the snapped point on the current working plane, even if you snap to a point outside that working plane.
Advanced snapping
- Additional snap locations can be obtained by combining two snapping methods, such as Draft Ortho and Draft Extension, that will give you a snap point at the intersection of their imaginary lines.
- Other snap locations can be obtained by using Draft Constrains, that is, by holding Shift or pressing X, Y or Z while drawing.
- Press Q while drawing to insert a "hold point" at the current location of the cursor. You will then be able to snap orthogonally to these hold points, and at the intersections of their orthogonal axes. If Draft Midpoint snapping is enabled, you will also be able to snap at the mid distance between any two hold points. introduced in version 0.17
Options
- File:Draft ToggleGrid.png Toggle grid: turns the working plane grid on and off.
- File:Snap Lock.png Lock: turns snapping on and off globally.
- The maximum distance at which a point is considered a snapping point is specified in the Draft Preferences, and can also be changed on-the-fly by pressing [ (increase) or ] (decrease) keys.
- Pressing A while drawing locks the current angle of the line segment being drawn.
- Drafting: Line, Polyline, Fillet, Arc, Arc by 3 points, Circle, Ellipse, Rectangle, Polygon, B-spline, Cubic Bézier curve, Bézier curve, Point, Facebinder, ShapeString, Hatch
- Annotation: Text, Dimension, Label, Annotation styles, Annotation scale
- Modification: Move, Rotate, Scale, Mirror, Offset, Trimex, Stretch, Clone, Array, Polar array, Circular array, Path array, Path link array, Point array, Point link array, Edit, Subelement highlight, Join, Split, Upgrade, Downgrade, Wire to B-spline, Draft to sketch, Set slope, Flip dimension, Shape 2D view
- Draft Tray: Select plane, Set style, Toggle construction mode, AutoGroup
- Snapping: Snap lock, Snap endpoint, Snap midpoint, Snap center, Snap angle, Snap intersection, Snap perpendicular, Snap extension, Snap parallel, Snap special, Snap near, Snap ortho, Snap grid, Snap working plane, Snap dimensions, Toggle grid
- Miscellaneous: Apply current style, Layer, Manage layers, Add a new named group, Move to group, Select group, Add to construction group, Toggle normal/wireframe display, Create working plane proxy, Heal, Show snap toolbar
- Additional: Constraining, Pattern, Preferences, Import Export Preferences, DXF/DWG, SVG, OCA, DAT
- Context menu:
- Layer container: Merge layer duplicates, Add new layer
- Layer: Activate this layer, Select layer contents
- Text: Open hyperlinks
- Wire: Flatten
- Working plane proxy: Write camera position, Write objects state
- Getting started
- Installation: Download, Windows, Linux, Mac, Additional components, Docker, AppImage, Ubuntu Snap
- Basics: About FreeCAD, Interface, Mouse navigation, Selection methods, Object name, Preferences, Workbenches, Document structure, Properties, Help FreeCAD, Donate
- Help: Tutorials, Video tutorials
- Workbenches: Std Base, Arch, Assembly, CAM, Draft, FEM, Inspection, Mesh, OpenSCAD, Part, PartDesign, Points, Reverse Engineering, Robot, Sketcher, Spreadsheet, Surface, TechDraw, Test Framework
- Hubs: User hub, Power users hub, Developer hub