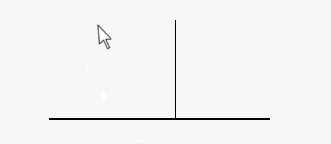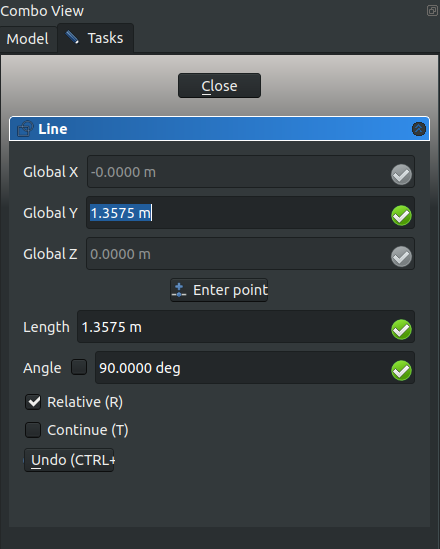Draft Constrain/zh-cn: Difference between revisions
(Updating to match new version of source page) |
(Updating to match new version of source page) |
||
| Line 4: | Line 4: | ||
|[[Draft_Snap|Snapping]] |
|[[Draft_Snap|Snapping]] |
||
|[[Draft_Module|Draft]] |
|[[Draft_Module|Draft]] |
||
|IconL= |
|||
|IconR= |
|||
|IconC=Workbench_Draft.svg |
|IconC=Workbench_Draft.svg |
||
}} |
}} |
||
{{GuiCommand |
|||
|Name=Draft Constrain |
|||
|Empty=1 |
|||
|MenuLocation=Taskview |
|||
|Workbenches=[[Draft_Module/fr|Draft]], [[Arch_Module|Arch]] |
|||
|SeeAlso= |
|||
|Version= |
|||
}} |
|||
<div class="mw-translate-fuzzy"> |
|||
== 描述 == |
== 描述 == |
||
在[[Draft_Module/zh-cn|底图工作台]]工具中,您可以通过指针单击3D视图来拾取图形中的点、距离、半径与角度。 |
在[[Draft_Module/zh-cn|底图工作台]]工具中,您可以通过指针单击3D视图来拾取图形中的点、距离、半径与角度。 |
||
</div> |
|||
<div class="mw-translate-fuzzy"> |
|||
但是,当这些参数需要特别精准时,可能就要在工具对话框中输入准确的[[Draft_Coordinates/zh-cn|底图坐标]]。 |
但是,当这些参数需要特别精准时,可能就要在工具对话框中输入准确的[[Draft_Coordinates/zh-cn|底图坐标]]。 |
||
</div> |
|||
选择更加精准点的另一种方式是:在X、Y或Z的某一特定方向上对指针的移动加以约束。 |
选择更加精准点的另一种方式是:在X、Y或Z的某一特定方向上对指针的移动加以约束。 |
||
| Line 22: | Line 38: | ||
按住{{KEY|Shift}}键,即可在上一个输入点的水平(X)方向或垂直(Y)方向上绘制当前输入点。至于约束的是水平方向还是垂直方向,则取决于按下 {{KEY|Shift}}时鼠标指针的位置;如果按键时指针位于上一个点的东西两侧,则约束的是水平方向;如果按键时指针位于上一个点的南北两侧,则约束的是垂直方向。如果要改变约束方向,只需松开{{KEY|Shift}}键,并将指针移到另一个新位置,再重新按下{{KEY|Shift}}键即可。 |
按住{{KEY|Shift}}键,即可在上一个输入点的水平(X)方向或垂直(Y)方向上绘制当前输入点。至于约束的是水平方向还是垂直方向,则取决于按下 {{KEY|Shift}}时鼠标指针的位置;如果按键时指针位于上一个点的东西两侧,则约束的是水平方向;如果按键时指针位于上一个点的南北两侧,则约束的是垂直方向。如果要改变约束方向,只需松开{{KEY|Shift}}键,并将指针移到另一个新位置,再重新按下{{KEY|Shift}}键即可。 |
||
Some tools like [[Draft Offset]] and [[Draft Trimex]] use constraining differently. They do not constrain vertically or horizontally but use a different method more adapted to the particular tool, for example, constraining the operation to a certain line segment. |
Some tools like [[Draft_Offset|Draft Offset]] and [[Draft_Trimex|Draft Trimex]] use constraining differently. They do not constrain vertically or horizontally but use a different method more adapted to the particular tool, for example, constraining the operation to a certain line segment. |
||
While constraining the movement of the pointer, the Taskview panel will lock the coordinate values that are not being modified. For example, if using a horizontal constraint, only the X value changes, while the Y and Z values remain at their original relative or absolute coordinates, depending on whether relative mode is active or not. |
While constraining the movement of the pointer, the Taskview panel will lock the coordinate values that are not being modified. For example, if using a horizontal constraint, only the X value changes, while the Y and Z values remain at their original relative or absolute coordinates, depending on whether relative mode is active or not. |
||
| Line 43: | Line 59: | ||
|[[Draft_Module|Draft]] |
|[[Draft_Module|Draft]] |
||
|IconC=Workbench_Draft.svg |
|IconC=Workbench_Draft.svg |
||
|IconL= |
|||
|IconR= |
|||
|IconC=Workbench_Draft.svg |
|||
}} |
|||
}} |
}} |
||
Revision as of 15:41, 12 December 2020
|
Draft Constrain |
| Menu location |
|---|
| Taskview |
| Workbenches |
| Draft, Arch |
| Default shortcut |
| None |
| Introduced in version |
| - |
| See also |
| None |
描述
在底图工作台工具中,您可以通过指针单击3D视图来拾取图形中的点、距离、半径与角度。
但是,当这些参数需要特别精准时,可能就要在工具对话框中输入准确的底图坐标。
选择更加精准点的另一种方式是:在X、Y或Z的某一特定方向上对指针的移动加以约束。
水平约束与垂直约束
通过约束点在垂直方向上的位置而创建的垂线
按住Shift键,即可在上一个输入点的水平(X)方向或垂直(Y)方向上绘制当前输入点。至于约束的是水平方向还是垂直方向,则取决于按下 Shift时鼠标指针的位置;如果按键时指针位于上一个点的东西两侧,则约束的是水平方向;如果按键时指针位于上一个点的南北两侧,则约束的是垂直方向。如果要改变约束方向,只需松开Shift键,并将指针移到另一个新位置,再重新按下Shift键即可。
Some tools like Draft Offset and Draft Trimex use constraining differently. They do not constrain vertically or horizontally but use a different method more adapted to the particular tool, for example, constraining the operation to a certain line segment.
While constraining the movement of the pointer, the Taskview panel will lock the coordinate values that are not being modified. For example, if using a horizontal constraint, only the X value changes, while the Y and Z values remain at their original relative or absolute coordinates, depending on whether relative mode is active or not.
File:Draft Constrain Shift Taskview example.png
Taskview when using a horizontal constraint while holding the Shift key
X, Y, Z constraints
Press one of the X, Y or Z keys after a point to constrain the next point on the specified X, Y, or Z direction. Press the same key again to release the constraint.
Pressing X or Y is equivalent to holding Shift and constraining horizontally or vertically, respectively.
Taskview when using a vertical constraint after pressing the Y key
}}
- Drafting: Line, Polyline, Fillet, Arc, Arc by 3 points, Circle, Ellipse, Rectangle, Polygon, B-spline, Cubic Bézier curve, Bézier curve, Point, Facebinder, ShapeString, Hatch
- Annotation: Text, Dimension, Label, Annotation styles, Annotation scale
- Modification: Move, Rotate, Scale, Mirror, Offset, Trimex, Stretch, Clone, Array, Polar array, Circular array, Path array, Path link array, Point array, Point link array, Edit, Subelement highlight, Join, Split, Upgrade, Downgrade, Wire to B-spline, Draft to sketch, Set slope, Flip dimension, Shape 2D view
- Draft Tray: Select plane, Set style, Toggle construction mode, AutoGroup
- Snapping: Snap lock, Snap endpoint, Snap midpoint, Snap center, Snap angle, Snap intersection, Snap perpendicular, Snap extension, Snap parallel, Snap special, Snap near, Snap ortho, Snap grid, Snap working plane, Snap dimensions, Toggle grid
- Miscellaneous: Apply current style, Layer, Manage layers, Add a new named group, Move to group, Select group, Add to construction group, Toggle normal/wireframe display, Create working plane proxy, Heal, Show snap toolbar
- Additional: Constraining, Pattern, Preferences, Import Export Preferences, DXF/DWG, SVG, OCA, DAT
- Context menu:
- Layer container: Merge layer duplicates, Add new layer
- Layer: Activate this layer, Select layer contents
- Text: Open hyperlinks
- Wire: Flatten
- Working plane proxy: Write camera position, Write objects state
- Getting started
- Installation: Download, Windows, Linux, Mac, Additional components, Docker, AppImage, Ubuntu Snap
- Basics: About FreeCAD, Interface, Mouse navigation, Selection methods, Object name, Preferences, Workbenches, Document structure, Properties, Help FreeCAD, Donate
- Help: Tutorials, Video tutorials
- Workbenches: Std Base, Arch, Assembly, CAM, Draft, FEM, Inspection, Mesh, OpenSCAD, Part, PartDesign, Points, Reverse Engineering, Robot, Sketcher, Spreadsheet, Surface, TechDraw, Test Framework
- Hubs: User hub, Power users hub, Developer hub