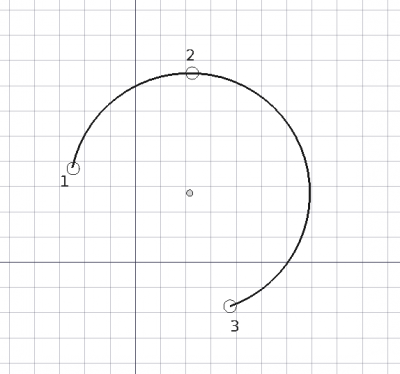Draft Arc 3Points/fr: Difference between revisions
(Updating to match new version of source page) |
No edit summary |
||
| Line 34: | Line 34: | ||
Voir aussi : [[Draft_Tray/fr|Draft La barre]], [[Draft_Snap/fr|Draft Aimantation]] et [[Draft_Constrain/fr|Draft Contrainte]]. |
Voir aussi : [[Draft_Tray/fr|Draft La barre]], [[Draft_Snap/fr|Draft Aimantation]] et [[Draft_Constrain/fr|Draft Contrainte]]. |
||
| ⚫ | |||
<div class="mw-translate-fuzzy"> |
|||
| ⚫ | |||
| ⚫ | |||
#* |
#* Sélectionner l'option {{MenuCommand|Draft → Outils arc → [[Image:Draft_Arc_3Points.svg|16px]] Arc par 3 points}} du menu. |
||
| ⚫ | |||
| ⚫ | |||
| ⚫ | |||
# Le panneau de tâches {{MenuCommand|Arc par 3 points}} s'ouvre. Voir [[#Options|Options]] pour plus d'informations. |
# Le panneau de tâches {{MenuCommand|Arc par 3 points}} s'ouvre. Voir [[#Options|Options]] pour plus d'informations. |
||
# |
# Choisir le premier point dans la [[3D_view/fr|vue 3D]] ou rentrer des coordonnées et appuyer sur le bouton {{Button|[[Image:Draft_AddPoint.svg|16px]] Entrez le point}}. |
||
# |
# Choisir le deuxième point dans la [[3D_view/fr|vue 3D]] ou rentrer des coordonnées et appuyer sur le bouton {{Button|[[Image:Draft_AddPoint.svg|16px]] Entrez le point}}. |
||
# |
# Choisir le troisième point dans la [[3D_view/fr|vue 3D]] ou rentrer des coordonnées et appuyer sur le bouton {{Button|[[Image:Draft_AddPoint.svg|16px]] Entrez le point}}. |
||
</div> |
|||
==Options== |
==Options== |
||
Revision as of 10:32, 8 December 2023
|
|
| Emplacement du menu |
|---|
| Draft → Outils Arc → Arc par 3 points |
| Ateliers |
| Draft, Arch |
| Raccourci par défaut |
| A T |
| Introduit dans la version |
| 0.19 |
| Voir aussi |
| Draft Arc, Draft Cercle |
Description
La commande Draft Arc par 3 points crée un arc de cercle dans le plan de travail en cours à partir de trois points qui définissent sa circonférence. Le centre et le rayon sont calculés à partir de ces points.
Un Draft Arc est en fait un Draft Cercle dont DonnéesFirst Angle n'est pas identique à DonnéesLast Angle.
Arc defini par trois points passant par la circonférence
Utilisation
Voir aussi : Draft La barre, Draft Aimantation et Draft Contrainte.
- Il existe plusieurs façons de lancer la commande :
- Appuyer sur le
Arc par 3 points.
- Sélectionner l'option Draft → Outils arc →
Arc par 3 points du menu.
- Utiliser le raccourci clavier : A puis T. introduit dans la version 0.20
- Appuyer sur le
- Le panneau de tâches Arc par 3 points s'ouvre. Voir Options pour plus d'informations.
- Choisir le premier point dans la vue 3D ou rentrer des coordonnées et appuyer sur le bouton
Entrez le point.
- Choisir le deuxième point dans la vue 3D ou rentrer des coordonnées et appuyer sur le bouton
Entrez le point.
- Choisir le troisième point dans la vue 3D ou rentrer des coordonnées et appuyer sur le bouton
Entrez le point.
Options
Les raccourcis clavier à caractère unique disponibles dans le panneau des tâches peuvent être modifiés. Voir Draft Préférences. Les raccourcis mentionnés ici sont les raccourcis par défaut.
- Pour saisir manuellement des coordonnées, entrez la composante X, Y et Z, et appuyez sur Entrée après chacune. Ou vous pouvez appuyer sur le bouton
Entrez le point lorsque vous avez les valeurs souhaitées. Il est conseillé de déplacer le pointeur hors de la Vue 3D avant de saisir les coordonnées.
- Appuyez sur R ou cliquez sur la case Relative pour activer le mode relatif. Si le mode relatif est activé, les coordonnées sont relatives au dernier point, si disponible, sinon elles sont relatives à l'origine du système de coordonnées.
- Appuyez sur G ou cliquez sur la case Global pour activer le mode global. Si le mode global est activé, les coordonnées sont relatives au système de coordonnées global, sinon elles sont relatives au système de coordonnées du plan de travail. introduit dans la version 0.20
- Appuyez sur T ou cliquez sur la case Continuer pour activer le mode continu. Si le mode continu est activé, la commande redémarre après avoir terminé, ce qui vous permet de continuer à créer des arcs. introduit dans la version 0.20
- Appuyez sur S pour activer ou désactiver Draft Accrochage.
- Appuyez sur Echap ou sur le bouton Fermer pour abandonner la commande.
Remarques
- Un Draft Arc peut être édité avec la commande Draft Editer.
Préférences
Voir aussi : Réglage des préférences et Draft Préférences.
- Pour modifier le nombre de décimales utilisées pour la saisie des coordonnées, des rayons et des angles : Édition → Préférences... → Général → Unités → Système d'unités → Nombre de décimales.
- Si Édition → Préférences... → Draft → Paramètres généraux → Options des outils de Draft → Utiliser les primitives de Part si possibles est cochée, la commande créera une Part Feature non modifiable au lieu d'un Draft Cercle.
Propriétés
Voir Draft Cercle.
Script
Voir aussi : Autogenerated API documentation et FreeCAD Débuter avec les scripts.
Pour créer un Draft Arc par 3 points, utilisez la méthode make_arc_3points du module Draft :
arc = make_arc_3points(points, placement=None, face=False, support=None, map_mode="Deactivated", primitive=False)
- Crée un objet
arcà partir de la liste donnéepoints. - Si un
placementest donné, le centre de l'arc circulaire sera déplacé à cet endroit. Voir Positionnement pour plus d'informations. - Si
faceestTrue, l'arc fera une surface, c'est-à-dire qu'il apparaîtra rempli. - Si
supportest donné, c'est unLinkSubList, c'est-à-dire une liste indiquant un objet et un sous-élément de cet objet. Ceci est utilisé pour que l'objet apparaisse référencé à ce support.
- Par exemple,
support=[(obj, ("Face1"))]
- Si
map_modeest donné, il s'agit d'une chaîne définissant un type de mappage, par exemple,map_mode='FlatFace',map_mode='ThreePointsPlane'etc. Voir Part Ancrage pour plus d'informations. - Si
primitiveestTrue, l'arc créé sera un simple Part Fonctionnalité, non un objet Draft complexe.
Exemple :
import FreeCAD as App
import Draft
doc = App.newDocument()
points = [App.Vector(0, 0, 0),
App.Vector(5, 10, 0),
App.Vector(10, 0, 0)]
arc = Draft.make_arc_3points(points)
doc.recompute()
- Drafting : Ligne, Polyligne, Congé, Arc, Arc par 3 points, Cercle, Ellipse, Rectangle, Polygone, B-spline, Courbe de Bézier cubique, Courbe de Bézier, Point, Surfaces liées, Formes à partir de texte, Hachure
- Annotation : Texte, Dimension, Étiquette, Éditeur de styles d'annotations, Widget d'échelle d'annotation.
- Modification : Déplacer,Pivoter,Échelle,Miroir, Décalage, Ajuster ou prolonger, Étirer, Cloner, Réseau orthogonal, Réseau polaire, Réseau circulaire, Réseau selon une courbe, Réseau lié selon une courbe, Réseau de points, Réseau lié selon des points, Éditer, Surligner les sous éléments, Joindre, Scinder, Agréger, Désagréger, Polyligne vers B-spline, Draft vers esquisse, Pente, Inverser le texte de la dimension, Vue 2D d'une forme
- Barre Draft : Plan de travail, Définir le style, Basculer en mode construction, Groupement automatique
- Aimantation : Verrouillage de l'aimantation, Aimantation terminaison, Aimantation milieu, Aimantation centre, Aimantation angle, Aimantation intersection, Aimantation perpendiculaire, Aimantation extension, Aimantation parallèle, Aimantation spéciale, Aimantation au plus proche, Aimantation orthogonal, Aimantation grille, Aimantation plan de travail, Aimantation dimensions, Basculer la grille
- Utilitaires : Appliquer le style, Calque, Gestionnaire de calques, Nommer un groupe, Déplacer vers un groupe, Sélection groupée, Ajouter au groupe de construction, Mode d'affichage, Proxy de plan de travail, Réparer, Barre d'aimantation
- Additionnels : Contrainte, Motif, Préférences, Préférences d'Import Export, DXF/DWG, SVG, OCA, DAT
- Menu contextuel :
- Conteneur du calque : Fusionner les calques en double, Ajouter un nouveau calque
- Calque : Groupement automatique, Sélection groupée
- Texte : Ouvir les hyperliens
- Filaire : Aplatir
- Proxy de plan de travail : Enregistrer la position de la caméra, Enregistrer l'état des objets
- Démarrer avec FreeCAD
- Installation : Téléchargements, Windows, Linux, Mac, Logiciels supplémentaires, Docker, AppImage, Ubuntu Snap
- Bases : À propos de FreeCAD, Interface, Navigation par la souris, Méthodes de sélection, Objet name, Préférences, Ateliers, Structure du document, Propriétés, Contribuer à FreeCAD, Faire un don
- Aide : Tutoriels, Tutoriels vidéo
- Ateliers : Std Base, Arch, Assembly, CAM, Draft, FEM, Inspection, Mesh, OpenSCAD, Part, PartDesign, Points, Reverse Engineering, Robot, Sketcher, Spreadsheet, Surface, TechDraw, Test