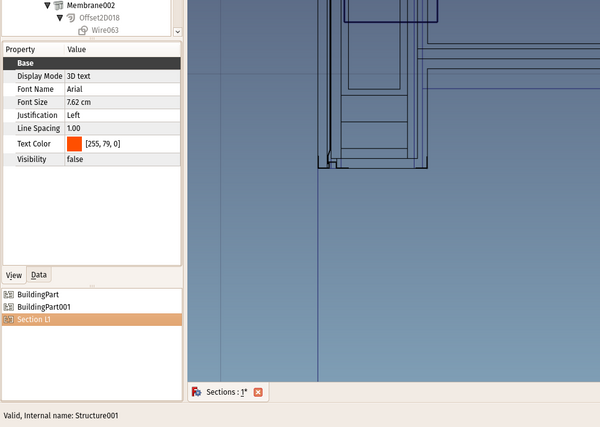BIM Vues
|
|
| Emplacement du menu |
|---|
| Gestion → Gestionnaire des vues BIM |
| Ateliers |
| BIM |
| Raccourci par défaut |
| Aucun |
| Introduit dans la version |
| - |
| Voir aussi |
| Aucun |
Description
Le BIM Gestionnaire de vues et de niveaux est une fenêtre ancrable qui s'ouvre sous l'arborescence normale. Il contient tous les Parties de bâtiment (niveaux) et Proxy de plan de travail de votre modèle.
Le but de cette fenêtre est de permettre d'accéder rapidement à vos niveaux et configurations de plans de travail, sans avoir à naviguer dans l'arborescence pour les retrouver.
Le BIM gestionnaire de vues et de niveaux
Utilisation
Le gestionnaire de vues BIM affichera tous les niveaux (éléments de construction) et les proxys du plan de travail de votre document. Il peut être ancré n'importe où dans l'interface FreeCAD ou être laissé dans une fenêtre autonome. Les éléments de construction afficheront également leur niveau (la coordonnée Z de leur placement).
- Appuyez sur Ctrl+9 ou cliquez sur le bouton Vues de BIM dans le coin inférieur droit de l'écran affiche ou masque le gestionnaire de vues BIM
- Cliquez sur n'importe quelle entrée sélectionne l'objet correspondant
- Double-cliquez sur la hauteur d'un niveau vous permet de le modifier
- Double-cliquez sur le nom d'un objet pour définir le plan de travail et si l'option Restaurer la vue de l'objet est activée et qu'une configuration de vue y a été stockée, ce point de vue est également restauré
- Cliquez sur le bouton Ajouter un nouveau niveau crée un nouveau niveau
- Cliquez sur le bouton Ajouter un nouveau proxy de plan de travail crée un nouveau proxy de plan de travail
- Cliquez sur le bouton Supprimer supprime l'élément sélectionné
- Cliquez sur le bouton Activer/désactiver active/désactive un niveau sélectionné (identique à la barre d'espace)
- Cliquez sur le bouton Isoler désactive tous les niveaux sauf celui sélectionné
- Cliquez sur le bouton Enregistrer la position de la caméra enregistre les paramètres d'affichage actuels dans l'objet sélectionné, ce qui permet de le restaurer si sa propriété Restaurer la vue est mise à True
- Cliquez sur le bouton Renommer vous permet de renommer un objet sélectionné
- 2D drafting: Sketch, Line, Polyline, Circle, Arc, Arc by 3 points, Fillet, Ellipse, Polygon, Rectangle, B-spline, Bézier curve, Cubic Bézier curve, Point
- 3D/BIM: Project, Site, Building, Level, Space, Wall, Curtain Wall, Column, Beam, Slab, Door, Window, Pipe, Pipe Connector, Stairs, Roof, Panel, Frame, Fence, Truss, Equipment
- Reinforcement tools: Custom Rebar, Straight Rebar, U-Shape Rebar, L-Shape Rebar, Stirrup, Bent-Shape Rebar, Helical Rebar, Column Reinforcement, Beam Reinforcement, Slab Reinforcement, Footing Reinforcement
- Generic 3D tools: Profile, Box, Shape builder..., Facebinder, Objects library, Component, External reference
- Annotation: Text, Shape from text, Aligned dimension, Horizontal dimension, Vertical dimension, Leader, Label, Axis, Axes System, Grid, Section Plane, Hatch, Page, View, Shape-based view
- Snapping: Snap lock, Snap endpoint, Snap midpoint, Snap center, Snap angle, Snap intersection, Snap perpendicular, Snap extension, Snap parallel, Snap special, Snap near, Snap ortho, Snap grid, Snap working plane, Snap dimensions, Toggle grid, Working Plane Top, Working Plane Front, Working Plane Side
- Modify: Move, Copy, Rotate, Clone, Create simple copy, Make compound, Offset, 2D Offset..., Trimex, Join, Split, Scale, Stretch, Draft to sketch, Upgrade, Downgrade, Add component, Remove component, Array, Path array, Circular array, Point array, Cut with plane, Mirror, Extrude..., Difference, Union, Intersection
- Manage: BIM Setup..., Views manager, Manage project..., Manage doors and windows..., Manage IFC elements..., Manage IFC quantities..., Manage IFC properties..., Manage classification..., Manage layers..., Material, Schedule, Preflight checks..., Annotation styles...
- Utils: Toggle bottom panels, Move to Trash, Working Plane View, Select group, Set slope, Create working plane proxy, Add to construction group, Split Mesh, Mesh to Shape, Select non-manifold meshes, Remove Shape from Arch, Close Holes, Merge Walls, Check, Toggle IFC Brep flag, Toggle subcomponents, Survey, IFC Diff, IFC explorer, Image plane, Unclone, Rewire, Glue, Reextrude
- Panel tools: Panel, Panel Cut, Panel Sheet, Nest
- Structure tools: Structure, Structural System, Multiple Structures
- IFC tools: IFC Diff..., IFC Expand, Make IFC project, IfcOpenShell update
- Nudge: Nudge Switch, Nudge Up, Nudge Down, Nudge Left, Nudge Right, Nudge Rotate Left, Nudge Rotate Right, Nudge Extend, Nudge Shrink
- Additional: Preferences, Fine tuning, Import Export Preferences, IFC, DAE, OBJ, JSON, 3DS, SHP
- Démarrer avec FreeCAD
- Installation : Téléchargements, Windows, Linux, Mac, Logiciels supplémentaires, Docker, AppImage, Ubuntu Snap
- Bases : À propos de FreeCAD, Interface, Navigation par la souris, Méthodes de sélection, Objet name, Préférences, Ateliers, Structure du document, Propriétés, Contribuer à FreeCAD, Faire un don
- Aide : Tutoriels, Tutoriels vidéo
- Ateliers : Std Base, Arch, Assembly, CAM, Draft, FEM, Inspection, Mesh, OpenSCAD, Part, PartDesign, Points, Reverse Engineering, Robot, Sketcher, Spreadsheet, Surface, TechDraw, Test