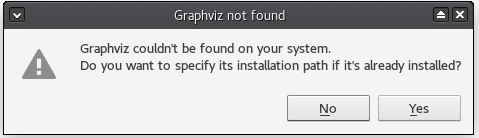Std DependencyGraph/es: Difference between revisions
(Created page with "En caso de que los binarios de Graphviz estén instalados en una ubicación no estándar, intente encontrar el programa con el comando") |
(Created page with "El resultado será algo así como") |
||
| Line 55: | Line 55: | ||
type dot |
type dot |
||
}} |
}} |
||
El resultado será algo así como |
|||
It will output something like |
|||
{{Code|code= |
{{Code|code= |
||
dot is /usr/local/bin/dot |
dot is /usr/local/bin/dot |
||
Revision as of 06:40, 14 July 2021
|
|
| Ubicación en el Menú |
|---|
| Hierramientas → Grafo Dependencia... |
| Entornos de trabajo |
| Todo |
| Atajo de teclado por defecto |
| Ninguno |
| Introducido en versión |
| - |
| Ver también |
| Ninguno |
Descripción
El comando Std GrafoDependencia muestra las dependencias entre los objetos del documento activo en un "gráfico de dependencias". A diferencia de la Vista de árbol, los objetos se enumeran en orden cronológico inverso, con el primer objeto creado en la parte inferior.
Puede ser útil para analizar un documento de FreeCAD y localizar bifurcaciones en un árbol. El diseño del gráfico de dependencia dependerá del ambiente de trabajo que se haya utilizado para crear los objetos en el documento. Por ejemplo, un modelo hecho exclusivamente en el ambiente de trabajo DiseñoPiezas puede mostrar un gráfico de dependencia lineal con una sola rama vertical. Un modelo hecho con operaciones Pieza tendrá muchas ramas, pero para una sola parte se unirán en la parte superior después de las operaciones Booleano. Si no lo hacen, significa que son objetos separados.
El gráfico de dependencias es una mera herramienta de visualización, por lo que no puede editarse. Se actualiza automáticamente si se realizan cambios en el modelo.
Ejemplo de un gráfico de dependencia con un cuerpo de DiseñoPiezas a la izquierda y un objeto creado con operaciones de Pieza a la derecha
Instalación
Para utilizar el comando es necesario instalar un software de terceros llamado Graphviz. Si no lo tienes preinstalado o está instalado en una ubicación no convencional, FreeCAD mostrará el siguiente diálogo:
Windows
Descarga el instalador graphviz-2.xx de la página Graphviz Download page y ejecútalo para instalarlo. Algunas versiones anteriores parecen tener problemas para mostrar el gráfico; se sabe que la versión 2.38 y las más recientes son fiables. Puedes encontrar todas las versiones de graphviz en Gitlab.
Mac/OSX
Puedes instalar graphviz usando Homebrew. (Mientras instalas Homebrew, no te pongas nervioso, si MacOS te pide que instales actualizaciones, por ejemplo, para las herramientas de línea de comandos de Xcode. Estas actualizaciones se realizan posteriormente por el proceso de instalación).
brew install graphviz
Esto instala los binarios de graphviz en /usr/local/bin. FreeCAD buscará allí por sí mismo. Si el programa no se encuentra allí se le pide que introduzca la ruta. Desgraciadamente no podemos navegar directamente hasta allí desde el diálogo de archivos que aparece desde Herramientas → Gráfico dependencia.... Cuando te sale el diálogo de selección de archivos tienes dos posibilidades: Puedes utilizar la combinación de teclas Cmd+Shift+. que te mostrará todos los elementos ocultos. O bien utilizar las teclas Cmd+Shift+G para obtener un campo de entrada para la ruta. Entrar
/usr/local/bin
y confirmar el campo de entrada y el diálogo de selección de archivos.
En caso de que los binarios de Graphviz estén instalados en una ubicación no estándar, intente encontrar el programa con el comando
type dot
El resultado será algo así como
dot is /usr/local/bin/dot
And therefore you can tell FreeCAD to look in that directory.
Linux
En la mayoría de las distribuciones de Linux (Debian/Ubuntu, Fedora, OpenSUSE), basta con instalar el paquete Graphviz desde los repositorios. Sin embargo, al igual que en Mac/OSX, en los casos en los que los binarios de Graphviz están instalados en una ubicación no estándar, intente encontrar el programa con el comando:
type dot
El resultado puede ser algo así como
dot is /usr/local/bin/dot
Y por tanto puedes indicar a FreeCAD que busque en ese directorio.
Utilización
- Seleccione la opción Hierramentas →
Gráfico dependencia... en el menú.
- Se abre una nueva pestaña titulada Gráfico dependencia en la Área de vista principal.
- Utilice la rueda de desplazamiento del ratón para acercarse o alejarse.
- Utiliza los deslizadores de la parte inferior y de la derecha de la pantalla para desplazar la vista. Alternativamente (introducido en la versión 0.19) mantenga pulsado el botón izquierdo del ratón y mueva el ratón.
Guardar
You can save a dependency graph:
- Make sure the Dependency graph tab is in the foreground.
- Select the File → Save or File → Save As option from the menu.
- Enter a filename and select the file type (*.png, *.bmp, *.gif, *.jpg, *.svg or *.pdf).
- Press the Save button.
Principios generales
- The graph shows objects in reverse chronological order.
- The direction of arrows showing dependencies should always point down, from the child object to the parent object. An arrow pointing up indicates a cyclic dependency, an issue that needs to be resolved.
- A sketch that contains links to external geometry will have a number with an 'x' suffix besides the arrow linking it to its parent, showing the number of external geometries linked in the sketch.
- Objects can have dependencies to multiple parents. For example, for a model built in PartDesign, a Pocket may be linked to its Sketch and to the Pad feature that came before it.
- Disallowed dependencies (for example, between a Draft/Part operation and an element inside a PartDesign Body) will show with a red arrow. This type of link usually shows a 'Links go out of allowed scope' error in the Report view.
- A Part container and PartDesign Body enclose their content inside a frame with a randomly colored background. Their Origin also encloses its content (standard planes and axes) in a frame.
- A Groups is displayed as a single element linked to its content.
Limitaciones
- The dependency graph cannot help with the topological naming problem. If a sketch switches faces of a feature after an edit, it is still linked to the feature. Even if some features are broken, the dependency graph will remain unchanged.
- File: New, Open, Close, Close All, Save, Save As, Save a Copy, Save All, Revert, Import, Export,Merge project, Project information, Print, Print preview, Export PDF, Recent files, Exit
- Edit: Undo, Redo, Cut, Copy, Paste, Duplicate selection, Refresh, Box selection, Box element selection, Select All, Delete, Send to Python Console, Placement, Transform, Alignment, Toggle Edit mode, Edit mode, Preferences
- View:
- Miscellaneous: Create new view, Orthographic view, Perspective view, Fullscreen, Bounding box, Toggle axis cross, Clipping plane, Texture mapping, Toggle navigation/Edit mode, Appearance, Random color, Workbench, Status bar
- Standard views: Fit all, Fit selection, Isometric, Dimetric, Trimetric, Home, Front, Top, Right, Rear, Bottom, Left, Rotate Left, Rotate Right
- Freeze display: Save views, Load views, Freeze view, Clear views
- Draw style: As is, Points, Wireframe, Hidden line, No shading, Shaded, Flat lines
- Stereo: Stereo red/cyan, Stereo quad buffer, Stereo Interleaved Rows, Stereo Interleaved Columns, Stereo Off, Issue camera position
- Zoom: Zoom In, Zoom Out, Box zoom
- Document window: Docked, Undocked, Fullscreen
- Visibility: Toggle visibility, Show selection, Hide selection, Select visible objects, Toggle all objects, Show all objects, Hide all objects, Toggle selectability, Toggle measurement, Clear measurement
- Toolbars: File, Edit, Clipboard, Workbench, Macro, View, Structure, Help
- Panels: Tree view, Property view, Selection view, Tasks, Python console, DAG view, Model, Report view
- Link navigation: Go to linked object, Go to the deepest linked object, Select all links
- Tree view actions: Sync view, Sync selection, Sync placement, Pre-selection, Record selection, Single document, Multi document, Collapse/Expand, Initiate dragging, Go to selection, Selection Back, Selection Forward
- Tools: Edit parameters, Save image, Load image, Scene inspector, Dependency graph, Project utility, Measure distance, Add text document, View turntable, Units calculator, Customize, Addon manager
- Macro: Macro recording, Macros, Recent macros, Execute macro, Attach to remote debugger, Debug macro, Stop debugging, Step over, Step into, Toggle breakpoint
- Help: Help, FreeCAD Website, Donate, Users documentation, Python scripting documentation, Automatic Python modules documentation, FreeCAD Forum, FreeCAD FAQ, Report a bug, About FreeCAD, What's This
- Getting started
- Installation: Download, Windows, Linux, Mac, Additional components, Docker, AppImage, Ubuntu Snap
- Basics: About FreeCAD, Interface, Mouse navigation, Selection methods, Object name, Preferences, Workbenches, Document structure, Properties, Help FreeCAD, Donate
- Help: Tutorials, Video tutorials
- Workbenches: Std Base, Arch, Assembly, CAM, Draft, FEM, Inspection, Mesh, OpenSCAD, Part, PartDesign, Points, Reverse Engineering, Robot, Sketcher, Spreadsheet, Start, Surface, TechDraw, Test Framework, Web
- Hubs: User hub, Power users hub, Developer hub