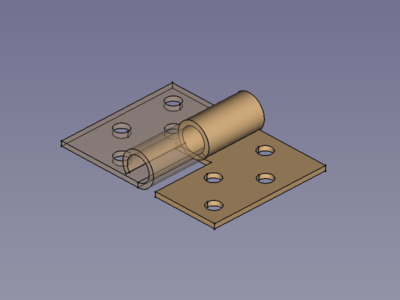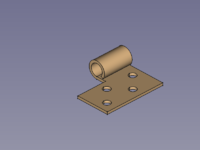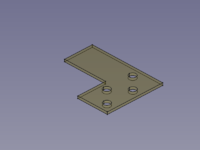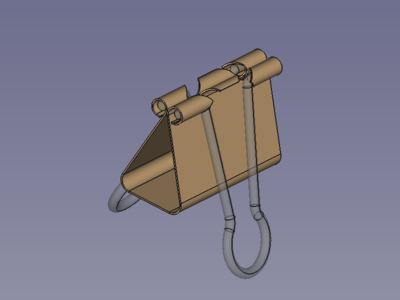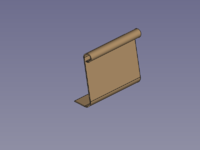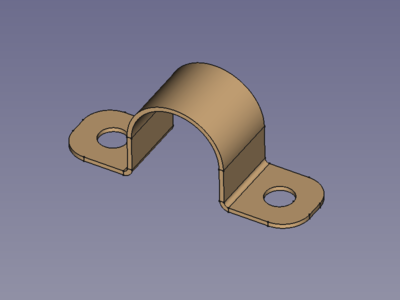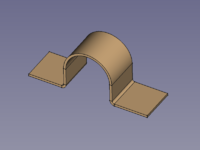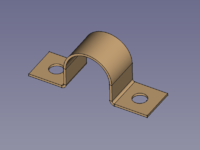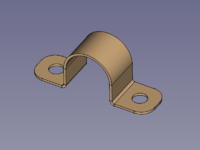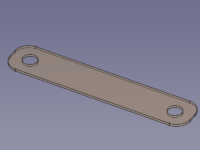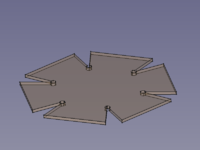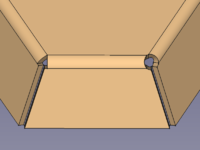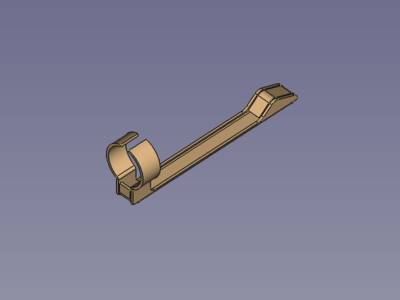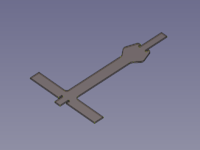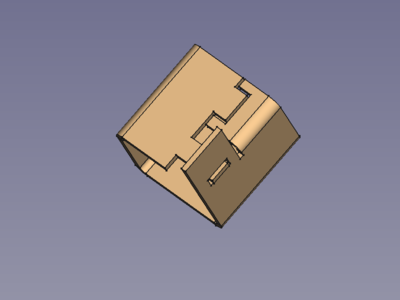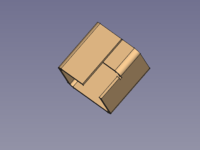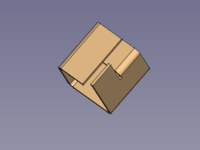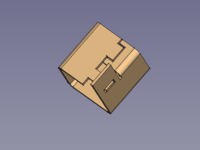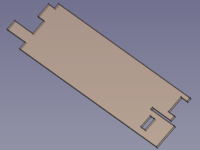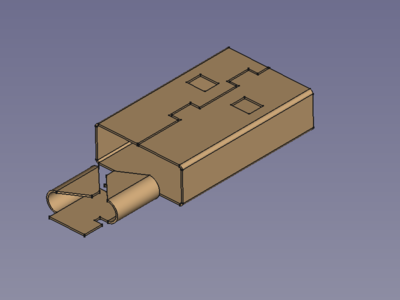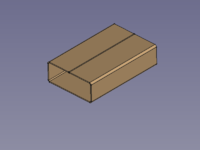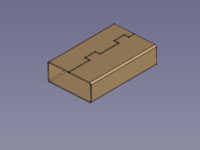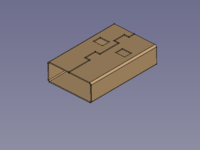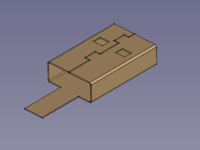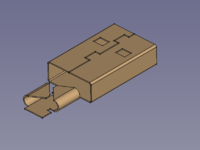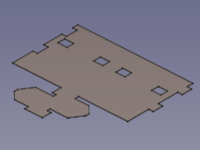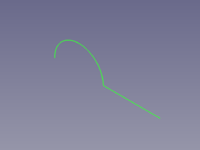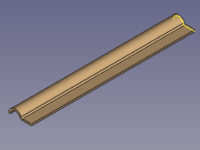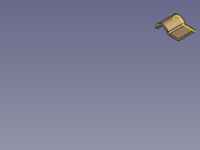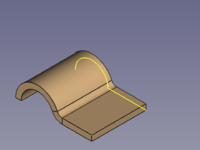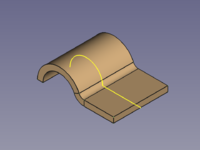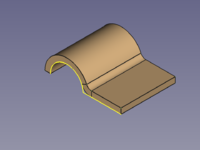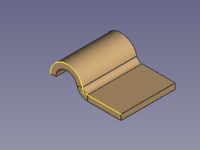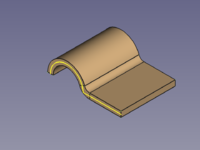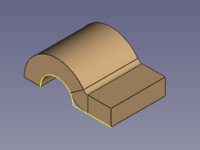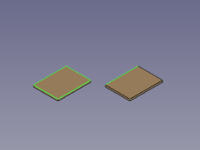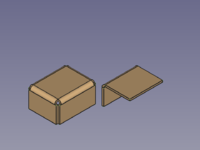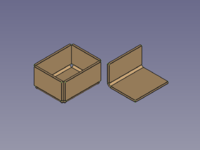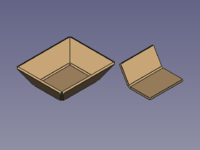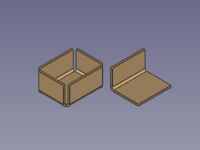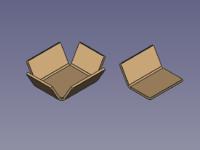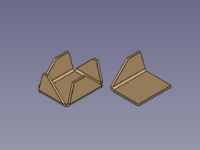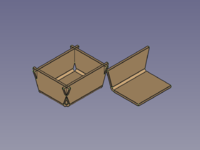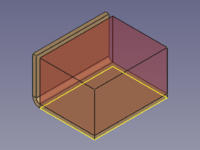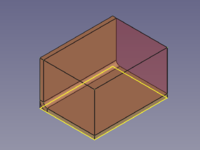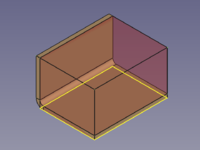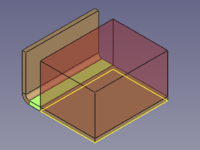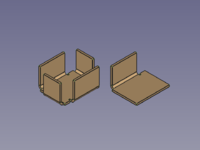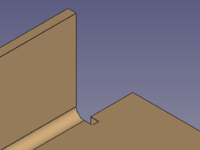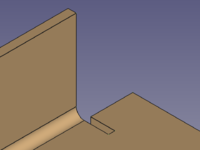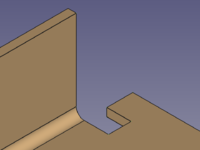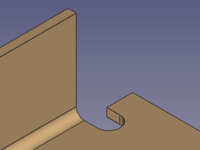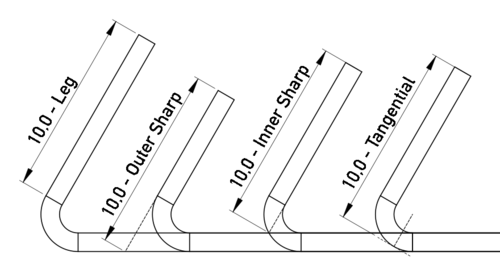Arkusz Blachy: Przykłady
This documentation is not finished. Please help and contribute documentation.
GuiCommand model explains how commands should be documented. Browse Category:UnfinishedDocu to see more incomplete pages like this one. See Category:Command Reference for all commands.
See WikiPages to learn about editing the wiki pages, and go to Help FreeCAD to learn about other ways in which you can contribute.
Wprowadzenie
Środowisko pracy Arkusz Blachy (jest zewnętrznym środowiskiem dostępnym poprzez Menadżer dodatków) stało się bardzo rozbudowane i wymaga odpowiedniej dokumentacji.
Aby uniknąć przepełnienia stron narzędziowych przykładami, dodano tę stronę w celu zebrania części pokazujących i wyjaśniających specjalne możliwości środowiska Arkusz Blachy.
Zaplanowane etapy tworzenia treści:
- Zbieranie zdjęć
- Dodawanie opisów przepływów pracy
- Dodawanie bardziej szczegółowych samouczków
Zawias
Przepływ pracy Zawias:
Arkusz Blachy: Dodaj element bazowy,
Projekt części: Kieszeń,
Projekt Części: Otwór,
Arkusz Blachy: Rozwiń.
Zawias - krok po kroku
- Utwórz profil (linię i łuk styczny), najlepiej korzystając ze środowiska
Szkicownik.
- Aktywuj funkcję
Arkusz Blachy: Dodaj element bazowy, aby utworzyć obiekt bazowy wyginania.
- Edytuj parametry obiektu bazowego wyginania:
- Ustaw wartość parametru DANEPłaszczyzna środkowa na
PRAWDA, aby profil rozciągał się symetrycznie na obie strony płaszczyzny szkicu. - Ustaw parametry DANEpromień i DANEgrubość na wybrane wartości.
- Ustaw wartość parametru DANEPłaszczyzna środkowa na
- Utwórz kontur do wycięcia za pomocą środowiska
Szkicownik.
- Użyj funkcji
Projekt Części: Kieszeń, aby odciąć jedną połowę okrągłego kawałka.
- Utwórz wzór otworu za pomocą środowiska
Szkicownik.
- Użyj polecenia
Projekt Części: Otwór. Unikaj opcji pogłębiania i pogłębiania stożkowego, aby zachować możliwość rozłożenia korpusu.
- Aktywuj polecenie
Arkusz Blachy: Rozwiń, aby uzyskać obiekt w rozwinięciu.
- Gotowe!
Klips do papieru
Przepływ pracy Klips do papieru:
Arkusz Blachy: Dodaj element bazowy,
Arkusz Blachy: Szkic na arkuszu,
klonowanie, odwracanie i łączenie,
Arkusz Blachy: Rozwiń.
Klips do papieru - krok po kroku
- Utwórz profil na płaszczyźnie XZ, najlepiej używając środowiska
Szkicownik.
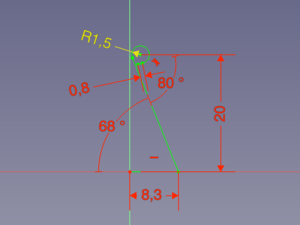
- Aktywuj funkcję:
Dodaj element bazowy , aby utworzyć obiekt bazowy wyginania.
- Edytuj parametry obiektu bazowego wyginania w panelu ustawień:
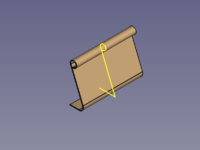
- Ustaw wartość parametru DANEPłaszczyzna środkowa na
PRAWDAaby profil rozciągał się symetrycznie na obie strony płaszczyzny szkicu. - Ustaw wartość parametru DANEDługość na
32 mm. - Ustaw wartość parametru DANEPromień na
2 mm. - Ustaw wartość parametru DANEGrubość na
0.3 mm.
- Ustaw wartość parametru DANEPłaszczyzna środkowa na
- Wybierz powierzchnię pomiędzy okrągłymi sekcjami i aktywuj środowisko pracy
Szkicownik.
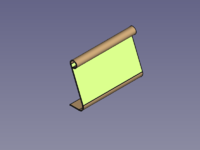
- Aby ukryć zawiniętą część użyj funkcji
Widok przekroju.
- Utwórz kontur wycięcia.
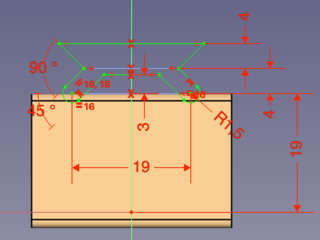
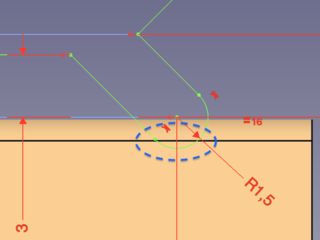
- Zakończ rysowanie używając funkcji
Opuść szkic.
- Ponownie wybierz powierzchnię ściany i dodaj do zaznaczenia szkic wycięcia.
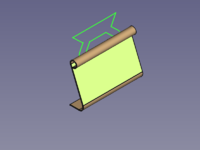
- Użyj polecenia
Szkic na arkuszu, aby wykonać wycięcie wzdłuż zakręconego fragmentu.

- Jedna strona jest skończona. Teraz musimy znaleźć sposób na lustrzane odbicie korpusu.
Potencjalne opcje wykonania odbicia lustrzanego:
- Polecenie
Projekt Części: Odbicie lustrzane polecenie kończy się niepowodzeniem, ponieważ z jakiegoś powodu nie może obsługiwać elementów środowiska Arkusz Blachy. Tak więc to nie działa.
- Polecenie
Część: Odbicie lustrzane polecenie tworzy część w odbiciu lustrzanym, ale nie jest ona już rozkładana. Więc to też nie działa.
- Jednym sposobem, który działa, jest użycie klonu. To nadal nie jest odbicie lustrzane, ale może używać symetrii osiowej (obróć go o 180°).
- Innym sposobem, który działa, jest użycie obiektu odnośnika.
Odbicie lustrzane z zastosowaniem klonu:
- Zaznacz Zawartość z widoku drzewa.
- Skorzystaj z polecenia
Projekt Części: Utwórz klon. Doda nową Zawartość z obiektem klonu.
Aby zastosować obrót o 180°, ustaw parametr DANEKąt we właściwości Umiejscowienie Zawartości lub klonu na wartość 180°. (Oś Z jest domyślna i powinna być odpowiednia, jeśli zacząłeś na płaszczyźnie XZ, jak zalecano na wstępie).


- Mając wciąż aktywną Zawartość, użyj polecenia
Projekt Części: Funkcje logiczne aby dodać Zawartość klonu i połączyć obie połówki.

- Uruchom funkcję
Rozwiń aby otrzymać obiekt rozwinięcia.
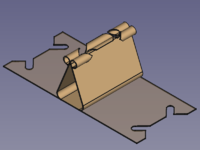
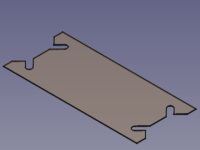
- Gotowe!
Odbicie lustrzane z zastosowaniem obiektu łącza:
- Wybierz Zawartość z widoku drzewa.
- Użyj narzędzia
Utwórz łącze. Stworzy to nowy obiekt łącza.
- Powiel obiekt łącza, ustawiając wartość właściwości DANELiczba elementów na
2. - Aby zastosować obrót o 180° ustaw wartość właściwości DANEKąt pod właściwością Umiejscowienia któregokolwiek z obiektów łącza podrzędnego na
180°. (Oś Z jest domyślna i powinna być odpowiednia, jeśli zacząłeś na płaszczyźnie XZ, jak zalecano na wstępie).
Klamra Omega
Przepływ pracy Klamra Omega:
Arkusz Blachy: Dodaj element bazowy,
Projekt Części: Otwór,
Projekt Części: Zaokrąglenie,
Arkusz Blachy: Rozwiń.
Sześciokątna miska
Przepływ pracy Sześciokątna misa:
Arkusz Blachy: Dodaj element bazowy,
Arkusz Blachy: Dodaj ścianę,
6x
Arkusz Blachy: Dodaj podcięcie w narożniku,
Arkusz Blachy: Rozwiń.
Po dodaniu podcięcia narożnego (prawa strona) może być konieczne dostosowanie wartości właściwości Rozmiar.
Klips do długopisu
Przepływ pracy Klips do długopisu:
Arkusz Blachy: Dodaj element bazowy,
Projekt Części: Kieszeń,
3x
Arkusz Blachy: Dodaj ścianę,
Arkusz Blachy: Rozwiń.
Przykład przedłużenia ściany
Przepływ pracy Przykład przedłużenia ściany:
Arkusz Blachy: Dodaj element bazowy,
Arkusz Blachy: Dodaj ścianę,
Arkusz Blachy: Wyciągnij,
Arkusz Blachy: Wyciągnij,
Arkusz Blachy: Rozwiń.
Przy drugim użyciu Wyciągnięcia ściany do kształtu przedłużenia (przedłużeń) używany jest szkic z dwoma konturami, a przy wartości parametru "użyj odjęcia" ustawionej na wartość Prawda zapewnia on kształt dla wycięć, jak również
Korpus złącza USB
Przepływ pracy Korpus złącza USB:
Arkusz Blachy: Dodaj element bazowy,
Arkusz Blachy: Wyciągnij,
Projekt Części: Kieszeń,
Arkusz Blachy: Wyciągnij,
Arkusz Blachy: Dodaj ścianę,
Arkusz Blachy: Rozwiń.
(Płaskorzeźba jest tylko artystycznym wyrazem tego, co może być ukryte wewnątrz prawdziwej wtyczki).
Właściwości środowiska pracy Arkusz Blachy
W tym rozdziale staramy się wyjaśnić właściwości każdego obiektu środowiska Arkusz Blachy za pomocą prostych obrazków, jeśli to możliwe.
Obiekt bazowy wyginania 
Wybrany szkic +
Arkusz Blachy: Dodaj element bazowy
→ Obiekt bazowy wyginania z domyślnymi nastawami
Edycja DANEDługość: Długość domyślnie → Długość skrócona
Przełącznik DANEPłaszczyzna środkowa z Fałsz na PRAWDA: Wyciągnięcie w jednym kierunku → Wyciągnięcie symetryczne
Pezełącznik DANEOdwrócony z Fałsz na PRAWDA: Kierunek domyślny → Kierunek przeciwny
Select DANEBend Side: Outside (default) → Inside → Middle
Edit DANEradius: Default radius → Enlarged radius.
This property is the inner radius of the bends created at the vertices where two edges in the sketch have a non-tangential transition.
Edit DANEthickness: Default Thickness → Enlarged thickness
Obiekt wyginania 
Obiekt Wyginania składa się z zestawów składających się z jednego cylindrycznego zgięcia i jednego płaskiego paska. Każda para rozciąga się od wybranej krawędzi półfabrykatu.
Selected edges +
Make Wall
→ Bend objects with default settings
(Two Bend objects in two separate bodies.)
Edit DANEradius to vary the inner radius of all bends supplied by a Bend object. (See BaseBend object above)
Edit DANElength to vary the length of all planar strips extending from the bends of a Bend object.
- Don't confuse the DANElength with a flange length which is the sum of this length, radius, and thickness (90° only).
Switch DANEinvert from false to true:Default flanges (Bend objects) → Inverted flanges
Edit DANEangle:Default angle (90°) → Enlarged angle → Decreased angle
We don't have to care about trimming the edges, because Auto Miter is activated by default.
If deactivated, the result would look like this:
Switch DANEAuto Miter from true to false: Default angle (90°) → Enlarged angle → Decreased angle
(Auto Miter has no effect on single flanges)
To manually miter a flange edge miterangle1 and miterangle2 are used:
Edit DANEmiterangle1 and DANEmiterangle2: No miter (default) → Differently mitered edges, positive angle → Symmetrically mitered edges, negative angles
Mitering only effects the planar strips, not the bends.
- (It takes the whole edge into account and so cannot be used to chamfer flange edges)
To display the different choices of Bend Type we introduce an auxiliary cuboid that extrudes from the same outline as the blank and has the same height as the Bend object (its flange length).
Select DANEBend Type: Material Outside (default) → Material Inside → Thickness Outside → Offset
- Outside: The bend starts at the selected edge (The whole Bend object lies outside the cuboid).
- Inside: The outer side of the bend ends on the cuboid surface (The whole Bend object lies inside the cuboid).
- Thickness Outside: The inner side of the bend ends on the cuboid surface (only the planar strip is protruding from the cuboid surface).
- Offset: According to the value of DANEoffset the bend is moved in outward direction from its default position.
- An extension is inserted for positive values (high-lighted strip).
- Negative values are allowed to move the bend inwards.
If we don't want to use the whole length of an edge we can use gap1 and gap2.
Edit DANEgap1 and DANEgap2: Default flanges → Flanges with different values for gap1 and gap2
If the length of a gap reaches or extends the value of DANEmin Relief Gap, a relief will be added to the gap.
Reliefs are controlled by DANErelief Type, DANEreliefd (relief depth), and DANEreliefw (relief width) which are enabled only when a gap value is set.
Edit DANEreliefd and DANEreliefw: Default values → Relief depth enlarged → Relief depth and width enlarged
Switch DANErelief Type from Rectangle to Round: Default rectangular relief → Round relief
The round option will only be applied, if the relief depth is larger than the relief width.
Switch DANEUse Relief Factor from false (default) to true to set the values of DANEreliefd and DANEreliefw automatically. Both are set to the object's (inherited) thickness multiplied by the value of DANERelief Factor.
- In this case the round option is useless, since the relief depth is as large as the relief width. (See above)
A new property DANELength Spec introduced in version 1.0 enables us to choose how to measure the length of the Bend object:
Side view of four 120° flanges with default length (10 mm) and different DANELength Spec values:
Leg (default), Outer Sharp, Inner Sharp, Tangential
With the Tangential option selected the property DANElength is the equivalent of the flange length.
Outer Sharp and Tangential are identical for 90° angles.