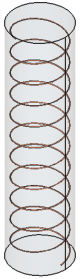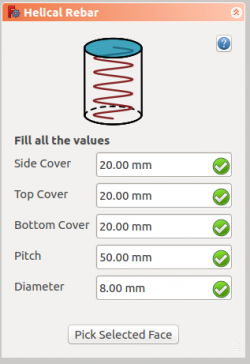Reinforcement HelicalRebar/fr: Difference between revisions
No edit summary |
No edit summary |
||
| Line 31: | Line 31: | ||
==Utilisation== |
==Utilisation== |
||
<div class="mw-translate-fuzzy"> |
|||
# Sélectionnez n’importe quelle face d’un objet créé précédemment {{Button|[[Image:Arch_Structure.svg|16px]] [[Arch_Structure/fr|Arch Structure]]}}. |
# Sélectionnez n’importe quelle face d’un objet créé précédemment {{Button|[[Image:Arch_Structure.svg|16px]] [[Arch_Structure/fr|Arch Structure]]}}. |
||
# Puis sélectionnez {{Button|[[Image: |
# Puis sélectionnez {{Button|[[Image:Reinforcement_HelicalRebar.svg|16px]] [[Reinforcement_HelicalRebar/fr|Armature hélicoïdale]]}} dans la barre d'outils des armatures. |
||
# Un [[Task_Panel/fr|panneau des tâches]] apparaîtra sur le côté gauche de l'écran, comme indiqué ci-dessous. |
# Un [[Task_Panel/fr|panneau des tâches]] apparaîtra sur le côté gauche de l'écran, comme indiqué ci-dessous. |
||
# Sélectionnez l'orientation souhaitée. |
# Sélectionnez l'orientation souhaitée. |
||
# Remplissez les entrées telles que " |
# Remplissez les entrées telles que "Left Cover", "Right Cover", "Top Cover", "Bottom Cover", "Front Cover", "Bent Angle", "Bent Factor", "Rounding" et "Diameter" de l'armature. |
||
# Sélectionnez le mode de distribution " |
# Sélectionnez le mode de distribution "Amount" ou "Spacing". |
||
#* Si " |
#* Si "Spacing" est sélectionné, l'utilisateur peut également opter pour un [[Custom_Spacing/fr|espacement personnalisé]]. |
||
# {{Button|Choisir la face sélectionnée}} est utilisé pour vérifier ou modifier la face pour la distribution des |
# {{Button|Choisir la face sélectionnée}} est utilisé pour vérifier ou modifier la face pour la distribution des armatures. |
||
# Cliquez sur {{Button|OK}} ou {{Button| |
# Cliquez sur {{Button|OK}} ou {{Button|Apply}} pour générer les armatures. |
||
# Cliquez sur {{Button| |
# Cliquez sur {{Button|Cancel}} pour quitter le panneau des tâches. |
||
</div> |
|||
[[Image:HelicalRebarDialog.png|250px]] |
[[Image:HelicalRebarDialog.png|250px]] |
||
Revision as of 10:23, 17 March 2024
|
|
| Emplacement du menu |
|---|
| Arch → Outils pour les armatures → Armature hélicoïdale 3D/BIM → Reinforcement tools → Armature hélicoïdale |
| Ateliers |
| Arch, BIM, Reinforcement |
| Raccourci par défaut |
| Aucun |
| Introduit dans la version |
| 0.17 |
| Voir aussi |
| Aucun |
Description
L'outil Armature hélicoïdale permet à l'utilisateur de créer une armature hélicoïdale continue dans un objet de Arch Structure.
Cette outil fait partie de l'atelier Reinforcement, un atelier externe qui peut être installé avec le Gestionnaire des extensions.
Une armature hélicoïdale continue à l'intérieur d'une Arch Structure
Utilisation
- Sélectionnez n’importe quelle face d’un objet créé précédemment
Arch Structure.
- Puis sélectionnez
Armature hélicoïdale dans la barre d'outils des armatures.
- Un panneau des tâches apparaîtra sur le côté gauche de l'écran, comme indiqué ci-dessous.
- Sélectionnez l'orientation souhaitée.
- Remplissez les entrées telles que "Left Cover", "Right Cover", "Top Cover", "Bottom Cover", "Front Cover", "Bent Angle", "Bent Factor", "Rounding" et "Diameter" de l'armature.
- Sélectionnez le mode de distribution "Amount" ou "Spacing".
- Si "Spacing" est sélectionné, l'utilisateur peut également opter pour un espacement personnalisé.
- Choisir la face sélectionnée est utilisé pour vérifier ou modifier la face pour la distribution des armatures.
- Cliquez sur OK ou Apply pour générer les armatures.
- Cliquez sur Cancel pour quitter le panneau des tâches.
Panneau de tâches pour l'outil Arch Armature hélicoïdale
Propriétés
- DonnéesSideCover : distance entre l'armature et la face incurvée.
- DonnéesTop Cover : distance entre l'armature et la face supérieure de la structure.
- DonnéesBottom Cover : distance entre l'armature et la face inférieure de la structure.
- DonnéesPitch : pas d'une hélice est la hauteur d'un tour d'hélice complet, mesuré parallèlement à l'axe de l'hélice.
- DonnéesDiameter : diamètre de l'armature.
Script
Voir aussi : Arch API, API de renforts et FreeCAD Scripts de Base.
L'outil Armature hélicoïdale peut être utilisé dans macro et à partir de la console Python à l'aide de la fonction suivante:
Rebar = makeHelicalRebar(s_cover, b_cover, diameter, t_cover, pitch, structure=None, facename=None)
- Crée un objet
Rebarà partir de lastructurequi est une Arch Structure etfacenamequi est une face de cette structure.- Si aucune
structurenifacenamen'est donné, la face sélectionnée par l'utilisateur sera entrée.
- Si aucune
s_cover,b_coverett_coversont des distances de décalage internes pour la barre d'armature par rapport aux faces de la structure. Ce sont respectivement les décalages latéraux, inférieurs et supérieurs.diameterest le diamètre de la spirale de renforcement à l'intérieur de la structure.pitchest le paramètre qui détermine la proximité ou l'éloignement de chaque boucle en spirale.
Exemple
import FreeCAD, Draft, Arch, HelicalRebar
Circle = Draft.makeCircle(radius=250)
Structure = Arch.makeStructure(Circle)
Structure.ViewObject.Transparency = 80
FreeCAD.ActiveDocument.recompute()
Rebar = HelicalRebar.makeHelicalRebar(10, 50, 8, 50, 50, structure, "Face2")
Edition of the rebar
Modification de l'armature
Vous pouvez changer les propriétés de l'armature avec la fonction suivante.
editHelicalRebar(Rebar, s_cover, b_cover, diameter, t_cover, pitch, structure=None, facename=None)
Rebarest un objetHelicalRebarcréé précédemment.- Les autres paramètres sont les mêmes que ceux requis par la fonction
makeHelicalRebar(). structureetfacenamepeuvent être omis afin que l'armature reste dans la structure d'origine.
import HelicalRebar
HelicalRebar.editHelicalRebar(Rebar, 20, 100, 20, 20, 100)
Arch 
- Éléments : Mur, Structure, Mur-rideau, Fenêtre, Toiture, Espace, Escalier, Équipement, Ossature, Clôture, Treillis, Profilé, Conduite, Raccord
- Renforcements : Armature droite, Armature en U, Armature en L, Armature en étrier, Armature cintrée, Armature hélicoïdale, Rebar Armature en colonne, Rebar Poutre, Rebar Renfort de dalle, Rebar Renfort de semelle, Armature personnalisée
- Panneaux : Panneau, Découpe de panneau, Feuille de panneaux, Calepinage
- Matériaux : Matériau, Matériaux multiples
- Organisations : Partie de bâtiment, Projet, Site, Bâtiment, Étage, Référence externe, Plan de coupe, Nomenclature
- Axes : Axes, Système d'axes, Grille
- Modifications : Couper suivant un Plan, Ajouter un composant, Enlever un composant, Prendre des cotes
- Utilitaires : Composant, Cloner un composant, Diviser un maillage, Maillage vers une forme, Sélection de maillages non-manifold, Supprimer la forme, Fermer les trous, Fusionner des murs, Vérification, Bascule marqueur Brep IFC, Explorateur IFC, 3 vues depuis un maillage, Tableur IFC, Bascule des sous composants
- Additionnels : Préférences, Préférences Import-Export (IFC, DAE, OBJ, JSON, 3DS, SHP), IfcOpenShell, IfcPlusPlus, Arch API
- Démarrer avec FreeCAD
- Installation : Téléchargements, Windows, Linux, Mac, Logiciels supplémentaires, Docker, AppImage, Ubuntu Snap
- Bases : À propos de FreeCAD, Interface, Navigation par la souris, Méthodes de sélection, Objet name, Préférences, Ateliers, Structure du document, Propriétés, Contribuer à FreeCAD, Faire un don
- Aide : Tutoriels, Tutoriels vidéo
- Ateliers : Std Base, Arch, Assembly, CAM, Draft, FEM, Inspection, Mesh, OpenSCAD, Part, PartDesign, Points, Reverse Engineering, Robot, Sketcher, Spreadsheet, Surface, TechDraw, Test