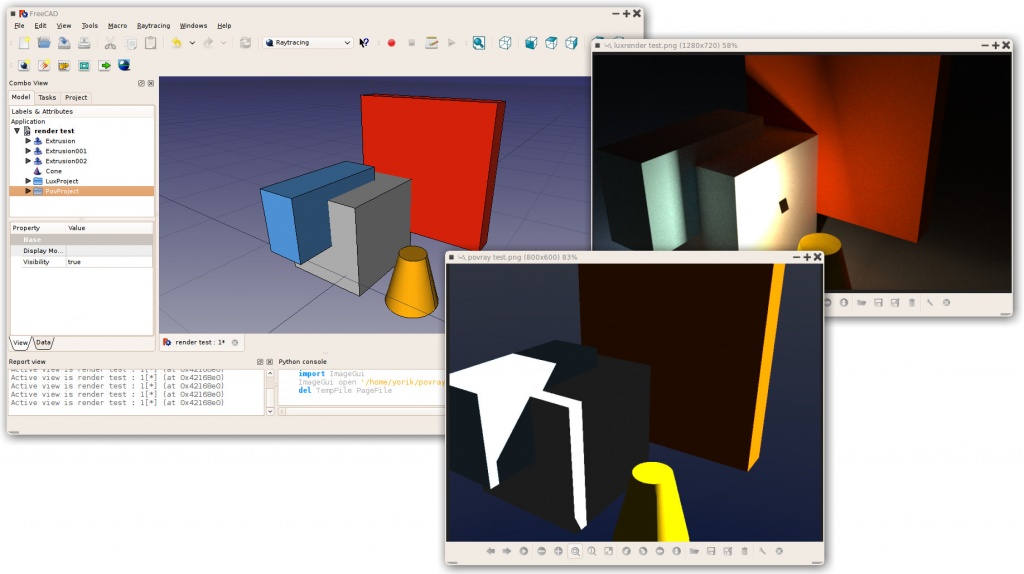Raytracing Workbench/it: Difference between revisions
Renatorivo (talk | contribs) (Created page with "Per conoscere lo stato di sviluppo del Modulo Render consultare il progetto Raytracing (en)") |
No edit summary |
||
| (128 intermediate revisions by 7 users not shown) | |||
| Line 1: | Line 1: | ||
<languages/> |
|||
Il modulo Raytracing ha la funzione di inviare il contenuto della scena presente sul monitor a un motore di rendering esterno, per produrre immagini fotorealistiche del progetto. Il modulo Raytracing lavora con dei [[Raytracing Module/it#Modelli|modelli]], nello stesso modo del modulo [[Drawing Module/it|Drawing]], e consente di creare un progetto di raytracing, in cui inserire una vista degli oggetti. Il progetto può essere esportato in un file ready-to-render, o essere trattato direttamente. |
|||
{{Docnav/it |
|||
[[Image:Raytracing_example.jpg|1024px]] |
|||
| |
|||
| |
|||
|IconL= |
|||
|IconR= |
|||
}} |
|||
{{VeryImportantMessage|L'ambiente '''Raytracing''' non è più incluso dopo la versione 0.20.<br> |
|||
Attualmente sono supportati due renderizzatori: [http://en.wikipedia.org/wiki/POV-Ray povray] e [http://en.wikipedia.org/wiki/LuxRender luxrender]. Per poter eseguire il rendering direttamente da FreeCAD, sul sistema deve essere installato almeno uno di questi renderer, e deve essere configurato il suo percorso nelle preferenze di FreeCAD per Raytracing. Senza alcun renderer installato, si può comunque esportare un file della scena e utilizzarlo successivamente in uno di questi renderer, o su una macchina diversa. |
|||
Al suo posto dovrebbe essere utilizzato l'ambiente esterno [https://github.com/FreeCAD/FreeCAD-render Render Workbench].}} |
|||
[[Image:Workbench_Raytracing.svg|thumb|128px|L'icona di Raytracing]] |
|||
Il modulo Raytracing lavora con dei [[Raytracing Module/it#Modelli|modelli]], che sono dei file della scena completati per un dato renderer esterno, comprese le luci e eventuali geometrie aggiuntive, come i piani di appoggio. Questi file di scena contengono dei segnaposto, dove FreeCAD inserisce le informazioni per la posizione della fotocamera, la geometria e il materiale di ogni oggetto del progetto. Questo file di scena modificato è il file che viene poi esportato verso il renderer esterno. |
|||
<span id="Introduction"></span> |
|||
=== Strumenti === |
|||
==Introduzione== |
|||
{{TOCright}} |
|||
{{Raytracing Tools/it}} |
|||
L'[[Raytracing_Workbench/it|Ambiente Raytracing]] [[Image:Workbench_Raytracing.svg|24px]] viene utilizzato per generare immagini fotorealistiche dei modelli elaborandole con un renderer esterno. |
|||
=== Flusso di lavoro tipico === |
|||
Il modulo Raytracing lavora con dei [[Raytracing_templates/it|modelli]], che sono file di progetto che definiscono una scena per il modello 3D. È possibile posizionare luci e geometrie come i piani terra e contiene anche i segnaposto per la posizione della telecamera e per le informazioni sul materiale degli oggetti nella scena. Il progetto può quindi essere esportato in un file pronto per il rendering o essere eseguito direttamente in FreeCAD. |
|||
# Creare o aprire un progetto di FreeCAD, aggiungere alcuni oggetti basati sul modulo [[Part Module/it|Part]] (i mesh non sono ancora supportati) |
|||
Attualmente sono supportati due renderizzatori: [[POV-Ray|POV-Ray]] e [[LuxRender|LuxRender]]. Per poter eseguire il rendering direttamente da FreeCAD, sul sistema deve essere installato almeno uno di questi renderer, e deve essere configurato il suo percorso nelle preferenze di FreeCAD per Raytracing. Senza alcun renderer installato, si può comunque esportare un file della scena e utilizzarlo successivamente in uno di questi renderer, o su una macchina diversa. |
|||
L'ambiente Raytracing è obsoleto, l'ambiente esterno [https://github.com/FreeCAD/FreeCAD-render Render Workbench] ne è il sostituto. Tuttavia, le informazioni in questa pagina sono generalmente utili per il nuovo ambiente di lavoro, poiché entrambi funzionano sostanzialmente allo stesso modo. |
|||
[[Image:Raytracing_example.jpg|1024px]] |
|||
== Flusso di lavoro tipico == |
|||
# Creare o aprire un progetto di FreeCAD, aggiungere alcuni oggetti solidi sul modulo [[Part_Workbench/it|Part]] o [[PartDesign_Workbench/it|PartDesign-based]]; i mesh non sono ancora supportati |
|||
# Creare un progetto Raytracing (luxrender o povray) |
# Creare un progetto Raytracing (luxrender o povray) |
||
# Selezionare gli oggetti che si desidera aggiungere al progetto raytracing e aggiungerli con lo strumento "Inserisci Parte" |
# Selezionare gli oggetti che si desidera aggiungere al progetto raytracing e aggiungerli con lo strumento "Inserisci Parte" |
||
# Esportare o elaborare direttamente |
# Esportare o elaborare direttamente |
||
[[Image:Raytracing_Workbench_workflow.svg|600px]] |
|||
{{Caption|Flusso di lavoro del Raytracing Workbench; il workbench prepara un file di progetto da un determinato modello e quindi chiama un programma esterno per produrre il rendering effettivo della scena. Il renderer esterno può essere usato indipendentemente da FreeCAD.}} |
|||
<span id="Tools"></span> |
|||
==Strumenti== |
|||
<span id="Project_tools"></span> |
|||
===Strumenti di progetto=== |
|||
Questi sono gli strumenti principali per esportare il proprio lavoro 3D su renderer esterni. |
|||
* [[Image:Raytracing_New.svg|32px]] [[Raytracing_New/it|Nuovo progetto PovRay]]: inserisce un nuovo progetto PovRay nel documento. |
|||
* [[Image:Raytracing_Lux.svg|32px]] [[Raytracing_Lux/it|Nuovo progetto LuxRender]]: inserisce un nuovo progetto LuxRender nel documento. |
|||
* [[Image:Raytracing_InsertPart.svg|32px]] [[Raytracing_InsertPart/it|Inserisci parte]]: inserisce una vista di una parte in un progetto di raytracing. |
|||
* [[Image:Raytracing_ResetCamera.svg|32px]] [[Raytracing_ResetCamera/it|Reset camera]]: abbina la posizione della telecamera di un progetto di raytracing alla vista corrente. |
|||
* [[Image:Raytracing_ExportProject.svg|32px]] [[Raytracing_ExportProject/it|Esporta progetto...]]: esporta un progetto di raytracing in un file di scena per il rendering in un renderer esterno. |
|||
* [[Image:Raytracing_Render.svg|32px]] [[Raytracing_Render/it|Render]]: esegue il rendering di un progetto raytracing con un renderer esterno. |
|||
<span id="Utilities"></span> |
|||
=== Utilità === |
|||
Questi sono degli strumenti di supporto per eseguire manualmente azioni specifiche. |
|||
* [[Image:Raytracing_WriteView.svg|32px]] [[Raytracing_WriteView/it|Esporta la vista in PovRay...]]: scrive la vista 3D attiva con la fotocamera e tutto il suo contenuto in un file PovRay. |
|||
* [[Image:Raytracing_WriteCamera.svg|32px]] [[Raytracing_WriteCamera/it|Esporta la camera in PovRay...]]: esporta la posizione della telecamera della vista 3D attiva in un file in formato POV-Ray. |
|||
* [[Image:Raytracing_WritePart.svg|32px]] [[Raytracing_WritePart/it|Esporta la parte in PovRay...]]: scrive la Parte selezionata (oggetto) come un file POV-Ray. |
|||
<span id="Preferences"></span> |
|||
== Preferenze == |
|||
* [[Image:Preferences-raytracing.svg|32px]] [[Raytracing_Preferences/it|Preferenze]]: preferenze disponibili per gli strumenti Raytracing. |
|||
== Tutorials == |
|||
* [[Raytracing_tutorial/fr|Basic Raytracing tutorial]] |
|||
* [[Tutorial FreeCAD POV ray/fr|Intermediate Raytracing tutorial]] |
|||
=== Creare manualmente un file povray === |
=== Creare manualmente un file povray === |
||
Gli strumenti di utilità descritti prima consentono di esportare la corrente vista 3D e tutto il suo contenuto in un file [http://www.povray.org/ Povray]. In primo luogo, è necessario caricare un documento o crearne uno e poi orientare la vista 3D come si desidera. Dopo, scegliere '''Esporta la vista ...''' nel menu di Raytracing. |
Gli strumenti di utilità descritti prima consentono di esportare la corrente vista 3D e tutto il suo contenuto in un file [http://www.povray.org/ Povray]. In primo luogo, è necessario caricare un documento o crearne uno e poi orientare la vista 3D come si desidera. Dopo, scegliere '''Utilità → Esporta la vista ...''' nel menu di Raytracing. |
||
[[Image:FreeCAD_Raytracing.jpg|center]] |
[[Image:FreeCAD_Raytracing.jpg|center]] |
||
Nella finestra di dialogo '''Esporta pagina''', selezionare la destinazione per salvare il file *.pov. Successivamente aprire il file in [http://www.povray.org/ Povray] e generare la renderizzazione: |
Nella finestra di dialogo '''Esporta pagina''', selezionare la destinazione per salvare il file *.pov. Successivamente aprire il file in [http://www.povray.org/ Povray] e generare la renderizzazione: |
||
[[Image:Povray.jpg|center]] |
[[Image:Povray.jpg|center]] |
||
Come è noto, le applicazioni di renderizzazione possono produrre immagini di grandi dimensioni e ottima qualità: |
Come è noto, le applicazioni di renderizzazione possono produrre immagini di grandi dimensioni e ottima qualità: |
||
[[Image:Scharniergreifer_render.jpg|center|800px]] |
|||
<span id="Scripting"></span> |
|||
[[Image:Scharniergreifer_render.jpg|1024px]] |
|||
== Script == |
|||
Vedere [[Raytracing API example/it|Esempio di API Raytracing]] per informazioni sulla scrittura di scene a livello di codice. |
|||
=== Script === |
|||
<span id="Links"></span> |
|||
=== Outputting render files === |
|||
The Raytracing and RaytracingGui modules provide several methods to write scene contents as povray or luxrender data. The most useful are Raytracing.getPartAsPovray() and Raytracing.getPartAsLux() to render a FreeCAD Part object into a povray or luxrender definition, and RaytracingGui.povViewCamera() and RaytracinGui.luxViewCamera() to get the current point of view of the FreeCAD 3D window into povray or luxrender format. |
|||
Ecco come utilizzare le funzionalità tramite Python, supponendo che il documento contenga un oggetto "Box": |
|||
<syntaxhighlight> |
|||
import Raytracing,RaytracingGui |
|||
OutFile = open('C:/Documents and Settings/jriegel/Desktop/test.pov','w') |
|||
OutFile.write(open(App.getResourceDir()+'Mod/Raytracing/Templates/ProjectStd.pov').read()) |
|||
OutFile.write(RaytracingGui.povViewCamera()) |
|||
OutFile.write(Raytracing.getPartAsPovray('Box',App.activeDocument().Box.Shape,0.800000,0.800000,0.800000)) |
|||
OutFile.close() |
|||
del OutFile |
|||
</syntaxhighlight> |
|||
E la stessa cosa per luxrender: |
|||
<syntaxhighlight> |
|||
import Raytracing,RaytracingGui |
|||
OutFile = open('C:/Documents and Settings/jriegel/Desktop/test.lxs','w') |
|||
OutFile.write(open(App.getResourceDir()+'Mod/Raytracing/Templates/LuxClassic.lxs').read()) |
|||
OutFile.write(RaytracingGui.luxViewCamera()) |
|||
OutFile.write(Raytracing.getPartAsLux('Box',App.activeDocument().Box.Shape,0.800000,0.800000,0.800000)) |
|||
OutFile.close() |
|||
del OutFile |
|||
</syntaxhighlight> |
|||
=== Creating a custom render object === |
|||
Apart from standard povray and luxrender view objects, that provide a view of an existing Part object, and that can be inserted in povray and luxrender projects respectively, a third object exist, called RaySegment, that can be inserted either in povray or luxrender projects. That RaySegment object is not linked to any of the FreeCAD objects, and can contain custom povray or luxrender code, that you might wish to insert into your raytracing project. You can also use it, for example, to output your FreeCAD objects a certain way, if you are not happy with the standard way. You can create and use it like this from the python console: |
|||
<syntaxhighlight> |
|||
myRaytracingProject = FreeCAD.ActiveDocument.PovProject |
|||
myCustomRenderObject = FreeCAD.ActiveDocument.addObject("Raytracing::RaySegment","myRenderObject") |
|||
myRaytracingProject.addObject(myCustomRenderObject) |
|||
myCustomRenderObject.Result = "// Hello from python!" |
|||
</syntaxhighlight> |
|||
=== Link === |
=== Link === |
||
=== POV-Ray=== |
|||
* [[POV-Ray|Pagina POV-Ray in questa wiki]] |
|||
* http://www.spiritone.com/~english/cyclopedia/ |
* http://www.spiritone.com/~english/cyclopedia/ |
||
* http://www.povray.org/ |
* http://www.povray.org/ |
||
* http://en.wikipedia.org/wiki/POV-Ray |
* http://en.wikipedia.org/wiki/POV-Ray |
||
=== LuxRender === |
|||
* [[LuxRender|Pagina LuxRender in questa wiki]] |
|||
* http://www.luxrender.net/ |
* http://www.luxrender.net/ |
||
=== Render per future implementazioni === |
|||
* http://www.yafaray.org/ |
* http://www.yafaray.org/ |
||
* http://www.mitsuba-renderer.org/ |
* http://www.mitsuba-renderer.org/ |
||
* http://www.kerkythea.net/ |
* http://www.kerkythea.net/ |
||
* http://www.artofillusion.org/ |
|||
== Esportare in Kerkythea == |
|||
Attualmente vi è un nuovo Ambiente Renderer in fase di sviluppo per supportare diversi back-end, come Lux Renderer e YafaRay. Le informazioni per l'utilizzo della versione di sviluppo possono essere visionate nel [[Render_project/it|progetto Render]] [[Render_project|(en)]]. |
|||
Sebbene l'esportazione diretta nel formato XML di Kerkythea non sia ancora supportata, è possibile esportare gli oggetti come file Mesh (.obj) e poi importarli in Kerkythea. |
|||
* se si utilizza Kerkythea per Linux, ricordarsi di installare il pacchetto WINE (necessario per far funzionare Kerkythea in Linux) |
|||
* è possibile convertire i modelli in mesh con l'aiuto dell'ambiente Mesh e poi esportare questi mesh, come file .obj |
|||
* Se l'esportazione della mesh ha provocato errori (capovolgimento di normali, buchi ...) puoi tentare la fortuna con [http://www.netfabb.com/downloadcenter.php?basic=1 netfabb studio basic] |
|||
:Gratuito per uso personale, disponibile per Windows, Linux e Mac OSX. |
|||
:Ha strumenti di riparazione standard che ripareranno il tuo modello nella maggior parte dei casi. |
|||
* un altro buon programma per l'analisi/riparazione di mesh è [http://sourceforge.net/projects/meshlab/ Meshlab] |
|||
:Open Source, disponibile per Windows, Linux e Mac OSX. |
|||
:Ha strumenti di riparazione standard che ripareranno il tuo modello nella maggior parte dei casi (riempire i fori, riorientare le normali, ecc.) |
|||
* è possibile utilizzare "make compound" e poi "make single copy" oppure è possibile fondere i solidi in un gruppo prima di convertirli in mesh |
|||
* ricordatevi di impostare in Kerkythea un fattore di importazione di 0.001 per obj-modeler, in quanto Kerkythea si aspetta che il file obj sia in m (ma l'unità standard in FreeCAD è il mm) |
|||
:Within WIndows 7 64-bit Kerkythea does not seem to be able to save these settings. |
|||
:So remember to do that each time you start Kerkythea |
|||
* se si importano più oggetti in Kerkythea è possibile utilizzare la funzione "File → Unisci" di Kerkythea |
|||
<span id="Development"></span> |
|||
Per conoscere lo stato di sviluppo del Modulo Render consultare il [[Raytracing_project/it| progetto Raytracing]] [[Raytracing_project|(en)]] |
|||
==Sviluppo== |
|||
Queste pagine si riferiscono al nuovo ambiente, programmato in Python, destinato a sostituire l'attuale ambiente Raytracing. |
|||
== Templates == |
|||
* [https://github.com/FreeCAD/FreeCAD-render Render Workbench] |
|||
FreeCAD comes with a couple of default templates for povray and luxrender, but you can easily create your own. All you need to do is to create a scene file for the given renderer, then edit it manually with a text editor to insert special tags that FreeCAD will recognize and where it will insert its contents (camera and objects data) |
|||
* [https://forum.freecadweb.org/viewtopic.php?f=9&t=25933 Render Workbench] (announcement only, no discussion) |
|||
* [https://forum.freecadweb.org/viewtopic.php?t=39168 FreeCAD Renderer Workbench improvements] |
|||
=== Povray === |
|||
Povray scene files (with extension .pov) can be created manually with a text editor (povray is made primarily to be used as a scripting language), but also with a wide range of 3D applications, such as [http://www.blender.org blender]. On the [http://www.povray.org/ povray website] you can find further information and a list of applications able to produce .pov files. |
|||
{{Docnav/it |
|||
When you have a .pov file ready, you need to open it with a text editor, and do two operations: |
|||
| |
|||
# Strip out the camera information, because FreeCAD will place its own camera data. To do so, locate a text block like this: <tt>camera { ... }</tt>, which describes the camera parameters, and delete it (or put "//" in front of each line to comment them out). |
|||
| |
|||
# Insert the following line somewhere: <tt>//RaytracingContent</tt>. This is where FreeCAD will insert its contents (camera and objects data). You can, for example, put this line at the very end of the file. |
|||
|IconL= |
|||
|IconR= |
|||
}} |
|||
{{Raytracing Tools navi{{#translation:}}}} |
|||
Note that FreeCAD will also add some declarations, that you can use in your template, after the <tt>//RaytracingContent</tt> tag. These are: |
|||
{{Userdocnavi{{#translation:}}}} |
|||
* cam_location: the location of the camera |
|||
[[Category:Obsolete Workbenches{{#translation:}}]] |
|||
* cam_look_at: the location of the target point of the camera |
|||
* cam_sky: the up vector of the camera. |
|||
* cam_angle: the angle of the camera |
|||
If you want, for example, to place a lamp above the camera, you can use this: |
|||
<syntaxhighlight> |
|||
light_source { |
|||
cam_location + cam_angle * 100 |
|||
color rgb <10, 10, 10> |
|||
} |
|||
</syntaxhighlight> |
|||
=== Luxrender === |
|||
Luxrender scene files (with extension.lxs) can either be single files, or a master .lxs file that includes world definition (.lxw), material definition (.lxm) and geometry definition (.lxo) files. You can work with both styles, but it is also easy to transform a group of 4 files in a single .lxs file, by copying the contents of each .lxw, .lxm and .lxo file and pasting it at the point where that file is inserted in the master .lxs file. |
|||
Luxrender scene files are hard to produce by hand, but are easy to produce with many 3D applications such as [http://www.blender.org blender]. On the [http://www.luxrender.net luxrender website], you'll find more information and plugins for the main 3D applications out there. |
|||
If you will work with separated .lxw, .lxm and .lxo files, beware that the final .lxs exported by FreeCAD might be at a different location than the template file, and therefore these files might not be found by Luxrender at render time. In this case you should or copy these files to the location of your final file, or edit their paths in the exported .lxs file. |
|||
If you are exporting a scene file from blender, and wish to merge everything into one single file, you will need to perform one step before exporting: By default, the luxrender exporter in blender exports all mesh geometry as separate .ply files, instead of placing the mesh geometry directly inside the .lxo file. To change that behaviour, you need to select each of your meshes in blender, go to the "mesh" tab and set the option "export as" to "luxrender mesh" for each one of them. |
|||
After you have your scene file ready, to turn it into a FreeCAD template, you need to perform the following steps: |
|||
# Locate the camera position, a single line that begins with <tt>LookAt</tt>, and delete it (or place a "#" at the beginning of the line to comment it out) |
|||
# At that place, insert the following line: <tt>#RaytracingCamera</tt> |
|||
# At a desired point (for example just after the end of the materials definition, before the geometry information, or at the very end, just before the final <tt>WorldEnd</tt> line, insert the following line: <tt>#RaytracingContent</tt>. That is where FreeCAD will insert its own objects. |
|||
Note that in luxrender, the objects stored in a scene file can define transformation matrixes, that perform location, rotation or scaling operations. These matrixes can stack and affect everything that come after them, so, by placing your <tt>#RaytracingContent</tt> tag at the end of the file, you might see your FreeCAD objects affected by a transformation matrix placed earlier in the template. To make sure that this doesn't happen, place your <tt>#RaytracingContent</tt> tag before any other geometry object present in the template. FreeCAD itself won't define any of those transformation matrixes. |
|||
{{docnav|Drawing Module|Image Module}} |
|||
[[Category:User Documentation]] |
|||
{{clear}} |
|||
<languages/> |
|||
Latest revision as of 19:48, 9 May 2023
Al suo posto dovrebbe essere utilizzato l'ambiente esterno Render Workbench.

Introduzione
L'Ambiente Raytracing viene utilizzato per generare immagini fotorealistiche dei modelli elaborandole con un renderer esterno.
Il modulo Raytracing lavora con dei modelli, che sono file di progetto che definiscono una scena per il modello 3D. È possibile posizionare luci e geometrie come i piani terra e contiene anche i segnaposto per la posizione della telecamera e per le informazioni sul materiale degli oggetti nella scena. Il progetto può quindi essere esportato in un file pronto per il rendering o essere eseguito direttamente in FreeCAD.
Attualmente sono supportati due renderizzatori: POV-Ray e LuxRender. Per poter eseguire il rendering direttamente da FreeCAD, sul sistema deve essere installato almeno uno di questi renderer, e deve essere configurato il suo percorso nelle preferenze di FreeCAD per Raytracing. Senza alcun renderer installato, si può comunque esportare un file della scena e utilizzarlo successivamente in uno di questi renderer, o su una macchina diversa.
L'ambiente Raytracing è obsoleto, l'ambiente esterno Render Workbench ne è il sostituto. Tuttavia, le informazioni in questa pagina sono generalmente utili per il nuovo ambiente di lavoro, poiché entrambi funzionano sostanzialmente allo stesso modo.
Flusso di lavoro tipico
- Creare o aprire un progetto di FreeCAD, aggiungere alcuni oggetti solidi sul modulo Part o PartDesign-based; i mesh non sono ancora supportati
- Creare un progetto Raytracing (luxrender o povray)
- Selezionare gli oggetti che si desidera aggiungere al progetto raytracing e aggiungerli con lo strumento "Inserisci Parte"
- Esportare o elaborare direttamente
Flusso di lavoro del Raytracing Workbench; il workbench prepara un file di progetto da un determinato modello e quindi chiama un programma esterno per produrre il rendering effettivo della scena. Il renderer esterno può essere usato indipendentemente da FreeCAD.
Strumenti
Strumenti di progetto
Questi sono gli strumenti principali per esportare il proprio lavoro 3D su renderer esterni.
Nuovo progetto PovRay: inserisce un nuovo progetto PovRay nel documento.
Nuovo progetto LuxRender: inserisce un nuovo progetto LuxRender nel documento.
Inserisci parte: inserisce una vista di una parte in un progetto di raytracing.
Reset camera: abbina la posizione della telecamera di un progetto di raytracing alla vista corrente.
Esporta progetto...: esporta un progetto di raytracing in un file di scena per il rendering in un renderer esterno.
Render: esegue il rendering di un progetto raytracing con un renderer esterno.
Utilità
Questi sono degli strumenti di supporto per eseguire manualmente azioni specifiche.
Esporta la vista in PovRay...: scrive la vista 3D attiva con la fotocamera e tutto il suo contenuto in un file PovRay.
Esporta la camera in PovRay...: esporta la posizione della telecamera della vista 3D attiva in un file in formato POV-Ray.
Esporta la parte in PovRay...: scrive la Parte selezionata (oggetto) come un file POV-Ray.
Preferenze
Preferenze: preferenze disponibili per gli strumenti Raytracing.
Tutorials
Creare manualmente un file povray
Gli strumenti di utilità descritti prima consentono di esportare la corrente vista 3D e tutto il suo contenuto in un file Povray. In primo luogo, è necessario caricare un documento o crearne uno e poi orientare la vista 3D come si desidera. Dopo, scegliere Utilità → Esporta la vista ... nel menu di Raytracing.

Nella finestra di dialogo Esporta pagina, selezionare la destinazione per salvare il file *.pov. Successivamente aprire il file in Povray e generare la renderizzazione:
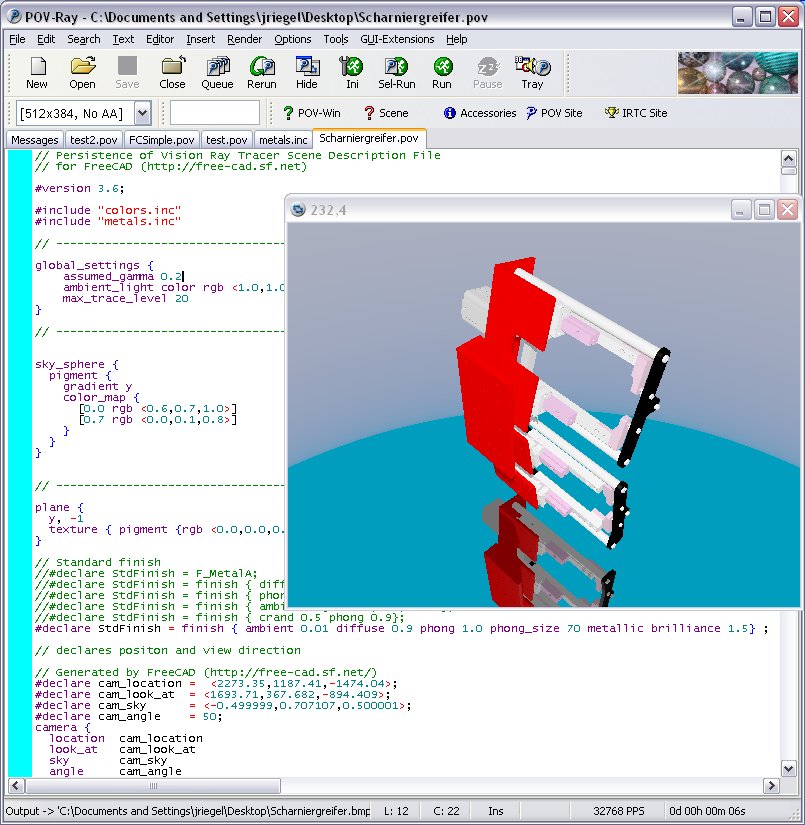
Come è noto, le applicazioni di renderizzazione possono produrre immagini di grandi dimensioni e ottima qualità:

Script
Vedere Esempio di API Raytracing per informazioni sulla scrittura di scene a livello di codice.
Link
POV-Ray
- Pagina POV-Ray in questa wiki
- http://www.spiritone.com/~english/cyclopedia/
- http://www.povray.org/
- http://en.wikipedia.org/wiki/POV-Ray
LuxRender
Render per future implementazioni
- http://www.yafaray.org/
- http://www.mitsuba-renderer.org/
- http://www.kerkythea.net/
- http://www.artofillusion.org/
Esportare in Kerkythea
Sebbene l'esportazione diretta nel formato XML di Kerkythea non sia ancora supportata, è possibile esportare gli oggetti come file Mesh (.obj) e poi importarli in Kerkythea.
- se si utilizza Kerkythea per Linux, ricordarsi di installare il pacchetto WINE (necessario per far funzionare Kerkythea in Linux)
- è possibile convertire i modelli in mesh con l'aiuto dell'ambiente Mesh e poi esportare questi mesh, come file .obj
- Se l'esportazione della mesh ha provocato errori (capovolgimento di normali, buchi ...) puoi tentare la fortuna con netfabb studio basic
- Gratuito per uso personale, disponibile per Windows, Linux e Mac OSX.
- Ha strumenti di riparazione standard che ripareranno il tuo modello nella maggior parte dei casi.
- un altro buon programma per l'analisi/riparazione di mesh è Meshlab
- Open Source, disponibile per Windows, Linux e Mac OSX.
- Ha strumenti di riparazione standard che ripareranno il tuo modello nella maggior parte dei casi (riempire i fori, riorientare le normali, ecc.)
- è possibile utilizzare "make compound" e poi "make single copy" oppure è possibile fondere i solidi in un gruppo prima di convertirli in mesh
- ricordatevi di impostare in Kerkythea un fattore di importazione di 0.001 per obj-modeler, in quanto Kerkythea si aspetta che il file obj sia in m (ma l'unità standard in FreeCAD è il mm)
- Within WIndows 7 64-bit Kerkythea does not seem to be able to save these settings.
- So remember to do that each time you start Kerkythea
- se si importano più oggetti in Kerkythea è possibile utilizzare la funzione "File → Unisci" di Kerkythea
Sviluppo
Queste pagine si riferiscono al nuovo ambiente, programmato in Python, destinato a sostituire l'attuale ambiente Raytracing.
- Render Workbench
- Render Workbench (announcement only, no discussion)
- FreeCAD Renderer Workbench improvements
- Getting started
- Installation: Download, Windows, Linux, Mac, Additional components, Docker, AppImage, Ubuntu Snap
- Basics: About FreeCAD, Interface, Mouse navigation, Selection methods, Object name, Preferences, Workbenches, Document structure, Properties, Help FreeCAD, Donate
- Help: Tutorials, Video tutorials
- Workbenches: Std Base, Arch, Assembly, CAM, Draft, FEM, Inspection, Mesh, OpenSCAD, Part, PartDesign, Points, Reverse Engineering, Robot, Sketcher, Spreadsheet, Surface, TechDraw, Test Framework
- Hubs: User hub, Power users hub, Developer hub