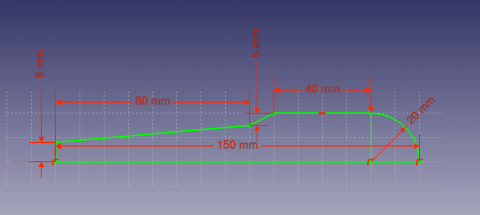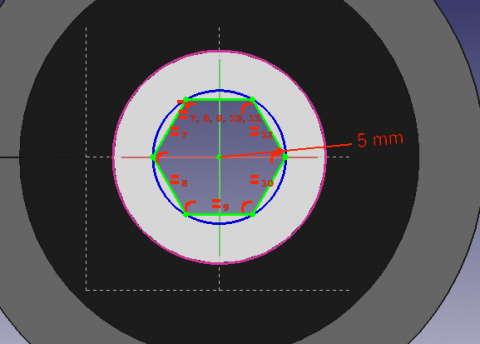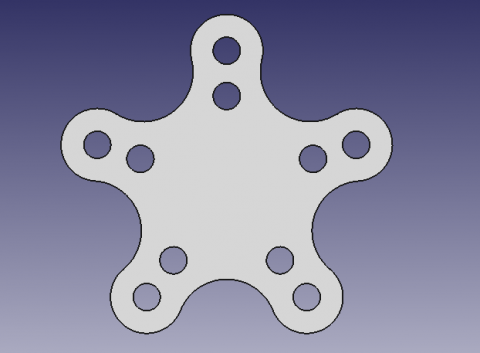PartDesign tutorial/pl: Difference between revisions
(Created page with "{{Message| '''Geometria zewnętrzna''' Po utworzeniu elementu 3D możliwe jest utworzenie odniesień do niego w szkicu. # Wybierz narzędzie Image:Sketcher_External.svg|32px...") |
(Created page with "Następnie przejdziemy do zastosowania funkcji '''Kieszeń'''.") |
||
| Line 60: | Line 60: | ||
[[Image:PartDesign_pocket_exercise.png|480px]] |
[[Image:PartDesign_pocket_exercise.png|480px]] |
||
Następnie przejdziemy do zastosowania funkcji '''Kieszeń'''. |
|||
Afterwards, we'll proceed to apply a '''Pocket''' feature. |
|||
# Select the sketch |
# Select the sketch |
||
Revision as of 06:16, 15 August 2021
| Temat |
|---|
| Szkicowanie |
| Poziom trudności |
| Początkujący |
| Czas wykonania |
| 15 minut |
| Autorzy |
| Drei |
| Wersja FreeCAD |
| 0.16 lub nowszy |
| Pliki z przykładami |
| Nie dołączono |
| Zobacz również |
| - |
Wprowadzenie
Ten poradnik ma na celu zapoznanie czytelnika z podstawowym przepływem pracy w środowisku pracy Projekt Części. Czytelnik zobaczy jak tworzyć obiekty 3D na podstawie szkiców, wykonywać operacje odejmowania oraz jak powielać określone cechy we wzorze.
Wymagania
- FreeCAD w wersji v0.17 lub wyższej.
- Czytelnik ukończył poradnik Podstawy dla środowiska pracy Szkicownik
Procedura
Tworzenie geometrii 3D
Celem środowiska roboczego Projekt Części jest umożliwienie użytkownikowi tworzenia geometrii w przestrzeni 3D. W związku z tym jest ono wyposażone w narzędzia do wykorzystania szkiców i przekształcania ich w obiekty 3D.
Aby to osiągnąć, istnieją dwa narzędzia: Wyciągnij oraz
Wyciągnij przez obrót. Obok ich subtraktywnych odpowiedników (
kieszeń i
rowek) tworzą większość typowych akcji używanych przez to środowisko pracy.
- Przełącz się do środowiska produkcyjnego Projekt Części.
- Z zaznaczonym szkicem w oknie widoku drzewa, naciśnij przycisk
Zawartość, wybierz domyślną płaszczyznę XY i naciśnij przycisk OK. Szkic powinien pojawić się teraz wewnątrz zawartości.
- Wybierz
Wyciągnij wybrany szkic.
- Ustaw odległość na 5 mm.
- Naciśnij przycisk OK.
Innym sposobem na tworzenie geometrii 3D jest narzędzie Wyciągnij wybrany szkic przez obrót.
- Utwórz nową zawartość narzędziem
Projekt Części Zawartość, a następnie szkic na podstawie powyższego obrazka.
- Szkic może znajdować się na dowolnej płaszczyźnie, ale powinien przylegać do osi poziomej.
- Wybierz narzędzie
Wyciągnij wybrany szkic przez obrót.
- Ustaw parametr Oś na wartość Pozioma oś szkicu
.
- Ustaw kąt na 360°.
Cechy odejmujące
Zaczniemy od utworzenia szkicu z kształtem, który chcemy odjąć.
- Wybierz górną płaską powierzchnię "wyciągnięcia przez obrót".
- Wybierz
Utwórz nowy szkic.
- Wybierz narzędzie
Geometria zewnętrzna.
- Zbliż się do krawędzi wyciągnięcia. Łuk powinien być podświetlony.
- Wybierz łuk. W szkicu powinien zostać on wyświetlony innym kolorze.
- Utwórz sześciokąt o środku w tym samym punkcie co łuk i ustaw promień okręgu pomocniczego na 5mm.
Po utworzeniu elementu 3D możliwe jest utworzenie odniesień do niego w szkicu.
- Wybierz narzędzie
Geometria zewnętrzna.
- Przybliż kursor myszki do elementu, do którego chcesz się odnieść, na przykład do krawędzi wyciągnięcia.
- Kliknij na nim
- Na szkicu w miejscu elementu, do którego chcesz się odnieść, powinny pojawić się nowe elementy w innym kolorze.
Następnie przejdziemy do zastosowania funkcji Kieszeń.
- Select the sketch
- Select
Pocket
- Set the distance to Through all
Pattern Features
Recall the extruded profile that was created at the start of the tutorial.
- Select the top face of the object
- Create a new Sketch
- Create reference geometry linked to the top arm of the figure
- Create a circle constrained to the center of the reference arc
- Set its radius to 3 mm
- Pocket the sketch through all the workpiece
Instead of creating a circle for each hole in the sketch, we will introduce the concept of Pattern Features. These tools operate by replicating a feature in the workpiece that has already been created and that we wish to reproduce in a linear or circular arrangement. We will use a combination of Linear and Polar pattern features simulatneously to obtain the final workpiece.
- Select the Pocket feature that we just created in the Tree View
- Select
MultiTransform
In the Combo View we are now asked to introduce the Transformations that we desire. Notice that in the MultiTransform parameters menu we see that FreeCAD has identified the Pocket as the Original feature and a second box requests us to Right click it to introduce the pattern features.
- Right click the box
- Select Add Linear Pattern
- Set the Direction to Vertical Sketch Axis
- Set length to 10 mm
- Leave occurrences at 2
- Click OK
- Right click the box again to add a Polar Pattern. Notice that the 3D view has now added the linear pattern.
- Set occurrences to 5
- Click OK twice
Po wykonaniu tego zadania powinieneś mieć następujący wynik.
Jeśli nie, edytuj ponownie operację Transformacja wielokrotna, klikając na niej dwukrotnie w widoku drzewa. Sprawdź obie cechy wzoru, aby wykryć konieczne modyfikacje, takie jak Oś oraz czy Kierunek musi zostać odwrócony.
Zakończyliśmy teraz prezentacje podstawowego przepływu pracy dla środowiska Projekt Części.