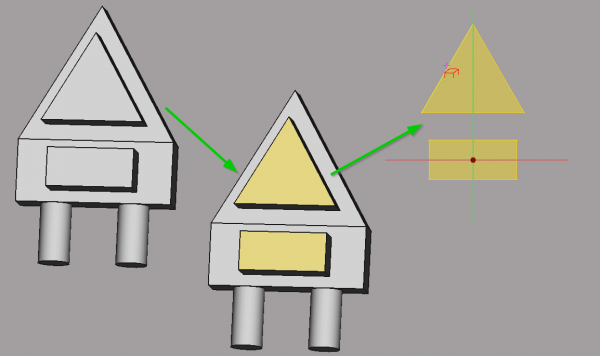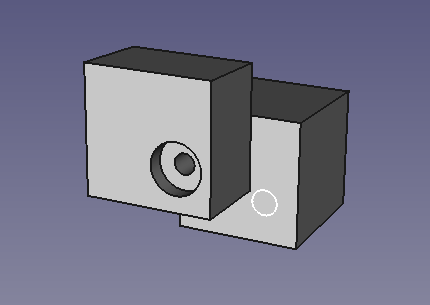PartDesign Forme liée
|
|
| Emplacement du menu |
|---|
| Conception de pièces → Créer une forme liée |
| Ateliers |
| PartDesign |
| Raccourci par défaut |
| Aucun |
| Introduit dans la version |
| 0.17 |
| Voir aussi |
| PartDesign Sous forme liée, PartDesign Clone |
Description
L'outil PartDesign Forme liée crée une forme liante référençant la géométrie d'un seul objet parent. Une Forme liée est utilisée à l'intérieur d'un PartDesign Corps pour référencer une géométrie extérieure au corps. L'utilisation d'une géométrie externe directement dans un corps n'est pas autorisée et entraînera des erreurs hors champ.
Une Forme liée suivra le placement relatif de la géométrie référencée, ce qui est utile dans le contexte de la création d'assemblages, si sa propriété DonnéesTrace Support est mise à true. Consultez l'Exemple ci-dessous pour comprendre comment cela fonctionne.
La géométrie référencée peut être soit un objet unique (par exemple un Part Cube, un PartDesign Corps, ou une PartDesign Esquisse ou une PartDesign Fonction à l'intérieur d'un corps), soit un ou plusieurs sous-éléments (faces, arêtes ou sommets) appartenant au même objet parent. Le choix de la géométrie à sélectionner dépend de l'utilisation prévue de la Forme liée. Pour une opération booléenne, vous devrez sélectionner un solide. Pour une opération de protrusion, une face ou une esquisse peut être utilisée. Et pour la géométrie externe dans une esquisse, ou pour attacher une esquisse, toute combinaison de sous-éléments peut être appropriée. La géométrie référencée peut également appartenir au corps dans lequelle la Forme liée est imbriquée.
À partir de deux faces sélectionnées, une Forme liée est créée dans un corps encore vide. La géométrie de la Forme liée peut ensuite être utilisée comme géométrie externe dans une esquisse de ce corps.
Utilisation
- Activer le corps, la Forme liée doit être imbriquée dedans.
- Sélectionnez éventuellement un seul objet, ou un ou plusieurs sous-éléments appartenant au même objet parent. Les sous-éléments ne peuvent être sélectionnés que dans la Vue 3D.
- Il existe plusieurs façons de lancer l'outil :
- Appuyez sur le bouton
Créer une forme liée .
- Sélectionnez l'option Part Design →
Créer une forme liée dans le menu.
- Appuyez sur le bouton
- Le panneau de tâches Paramètres de la forme liée s'ouvre.
- Sélectionnez éventuellement un objet, ce n'est pas nécessaire si vous voulez sélectionner des sous-éléments :
- Appuyez sur le bouton Objet.
- Sélectionnez un objet dans la Vue en arborescence ou la Vue 3D.
- Tous les sous-éléments précédemment sélectionnés seront supprimés.
- Si un corps est sélectionné ici, il sera impossible de sélectionner des sous-éléments car ils appartiennent à un objet différent, à savoir le Tip (fonction résultante) du corps.
- Vous pouvez sélectionner des sous-éléments :
- Appuyez sur le bouton Ajouter une géométrie.
- Sélectionnez un sous-élément dans la Vue 3D.
- Vous devez appuyer sur le bouton Ajouter une géométrie pour chaque sous-élément que vous souhaitez ajouter.
- Seuls les sous-éléments appartenant au même objet parent peuvent être sélectionnés. Si nécessaire, utilisez le bouton Objet pour sélectionner un autre objet parent.
- En option, vous pouvez supprimer des sous-éléments :
- Appuyez sur le bouton Supprimer une géométrie.
- Sélectionnez un sous-élément dans la Vue 3D.
- Vous devez appuyer sur le bouton Supprimer une géométrie pour chaque sous-élément que vous souhaitez supprimer.
- Appuyez sur le bouton OK.
Options
Pour modifier un classeur de formes, double-cliquez dessus dans l'arborescence, ou cliquez dessus avec le bouton droit de la souris et sélectionnez Modifier la forme liée dans le menu contextuel de la Vue en arborescence
Remarques
- Une Forme liée peut être retirée du corps dans lequel elle est imbriquée et déposée sur le nœud de document
dans l'arborescence. Une telle Forme liée non imbriquée peut être utilisée comme une fonction de base pour un nouveau corps.
- Une Forme liée créée à partir d'une esquisse peut avoir une "direction d'outil" opposée. Par exemple, une Protrusion créée à partir de l'esquisse peut s'étendre dans la direction +Y, tandis qu'une Protrusion, ayant les mêmes propriétés, créé à partir d'une Forme liée s'étend dans la direction -Y. L'activation de la propriété (ou de la case à cocher) DonnéesReversed résoudra ce problème.
PartDesign SubShapeBinder vs. PartDesign ShapeBinder
See PartDesign SubShapeBinder.
Propriétés
- DonnéesLabel: nom donné à l'objet, ce nom peut être changé à la convenance.
- DonnéesTrace Support: valeur par défaut est false. Lorsqu'elle est à vrai, la Forme liée (Shapebinder) respecte les placements relatifs des pièces et des corps (en manipulant les valeurs de sa propriété cachée DonnéesPlacement). Voir l'exemple ci-dessus pour savoir comment cela est utilisé et fonctionne.
Example
Exemple
- L'exemple utilise la fonctionnalité ShapeBinder pour créer un trou (avec ou sans filetage) à travers plusieurs corps. Normalement, la fonction Trou de l’atelier Part Design est limitée à un seul corps. L'exemple utilise deux cubes qui se font face mais désalignés de manière arbitraire. Les trous sont créés avec des esquisses contenant un cercle pour chaque trou (le diamètre est ignoré par la fonction trou). Lorsque vous copiez l'esquisse sur l'autre cube, celle-ci se trouve à la même position dans le système de coordonnées du cube local. Sur l'image, ceci est indiqué par le cercle blanc sur le cube arrière. Ce n'est pas ce que nous voulons, car le trou situé à cette position ne serait pas aligné sur le trou du cube avant.
Voici comment vous utilisez la fonctionnalité ShapeBinder pour y parvenir:
- Concevez un objet selon l'image ci-dessus. Si vous utilisez les cubes de l'Atelier Part, rappelez-vous que vous devez les placer dans un conteneur "body". Chacun dans un conteneur de corps unique, sinon les fonctions de l'Atelier PartDesign ne fonctionneraient pas. Si vous les construisez à partir d'esquisses, le système doit créer des conteneurs de corps par défaut.
- Sélectionnez l'onglet de la boîte de dialogue Propriétés puis Données pour déplacer le deuxième cube afin qu'il touche le premier cube grâce à un déplacement latéral.
- Sélectionnez l'atelier PartDesign
- Créez une esquisse sur la face avant du premier cube et placez un cercle n'importe où, puis fermez l'esquisse.
- Sélectionnez l'esquisse dans l'arborescence et appuyez sur la touche de fonction PartDesign Perçage. Auparavant, assurez-vous que le premier corps est le corps actif (double-clic).
- Sélectionnez un trou de taille appropriée. L'image ci-dessus avait également sélectionné un contre-alésage. Fermez la fonction Perçage.
- L'image doit maintenant ressembler à celle ci-dessus. Lorsque vous masquez le premier cube (sélectionnez et appuyez sur espace), vous constatez que le trou n’atteint pas le deuxième cube. Ce ne sera pas le cas, même si vous sélectionnez "A travers tout" ou ou lorsque vous entrez une très grande valeur pour la distance dans la boîte de dialogue PartDesign Perçage. Le dialogue de trou est toujours limité à un seul corps.
- Voici où notre ShapeBinder entre en jeu.
- Sélectionnez d'abord le cube arrière. C'est la cible où le ShapeBinder sera ajouté. Il doit être activé auparavant, donc assurez-vous qu'il a été double-cliqué.
- Dans l'arborescence, sélectionnez l'esquisse que nous avons utilisée pour le trou. Il est important de ne pas activer le premier corps.
- Sélectionnez la fonction shapeBinder.
- Un dialogue devrait s'ouvrir. Dans la ligne "Objet", le nom de notre esquisse doit être visible. Si vous avez sélectionné la fonction sans sélectionner l'esquisse, vous pouvez appuyer sur "Objet" puis sélectionner l'esquisse dans la liste. Il est recommandé de le sélectionner d'abord pour obtenir le bon choix, surtout si vous avez plusieurs skeches avec les noms générés automatiquement Sketch001, .. "Ajouter une géométrie" ne nous est pas utile, car nous voulons sélectionner l'esquisse entière. "AddGeometry" n'est utilisé que si seules les pièces doivent être sélectionnées.
- Appuyez sur OK pour fermer le dialogue et vérifier qu'un nouvel élément a été ajouté à l'arborescence du deuxième cube.
- Lorsque vous basculez la visibilité du ShapeBinder, celle-ci est affichée en jaune dans la vue 3D. Cependant, sa position est incorrecte, tout comme le cercle blanc dans l'image est en haut. Cela est dû au paramètre par défaut du paramètre Trace.
- Dans PropertyView de ShapeBinder sous l'onglet Données, définissez le paramètre Trace Support sur true. La valeur par défaut était false.
- Avec Trace Support, le ShapeBinder n'est pas affecté par les transformations locales du corps cible, par exemple nos déplacements. La forme reste exactement la même que celle de l’objet original. Essayez de déplacer l'objet avant et vous pouvez voir que ShapeBinder suit toujours à la nouvelle position.
- Malheureusement, nous ne pouvons pas sélectionner ShapeBinder pour un PartDesign Perçage. Par conséquent, nous créons une esquisse locale et l’utilisons pour notre trou dans le deuxième cube.
- Sélectionnez la face avant du cube arrière et créez une nouvelle esquisse (cliquez sur OK pour la suggestion dans la boîte de dialogue).
- Rendre toute la géométrie invisible et le ShapeBinder visible. Vous pouvez maintenant utiliser la fonction de géométrie externe et sélectionner le cercle dans le classeur de formes. Nous devons centrer le point de ce cercle.
- Crée un nouveau cercle et place-le au centre du cercle ShapeBinders. Le rayon n'est pas important. La fonction Perçage utilise uniquement les points centraux des cercles (remarque: les points simples sont ignorés par la fonction Perçage, nous devons utiliser des cercles)
- Fermez l'esquisse et cliquez sur PartDesign Perçage. Définissez la boîte de dialogue sur les mêmes valeurs que la mise en attente initiale et appuyez sur OK.
- Outils structure : Part, Groupe
- Outils d'aide : Créer un corps, Créer une esquisse, Éditer une esquisse, Plaquer une esquisse sur une face
- Outils de modélisation
- Outils de référence : Créer un point de référence, Créer une ligne de référence, Créer un plan de référence, Créer un système de coordonnées local, Créer une forme liée, Créer une forme liée du sous-objet(s), Créer un clone
- Outils additifs : Protrusion, Révolution, Lissage additif, Balayage additif, Hélice additive, Cube additif, Cylindre additif, Sphère additive, Cône additif, Ellipsoïde additif, Tore additif, Prisme additif, Pyramide tronquée additive
- Outils soustractifs : Cavité, Perçage, Rainure, Lissage soustractif, Balayage soustractif, Hélice soustractive, Cube soustractif, Cylindre soustractif, Sphère soustractive, Cône soustractif, Ellipsoïde soustractif, Tore soustractif, Prisme soustractif, Pyramide tronquée soustractive
- Outils de transformation : Symétrie, Répétition linéaire, Répétition circulaire, Transformation multiple, Mise à l'échelle
- Fonctions d'habillage : Congé, Chanfrein, Dépouille, Évidement
- Opérations Booléenne : Opérations Booléenne
- Démarrer avec FreeCAD
- Installation : Téléchargements, Windows, Linux, Mac, Logiciels supplémentaires, Docker, AppImage, Ubuntu Snap
- Bases : À propos de FreeCAD, Interface, Navigation par la souris, Méthodes de sélection, Objet name, Préférences, Ateliers, Structure du document, Propriétés, Contribuer à FreeCAD, Faire un don
- Aide : Tutoriels, Tutoriels vidéo
- Ateliers : Std Base, Arch, Assembly, CAM, Draft, FEM, Inspection, Mesh, OpenSCAD, Part, PartDesign, Points, Reverse Engineering, Robot, Sketcher, Spreadsheet, Surface, TechDraw, Test