Manual:The FreeCAD Interface/pl: Difference between revisions
(Created page with "* Jak zacząć * Dostosowywanie interfejsu użytkownika do własnych potrzeb * Środowiska pracy * [https://www.python.org More about Python]") |
(Created page with "Oprócz panelu widoku 3D dostępne są następujące panele informacyjne. Mogą one być widoczne lub ukryte poprzez wybranie ich z menu {{MenuCommand|Widok → Panele}}. Nazwa panelu pojawia się w lewym górnym rogu panelu, gdy jest on wyświetlany: * '''Widok połączony''' ma dwie zakładki: ** Zakładka Model pokazuje zawartość i strukturę dokumentu powyżej oraz właściwości ''(lub parametry)'' wybranych obiektów poniżej. Właściwości te są podzielone na...") |
||
| (15 intermediate revisions by the same user not shown) | |||
| Line 10: | Line 10: | ||
{{Manual:TOC}} |
{{Manual:TOC}} |
||
FreeCAD |
FreeCAD wykorzystuje [https://en.wikipedia.org/wiki/Qt_(software) Qt framework] do rysowania i zarządzania swoim interfejsem. Ten framework jest używany w szerokim zakresie aplikacji, więc interfejs FreeCAD jest bardzo klasyczny i nie sprawia szczególnych trudności w zrozumieniu. Większość przycisków jest standardowa i można je znaleźć tam, gdzie się ich spodziewamy {{MenuCommand|Plik → Otwórz, Edycja → Wklej, itp}}. Oto wygląd FreeCAD po pierwszym uruchomieniu, zaraz po instalacji, pokazujący centrum startowe: |
||
[[Image:FreeCAD-v0-18-FirstStart.png|none]] |
[[Image:FreeCAD-v0-18-FirstStart.png|none]] |
||
Centrum startowe to wygodny "ekran powitalny", który wyświetla przydatne informacje dla nowicjuszy, takie jak najnowsze pliki, nad którymi pracowałeś, co nowego w świecie FreeCAD lub szybkie informacje o najpopularniejszych środowiskach pracy. Powiadomi Cię również, jeśli dostępna będzie nowa stabilna wersja FreeCAD. |
|||
The start center is a convenient "welcome screen", that shows useful information for newcomers, like the latest files you have been working on, what's new in the FreeCAD world, or quick info about the most common Workbenches. It will also notify you if a new stable version of FreeCAD is available. |
|||
Po pewnym czasie, gdy będziesz bardziej zaznajomiony z FreeCAD, możesz wprowadzić zmiany w preferencjach, aby po uruchomieniu FreeCAD znaleźć się bezpośrednio w jednym z środowisk pracy z otwartym nowym dokumentem. Można też po prostu zamknąć kartę strony startowej i utworzyć nowy dokument: |
|||
After a while, when you are more familiar with FreeCAD, you may have made changes in the preferences so when FreeCAD starts you find yourself directly in one of the Workbenches with a new document open. Or, simply close the start page tab and create a new document: |
|||
[[Image:FreeCAD-v0-18-NewProject.png|none]] |
[[Image:FreeCAD-v0-18-NewProject.png|none]] |
||
= |
<span id="Workbenches"></span> |
||
===Środowiska pracy=== |
|||
Zwróć uwagę, że niektóre ikony zmieniły się między dwoma powyższymi zrzutami ekranu. W tym miejscu pojawia się najważniejsza koncepcja używana w interfejsie FreeCAD: Środowiska pracy. |
|||
Note that some of the icons have changed between the two screencaptures above. This is where the most important concept used in the FreeCAD interface comes into play: Workbenches. |
|||
Środowiska pracy to grupy narzędzi ''(przycisków paska narzędzi, menu i innych elementów sterujących interfejsu)'', które są pogrupowane według specjalizacji. Pomyśl o warsztacie, w którym pracują różne osoby: Osoba, która pracuje z metalem, inna z drewnem. Każdy z nich ma w swoim warsztacie oddzielne środowisko z określonymi narzędziami do swojej pracy. Jednak wszyscy mogą pracować nad tymi samymi obiektami. To samo dzieje się w FreeCAD. |
|||
Workbenches are groups of tools (toolbar buttons, menus, and other interface controls) that are grouped together by specialty. Think of a workshop where you have different people working together: A person who works with metal, another with wood. Each of them has, in their workshop, a separate table with specific tools for his/her job. However, they can all work on the same objects. The same happens in FreeCAD. |
|||
Najważniejszym elementem sterującym interfejsu FreeCAD jest selektor środowiska pracy, który służy do przełączania się z jednego środowiska pracy na drugie: |
|||
The most important control of the FreeCAD interface is the Workbench selector, which you use to switch from one Workbench to the other: |
|||
[[Image:FreeCAD-v0-18-WorkbenchMenu.png|none]] |
[[Image:FreeCAD-v0-18-WorkbenchMenu.png|none]] |
||
Workbench często dezorientuje nowych użytkowników, ponieważ nie zawsze łatwo jest wiedzieć, w którym środowisku pracy szukać konkretnego narzędzia. Ale można się ich szybko nauczyć, a po krótkim czasie będzie to naturalne - zdając sobie sprawę, że jest to wygodny sposób na uporządkowanie wielu narzędzi, które FreeCAD ma do zaoferowania. Środowiska pracy są również w pełni konfigurowalne ''(patrz poniżej)''. To samo narzędzie może pojawić się w więcej niż jednym środowisku pracy. Ikona przycisku dla danego narzędzia będzie zawsze taka sama, niezależnie od tego, w którym środowisku pracy się pojawi. |
|||
The Workbenches often confuse new users, since it's not always easy to know in which Workbench to look for a specific tool. But they are quick to learn, and after a short while it will feel natural -- realizing it is a convenient way to organize the multitude of tools FreeCAD has to offer. Workbenches are also fully customizable (see below). The same tool may appear in more than one workbench. The button icon for a particular tool will always be the same no matter which workbench it appears in. |
|||
W dalszej części niniejszej instrukcji znajduje się również tabela przedstawiająca zawartość wszystkich środowisk pracy. |
|||
Later in this manual, you will also find a table showing the contents of all Workbenches. |
|||
<span id="The_interface"></span> |
|||
=== The interface === |
|||
===Interfejs użytkownika=== |
|||
Przyjrzyjmy się bliżej różnym częściom interfejsu: |
|||
Let's have a better look at the different parts of the interface: |
|||
[[Image:FreeCAD-v0-18-Cube.png|none]] |
[[Image:FreeCAD-v0-18-Cube.png|none]] |
||
* '''Widok 3D''' jest głównym elementem interfejsu. Jest to miejsce, w którym obiekty, z którymi pracujesz, są rysowane i manipulowane. Możesz mieć kilka widoków tego samego dokumentu ''(lub tych samych obiektów)'' lub kilka dokumentów otwartych w tym samym czasie. Każdy z tych widoków można indywidualnie odłączyć od okna głównego. Obiekty lub ich części można zaznaczać, klikając je, a także przesuwać, powiększać i obracać widok za pomocą przycisków myszy. Zostanie to wyjaśnione w następnym rozdziale. |
|||
* '''The 3D view''' is the main component of the interface; it is where the objects you are working with are drawn and manipulated. You may have several views of the same document (or same objects), or several documents open at the same time. Each of these views may be individually undocked from the main window. You may select objects or parts of objects by clicking them, and you can pan, zoom and rotate the view with the mouse buttons. This will be explained further in the next chapter. |
|||
Oprócz panelu widoku 3D dostępne są następujące panele informacyjne. Mogą one być widoczne lub ukryte poprzez wybranie ich z menu {{MenuCommand|Widok → Panele}}. Nazwa panelu pojawia się w lewym górnym rogu panelu, gdy jest on wyświetlany: |
|||
In addition to the 3D view panel, the following information panels are available. They may be made visible or hidden by selecting them from {{MenuCommand|View → Panels}} . The name of the panel appears in the upper left corner of the panel when it is displayed: |
|||
* ''' |
* '''Widok połączony''' ma dwie zakładki: |
||
** Zakładka Model pokazuje zawartość i strukturę dokumentu powyżej oraz właściwości ''(lub parametry)'' wybranych obiektów poniżej. Właściwości te są podzielone na dwie kategorie: |
|||
** The Model tab shows you the contents and structure of your document above and the properties (or parameters) of the selected object(s) below. These properties are separated into two categories: |
|||
*** Dane ''(właściwości, które dotyczą samej geometrii)'' |
|||
*** Data (properties which concern the geometry itself) |
|||
*** Widok ''(właściwości, które wpływają na wygląd geometrii na ekranie)''. |
|||
*** View (properties that affect how the geometry looks on screen). |
|||
** Zakładka Zadania to miejsce, w którym FreeCAD poprosi o podanie wartości specyficznych dla aktualnie używanego środowiska pracy i narzędzia. Na przykład, wprowadzenie wartości "długości", gdy używane jest narzędzie [[Draft_Line/pl|Rysunek Roboczy: Linia]]. Zostanie ona wyczyszczona i przełączy się z powrotem na zakładkę Model po naciśnięciu przycisku {{Button|OK}} ''(lub Anuluj)''. Dwukrotne kliknięcie powiązanego obiektu w zakładce Model zazwyczaj spowoduje ponowne otwarcie odpowiedniej zakładki Zadanie w celu zmodyfikowania ustawień. |
|||
** The Tasks tab is where FreeCAD will prompt you for values specific to the workbench and tool you are currently using. For example, entering a 'length' value when the [[Draft Line|Draft Workbench Line Tool]] is being used. It will clear and switch back to the Model tab after the {{Button|OK}} (or Cancel) button is pressed. Double-clicking the related object in the Model tab will usually reopen the corresponding Task tab in order to modify the settings. <br />The Tasks tab sometimes has puzzling and frustrating side-effects. If the Task tab is not empty, some FreeCAD operations will not work as expected. For example, if you have a single object in your model such as a cube, double-clicking on it will open the Tasks tab to allow you to modify the parameters characterizing the cube. If you have the [[#Selection_view|Selection view]] open, you will see the cube's internal name listed there. The entire cube will turn green in the 3D panel, indicating the entire cube is selected. Clicking on the background will deselect the entire cube and clear the Selection view. So far, this is normal behavior. However, if you now click on a face of the cube, instead of that face being selected, nothing will be selected — because the Tasks tab has not been completed. Even if you have made no modifications to the parameters there, FreeCAD is waiting for the {{Button|OK}} (or other) button in the Tasks tab to be clicked. |
|||
<br>Zakładka Zadania ma czasami zagadkowe i frustrujące efekty uboczne. Jeśli zakładka Zadania nie jest pusta, niektóre operacje FreeCAD nie będą działać zgodnie z oczekiwaniami. Na przykład, jeśli w modelu znajduje się pojedynczy obiekt, taki jak sześcian, dwukrotne kliknięcie na nim otworzy zakładkę Zadania, aby umożliwić modyfikację parametrów charakteryzujących sześcian. Jeśli masz otwarty [[#Widok_zaznaczenia|Widok zaznaczenia]], zobaczysz tam wewnętrzną nazwę sześcianu. Cały sześcian zmieni kolor na zielony w panelu 3D, wskazując, że cały sześcian jest zaznaczony. Kliknięcie tła spowoduje usunięcie zaznaczenia całego sześcianu i wyczyszczenie widoku zaznaczenia. Jak dotąd jest to normalne zachowanie. Jeśli jednak klikniesz teraz powierzchnię sześcianu, zamiast zaznaczenia tej powierzchni, nic nie zostanie zaznaczone — ponieważ karta Zadania nie została wypełniona. Nawet jeśli nie dokonałeś żadnych modyfikacji parametrów, FreeCAD czeka na przycisk {{Button|OK}} (lub inny) przycisk w zakładce Zadania. |
|||
* <span id="Widok_raportu">'''Widok raportu'''</span> zazwyczaj jest ukryty, ale warto go otworzyć, ponieważ wyświetli on wszelkie informacje, ostrzeżenia lub błędy, które pomogą ci rozszyfrować ''(lub debugować)'', co mogłeś zrobić źle. |
* <span id="Widok_raportu">'''Widok raportu'''</span> zazwyczaj jest ukryty, ale warto go otworzyć, ponieważ wyświetli on wszelkie informacje, ostrzeżenia lub błędy, które pomogą ci rozszyfrować ''(lub debugować)'', co mogłeś zrobić źle. |
||
| Line 57: | Line 60: | ||
[[Image:FreeCAD-v0-18-ExtrudeTask.png|none]] |
[[Image:FreeCAD-v0-18-ExtrudeTask.png|none]] |
||
<span id="Customizing_the_interface"></span> |
|||
=== Customizing the interface === |
|||
===Dostosowanie interfejsu graficznego=== |
|||
Interfejs FreeCAD jest wysoce konfigurowalny. Wszystkie panele i paski narzędzi można przenosić w różne miejsca lub układać jeden nad drugim. Można je również zamknąć i ponownie otworzyć w razie potrzeby z menu Widok lub klikając prawym przyciskiem myszy pusty obszar interfejsu. Dostępnych jest jednak znacznie więcej opcji, takich jak tworzenie niestandardowych pasków narzędzi z narzędziami z dowolnego środowiska pracy, czy też przypisywanie i zmienianie skrótów klawiaturowych. |
|||
The interface of FreeCAD is highly customizable. All panels and toolbars can be moved to different places or stacked one above another. They can also be closed and reopened when needed from the View menu or by right-clicking on an empty area of the interface. There are, however, many more options available, such as creating custom toolbars with tools from any of the Workbenches, or assigning and changing keyboard shortcuts. |
|||
Te zaawansowane opcje dostosowywania są dostępne w menu {{MenuCommand|Przybory → Dostosuj ...}}: |
|||
[[Image:FreeCAD-v0-18-CustomizeInterface.png|none]] |
[[Image:FreeCAD-v0-18-CustomizeInterface.png|none]] |
||
Latest revision as of 17:12, 4 February 2024
- Słowo wstępne
- Odkrywamy FreeCAD
- Praca z FreeCAD
- Skrypty środowiska Python
- Społeczność
FreeCAD wykorzystuje Qt framework do rysowania i zarządzania swoim interfejsem. Ten framework jest używany w szerokim zakresie aplikacji, więc interfejs FreeCAD jest bardzo klasyczny i nie sprawia szczególnych trudności w zrozumieniu. Większość przycisków jest standardowa i można je znaleźć tam, gdzie się ich spodziewamy Plik → Otwórz, Edycja → Wklej, itp. Oto wygląd FreeCAD po pierwszym uruchomieniu, zaraz po instalacji, pokazujący centrum startowe:
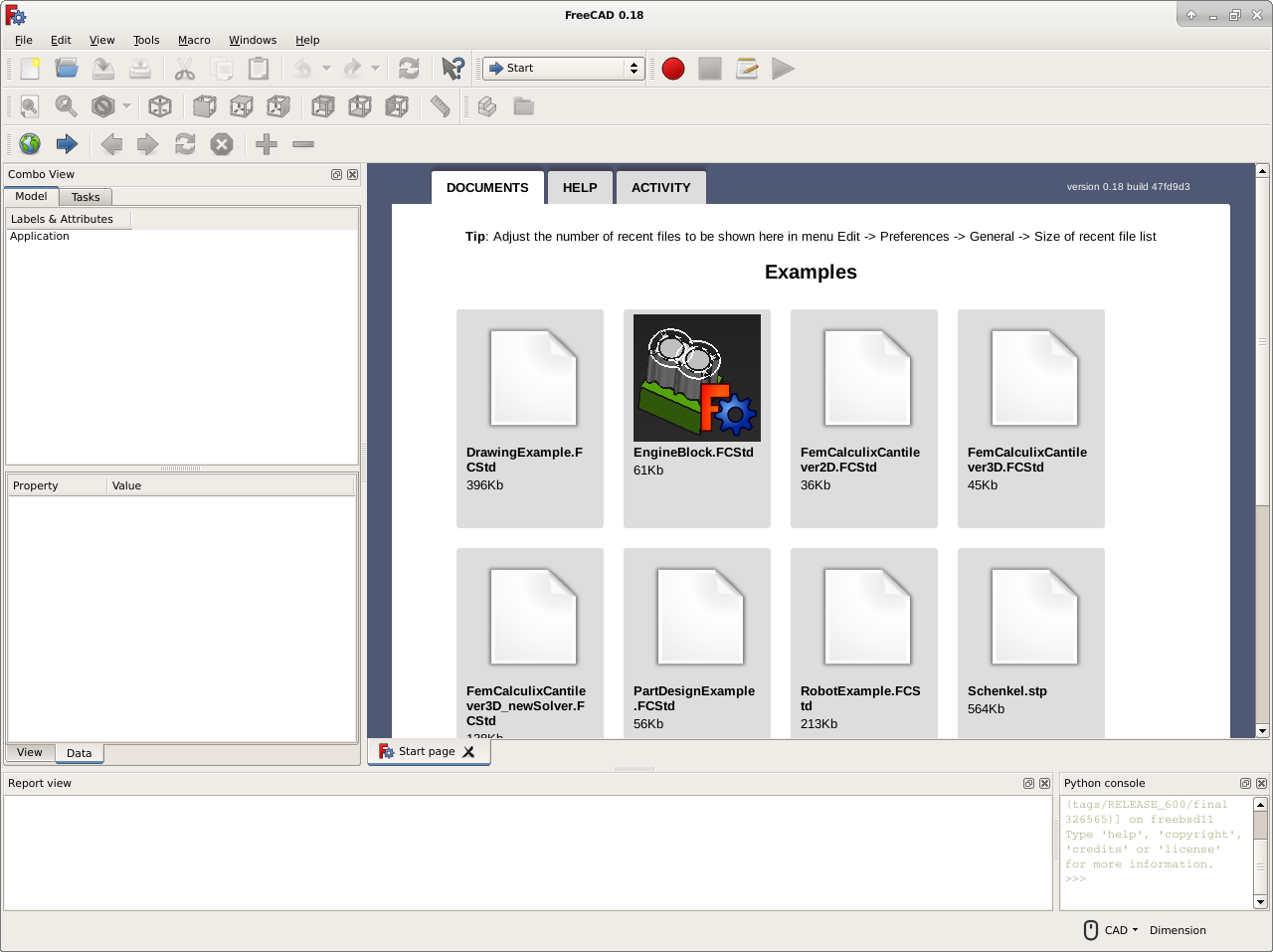
Centrum startowe to wygodny "ekran powitalny", który wyświetla przydatne informacje dla nowicjuszy, takie jak najnowsze pliki, nad którymi pracowałeś, co nowego w świecie FreeCAD lub szybkie informacje o najpopularniejszych środowiskach pracy. Powiadomi Cię również, jeśli dostępna będzie nowa stabilna wersja FreeCAD.
Po pewnym czasie, gdy będziesz bardziej zaznajomiony z FreeCAD, możesz wprowadzić zmiany w preferencjach, aby po uruchomieniu FreeCAD znaleźć się bezpośrednio w jednym z środowisk pracy z otwartym nowym dokumentem. Można też po prostu zamknąć kartę strony startowej i utworzyć nowy dokument:
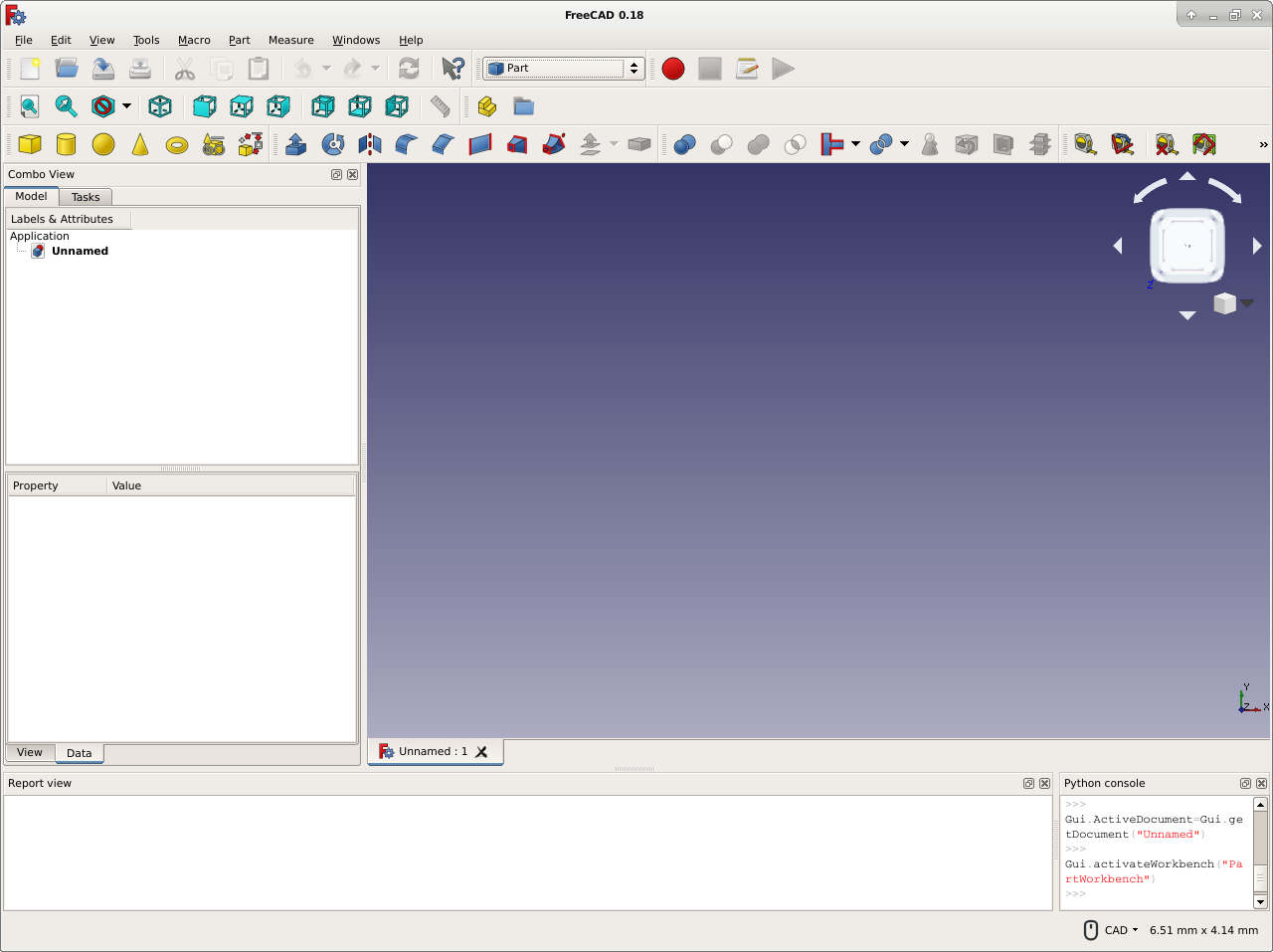
Środowiska pracy
Zwróć uwagę, że niektóre ikony zmieniły się między dwoma powyższymi zrzutami ekranu. W tym miejscu pojawia się najważniejsza koncepcja używana w interfejsie FreeCAD: Środowiska pracy.
Środowiska pracy to grupy narzędzi (przycisków paska narzędzi, menu i innych elementów sterujących interfejsu), które są pogrupowane według specjalizacji. Pomyśl o warsztacie, w którym pracują różne osoby: Osoba, która pracuje z metalem, inna z drewnem. Każdy z nich ma w swoim warsztacie oddzielne środowisko z określonymi narzędziami do swojej pracy. Jednak wszyscy mogą pracować nad tymi samymi obiektami. To samo dzieje się w FreeCAD.
Najważniejszym elementem sterującym interfejsu FreeCAD jest selektor środowiska pracy, który służy do przełączania się z jednego środowiska pracy na drugie:
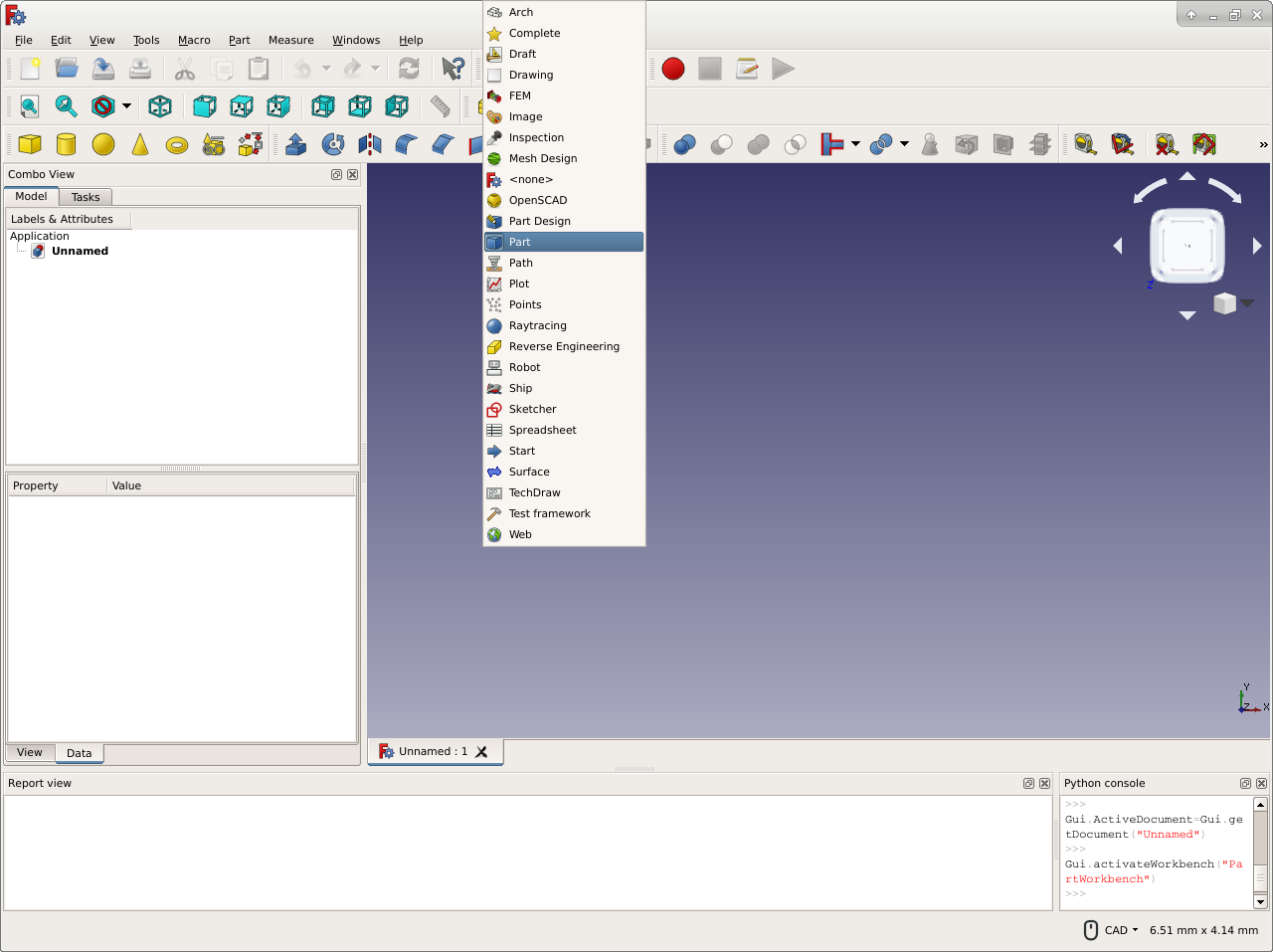
Workbench często dezorientuje nowych użytkowników, ponieważ nie zawsze łatwo jest wiedzieć, w którym środowisku pracy szukać konkretnego narzędzia. Ale można się ich szybko nauczyć, a po krótkim czasie będzie to naturalne - zdając sobie sprawę, że jest to wygodny sposób na uporządkowanie wielu narzędzi, które FreeCAD ma do zaoferowania. Środowiska pracy są również w pełni konfigurowalne (patrz poniżej). To samo narzędzie może pojawić się w więcej niż jednym środowisku pracy. Ikona przycisku dla danego narzędzia będzie zawsze taka sama, niezależnie od tego, w którym środowisku pracy się pojawi.
W dalszej części niniejszej instrukcji znajduje się również tabela przedstawiająca zawartość wszystkich środowisk pracy.
Interfejs użytkownika
Przyjrzyjmy się bliżej różnym częściom interfejsu:
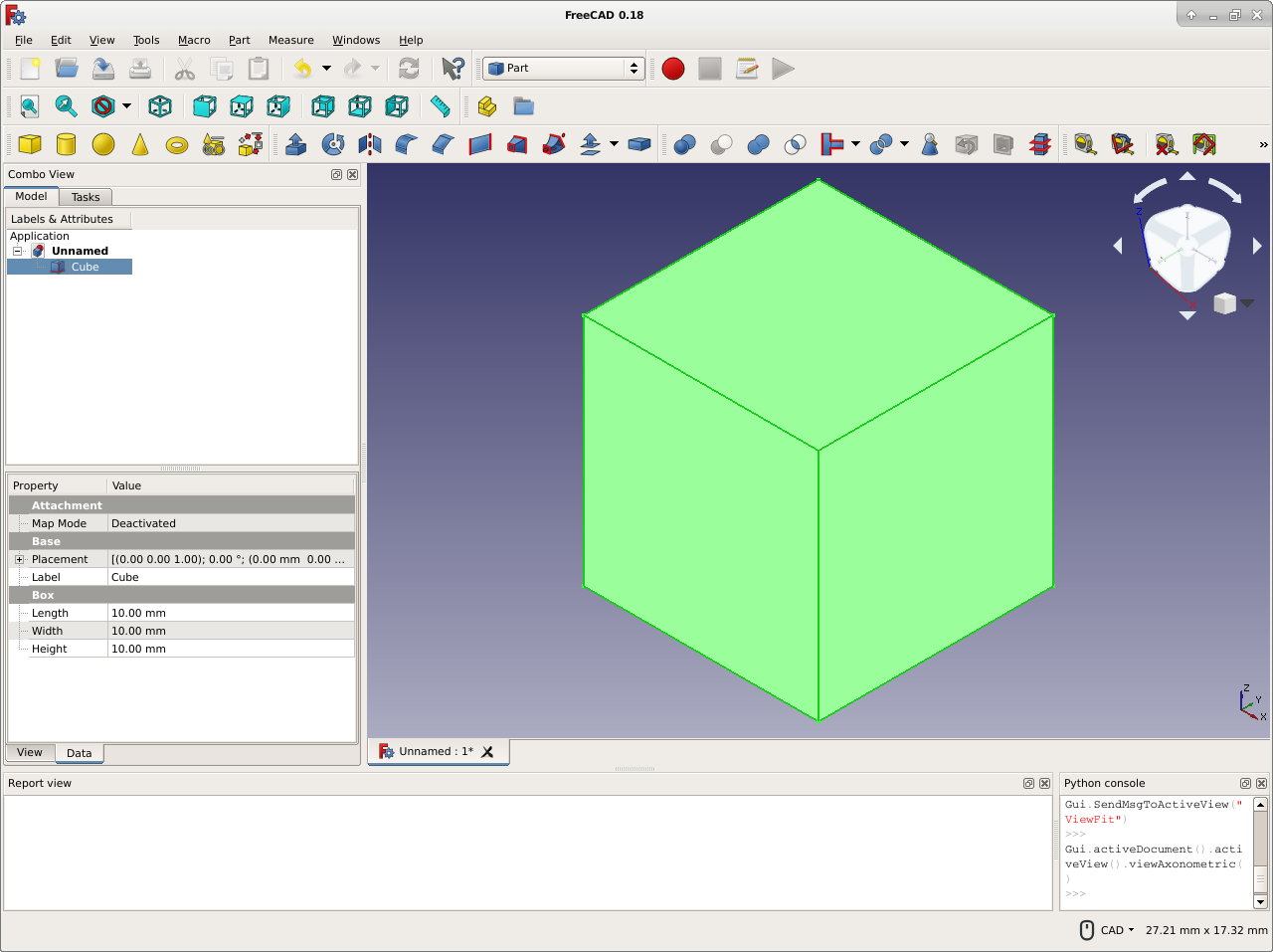
- Widok 3D jest głównym elementem interfejsu. Jest to miejsce, w którym obiekty, z którymi pracujesz, są rysowane i manipulowane. Możesz mieć kilka widoków tego samego dokumentu (lub tych samych obiektów) lub kilka dokumentów otwartych w tym samym czasie. Każdy z tych widoków można indywidualnie odłączyć od okna głównego. Obiekty lub ich części można zaznaczać, klikając je, a także przesuwać, powiększać i obracać widok za pomocą przycisków myszy. Zostanie to wyjaśnione w następnym rozdziale.
Oprócz panelu widoku 3D dostępne są następujące panele informacyjne. Mogą one być widoczne lub ukryte poprzez wybranie ich z menu Widok → Panele. Nazwa panelu pojawia się w lewym górnym rogu panelu, gdy jest on wyświetlany:
- Widok połączony ma dwie zakładki:
- Zakładka Model pokazuje zawartość i strukturę dokumentu powyżej oraz właściwości (lub parametry) wybranych obiektów poniżej. Właściwości te są podzielone na dwie kategorie:
- Dane (właściwości, które dotyczą samej geometrii)
- Widok (właściwości, które wpływają na wygląd geometrii na ekranie).
- Zakładka Zadania to miejsce, w którym FreeCAD poprosi o podanie wartości specyficznych dla aktualnie używanego środowiska pracy i narzędzia. Na przykład, wprowadzenie wartości "długości", gdy używane jest narzędzie Rysunek Roboczy: Linia. Zostanie ona wyczyszczona i przełączy się z powrotem na zakładkę Model po naciśnięciu przycisku OK (lub Anuluj). Dwukrotne kliknięcie powiązanego obiektu w zakładce Model zazwyczaj spowoduje ponowne otwarcie odpowiedniej zakładki Zadanie w celu zmodyfikowania ustawień.
- Zakładka Model pokazuje zawartość i strukturę dokumentu powyżej oraz właściwości (lub parametry) wybranych obiektów poniżej. Właściwości te są podzielone na dwie kategorie:
Zakładka Zadania ma czasami zagadkowe i frustrujące efekty uboczne. Jeśli zakładka Zadania nie jest pusta, niektóre operacje FreeCAD nie będą działać zgodnie z oczekiwaniami. Na przykład, jeśli w modelu znajduje się pojedynczy obiekt, taki jak sześcian, dwukrotne kliknięcie na nim otworzy zakładkę Zadania, aby umożliwić modyfikację parametrów charakteryzujących sześcian. Jeśli masz otwarty Widok zaznaczenia, zobaczysz tam wewnętrzną nazwę sześcianu. Cały sześcian zmieni kolor na zielony w panelu 3D, wskazując, że cały sześcian jest zaznaczony. Kliknięcie tła spowoduje usunięcie zaznaczenia całego sześcianu i wyczyszczenie widoku zaznaczenia. Jak dotąd jest to normalne zachowanie. Jeśli jednak klikniesz teraz powierzchnię sześcianu, zamiast zaznaczenia tej powierzchni, nic nie zostanie zaznaczone — ponieważ karta Zadania nie została wypełniona. Nawet jeśli nie dokonałeś żadnych modyfikacji parametrów, FreeCAD czeka na przycisk OK (lub inny) przycisk w zakładce Zadania.
- Widok raportu zazwyczaj jest ukryty, ale warto go otworzyć, ponieważ wyświetli on wszelkie informacje, ostrzeżenia lub błędy, które pomogą ci rozszyfrować (lub debugować), co mogłeś zrobić źle.
- Konsola Python jest również domyślnie ukryta. Jest to miejsce, w którym można wchodzić w interakcje z zawartością dokumentu przy użyciu języka Python. Ze względu na to, że każda czynność wykonywana w interfejsie FreeCAD faktycznie wykonuje fragment kodu Python, otwarcie tej konsoli pozwala obserwować, jak kod rozwija się w czasie rzeczywistym — umożliwiając wspaniały i łatwy sposób na naukę odrobiny Pythona przy okazji, prawie tego nie zauważając.
- Widok drzewa wyświetla tylko drzewo obiektów pokazane w zakładce Model w widoku połączonym. Normalnie jest on ukryty.
- Widok właściwości wyświetla tylko informacje o właściwościach obiektu wyświetlane w dolnej części Widoku połączonego. Normalnie jest ukryty.
Widok zaznaczenia pokazuje nazwy wszystkich obiektów, które są aktualnie zaznaczone. Są to obiekty, do których zostanie zastosowana operacja środowiska pracy. Można go użyć do doprecyzowania wyboru poprzez odznaczenie niektórych z tych obiektów przed zastosowaniem operacji w środowisku pracy. Widok zaznaczenia może być również używany do wyszukiwania obiektów według nazwy, a następnie ich zaznaczania. Domyślnie widok zaznaczenia jest ukryty. Chociaż często można określić aktualnie wybrany obiekt (obiekty), patrząc na drzewo obiektów w zakładce Model widoku połączonego, w przypadku złożonych operacji wymagających wielokrotnego wyboru i gdy wybór jest trudny, pomocne jest uczynienie tego widoku widocznym, aby można było zarówno zobaczyć etykiety, jak i policzyć wybrane obiekty.
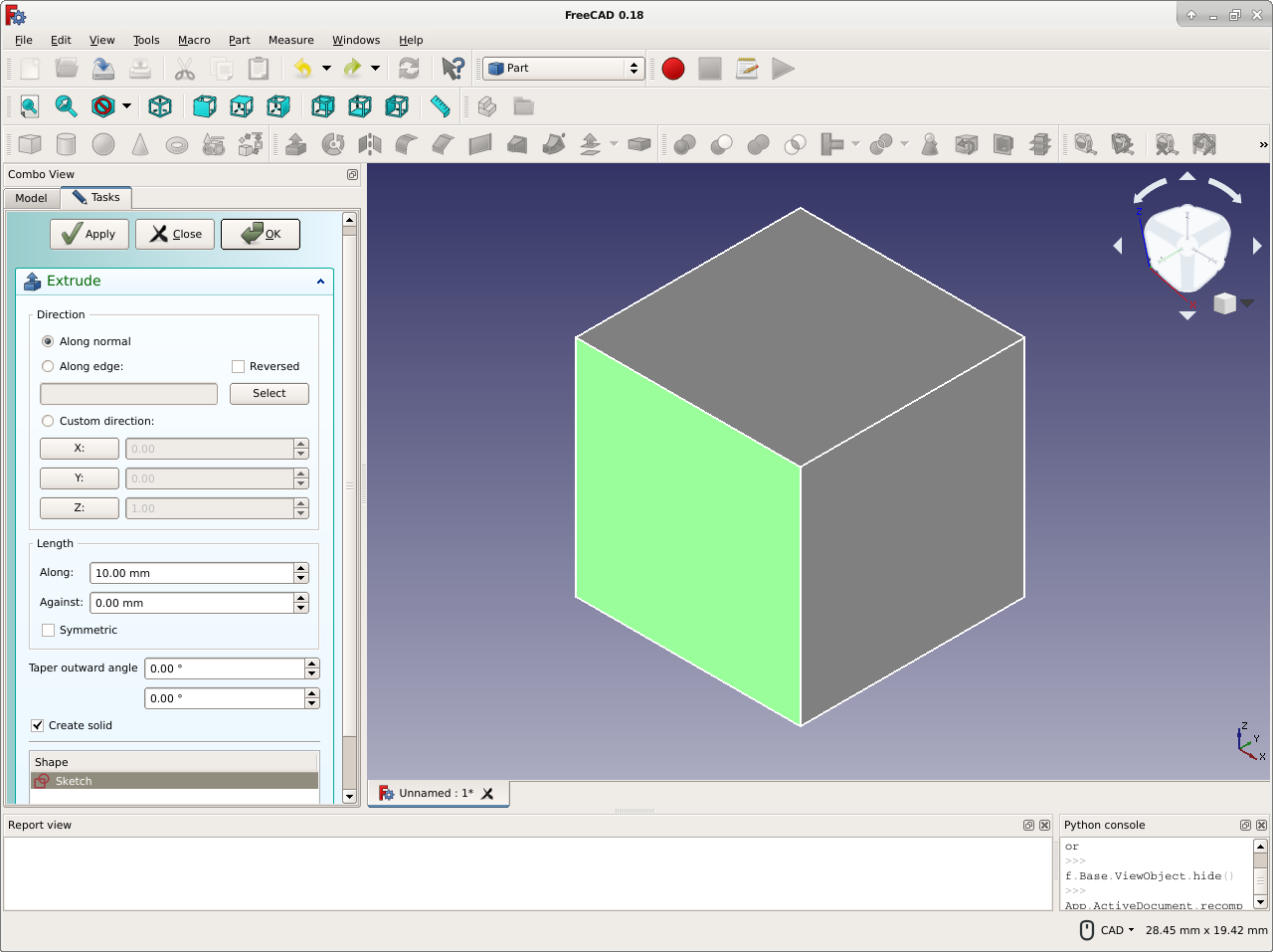
Dostosowanie interfejsu graficznego
Interfejs FreeCAD jest wysoce konfigurowalny. Wszystkie panele i paski narzędzi można przenosić w różne miejsca lub układać jeden nad drugim. Można je również zamknąć i ponownie otworzyć w razie potrzeby z menu Widok lub klikając prawym przyciskiem myszy pusty obszar interfejsu. Dostępnych jest jednak znacznie więcej opcji, takich jak tworzenie niestandardowych pasków narzędzi z narzędziami z dowolnego środowiska pracy, czy też przypisywanie i zmienianie skrótów klawiaturowych.
Te zaawansowane opcje dostosowywania są dostępne w menu Przybory → Dostosuj ...:
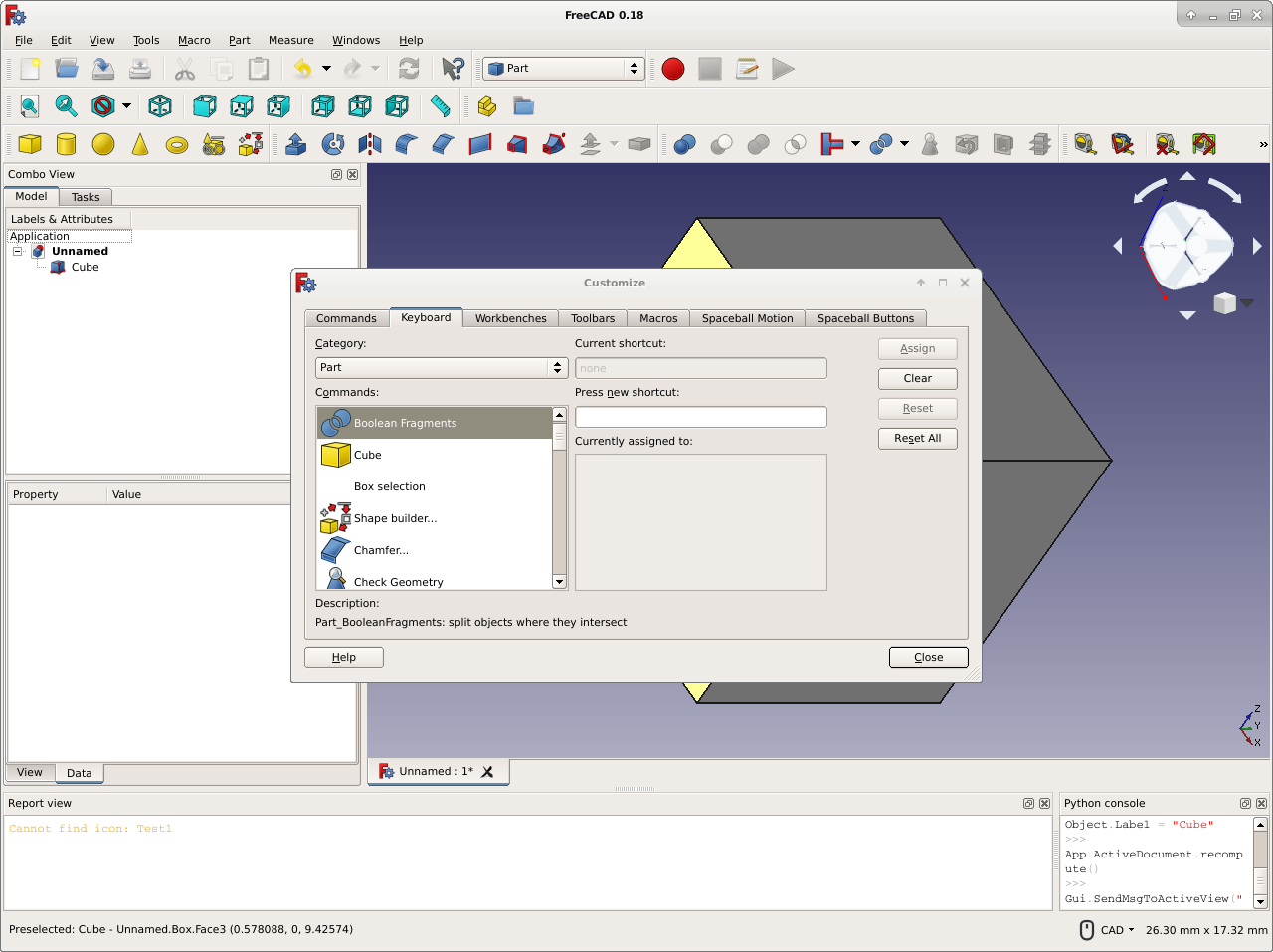
Więcej informacji:
- Jak zacząć
- Dostosowywanie interfejsu użytkownika do własnych potrzeb
- Środowiska pracy
- More about Python