Manual:The FreeCAD Interface/es: Difference between revisions
(Created page with "Estas opciones de personalización avanzada están disponibles en el {{MenuCommand|Herramientas → Personalizar}}:") |
(Created page with "La interfaz de FreeCAD es altamente personalizable. Todos los paneles y barras de herramientas pueden moverse a diferentes lugares o apilarse unos sobre otros. También pueden...") |
||
| Line 57: | Line 57: | ||
=== Personalización de la interfaz === |
=== Personalización de la interfaz === |
||
La interfaz de FreeCAD es altamente personalizable. Todos los paneles y barras de herramientas pueden moverse a diferentes lugares o apilarse unos sobre otros. También pueden cerrarse y reabrirse cuando sea necesario desde el menú Ver o haciendo clic con el botón derecho en un área vacía de la interfaz. Sin embargo, hay muchas más opciones disponibles, como la creación de barras de herramientas personalizadas con herramientas de cualquiera de las ambientes de trabajo, o la asignación y modificación de atajos de teclado. |
|||
The interface of FreeCAD is highly customizable. All panels and toolbars can be moved to different places or stacked one above another. They can also be closed and reopened when needed from the View menu or by right-clicking on an empty area of the interface. There are, however, many more options available, such as creating custom toolbars with tools from any of the Workbenches, or assigning and changing keyboard shortcuts. |
|||
Estas opciones de personalización avanzada están disponibles en el {{MenuCommand|Herramientas → Personalizar}}: |
Estas opciones de personalización avanzada están disponibles en el {{MenuCommand|Herramientas → Personalizar}}: |
||
Revision as of 08:58, 30 July 2021
- Introducción
- Descubriendo FreeCAD
- Trabajar con FreeCAD
- Guiones en Python
- La comunidad
FreeCAD utiliza el Qt framework para dibujar y gestionar su interfaz. Este framework se utiliza en una amplia gama de aplicaciones, por lo que la interfaz de FreeCAD es muy clásica y no presenta ninguna dificultad especial para su comprensión. La mayoría de los botones son estándar y se encontrarán donde los esperas Archivo → Abrir, Editar → Pegar, etc. Este es el aspecto de FreeCAD cuando lo abres por primera vez, justo después de la instalación, mostrando el centro de inicio:
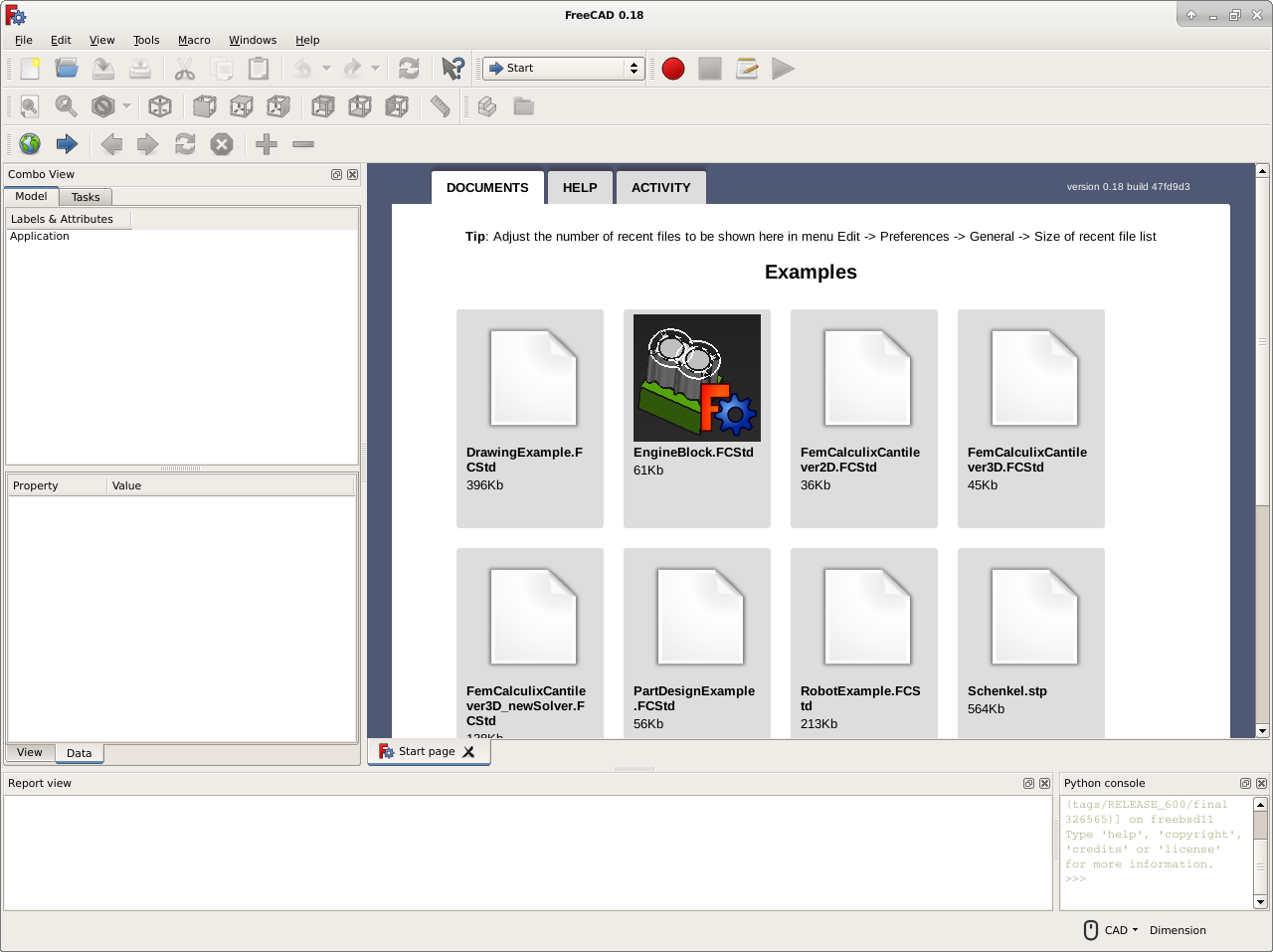
El centro de inicio es una conveniente "pantalla de bienvenida", que muestra información útil para los recién llegados, como los últimos archivos en los que has estado trabajando, las novedades en el mundo de FreeCAD, o información rápida sobre los Ambientes de trabajo más comunes. También te notificará si una nueva versión estable de FreeCAD está disponible.
Después de un tiempo, cuando estés más familiarizado con FreeCAD, puede que hayas hecho cambios en las preferencias para que cuando FreeCAD se inicie te encuentres directamente en uno de los bancos de trabajo con un nuevo documento abierto. O, simplemente cierra la pestaña de la página de inicio y crea un nuevo documento:
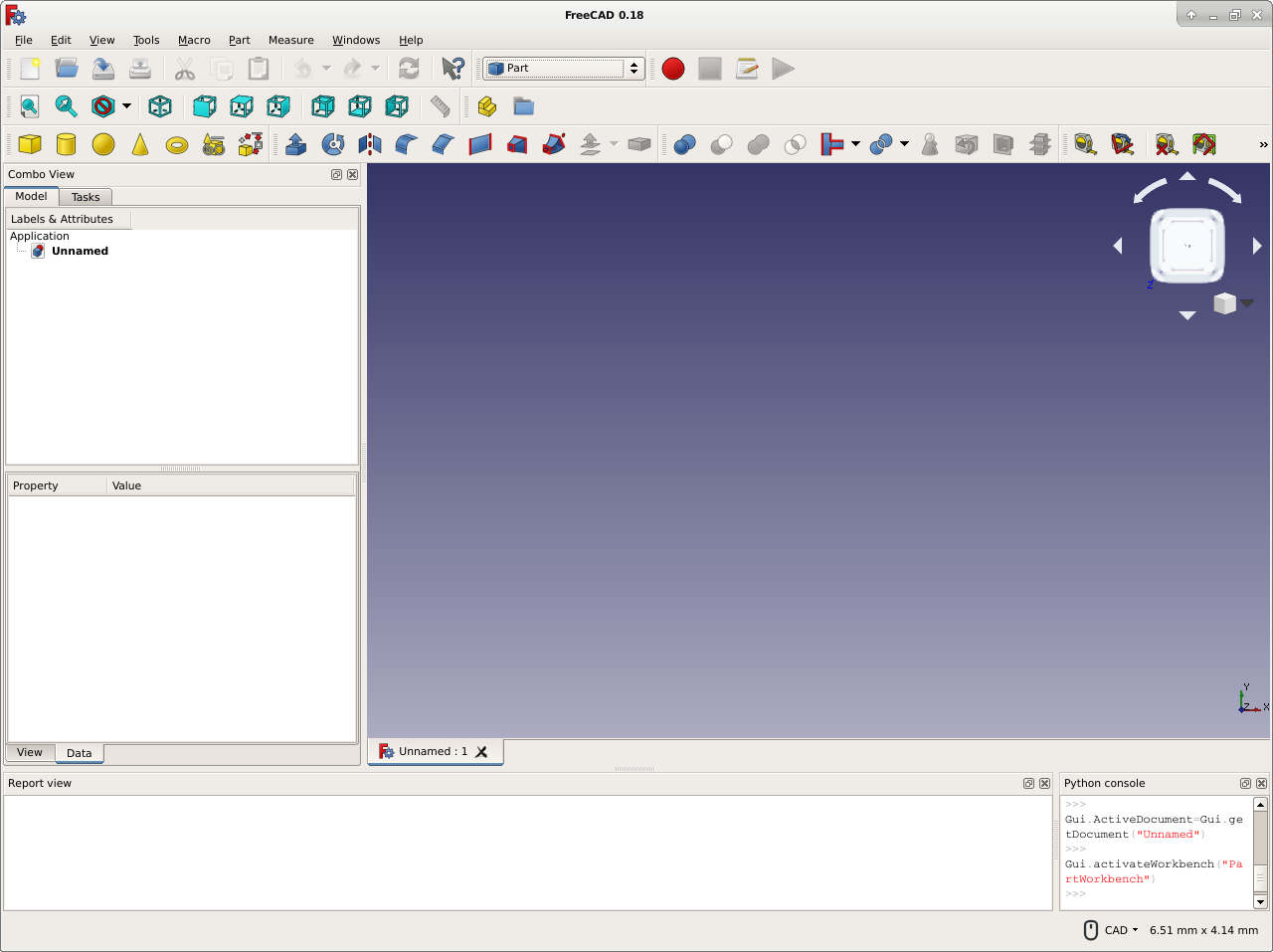
Ambientes de trabajo
Observa que algunos de los iconos han cambiado entre las dos capturas de pantalla anteriores. Aquí es donde entra en juego el concepto más importante utilizado en la interfaz de FreeCAD: Las ambientes de trabajo.
Ambientes de trabajo son grupos de herramientas (botones de la barra de herramientas, menús y otros controles de la interfaz) que se agrupan por especialidad. Piensa en un taller en el que hay diferentes personas trabajando juntas: Una persona que trabaja con el metal, otra con la madera. Cada uno de ellos tiene, en su taller, una mesa separada con herramientas específicas para su trabajo. Sin embargo, todos pueden trabajar en los mismos objetos. Lo mismo ocurre en FreeCAD.
El control más importante de la interfaz de FreeCAD es el selector de Ambiente de trabajo, que se utiliza para cambiar de un Ambiente de trabajo a otro:
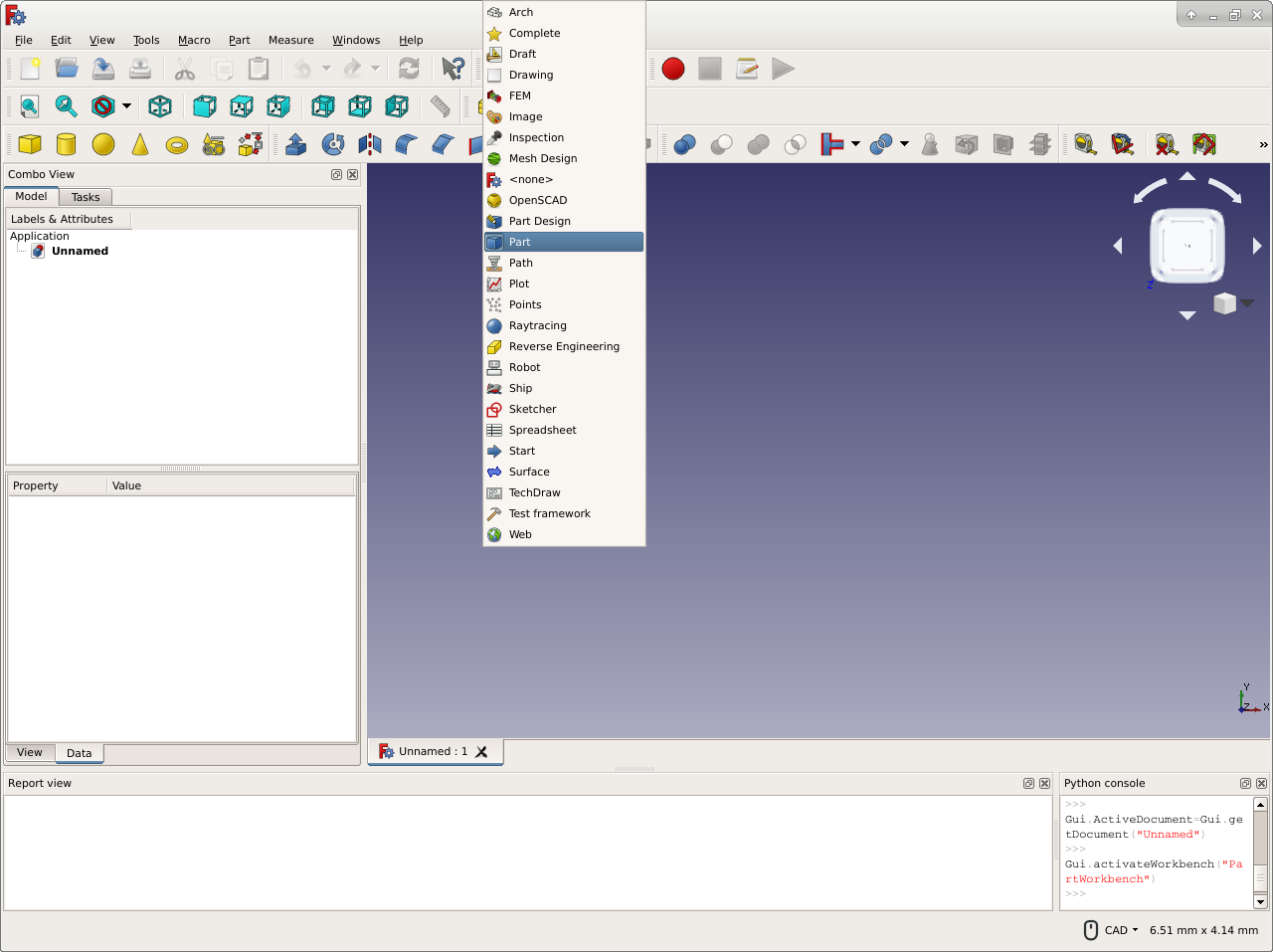
Las ambientes de trabajo a menudo confunden a los nuevos usuarios, ya que no siempre es fácil saber en qué ambiente de trabajo buscar una herramienta específica. Pero son rápidos de aprender, y después de un corto tiempo se sentirá natural -- dándose cuenta de que es una manera conveniente de organizar la multitud de herramientas que FreeCAD tiene para ofrecer. Las ambientes de trabajo también son totalmente personalizables (ver más abajo). La misma herramienta puede aparecer en más de un ambiente de trabajo. El icono del botón para una herramienta en particular siempre será el mismo sin importar en qué ambiente de trabajo aparezca.
Más adelante en este manual, también encontrará una tabla que muestra el contenido de todos las ambientes de trabajo.
La interfaz
Veamos mejor las diferentes partes de la interfaz:
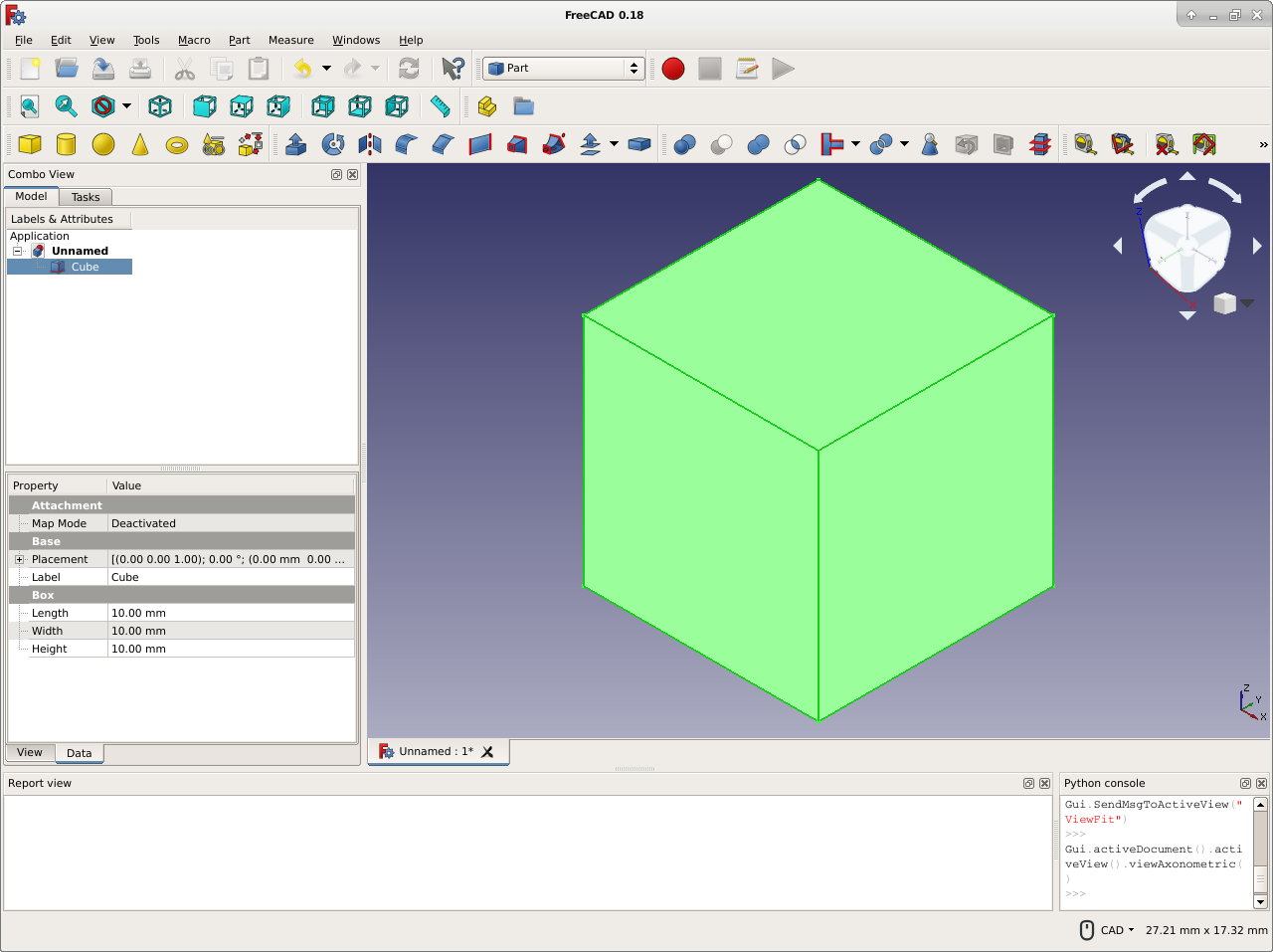
- The 3D view is the main component of the interface; it is where the objects you are working with are drawn and manipulated. You may have several views of the same document (or same objects), or several documents open at the same time. Each of these views may be individually undocked from the main window. You may select objects or parts of objects by clicking them, and you can pan, zoom and rotate the view with the mouse buttons. This will be explained further in the next chapter.
In addition to the 3D view panel, the following information panels are available. They may be made visible or hidden by selecting them from View → Panels . The name of the panel appears in the upper left corner of the panel when it is displayed:
- The combo view has two tabs:
- The Model tab shows you the contents and structure of your document above and the properties (or parameters) of the selected object(s) below. These properties are separated into two categories:
- Data (properties which concern the geometry itself)
- View (properties that affect how the geometry looks on screen).
- The Tasks tab is where FreeCAD will prompt you for values specific to the workbench and tool you are currently using. For example, entering a 'length' value when the Draft Workbench Line Tool is being used. It will clear and switch back to the Model tab after the OK (or Cancel) button is pressed. Double-clicking the related object in the Model tab will usually reopen the corresponding Task tab in order to modify the settings.
The Tasks tab sometimes has puzzling and frustrating side-effects. If the Task tab is not empty, some FreeCAD operations will not work as expected. For example, if you have a single object in your model such as a cube, double-clicking on it will open the Tasks tab to allow you to modify the parameters characterizing the cube. If you have the Selection view open, you will see the cube's internal name listed there. The entire cube will turn green in the 3D panel, indicating the entire cube is selected. Clicking on the background will deselect the entire cube and clear the Selection view. So far, this is normal behavior. However, if you now click on a face of the cube, instead of that face being selected, nothing will be selected — because the Tasks tab has not been completed. Even if you have made no modifications to the parameters there, FreeCAD is waiting for the OK (or other) button in the Tasks tab to be clicked.
- The Model tab shows you the contents and structure of your document above and the properties (or parameters) of the selected object(s) below. These properties are separated into two categories:
- The report view is normally hidden, but it is a good idea to open it as it will list any information, warnings or errors to help you decipher (or debug) what you may have done wrong.
- The Python console is also hidden by default. This is where you can interact with the contents of the document using the Python language. Since every action you do on the FreeCAD interface actually executes a piece of Python code, having this open allows you to watch the code unfold in real time — allowing you a wonderful and easy way to learn a little Python on the way, almost without noticing it.
- The tree view displays only the object tree shown under the Model tab in the combo view. It is normally hidden.
- The property view displays only the object property information shown at the bottom of the combo view. It is normally hidden.
- The selection view shows the names of any objects which are currently selected. These are the objects to which a workbench operation will be applied. It can be used to refine the selection by deselecting some of those objects before a workbench operation is applied. The selection view can also be used to search for objects by name and then select them. By default, the selection view is hidden. While you can often determine the currently selected object(s) by looking at the object tree in the Model tab of the combo view, for complex operations requiring multiple selections and where selection is difficult it is helpful to make this view visible so you can both see the labels and count the selected objects.
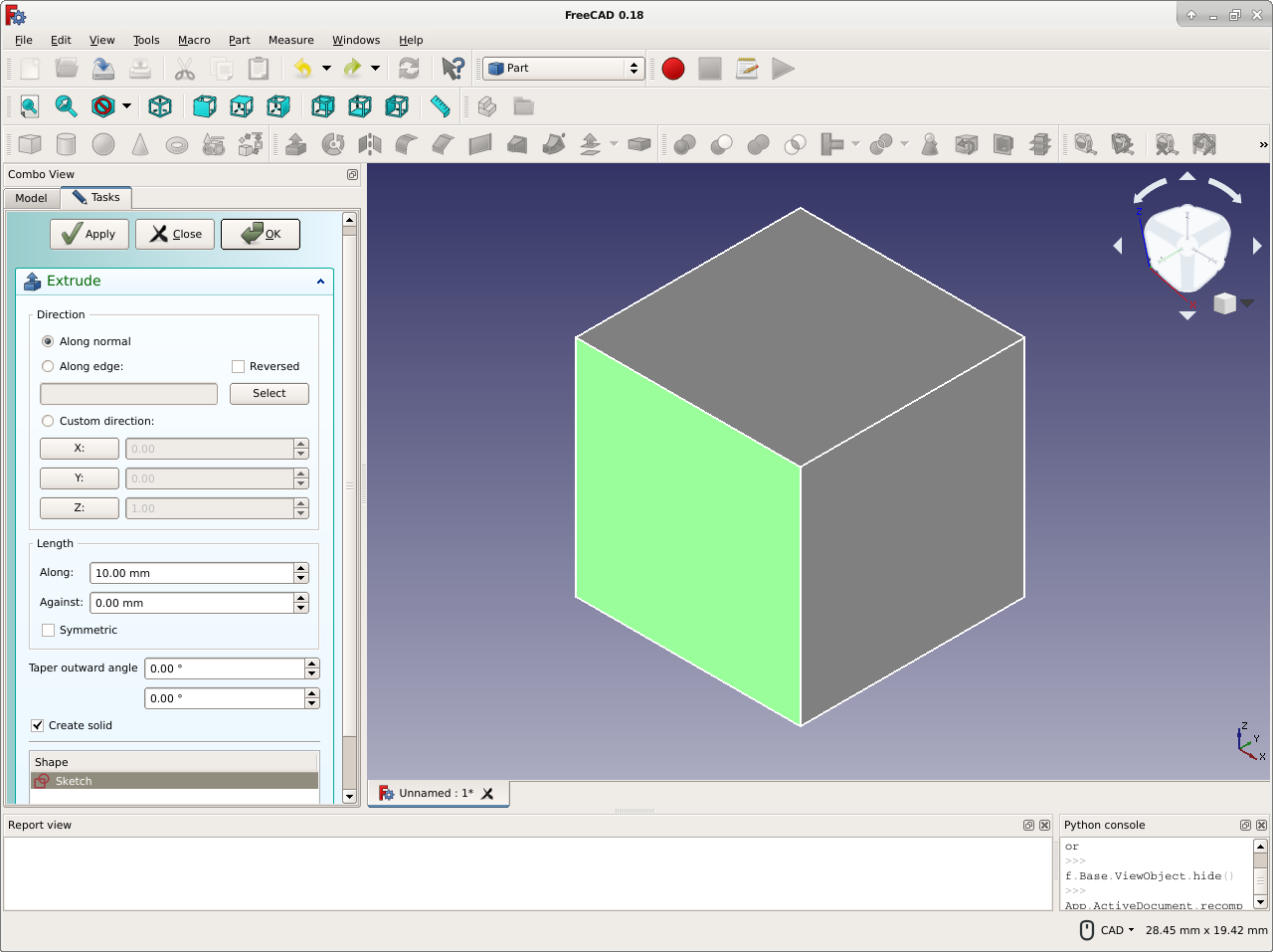
Personalización de la interfaz
La interfaz de FreeCAD es altamente personalizable. Todos los paneles y barras de herramientas pueden moverse a diferentes lugares o apilarse unos sobre otros. También pueden cerrarse y reabrirse cuando sea necesario desde el menú Ver o haciendo clic con el botón derecho en un área vacía de la interfaz. Sin embargo, hay muchas más opciones disponibles, como la creación de barras de herramientas personalizadas con herramientas de cualquiera de las ambientes de trabajo, o la asignación y modificación de atajos de teclado.
Estas opciones de personalización avanzada están disponibles en el Herramientas → Personalizar:
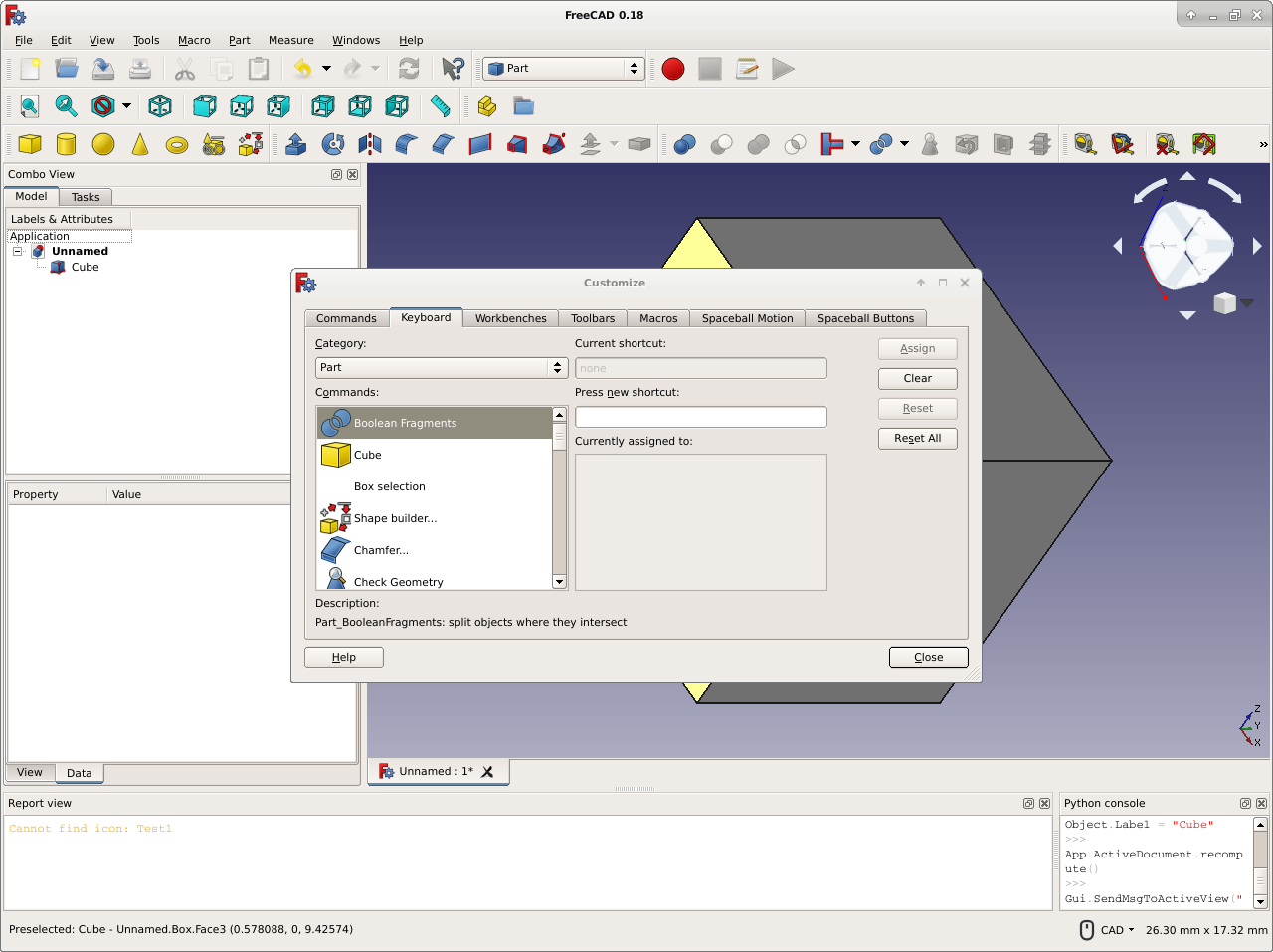
Leer más