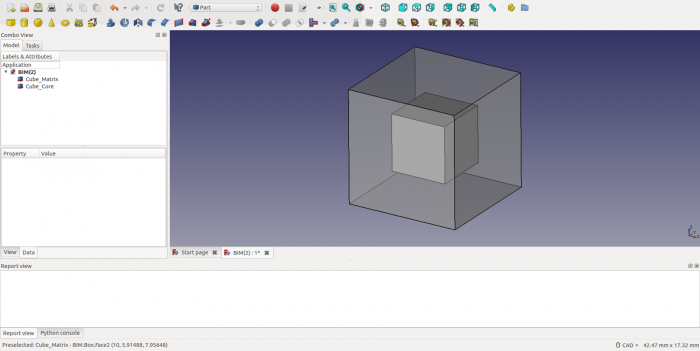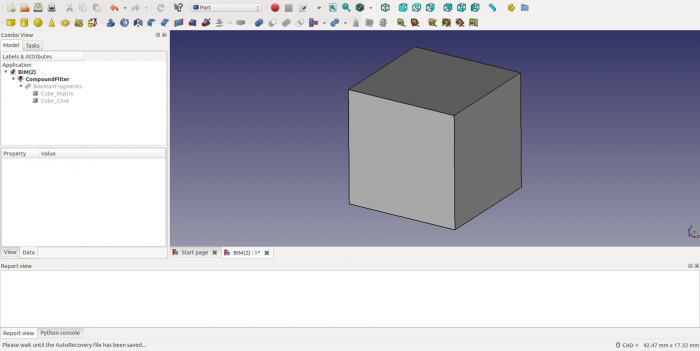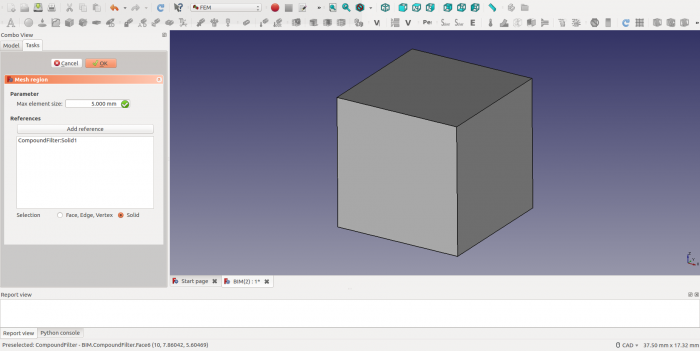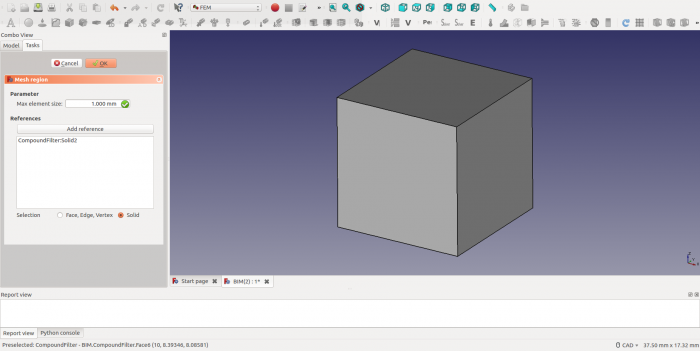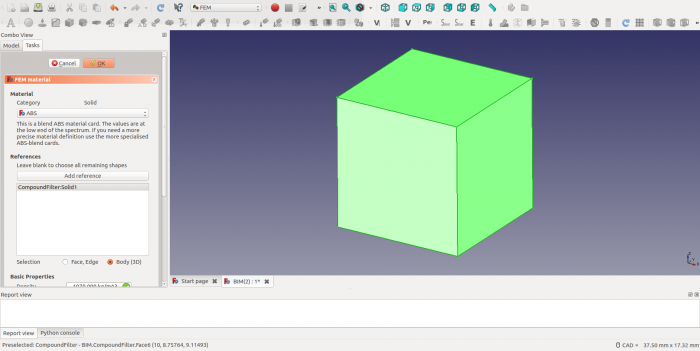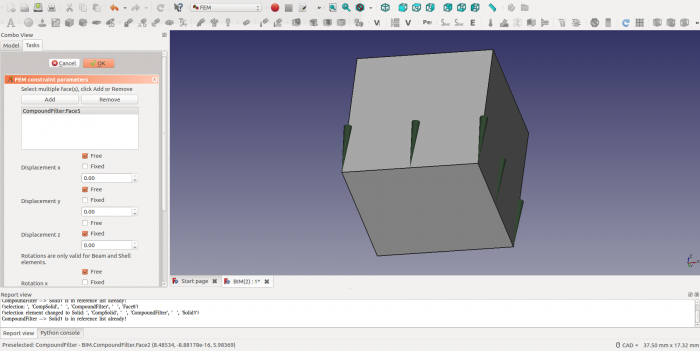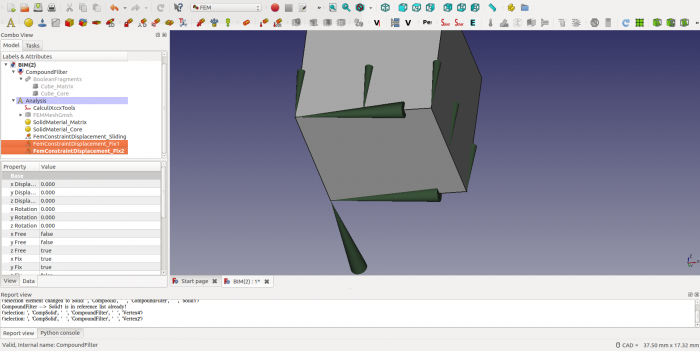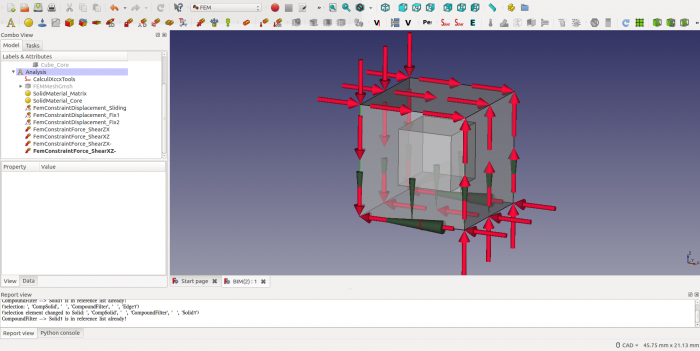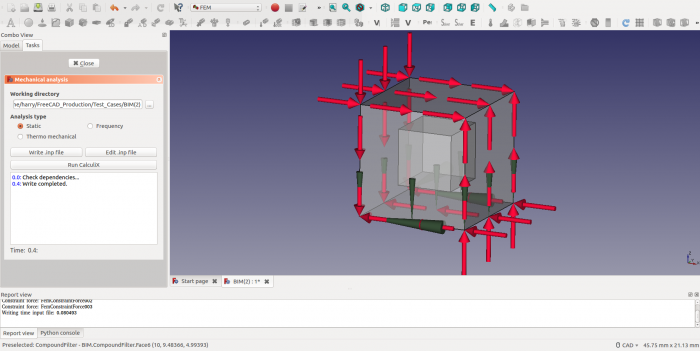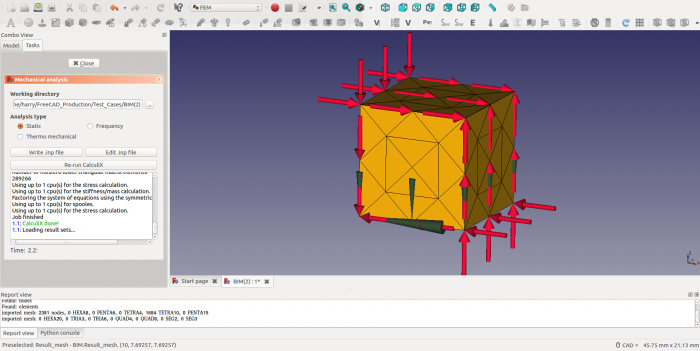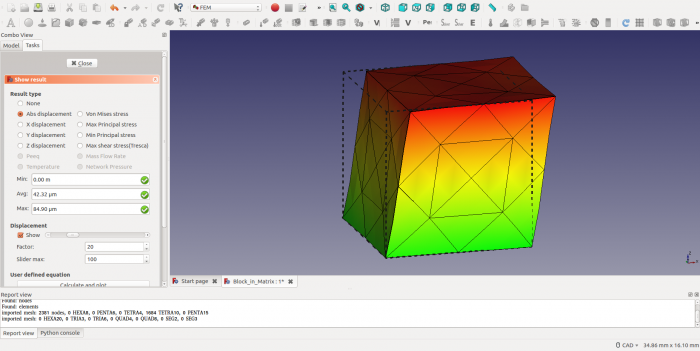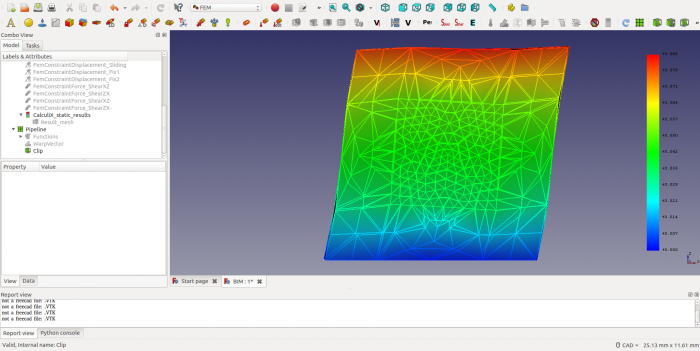FEM Shear of a Composite Block/it: Difference between revisions
Renatorivo (talk | contribs) (Created page with "Ora sono state definite tutte le regioni di mesh, il materiale e le condizioni al contorno, siamo pronti ad analizzare la deformazione del blocco con CalculiX. Attivare l'anal...") |
Renatorivo (talk | contribs) (Created page with "Successivamente l'analisi può essere avviata premendo il pulsante RunCalculiX. Se tutto va bene, la finestra di output CCX dovrebbe mostrare i seguenti messaggi.") |
||
| Line 69: | Line 69: | ||
[[Image:PIC9.png|700px]] |
[[Image:PIC9.png|700px]] |
||
Successivamente l'analisi può essere avviata premendo il pulsante RunCalculiX. Se tutto va bene, la finestra di output CCX dovrebbe mostrare i seguenti messaggi. |
|||
[[Image:Pic10.png|700px]] |
[[Image:Pic10.png|700px]] |
||
Revision as of 21:42, 18 May 2019
| Argomento |
|---|
| Analisi agli elementi finiti |
| Livello di difficoltà |
| Base/Intermedio |
| Tempo di esecuzione |
| 30 minuti |
| Autori |
| HarryvL |
| Versione di FreeCAD |
| 0.17.12960 o superiore |
| Files di esempio |
| Vedere anche |
| Nessuno |
Introduzione
In questo tutorial si analizza la deformazione di taglio di un blocco composito costituito da un nucleo rigido incorporato in una matrice morbida. Dimostra l'uso di BooleanFragments e CompoundFilter per creare solidi per il blocco e la matrice da due cubi concentrici. Questo flusso di lavoro assicura che MeshRegions, Materiali e Condizioni Limite separate possano essere definite per il blocco e la matrice circostante. Per selezionare le regioni interne, viene usata la macro di Markus Hovorka (https://github.com/drhooves/SelectionTools). I risultati CalculiX mostrano chiaramente l'effetto del nucleo rigido sulla risposta del blocco composito.
Geometria
Per prima cosa creare due cubetti concentrici, uno di 10 mm e l'altro di 5 mm. Questo viene fatto nel ambiente "Part". Per impostazione predefinita, il cubo viene posizionato all'origine [0, 0, 0], quindi il cubo più piccolo deve essere ridimensionato e spostato modificando le impostazioni nella scheda Dati del pannello delle proprietà. Per rendere visibile il nucleo, la Trasparenza del blocco esterno è impostata su 50 nella scheda Visualizza del pannello delle proprietà. Il risultato è mostrato sotto.
Quindi evidenziare i due blocchi nell'albero e creare un oggetto BooleanFragments (Parte → Dividi → Frammenti booleani). Nella "Finestra delle proprietà - Scheda dati" cambiare la Modalità in CompSolid. Ora evidenziare i BooleanFragments nella struttura ad albero degli oggetti e creare un CompoundFilter (Parte → Composto → Filtro composto).
Mesh e Regioni di Mesh
Dall'ambiente FEM crere un Contenitore di analisi. Questo conterrà tutte le definizioni richieste per l'analisi CalculiX e i suoi risultati. Notare che questo contenitore di analisi deve essere attivato (fare clic con il tasto destro del mouse e selezionare "Attiva analisi") ogni volta che si carica nuovamente il file o si torna indietro da altre analisi. Per avviare il processo di mesh, evidenziare CompoundFilter nella struttura ad albero e attivare la finestra di dialogo mesh "Mesh → FEM mesh da forma con Gmsh". Uscire dalla finestra di dialogo facendo clic su OK.
Viene creato un oggetto Mesh nell'albero degli oggetti. Evidenziare questo oggetto e creare un oggetto Regione Mesh tramite "Mesh → Regione di mesh FEM". Aprire la finestra di dialogo per questa regione mesh facendo doppio clic e selezionare il pulsante di opzione per Solid. Quindi fare clic sul pulsante "Aggiungi riferimento" e selezionare l'oggetto CompoundFilter nella finestra grafica. Questo dovrebbe aggiungere un riferimento a "CompoundFilter:Solid1" nell'elenco degli oggetti della regione mesh. Infine, specificare la dimensione massima dell'elemento per questa regione (5 mm nell'analisi corrente). Uscire dalla finestra di dialogo facendo clic su OK.
Quindi creare un nuovo oggetto mesh come sopra e usare la macro di selezione (scorciatoia S,E) per selezionare l'oggetto Cube_Core nella finestra grafica. Questa volta la lista di riferimento dovrebbe mostrare "CompoundFilter: Solid2", come sotto. Scegliere una dimensione massima dell'elemento di 1 mm.
Nota1: La selezione di "CompoundFilter:Solid2" richiede la selezione di una delle sue facce.
Nota2: Se si hanno difficoltà a selezionare "CompoundFilter:Solid2" può essere perché ci si è dimenticati di impostare la modalità BooleanFragments su CompSolid.
Assegnazione del materiale
Il materiale viene assegnato alle regioni mesh tramite un oggetto SolidMaterial. In questo tutorial assegniamo due materiali; uno per il contenitore e uno per il contenuto.
Iniziare selezionando il CompoundFilter nell'albero degli oggetti. Quindi creare un oggetto SolidMaterial tramite l'opzione di menu "Modello → Materiale FEM per solido". Aprire la finestra di dialogo e spuntare il pulsante di opzione per Solid, premere "Aggiungi riferimento" e selezionare l'oggetto CompoundFilter dalla finestra grafica. L'elenco dei riferimenti ora dovrebbe mostrare "CompoundFilter:Solid1", come primo. Assegnare il materiale ABS al contenitore, con un modulo di Young che è circa l'1% di quello dell'acciaio.
Ripetere la procedura precedente per il contenuto ("CompoundFilter:Solid2") con l'aiuto della macro di selezione. Questa volta assegnare CalculiX-Steel, che è molto più rigido del materiale ABS del contenitore.
Supporto scorrevole
Per creare una condizione di "taglio semplice" per il blocco composito, le deformazioni ai margini devono essere non vincolate. Per ottenere ciò, il blocco viene posizionato su un supporto scorrevole. Questo lascia tre gradi di libertà nel piano del supporto (2 traslazioni e una rotazione) e questi saranno vincolati in seguito. (Nota: poiché il piano impedisce la deformazione della faccia, induce comunque un vincolo minore, che potrebbe essere eliminato da una diversa scelta di condizioni del contorno). Per creare una condizione del contorno scorrevole, aggiungere un oggetto FemConstraintDisplacement (Modello → Vincoli meccanici → Spostamento del vincolo). Con la finestra di dialogo aperta, selezionare prima la faccia a cui applicare le condizioni al contorno e quindi fare clic sul pulsante Aggiungi. Poiché il blocco può scorrere sul piano x-y, selezionare solo il pulsante di opzione "Fixed" per "Displacement z" e lasciare "Free" gli altri pulsanti di opzione.
Nodi fissi
Per evitare movimenti del corpo rigido nel piano di scorrimento, è necessario eliminare tre gradi di libertà indipendenti. Per ottenere ciò, vincolare un vertice nel piano di scorrimento in direzione x e y (eliminando 2 gradi di libertà) e un vertice nella direzione x (eliminando l'ultimo grado di libertà). A tale scopo creare due ulteriori oggetti FemConstraintDisplacement e si ottiene il risultato mostrato sotto.
Forze di taglio
Il passo finale nella definizione dell'analisi è l'applicazione dei carichi. Per creare una condizione di taglio semplice, applicare una serie di carichi di taglio come mostrato sotto. Ogni carico viene scelto come 1000 N e considerando le direzioni di applicazione, l'equilibrio di forza e momento viene raggiunto per tutti i gradi di libertà di traslazione e rotazionali. In FreeCAD ciò richiede l'aggiunta di quattro oggetti FemConstraintForce (Modello → Vincoli meccanici → Vincolo forza) - uno per ogni faccia. Con la finestra di dialogo aperta, premere prima il pulsante Aggiungi riferimento e quindi selezionare la faccia a cui applicare la condizione al contorno (Nota: questa è una sequenza diversa rispetto a FemConstraintDisplacement). Di default, questo crea un insieme di forze perpendicolari alla faccia (cioè una forza normale). Per modificare questo valore in una forza di taglio, premere il pulsante di direzione e selezionare un bordo del cubo che è nella direzione desiderata. Se la forza risultante punta in direzione opposta a quella richiesta, selezionare il pulsante di opzione "Direzione invertita".
Analisi CalculiX
Ora sono state definite tutte le regioni di mesh, il materiale e le condizioni al contorno, siamo pronti ad analizzare la deformazione del blocco con CalculiX. Attivare l'analisi facendo clic con il pulsante destro del mouse su "Attiva analisi", aprire la finestra di dialogo CalculiX facendo doppio clic sull'oggetto CalculiXccxTools e selezionare una directory per i file temporanei creati da FC e CCX. Scrivere il file di input CCX e controllare eventuali avvisi o messaggi di errore.
Successivamente l'analisi può essere avviata premendo il pulsante RunCalculiX. Se tutto va bene, la finestra di output CCX dovrebbe mostrare i seguenti messaggi.
CalculiX Results
Upon completion of the analysis double click the "CalculiX_static_results" object and select the "Abs displacement" option. The maximum displacement of ~ 0.08mm will show up in the relevant output box. As the maximum displacement is relatively small compared to the dimensions of the block (<1% of the block size), the displacements need to be scaled up. This can be done under the heading "Displacement" by ticking the "Show" radio button and scaling the displacement by a factor of -say- 20. The maximum displacement will now be exaggerated to approximately 20% of the box size. After closing the dialog window, the deformed mesh can be made visible again by highlighting the Result_mesh object and pressing the space bar.
To investigate the deformation of the core we have to slice the block. This can be done by creating a clip filter. To activate this functionality, we first need to create a "post processing pipeline" by highlighting the "CalculiX_static_results" object and choosing "Results → Post Pipeline from Result" from the menu. Next, with the Pipeline selected create a Warp Filter (Results → Warp filter), set Vector=Displacement and Value=20 to scale the displacement and Display Mode = "Surface with Edges", Coloring Field = "Displacement", Vector = "Magnitude" to show colored displacement contours. Press Apply and OK. As a final step add a Clip Filter (Results → Clip filter) and create a plane with origin [5.0,2.5,5.0] and normal [0,1,0], i.e. at a core face with normal in the y-direction. Tick the "Cut Cells" radio button to create a flat surface. As before set Display Mode = "Surface with Edges", Coloring Field = "Displacement", Vector = "Magnitude" to show colored displacement contours. Press Apply and OK. Finally switch the Warp Filter to invisible to only show the cut block.
From the result it is clear that the core remains largely undeformed and helps to resist the deformation of the soft matrix (compare the shear angle of the blue colored part to that of the green colored part). What it also highlights though is that under Simple Shear conditions the faces of the composite block do warp, implying that the sliding boundary condition at the base of the cube does provide an undue constraint.
Further work
The following challenges may be interesting to take up as a further exercise:
1) Correct for the undue constraint imposed by the sliding boundary condition
2) Try and create contact boundary conditions between the core and the matrix to see if separation occurs
The FC file for this tutorial is attached below as a starting point.
https://forum.freecadweb.org/viewtopic.php?f=18&t=26517&start=20
Divertiti !
- Materials: Solid, Fluid, Nonlinear mechanical, Reinforced (concrete); Material editor
- Element geometry: Beam (1D), Beam rotation (1D), Shell (2D), Fluid flow (1D)
Constraints
- Electromagnetic: Electrostatic potential, Current density, Magnetization
- Geometrical: Plane rotation, Section print, Transform
- Mechanical: Fixed, Displacement, Contact, Tie, Spring, Force, Pressure, Centrif, Self weight
- Thermal: Initial temperature, Heat flux, Temperature, Body heat source
- Overwrite Constants: Constant vacuum permittivity
- Solve: CalculiX Standard, Elmer, Mystran, Z88; Equations: Deformation, Elasticity, Electrostatic, Electricforce, Magnetodynamic, Magnetodynamic 2D, Flow, Flux, Heat; Solver: Solver control, Solver run
- Results: Purge, Show; Postprocessing: Apply changes, Pipeline from result, Warp filter, Scalar clip filter, Function cut filter, Region clip filter, Contours filter, Line clip filter, Stress linearization plot, Data at point clip filter, Filter function plane, Filter function sphere, Filter function cylinder, Filter function box
- Additional: Preferences; FEM Install, FEM Mesh, FEM Solver, FEM CalculiX, FEM Concrete; FEM Element Types
- Getting started
- Installation: Download, Windows, Linux, Mac, Additional components, Docker, AppImage, Ubuntu Snap
- Basics: About FreeCAD, Interface, Mouse navigation, Selection methods, Object name, Preferences, Workbenches, Document structure, Properties, Help FreeCAD, Donate
- Help: Tutorials, Video tutorials
- Workbenches: Std Base, Arch, Assembly, CAM, Draft, FEM, Inspection, Mesh, OpenSCAD, Part, PartDesign, Points, Reverse Engineering, Robot, Sketcher, Spreadsheet, Surface, TechDraw, Test Framework
- Hubs: User hub, Power users hub, Developer hub