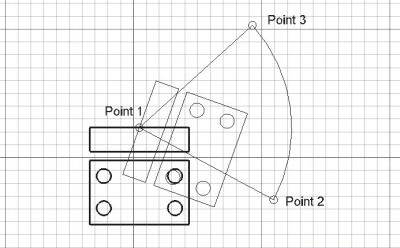Draft Pivoter
|
|
| Emplacement du menu |
|---|
| Modification → Pivoter |
| Ateliers |
| Draft, Arch |
| Raccourci par défaut |
| R O |
| Introduit dans la version |
| 0.7 |
| Voir aussi |
| Draft Déplacer, Draft Réseau |
Description
L'outil Rotation permet de faire pivoter ou de copier les objets sélectionnés d'un angle donné autour d'un point de référence.
L'outil Rotation peut être utilisé sur des formes 2D créées avec Atelier Draft ou Atelier Sketcher, mais peut également être utilisé sur de nombreux types d'objets 3D, tels que ceux créés avec Atelier Part ou Atelier Arch.
Pour vous déplacer sans rotation, utilisez Draft Déplacer. Pour produire diverses copies dans différents arrangements, utilisez Draft Réseau, Draft Réseau selon une courbe et Draft Réseau de points.
Rotation d'un objet à l'aide d'un point de référence central, d'un angle de référence à un autre angle
Utilisation
- Sélectionnez les objets que vous souhaitez déplacer ou copier.
- Appuyez sur le bouton
Rotation des éléments sélectionnés ou appuyez sur les touches R puis O. Si aucun objet n'est sélectionné, vous serez invité à en sélectionner un.
- Cliquez sur un premier point de la vue 3D ou rentrez une Draft Coordonnée et appuyez sur le bouton
Draft Ajouter un point. Cela sert de base à l’opération par laquelle passera l’axe de rotation.
- Cliquez sur un deuxième point de la Vue 3D ou tapez un angle de base. Ceci définit une ligne de base qui tournera autour du premier point.
- Cliquez sur un troisième point de la Vue 3D ou tapez un angle de rotation. Cela indique la rotation de la ligne de base, et donc des objets.
Limitations
Lors de la rotation d'un objet basé sur une esquisse, par exemple, une fonctionnalité créée avec l'Atelier PartDesign (PartDesign Protrusion, PartDesign Révolution etc...) vous devez déplacer l'esquisse d'origine. Si vous déplacez l'objet dérivé, il reviendra simplement à la position définie par l'esquisse.
Options
- Appuyez sur X, Y ou Z après un point pour contraindre le point suivant sur l'axe donné.
- Pour entrer les coordonnées manuellement, entrez simplement les chiffres, puis appuyez sur Entrée entre chaque composante X, Y et Z. Vous pouvez appuyer sur le bouton
Draft Ajouter un point lorsque vous avez les valeurs souhaitées pour insérer le point.
- Appuyez sur T ou cochez la case pour passer en mode Continuer. Si le mode Continuer est activé, l'outil Rotation redémarrera à la fin de l'opération. Vous pourrez ainsi faire pivoter ou copier à nouveau les objets sans appuyer à nouveau sur le bouton de l'outil.
- Appuyez sur P ou cliquez sur la case à cocher pour basculer en mode Copie. Si le mode de Copie est activé, l'outil Rotation conserve la forme d'origine à sa place, mais effectue une copie à l'angle défini par le troisième point.
- Vous pouvez utiliser à la fois T et P pour placer plusieurs copies en séquence. Dans ce cas, l'élément dupliqué est la dernière copie placée.
- Maintenez la touche Alt après le deuxième point pour basculer également en mode copie. En maintenant Alt enfoncé après avoir cliqué sur le troisième point, vous pourrez continuer à placer des copies en utilisant le même point de base de rotation et la même ligne de base; relâchez Alt pour terminer l'opération et voir toutes les copies.
- Maintenez la touche Ctrl enfoncée tout en faisant pivoter pour forcer l'Accrochage de votre point au point de capture le plus proche, indépendamment de la distance.
- Maintenez la touche Shift enfoncée tout en faisant pivoter votre prochain point horizontalement ou verticalement pour Contraindre par rapport au point de base de la rotation.
- Appuyez sur Echap ou sur le bouton Fermer pour annuler la commande en cours. Les copies déjà placées resteront.
Script
Voir aussi: Autogenerated API documentation et Débuter avec les scripts FreeCAD.
Pour faire pivoter des objets, utilisez la méthode rotate du module Draft.
rotated_list = rotate(objectslist, angle, center=Vector(0,0,0), axis=Vector(0,0,1), copy=False)
objectslistcontient les objets à faire pivoter. Il s'agit soit d'un objet unique, soit d'une liste d'objets.angleindique l'angle de rotation en degrés.centerindique le point central de la rotation.axisindique la direction de l'axe de rotation.- Si
copyestTrue, des copies sont créées au lieu de faire tourner les objets originaux. rotated_listest retourné avec les objets originaux ayant subi une rotation, ou avec les nouvelles copies. Il s'agit soit d'un objet unique, soit d'une liste d'objets, en fonction deobjectlist.
Exemple:
import FreeCAD as App
import Draft
doc = App.newDocument()
polygon1 = Draft.make_polygon(3, radius=300)
Draft.move(polygon1, App.Vector(1000, 0, 0))
# Rotation around the origin
angle1 = 45
rot2 = Draft.rotate(polygon1, angle1, copy=True)
rot3 = Draft.rotate(polygon1, 2*angle1, copy=True)
rot4 = Draft.rotate(polygon1, 4*angle1, copy=True)
polygon2 = Draft.make_polygon(3, radius=1000)
polygon3 = Draft.make_polygon(5, radius=500)
Draft.move(polygon2, App.Vector(2000, 0, 0))
Draft.move(polygon3, App.Vector(2000, 0, 0))
# Rotation around another point
angle2 = 60
cen = App.Vector(3100, 0, 0)
list2 = [polygon2, polygon3]
rot_list2 = Draft.rotate(list2, angle2, center=cen, copy=True)
rot_list3 = Draft.rotate(list2, 2*angle2, center=cen, copy=True)
rot_list4 = Draft.rotate(list2, 4*angle2, center=cen, copy=True)
doc.recompute()
- Drafting : Ligne, Polyligne, Congé, Arc, Arc par 3 points, Cercle, Ellipse, Rectangle, Polygone, B-spline, Courbe de Bézier cubique, Courbe de Bézier, Point, Surfaces liées, Formes à partir de texte, Hachure
- Annotation : Texte, Dimension, Étiquette, Éditeur de styles d'annotations, Widget d'échelle d'annotation.
- Modification : Déplacer,Pivoter,Échelle,Miroir, Décalage, Ajuster ou prolonger, Étirer, Cloner, Réseau orthogonal, Réseau polaire, Réseau circulaire, Réseau selon une courbe, Réseau lié selon une courbe, Réseau de points, Réseau lié selon des points, Éditer, Surligner les sous éléments, Joindre, Scinder, Agréger, Désagréger, Polyligne vers B-spline, Draft vers esquisse, Pente, Inverser le texte de la dimension, Vue 2D d'une forme
- Barre Draft : Plan de travail, Définir le style, Basculer en mode construction, Groupement automatique
- Aimantation : Verrouillage de l'aimantation, Aimantation terminaison, Aimantation milieu, Aimantation centre, Aimantation angle, Aimantation intersection, Aimantation perpendiculaire, Aimantation extension, Aimantation parallèle, Aimantation spéciale, Aimantation au plus proche, Aimantation orthogonal, Aimantation grille, Aimantation plan de travail, Aimantation dimensions, Basculer la grille
- Utilitaires : Appliquer le style, Calque, Gestionnaire de calques, Nommer un groupe, Déplacer vers un groupe, Sélection groupée, Ajouter au groupe de construction, Mode d'affichage, Proxy de plan de travail, Réparer, Barre d'aimantation
- Additionnels : Contrainte, Motif, Préférences, Préférences d'Import Export, DXF/DWG, SVG, OCA, DAT
- Menu contextuel :
- Conteneur du calque : Fusionner les calques en double, Ajouter un nouveau calque
- Calque : Groupement automatique, Sélection groupée
- Texte : Ouvir les hyperliens
- Filaire : Aplatir
- Proxy de plan de travail : Enregistrer la position de la caméra, Enregistrer l'état des objets
- Démarrer avec FreeCAD
- Installation : Téléchargements, Windows, Linux, Mac, Logiciels supplémentaires, Docker, AppImage, Ubuntu Snap
- Bases : À propos de FreeCAD, Interface, Navigation par la souris, Méthodes de sélection, Objet name, Préférences, Ateliers, Structure du document, Propriétés, Contribuer à FreeCAD, Faire un don
- Aide : Tutoriels, Tutoriels vidéo
- Ateliers : Std Base, Arch, Assembly, CAM, Draft, FEM, Inspection, Mesh, OpenSCAD, Part, PartDesign, Points, Reverse Engineering, Robot, Sketcher, Spreadsheet, Surface, TechDraw, Test