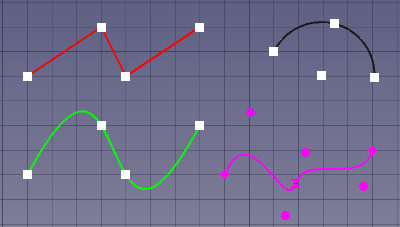Draft Éditer
|
|
| Emplacement du menu |
|---|
| Modification → Éditer Utilities → Éditer |
| Ateliers |
| Draft, Arch |
| Raccourci par défaut |
| D E |
| Introduit dans la version |
| - |
| Voir aussi |
| Std Mode édition |
Description
La commande Draft Éditer place les objets sélectionnés en mode Draft Édition. Dans ce mode, les propriétés des objets peuvent être modifiées graphiquement. En général, les nœuds peuvent être déplacés et, dans certains cas, les options du menu contextuel peuvent être sélectionnées. La commande peut gérer la plupart des objets Draft, mais aussi certains autres objets. Voir Objets pris en charge. Les objets Draft supportés peuvent aussi être mis en mode Draft Édition avec la commande Std Mode édition.
4 objets en mode Draft Édition : une Draft Ligne brisée (rouge), un Draft Arc (noir), une Draft B-spline (vert) et une Draft Courbe de Bézier (magenta).
Utilisation
Voir aussi : Draft Accrochage et Draft Contrainte.
- Sélectionnez un ou plusieurs objets. Notez que bien que plusieurs objets puissent être en mode Draft Édition, les objets ne peuvent être édités qu'un par un.
- Il existe plusieurs façons d'invoquer la commande :
- Si vous n'avez pas encore sélectionné d'objet : double-cliquez sur un objet dans la Vue en arborescence. Cela ne fonctionne que pour les objets Draft pris en charge.
- Appuyez sur le bouton
Edite l'objet actif.
- Sélectionnez l'option Modification →
Editer dans le menu.
- Sélectionnez l'option Utilitaires →
Editer dans le menu.
- Utilisez le raccourci clavier : D puis E.
- Si vous n'avez pas encore sélectionné d'objet : sélectionnez un objet dans la Vue 3D.
- Les objets sélectionnés sont marqués par des nœuds temporaires et le Panneau principal des tâches s'ouvre. Voir Options pour plus d'informations.
- En option, utiliser un menu contextuel de nœud ou de bord. Ces menus contextuels ne sont disponibles que pour certains objets Draft. Voir Objets pris en charge pour plus d'informations.
- Effectuez l'une des opérations suivantes :
- Sur tous les systèmes d'exploitation : maintenez la touche E enfoncée et cliquez sur le nœud ou le bord. Pour utiliser E, vous devrez peut-être cliquer une fois dans la Vue 3D pour vous assurer qu'elle a pris en compte le sujet en question.
- Sous Windows : maintenez la touche Alt enfoncée et cliquez sur le nœud ou l'arête.
- Sous Linux : maintenez enfoncé Maj+Alt, ou Ctrl+Alt, et cliquez sur le nœud ou l'arête.
- Sous macOS : maintenez la touche Option enfoncée et cliquez sur le nœud ou l'arête.
- Sélectionnez une option dans le menu contextuel.
- Effectuez l'une des opérations suivantes :
- Déplacer un nœud de manière facultative :
- Cliquez sur le nœud dans la Vue 3D.
- Le Panneau des tâches de déplacement des nœuds s'ouvre. Voir Options pour plus d'informations.
- Choisissez un nouveau point dans la Vue 3D ou rentrez les coordonnées et appuyez sur le bouton
Entrez le point.
- Le résultat dépend de l'objet et du nœud sélectionné, et dans certains cas de l'option choisie dans le menu contextuel du nœud.
- Appuyez sur Echap ou sur le bouton Fermer pour terminer la commande.
Options
Les raccourcis clavier à caractère unique mentionnés ici peuvent être modifiés. Voir Draft Préférences.
Panneau principal des tâches
- Appuyez sur O ou sur le bouton
Fermer pour terminer la commande. Si une seule Draft Ligne brisée a été sélectionnée, la ligne est fermée.
- Appuyez sur Echap ou sur le bouton Fermer pour terminer la commande.
Panneau des tâches de déplacement des nœuds
- Pour saisir manuellement des coordonnées, entrez les valeurs X, Y et Z et appuyez sur Entrée après chacune. Vous pouvez aussi appuyer sur le bouton
Ajouter un point lorsque vous avez les valeurs souhaitées. Il est conseillé de déplacer le pointeur hors de la Vue 3D avant de saisir les coordonnées.
- Pour utiliser des coordonnées polaires, entrez une valeur pour la Length et une valeur pour la Angle, et appuyez sur Entrée après chacune d'elles.
- Cochez la case Angle pour contraindre le pointeur à l'angle spécifié.
- La case à cocher Relative n'a pas d'utilité pour cette commande.
- Appuyez sur G ou cliquez sur la case Global pour basculer en mode global. Si le mode global est activé, les coordonnées sont relatives au système de coordonnées global, sinon elles sont relatives au système de coordonnées du plan de travail. introduit dans la version 0.20
- La case à cocher Continue n'a aucune utilité pour cette commande.
- Le bouton
Annuler n'a pas d'utilité pour cette commande.
Objets pris en charge
 Draft Ligne et
Draft Ligne et  Draft Ligne brisée
Draft Ligne brisée
- Si le nœud de début ou de fin d'un fil ouvert est déplacé de manière à coïncider, le fil est fermé.
- Menu contextuel du noeud :
delete point. Il doit rester au moins deux points. - Menu contextuel de l'arête :
add point,reverse wire. (introduit dans la version 0.20).
 Draft Arc et
Draft Arc et  Draft Arc par 3 points
Draft Arc par 3 points
- Menu contextuel du nœud central :
move arc. - Menu contextuel du nœud de départ :
set first angle. - Menu contextuel du nœud final :
set last angle. - Menu contextuel du nœud central :
set radius. - Menu contextuel du bord :
invert arc. Pour l'instant, cela ne fonctionne pas.
 Draft Cercle
Draft Cercle
- Aucun menu contextuel pour cet objet.
 Draft Ellipse
Draft Ellipse
- Aucun menu contextuel pour cet objet.
 Draft Rectangle
Draft Rectangle
- Aucun menu contextuel pour cet objet.
 Draft Polygone
Draft Polygone
- No context menus for this object.
 Draft BSpline
Draft BSpline
- If the start or end node of an open spline is moved so that they coincide, the spline is closed.
- Node context menu:
delete point. At least two points must remain for an open spline. For a closed spline the minimum number of points is three. - Edge context menu:
add point.
 Draft CubicBezCurve and
Draft CubicBezCurve and  Draft BezCurve
Draft BezCurve
- If the start or end node of an open curve is moved so that they coincide, the curve is closed.
- Node context menu:
make sharp,make tangent,make symmetricanddelete point. - Edge context menu:
add point.
 Draft Dimension
Draft Dimension
- Angular dimensions cannot be edited.
- The start and end nodes of parametric dimensions cannot be moved.
- No context menus for this object.
 Arch Wall
Arch Wall
- A single node to control the height of the wall is displayed above the DonnéesPlacement of the wall.
- No context menus for this object.
 Arch Structure
Arch Structure
- No context menus for this object.
 Arch Window
Arch Window
- No context menus for this object.
 Arch Space
Arch Space
- No context menus for this object.
 Arch Panel Cut
Arch Panel Cut
- No context menus for this object.
 Arch Panel Sheet
Arch Panel Sheet
- No context menus for this object.
 Part Box
Part Box
- No context menus for this object.
 Part Cylinder
Part Cylinder
- No context menus for this object.
 Part Sphere
Part Sphere
- No context menus for this object.
 Part Cone
Part Cone
- No context menus for this object.
 Part Line
Part Line
- No context menus for this object.
 Sketcher Sketch
Sketcher Sketch
- Only sketches that contain a single unconstrained line can be edited. Currently this does not work properly.
- No context menus for this object.
Preferences
- The color of the temporary nodes is the same as the color of the snap symbols. This color can be changed in the preferences: Edit → Preferences... → Draft → Visual settings → Visual Settings → Color. See Draft Preferences. Note that this color is not used for the temporary nodes displayed for Draft BezCurves. These nodes use the VueLine Color of the curve instead.
Script
Voir aussi : Autogenerated API documentation et Débuter avec les scripts FreeCAD.
Il n'y a pas d'interface de programmation disponible pour l'outil d'édition. Chaque objet est modifié en modifiant directement ses attributs.
- Drafting : Ligne, Polyligne, Congé, Arc, Arc par 3 points, Cercle, Ellipse, Rectangle, Polygone, B-spline, Courbe de Bézier cubique, Courbe de Bézier, Point, Surfaces liées, Formes à partir de texte, Hachure
- Annotation : Texte, Dimension, Étiquette, Éditeur de styles d'annotations, Widget d'échelle d'annotation.
- Modification : Déplacer,Pivoter,Échelle,Miroir, Décalage, Ajuster ou prolonger, Étirer, Cloner, Réseau orthogonal, Réseau polaire, Réseau circulaire, Réseau selon une courbe, Réseau lié selon une courbe, Réseau de points, Réseau lié selon des points, Éditer, Surligner les sous éléments, Joindre, Scinder, Agréger, Désagréger, Polyligne vers B-spline, Draft vers esquisse, Pente, Inverser le texte de la dimension, Vue 2D d'une forme
- Barre Draft : Plan de travail, Définir le style, Basculer en mode construction, Groupement automatique
- Aimantation : Verrouillage de l'aimantation, Aimantation terminaison, Aimantation milieu, Aimantation centre, Aimantation angle, Aimantation intersection, Aimantation perpendiculaire, Aimantation extension, Aimantation parallèle, Aimantation spéciale, Aimantation au plus proche, Aimantation orthogonal, Aimantation grille, Aimantation plan de travail, Aimantation dimensions, Basculer la grille
- Utilitaires : Appliquer le style, Calque, Gestionnaire de calques, Nommer un groupe, Déplacer vers un groupe, Sélection groupée, Ajouter au groupe de construction, Mode d'affichage, Proxy de plan de travail, Réparer, Barre d'aimantation
- Additionnels : Contrainte, Motif, Préférences, Préférences d'Import Export, DXF/DWG, SVG, OCA, DAT
- Menu contextuel :
- Conteneur du calque : Fusionner les calques en double, Ajouter un nouveau calque
- Calque : Groupement automatique, Sélection groupée
- Texte : Ouvir les hyperliens
- Filaire : Aplatir
- Proxy de plan de travail : Enregistrer la position de la caméra, Enregistrer l'état des objets
- Démarrer avec FreeCAD
- Installation : Téléchargements, Windows, Linux, Mac, Logiciels supplémentaires, Docker, AppImage, Ubuntu Snap
- Bases : À propos de FreeCAD, Interface, Navigation par la souris, Méthodes de sélection, Objet name, Préférences, Ateliers, Structure du document, Propriétés, Contribuer à FreeCAD, Faire un don
- Aide : Tutoriels, Tutoriels vidéo
- Ateliers : Std Base, Arch, Assembly, CAM, Draft, FEM, Inspection, Mesh, OpenSCAD, Part, PartDesign, Points, Reverse Engineering, Robot, Sketcher, Spreadsheet, Surface, TechDraw, Test