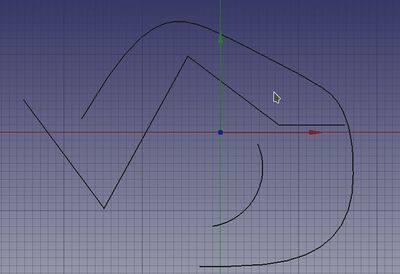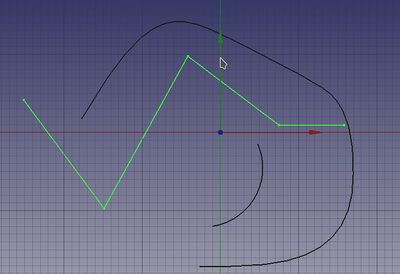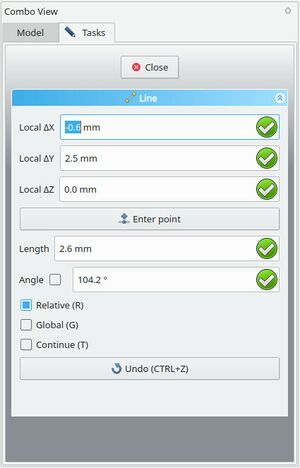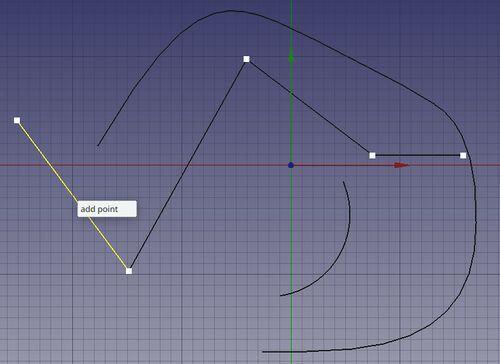Draft Edit/es: Difference between revisions
(Updating to match new version of source page) |
(Updating to match new version of source page) |
||
| Line 1: | Line 1: | ||
{{Page_in_progress}} |
|||
<languages/> |
<languages/> |
||
{{Docnav |
{{Docnav |
||
|[[Draft_PointLinkArray|PointLinkArray]] |
|||
|[[Draft_Scale|Scale]] |
|||
|[[Draft_SubelementHighlight| |
|[[Draft_SubelementHighlight|SubelementHighlight]] |
||
|[[Draft_Module|Draft]] |
|[[Draft_Module|Draft]] |
||
|IconL= |
|IconL=Draft_PointLinkArray.svg |
||
|IconR=Draft_SubelementHighlight.svg |
|IconR=Draft_SubelementHighlight.svg |
||
|IconC=Workbench_Draft.svg |
|IconC=Workbench_Draft.svg |
||
| Line 18: | Line 20: | ||
Esta herramienta te permite editar gráficamente ciertas propiedades de los objetos seleccionados, como los vértices de un contorno (Wire), o la longitud y ancho de un rectángulo, o el radio de una circunferencia. |
Esta herramienta te permite editar gráficamente ciertas propiedades de los objetos seleccionados, como los vértices de un contorno (Wire), o la longitud y ancho de un rectángulo, o el radio de una circunferencia. |
||
</div> |
</div> |
||
It does nothing more than enter the object's edit mode. Another way to edit the object is by double clicking on the element in the tree view. |
It does nothing more than enter the object's edit mode. Another way to edit the object is by double clicking on the element in the tree view. |
||
[[Image: |
[[Image:Draft_edit_ex_01.jpg|400px]] |
||
{{Caption| |
{{Caption|Example presentation of a wire, an arc and a cubic bezier curve.}} |
||
[[Image:Draft_edit_ex_02.jpg|400px]] |
|||
{{Caption|Here wire selected}} |
|||
[[Image:Draft_edit_ex_03.jpg|400px]] |
|||
{{Caption|Here selected wire marked for editing}} |
|||
==Utilización== |
==Utilización== |
||
| Line 33: | Line 42: | ||
</div> |
</div> |
||
[[Image:Draft_edit_Combo_View_start.jpg|300px]] |
|||
| ⚫ | Version 0.19 added new functionalities to Draft Edit such as multiple object editing and custom context menu. To display the context menu, user can press {{KEY|E}} key or {{KEY|Alt}}+{{KEY|Left click}} while overing an edit node or an edited object. Beware not every object contains custom options, so the context menu will be only displayed for supported objects. |
||
{{Caption|Draft Edit Combo View start}} |
|||
[[Image:Draft_edit_Combo_View_editmode.jpg|300px]] |
|||
| ⚫ | The tool mostly works on Draft objects: [[ |
||
{{Caption|Draft Edit Combo View change after selecting specific vertex}} |
|||
# Then press {{Button|Ctrl}} + {{Button|alt}} or {{Button|Shift}} + {{Button|alt}} buttons (for Linux OS) respectively {{Button|alt}} button (for Windows OS) and move mouse cursor |
|||
##* '''over a line''', then {{Button|Left click}} and the appearing white field shows {{Value|add point}}. If you click on that field a new vertex is added to the line. If you release buttons and push {{Button|esc}} the command will be canceled. |
|||
[[Image:Draft_edit_add_point.jpg|500px]] |
|||
{{Caption|Draft Edit 3D View add point}} |
|||
##* '''over a vertex''', then {{Button|Left click}} and the appearing white field shows {{Value|delete point}}. If you click on that field the vertex is removed from the line. If you release buttons and push {{Button|esc}} the command will be canceled. |
|||
[[Image:Draft_edit_delete_point.jpg|500px]] |
|||
{{Caption|Draft Edit 3D View delete point}} |
|||
# Press {{Button|Esc}} or the {{Button|Close (O)}} button in the task panel to complete the current command. |
|||
| ⚫ | <strike>Version 0.19 added new functionalities to Draft Edit such as multiple object editing and custom context menu. To display the context menu, user can press {{KEY|E}} key or {{KEY|Alt}}+{{KEY|Left click}} while overing an edit node or an edited object. Beware not every object contains custom options, so the context menu will be only displayed for supported objects. |
||
</strike> |
|||
| ⚫ | The tool {{ColoredText||DarkRed|mostly ??}} works on Draft objects: [[Image:Draft_Wire.svg|24px]][[Draft_Wire|Draft Wires]], [[Image:Draft_Line.svg|24px]][[Draft_Line|Draft Lines]], [[Image:Draft_Rectangle.svg|24px]][[Draft_Rectangle|Draft Rectangles]], [[Image:Draft_Circle.svg|24px]][[Draft_Circle|Draft Circles]], [[Image:Draft_Arc.svg|24px]][[Draft_Arc|Draft Arcs]], [[Image:Draft_Polygon.svg|24px]][[Draft_Polygon|Draft Polygons]], and [[Image:Draft_BSpline.svg|24px]][[Draft_BSpline|Draft BSplines]]. Other object types must first be converted to these objects. |
||
==Opciones== |
==Opciones== |
||
| Line 54: | Line 80: | ||
* Press the {{Button|[[Image:Draft AddPoint.svg|16px]] [[Draft_AddPoint|add point]]}} button, and then click on the wire or spline to add a new point. |
* Press the {{Button|[[Image:Draft AddPoint.svg|16px]] [[Draft_AddPoint|add point]]}} button, and then click on the wire or spline to add a new point. |
||
* Press the {{Button|[[Image:Draft DelPoint.svg|16px]] [[Draft_DelPoint|remove point]]}} button, and then click on a point along the wire or spline to remove it. |
* Press the {{Button|[[Image:Draft DelPoint.svg|16px]] [[Draft_DelPoint|remove point]]}} button, and then click on a point along the wire or spline to remove it. |
||
==Scripting== |
|||
<div class="mw-translate-fuzzy"> |
<div class="mw-translate-fuzzy"> |
||
| Line 62: | Line 90: | ||
No disponible. Cada uno de los objetos mencionados arriba se puede editar cambiando sus propiedades directamente. |
No disponible. Cada uno de los objetos mencionados arriba se puede editar cambiando sus propiedades directamente. |
||
</div> |
</div> |
||
{{Docnav |
{{Docnav |
||
|[[Draft_PointLinkArray|PointLinkArray]] |
|||
|[[Draft_Scale|Scale]] |
|||
|[[Draft_SubelementHighlight| |
|[[Draft_SubelementHighlight|SubelementHighlight]] |
||
|[[Draft_Module|Draft]] |
|[[Draft_Module|Draft]] |
||
|IconL= |
|IconL=Draft_PointLinkArray.svg |
||
|IconR=Draft_SubelementHighlight.svg |
|IconR=Draft_SubelementHighlight.svg |
||
|IconC=Workbench_Draft.svg |
|IconC=Workbench_Draft.svg |
||
| Line 74: | Line 103: | ||
{{Draft Tools navi{{#translation:}}}} |
{{Draft Tools navi{{#translation:}}}} |
||
{{Userdocnavi{{#translation:}}}} |
{{Userdocnavi{{#translation:}}}} |
||
{{clear}} |
|||
Revision as of 09:48, 20 May 2021
|
|
| Ubicación en el Menú |
|---|
| Croquis → Editar |
| Entornos de trabajo |
| Croquis, Arquitectura |
| Atajo de teclado por defecto |
| Ninguno |
| Introducido en versión |
| - |
| Ver también |
| Ninguno |
Descripción
Esta herramienta te permite editar gráficamente ciertas propiedades de los objetos seleccionados, como los vértices de un contorno (Wire), o la longitud y ancho de un rectángulo, o el radio de una circunferencia.
It does nothing more than enter the object's edit mode. Another way to edit the object is by double clicking on the element in the tree view.
Example presentation of a wire, an arc and a cubic bezier curve.
Here wire selected
Here selected wire marked for editing
Utilización
- Selecciona un contorno, línea, rectángulo, BSpline o circunferencia
- Presiona el botón
 Editar, o haz doble clic sobre el objeto en el panel del árbol de trabajo
Editar, o haz doble clic sobre el objeto en el panel del árbol de trabajo - Pulsa sobre el punto que quieras mover
- Indica otro punto en la vista 3D, o escribe unas coordenadas
Draft Edit Combo View start
Draft Edit Combo View change after selecting specific vertex
- Then press Ctrl + alt or Shift + alt buttons (for Linux OS) respectively alt button (for Windows OS) and move mouse cursor
- over a line, then Left click and the appearing white field shows
add point. If you click on that field a new vertex is added to the line. If you release buttons and push esc the command will be canceled.
- over a line, then Left click and the appearing white field shows
Draft Edit 3D View add point
- over a vertex, then Left click and the appearing white field shows
delete point. If you click on that field the vertex is removed from the line. If you release buttons and push esc the command will be canceled.
- over a vertex, then Left click and the appearing white field shows
Draft Edit 3D View delete point
- Press Esc or the Close (O) button in the task panel to complete the current command.
Version 0.19 added new functionalities to Draft Edit such as multiple object editing and custom context menu. To display the context menu, user can press E key or Alt+Left click while overing an edit node or an edited object. Beware not every object contains custom options, so the context menu will be only displayed for supported objects.
The tool mostly ?? works on Draft objects: Draft Wires,
Draft Lines,
Draft Rectangles,
Draft Circles,
Draft Arcs,
Draft Polygons, and
Draft BSplines. Other object types must first be converted to these objects.
Opciones
- La herramienta de edición sólo funciona en un objeto a la vez.
- La herramienta de edición sólo funciona en contornos de croquis, rectángulos, circunferencias y arcos. Otros tipos de objetos deberían convertirse a objetos de croquis.
- Presiona X, Y o Z después de un punto para restringir el siguiente punto sobre el eje dado.
- Para introducir las coordenadas manualmente, simplemente introduce los números, presiona ENTER entre cada componente X, Y y Z.
- Presiona CTRL mientras dibujas para forzar el ajuste de tu punto a la posición de ajuste más cercana, independientemente de la distancia.
- Presiona SHIFT mientras dibujas para restringir tu siguiente punto horizontal o verticalmente en relación al punto anterior.
- Presiona ESC o el botón Cancel o el botón
 Editar de nuevo para terminar la edición.
Editar de nuevo para terminar la edición. - Presionando el botón
 Añadir punto se pueden añadir puntos a contornos (Wires) y BSplines pulsando en los segmentos.
Añadir punto se pueden añadir puntos a contornos (Wires) y BSplines pulsando en los segmentos. - Presionando el botón
 Borrar punto se pueden eliminar puntos de los contornos (Wires) y BSplines pulsando en los puntos a eliminar.
Borrar punto se pueden eliminar puntos de los contornos (Wires) y BSplines pulsando en los puntos a eliminar.
Some objects allow you to insert or delete points:
- Press the
add point button, and then click on the wire or spline to add a new point.
- Press the
remove point button, and then click on a point along the wire or spline to remove it.
Scripting
Programación
No disponible. Cada uno de los objetos mencionados arriba se puede editar cambiando sus propiedades directamente.
- Drafting: Line, Polyline, Fillet, Arc, Arc by 3 points, Circle, Ellipse, Rectangle, Polygon, B-spline, Cubic Bézier curve, Bézier curve, Point, Facebinder, ShapeString, Hatch
- Annotation: Text, Dimension, Label, Annotation styles, Annotation scale
- Modification: Move, Rotate, Scale, Mirror, Offset, Trimex, Stretch, Clone, Array, Polar array, Circular array, Path array, Path link array, Point array, Point link array, Edit, Subelement highlight, Join, Split, Upgrade, Downgrade, Wire to B-spline, Draft to sketch, Set slope, Flip dimension, Shape 2D view
- Draft Tray: Select plane, Set style, Toggle construction mode, AutoGroup
- Snapping: Snap lock, Snap endpoint, Snap midpoint, Snap center, Snap angle, Snap intersection, Snap perpendicular, Snap extension, Snap parallel, Snap special, Snap near, Snap ortho, Snap grid, Snap working plane, Snap dimensions, Toggle grid
- Miscellaneous: Apply current style, Layer, Manage layers, Add a new named group, Move to group, Select group, Add to construction group, Toggle normal/wireframe display, Create working plane proxy, Heal, Show snap toolbar
- Additional: Constraining, Pattern, Preferences, Import Export Preferences, DXF/DWG, SVG, OCA, DAT
- Context menu:
- Layer container: Merge layer duplicates, Add new layer
- Layer: Activate this layer, Select layer contents
- Text: Open hyperlinks
- Wire: Flatten
- Working plane proxy: Write camera position, Write objects state
- Getting started
- Installation: Download, Windows, Linux, Mac, Additional components, Docker, AppImage, Ubuntu Snap
- Basics: About FreeCAD, Interface, Mouse navigation, Selection methods, Object name, Preferences, Workbenches, Document structure, Properties, Help FreeCAD, Donate
- Help: Tutorials, Video tutorials
- Workbenches: Std Base, Arch, Assembly, CAM, Draft, FEM, Inspection, Mesh, OpenSCAD, Part, PartDesign, Points, Reverse Engineering, Robot, Sketcher, Spreadsheet, Surface, TechDraw, Test Framework
- Hubs: User hub, Power users hub, Developer hub