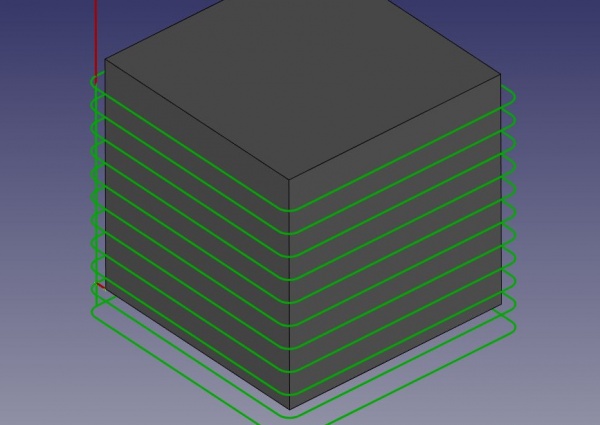CAM Profile/pt-br: Difference between revisions
(Created page with "Perfil") |
(Updating to match new version of source page) |
||
| (7 intermediate revisions by the same user not shown) | |||
| Line 2: | Line 2: | ||
{{Docnav |
{{Docnav |
||
|[[CAM_ToolBitDock|ToolBitDock]] |
|||
|[[Path_PostProcess|Post Process]] |
|||
|[[CAM_Pocket_Shape|PocketShape]] |
|||
|[[Path_Pocket_Shape|Pocket Shape]] |
|||
|[[ |
|[[CAM_Workbench|CAM]] |
||
|IconL= |
|IconL=CAM_ToolBitDock.svg |
||
|IconR= |
|IconR=CAM_Pocket_Shape.svg |
||
|IconC= |
|IconC=Workbench_CAM.svg |
||
}} |
}} |
||
{{GuiCommand |
{{GuiCommand |
||
|Name= |
|Name=CAM Profile |
||
|MenuLocation= |
|MenuLocation=CAM → Profile |
||
|Workbenches=[[ |
|Workbenches=[[CAM_Workbench|CAM]] |
||
|Version=0.19 |
|Version=0.19 |
||
}} |
}} |
||
| Line 19: | Line 19: | ||
==Description== |
==Description== |
||
The |
The [[Image:CAM_Profile.svg|16px]] [[CAM_Profile|Profile]] tool creates a contour operation based on selected features of the model. The tool was introduced in version 0.19. It offers three operations that were handled by separate tools in previous versions. |
||
All operations create objects that are made to be part of a {{KEY|[[Image: |
All operations create objects that are made to be part of a {{KEY|[[Image:CAM_Job.svg|24px]] [[CAM_Job|CAM Job]]}}. |
||
These are the available operations: |
These are the available operations: |
||
| Line 31: | Line 31: | ||
===Profile Face operation=== |
===Profile Face operation=== |
||
A {{KEY|Profile Face}} operation creates a simple contour path from one |
A {{KEY|Profile Face}} operation creates a simple contour path from one or more selected faces of an object. |
||
===Profile Edges operation=== |
===Profile Edges operation=== |
||
| Line 37: | Line 37: | ||
A {{KEY|Profile Edges}} operation creates a simple contour path from selected edges. |
A {{KEY|Profile Edges}} operation creates a simple contour path from selected edges. |
||
[[Image: |
[[Image:Path_profile_example.jpg|600px]] |
||
==Usage== |
==Usage== |
||
# There are several ways to invoke the command: |
# There are several ways to invoke the command: |
||
#* Press the {{ |
#* Press the {{Button|[[Image:CAM_Profile.svg|16px]] [[CAM_Profile|CAM Profile]]}} button. |
||
#* |
#* Select the {{MenuCommand|CAM → [[Image:CAM_Profile.svg|16px]] Profile}} option from the menu. |
||
# Activate the Base Geometry section by clicking its tab, and select features from the Job model. |
# Activate the Base Geometry section by clicking its tab, and select features from the Job model. |
||
#*If no features are selected, the |
#* If no features are selected, the command defaults to a {{MenuCommand|Contour}} operation, contouring the entire model. |
||
#*If faces are selected, then the result is a {{ |
#* If faces are selected, then the result is a {{MenuCommand|Profile Face}} operation. |
||
#*If edges are selected, then the result is a {{ |
#* If edges are selected, then the result is a {{MenuCommand|Profile Edges}} operation.<br>'''NOTE''': This operation has received improvements to allow functionality on some open-edge (non-loop) selections. See the [[#Usage_Notes|Usage Notes]] section below for additional information on best practice for profiling open-edges. |
||
# Activate the Operation section by clicking on its tab, and adjust the operation's settings as desired. |
# Activate the Operation section by clicking on its tab, and adjust the operation's settings as desired. |
||
# |
# Optionally press the {{Button|Apply}} button to preview the operation with the current settings. |
||
# Click the |
# Click the {{Button|OK}} button or the {{Button|Cancel}} button to create or cancel the operation. |
||
'''Important Note: |
'''Important Note: CAM Profile doesn't take care of other details of the object. You have to adjust the properties, especially the final depth, carefully, a mistake might destroy your work piece''' |
||
A Start point can be enabled from the Operation tab in the Tasks Window editor, using a location defined in the {{MenuCommand|Property View → Data → Start Point}}. |
A Start point can be enabled from the Operation tab in the Tasks Window editor, using a location defined in the {{MenuCommand|Property View → Data → Start Point}}. |
||
| Line 60: | Line 60: | ||
==Usage Notes== |
==Usage Notes== |
||
* The {{KEY|[[Image: |
* The {{KEY|[[Image:CAM_Profile.svg|16px]] [[CAM_Profile|Profile]]}} operation is capable of profiling '''open-edges''' (one or more continuous edges that do not form a loop as seen from the ''Top View'') |
||
** It is best to select the top edges (highest edges) for the selection. After doing so, you will need to manually set the Final Depth for the operation. Selection of bottom edges only is unpredictable and will likely return undesirable paths in many situations; however, it will return correct paths in some situations. |
** It is best to select the top edges (highest edges) for the selection. After doing so, you will need to manually set the Final Depth for the operation. Selection of bottom edges only is unpredictable and will likely return undesirable paths in many situations; however, it will return correct paths in some situations. |
||
** Selected edges must form a continual edge ''as viewed from the Top View''. Selected top edges may have differing heights, so long as they connect at a common (X, Y) coordinate - differing Z-heights are acceptable in ''some'''**''''' cases. <BR />'''**'''In certain cases, the user will need to include in their selection the straight vertical connecting edge between two adjacent edges of different heights that share a common (X, Y) coordinate. |
** Selected edges must form a continual edge ''as viewed from the Top View''. Selected top edges may have differing heights, so long as they connect at a common (X, Y) coordinate - differing Z-heights are acceptable in ''some'''**''''' cases. <BR />'''**'''In certain cases, the user will need to include in their selection the straight vertical connecting edge between two adjacent edges of different heights that share a common (X, Y) coordinate. |
||
| Line 71: | Line 71: | ||
''' ''Note'' ''': Not all of these Properties are available in the Task Window Editor. Some are only accessible in the Data tab of the Properties View panel for this Operation. |
''' ''Note'' ''': Not all of these Properties are available in the Task Window Editor. Some are only accessible in the Data tab of the Properties View panel for this Operation. |
||
{{TitleProperty|Base}} |
|||
====Base==== |
|||
Note: It is suggested that you do not edit the Placement property of path operations. Rather, move or rotate the |
Note: It is suggested that you do not edit the Placement property of path operations. Rather, move or rotate the CAM Job model as needed. |
||
* {{PropertyData|Placement}}: Overall placement[position and rotation] of the object - with respect to the origin (or origin of parent object container) |
* {{PropertyData|Placement}}: Overall placement[position and rotation] of the object - with respect to the origin (or origin of parent object container) |
||
| Line 87: | Line 87: | ||
* {{PropertyData|Label}}: User-provided name of the object (UTF-8) |
* {{PropertyData|Label}}: User-provided name of the object (UTF-8) |
||
{{TitleProperty|Depth}} |
|||
====Depth==== |
|||
* {{PropertyData|Clearance Height}}: The height needed to clear clamps and obstructions |
* {{PropertyData|Clearance Height}}: The height needed to clear clamps and obstructions |
||
| Line 95: | Line 95: | ||
* {{PropertyData|Start Depth}}: Starting depth of Tool - ''first cut depth in Z'' |
* {{PropertyData|Start Depth}}: Starting depth of Tool - ''first cut depth in Z'' |
||
* {{PropertyData|Step Down}}: Incremental step down of Tool during operation |
* {{PropertyData|Step Down}}: Incremental step down of Tool during operation |
||
[[File:Path-DepthsAndHeights.gif|300px|center]] |
[[File:Path-DepthsAndHeights.gif|300px|center]] |
||
{{Caption|Visual reference for Depth properties (settings)}} |
{{Caption|Visual reference for Depth properties (settings)}} |
||
{{TitleProperty|Path}} |
|||
====Path==== |
|||
* {{PropertyData|Active}}: make False, to prevent operation from generating code |
* {{PropertyData|Active}}: make False, to prevent operation from generating code |
||
| Line 108: | Line 109: | ||
* {{PropertyData|User Label}}: User assigned label |
* {{PropertyData|User Label}}: User assigned label |
||
{{TitleProperty|Profile}} |
|||
* {{PropertyData|Direction}}: The direction that the tool path should go around the part: Clockwise[CW] or Counterclockwise[CCW] |
* {{PropertyData|Direction}}: The direction that the tool path should go around the part: Clockwise[CW] or Counterclockwise[CCW] |
||
| Line 121: | Line 122: | ||
* {{PropertyData|Use Compensation}}: If checked, the Profile Operation is offset by the tool radius. The offset direction is determined by the Cut Side. |
* {{PropertyData|Use Compensation}}: If checked, the Profile Operation is offset by the tool radius. The offset direction is determined by the Cut Side. |
||
{{TitleProperty|Rotation}} |
|||
* {{PropertyData|Attempt Inverse Angle}}: Automatically attempt Inverse Angle if initial rotation is incorrect. |
* {{PropertyData|Attempt Inverse Angle}}: Automatically attempt Inverse Angle if initial rotation is incorrect. |
||
| Line 129: | Line 130: | ||
* {{PropertyData|Reverse Direction}}: Reverse orientation of Operation by 180 degrees. |
* {{PropertyData|Reverse Direction}}: Reverse orientation of Operation by 180 degrees. |
||
{{TitleProperty|Start Point}} |
|||
* {{PropertyData|Start Point}}: The custom start point for the path of this operation. |
* {{PropertyData|Start Point}}: The custom start point for the path of this operation. |
||
| Line 142: | Line 143: | ||
This section is simply a layout map of the settings in the window editor for the Operation. |
This section is simply a layout map of the settings in the window editor for the Operation. |
||
===Base Geometry=== |
|||
* '''Add''': |
* '''Add''': Adds selected element(s) which should be the base(s) for the path(s) |
||
* '''Delete''': |
* '''Delete''': Delete the selected item(s) in the Base Geometry list |
||
* '''Clear''': |
* '''Clear''': Clear all items in the Base Geometry list |
||
===Depths=== |
|||
* {{PropertyData|Start Depth}} |
* {{PropertyData|Start Depth}} |
||
| Line 154: | Line 155: | ||
* {{PropertyData|Step Down}} |
* {{PropertyData|Step Down}} |
||
===Heights=== |
|||
* {{PropertyData|Safe Height}} |
* {{PropertyData|Safe Height}} |
||
* {{PropertyData|Clearance Height}} |
* {{PropertyData|Clearance Height}} |
||
===Operation=== |
|||
* {{PropertyData|Tool Controller}} |
* {{PropertyData|Tool Controller}} |
||
| Line 180: | Line 181: | ||
Example: |
Example: |
||
{{Code|code= |
{{Code|code= |
||
#Place code example here. |
|||
}} |
|||
{{Docnav |
{{Docnav |
||
|[[CAM_ToolBitDock|ToolBitDock]] |
|||
|[[Path_PostProcess|Post Process]] |
|||
|[[CAM_Pocket_Shape|PocketShape]] |
|||
|[[Path_Pocket_Shape|Pocket Shape]] |
|||
|[[ |
|[[CAM_Workbench|CAM]] |
||
|IconL= |
|IconL=CAM_ToolBitDock.svg |
||
|IconR= |
|IconR=CAM_Pocket_Shape.svg |
||
|IconC= |
|IconC=Workbench_CAM.svg |
||
}} |
}} |
||
{{ |
{{CAM_Tools_navi{{#translation:}}}} |
||
{{Userdocnavi{{#translation:}}}} |
{{Userdocnavi{{#translation:}}}} |
||
Latest revision as of 20:41, 28 March 2024
|
|
| Menu location |
|---|
| CAM → Profile |
| Workbenches |
| CAM |
| Default shortcut |
| None |
| Introduced in version |
| 0.19 |
| See also |
| None |
Description
The Profile tool creates a contour operation based on selected features of the model. The tool was introduced in version 0.19. It offers three operations that were handled by separate tools in previous versions.
All operations create objects that are made to be part of a CAM Job.
These are the available operations:
Contour operation
A Contour operation is the default. It creates a simple external contour cut of complex 3D Part-based objects. The entire Job Model serves as the input for the Operation, regardless of whether any Body Geometry is selected when the Contour command is invoked.
Profile Face operation
A Profile Face operation creates a simple contour path from one or more selected faces of an object.
Profile Edges operation
A Profile Edges operation creates a simple contour path from selected edges.
Usage
- There are several ways to invoke the command:
- Press the
CAM Profile button.
- Select the CAM →
Profile option from the menu.
- Press the
- Activate the Base Geometry section by clicking its tab, and select features from the Job model.
- If no features are selected, the command defaults to a Contour operation, contouring the entire model.
- If faces are selected, then the result is a Profile Face operation.
- If edges are selected, then the result is a Profile Edges operation.
NOTE: This operation has received improvements to allow functionality on some open-edge (non-loop) selections. See the Usage Notes section below for additional information on best practice for profiling open-edges.
- Activate the Operation section by clicking on its tab, and adjust the operation's settings as desired.
- Optionally press the Apply button to preview the operation with the current settings.
- Click the OK button or the Cancel button to create or cancel the operation.
Important Note: CAM Profile doesn't take care of other details of the object. You have to adjust the properties, especially the final depth, carefully, a mistake might destroy your work piece
A Start point can be enabled from the Operation tab in the Tasks Window editor, using a location defined in the Property View → Data → Start Point.
Make additional adjustments to the operation by modifying the operation's properties in the Data tab of the Property View. Advanced properties will be located here, if any.
Usage Notes
- The
Profile operation is capable of profiling open-edges (one or more continuous edges that do not form a loop as seen from the Top View)
- It is best to select the top edges (highest edges) for the selection. After doing so, you will need to manually set the Final Depth for the operation. Selection of bottom edges only is unpredictable and will likely return undesirable paths in many situations; however, it will return correct paths in some situations.
- Selected edges must form a continual edge as viewed from the Top View. Selected top edges may have differing heights, so long as they connect at a common (X, Y) coordinate - differing Z-heights are acceptable in some** cases.
**In certain cases, the user will need to include in their selection the straight vertical connecting edge between two adjacent edges of different heights that share a common (X, Y) coordinate. - Because top edges are selected, the Final Depth for the operation will need to be set manually.
- When profiling open-edges, the `Side` or `Cut Side` property is disabled internally even though it will likely be visible within the Task editor window and the Properties list within the Data tab.
- When profiling the entire model (a complete contour of the model) the `Side` or `Cut Side` property is hard coded to `Outside` even though it might be available for user input.
Properties
Note : Not all of these Properties are available in the Task Window Editor. Some are only accessible in the Data tab of the Properties View panel for this Operation.
Base
Note: It is suggested that you do not edit the Placement property of path operations. Rather, move or rotate the CAM Job model as needed.
- DadosPlacement: Overall placement[position and rotation] of the object - with respect to the origin (or origin of parent object container)
- DadosAngle: Angle in degrees applied to rotation of the object around Axis property value
- DadosAxis: Axis(one or multiple) around which to rotate the object, set in sub-properties: x, y, z
- DadosX: x axis value
- DadosY: y axis value
- DadosZ: z axis value
- DadosPosition: Position of the object, set in sub-properties: x, y, z - with respect to the origin (or origin of parent object container)
- DadosX: x distance value
- DadosY: y distance value
- DadosZ: z distance value
- DadosLabel: User-provided name of the object (UTF-8)
Depth
- DadosClearance Height: The height needed to clear clamps and obstructions
- DadosFinal Depth: Final Depth of Tool- lowest value in Z
- DadosFinish Depth: Maximum material removed on final pass. The height (thickness) of the last cutting level - set for a better finish.
- DadosSafe Height: The height above which Rapid motions are allowed. (Rapid safety height between locations)
- DadosStart Depth: Starting depth of Tool - first cut depth in Z
- DadosStep Down: Incremental step down of Tool during operation
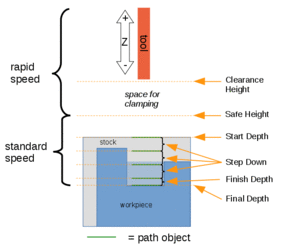
Visual reference for Depth properties (settings)
Path
- DadosActive: make False, to prevent operation from generating code
- DadosBase: The base geometry for this operation
- DadosComment: An optional comment for this Operation
- DadosCoolant Mode: The coolant mode for this operation.
- DadosCycle Time: The cycle time estimation for this operation.
- DadosTool Controller: Defines the Tool controller used in the Operation
- DadosUser Label: User assigned label
Profile
- DadosDirection: The direction that the tool path should go around the part: Clockwise[CW] or Counterclockwise[CCW]
- DadosExpand Profile: Extend the profile clearing beyond the Extra Offset.
- DadosExpand Profile Step Over: Set the stepover percentage, based on the tool's diameter.
- DadosHandle Multiple Features: Choose how to process multiple Base Geometry features.
- DadosOffsetExtra: Extra value to stay away from final profile- good for roughing toolpath
- DadosProcess Circles: Check if you want this Profile Operation to also be applied to cylindrical holes, which normally get drilled.
- DadosProcess Holes: Check if this Profile Operation should also process holes in the base geometry. Note that this does not include cylindrical holes.
- DadosProcess Perimeter: Check if this Profile Operation should also process the outside perimeter of the base geometry shapes
- DadosSide: (Cut Side) Side of edge that tool should cut. This only matters if `Use Compensation` is True(checked).
- DadosUse Compensation: If checked, the Profile Operation is offset by the tool radius. The offset direction is determined by the Cut Side.
Rotation
- DadosAttempt Inverse Angle: Automatically attempt Inverse Angle if initial rotation is incorrect.
- DadosEnable Rotation: Enable rotation to gain access to pockets or areas not normal to Z axis.
- DadosInverse Angle: Inverse the angle of the rotation. Example: change a rotation from -22.5 to 22.5 degrees.
- DadosLimit Depth To Face: Enforce the Z-depth of the selected face as the lowest value for final depth. Higher user values for final depth will be observed.
- DadosReverse Direction: Reverse orientation of Operation by 180 degrees.
Start Point
- DadosStart Point: The custom start point for the path of this operation.
- DadosX: x distance value
- DadosY: y distance value
- DadosZ: z distance value
- DadosUse Start Point: Make True, if manually specifying a Start Point. Set the start point in the property data Start Point field.
Tasks Window Editor Layout
Descriptions for the settings are provided in the Properties list above. This section is simply a layout map of the settings in the window editor for the Operation.
Base Geometry
- Add: Adds selected element(s) which should be the base(s) for the path(s)
- Delete: Delete the selected item(s) in the Base Geometry list
- Clear: Clear all items in the Base Geometry list
Depths
- DadosStart Depth
- DadosFinal Depth
- DadosStep Down
Heights
- DadosSafe Height
- DadosClearance Height
Operation
- DadosTool Controller
- DadosCoolant Mode
- DadosCut Side **
- DadosDirection
- DadosExtra Offset
- DadosEnable Rotation
- DadosUse Start Point
- DadosUse Compensation
- DadosProcess Holes **
- DadosProcess Circles **
- DadosProcess Perimeter **
** Availability changes based on selections in Base Geometry section.
Scripting
See also: FreeCAD Scripting Basics.
Example:
#Place code example here.
- Project Commands: Job, Post Process, Check the CAM job for common errors, Export Template
- Tool Commands: Inspect CAM Commands, CAM Simulator, Finish Selecting Loop, Toggle the Active State of the Operation, ToolBit Library editor, ToolBit Dock
- Basic Operations: Profile, Pocket Shape, Drilling, Face, Helix, Adaptive, Slot, Engrave, Deburr, Vcarve
- 3D Operations: 3D Pocket, 3D Surface, Waterline
- CAM Modification: Copy the operation in the job, Array, Simple Copy
- Specialty Operations: Thread Milling
- Miscellaneous: Area, Area workplane
- ToolBit architecture: Tools, ToolShape, ToolBit, ToolBit Library, ToolController
- Additional: Preferences, Scripting
- Getting started
- Installation: Download, Windows, Linux, Mac, Additional components, Docker, AppImage, Ubuntu Snap
- Basics: About FreeCAD, Interface, Mouse navigation, Selection methods, Object name, Preferences, Workbenches, Document structure, Properties, Help FreeCAD, Donate
- Help: Tutorials, Video tutorials
- Workbenches: Std Base, Arch, Assembly, CAM, Draft, FEM, Inspection, Mesh, OpenSCAD, Part, PartDesign, Points, Reverse Engineering, Robot, Sketcher, Spreadsheet, Surface, TechDraw, Test Framework
- Hubs: User hub, Power users hub, Developer hub