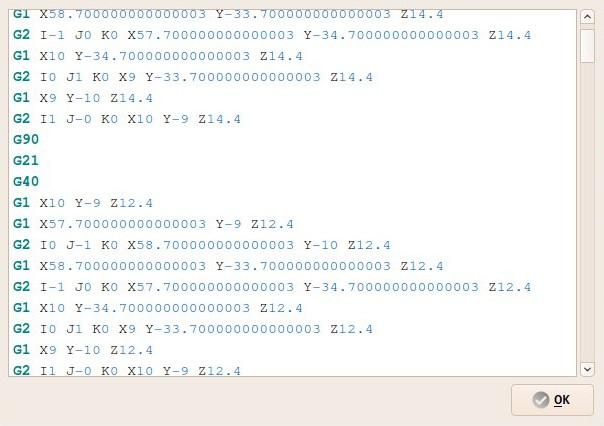CAM Inspect/pt-br: Difference between revisions
(Updating to match new version of source page) |
(Updating to match new version of source page) |
||
| (2 intermediate revisions by the same user not shown) | |||
| Line 2: | Line 2: | ||
{{Docnav |
{{Docnav |
||
|[[ |
|[[CAM_ExportTemplate|ExportTemplate]] |
||
|[[ |
|[[CAM_Simulator|Simulator]] |
||
|[[ |
|[[CAM_Workbench|CAM]] |
||
|IconL= |
|IconL=CAM_ExportTemplate.svg |
||
|IconR= |
|IconR=CAM_Simulator.svg |
||
|IconC= |
|IconC=Workbench_CAM.svg |
||
}} |
}} |
||
{{GuiCommand |
{{GuiCommand |
||
|Name= |
|Name=CAM Inspect |
||
|MenuLocation= |
|MenuLocation=CAM → Inspect CAM Commands |
||
|Workbenches=[[ |
|Workbenches=[[CAM_Workbench|CAM]] |
||
|Shortcut={{KEY|P}} {{KEY|I}} |
|Shortcut={{KEY|P}} {{KEY|I}} |
||
}} |
}} |
||
| Line 19: | Line 19: | ||
==Description== |
==Description== |
||
The [[Image: |
The [[Image:CAM_Inspect.svg|24px]] [[CAM_Inspect|Inspect]] tool allows inspection of the internal FreeCAD G-code dialect contents of a CAM Operation object. |
||
[[Image:Path_inspector.jpg]] |
[[Image:Path_inspector.jpg]] |
||
| Line 25: | Line 25: | ||
==Usage== |
==Usage== |
||
# Select a |
# Select a CAM object. |
||
# There are several ways to invoke the command: |
# There are several ways to invoke the command: |
||
#* Press the {{Button|[[Image: |
#* Press the {{Button|[[Image:CAM_Inspect.svg|16px]] [[CAM_Inspect|Inspect CAM Commands]]}} button. |
||
#* Select the {{MenuCommand| |
#* Select the {{MenuCommand|CAM → [[Image:CAM_Inspect.svg|16px]] Inspect CAM Commands}} option from the menu. |
||
#* Select the {{MenuCommand|[[Image: |
#* Select the {{MenuCommand|[[Image:CAM_Inspect.svg|16px]] Inspect G-code}} option from the [[Tree_view|Tree view]] context menu. |
||
#* Use the keyboard shortcut: {{KEY|P}} then {{KEY|I}}. |
#* Use the keyboard shortcut: {{KEY|P}} then {{KEY|I}}. |
||
| Line 38: | Line 38: | ||
{{Docnav |
{{Docnav |
||
|[[ |
|[[CAM_ExportTemplate|ExportTemplate]] |
||
|[[ |
|[[CAM_Simulator|Simulator]] |
||
|[[ |
|[[CAM_Workbench|CAM]] |
||
|IconL= |
|IconL=CAM_ExportTemplate.svg |
||
|IconR= |
|IconR=CAM_Simulator.svg |
||
|IconC= |
|IconC=Workbench_CAM.svg |
||
}} |
}} |
||
{{ |
{{CAM_Tools_navi{{#translation:}}}} |
||
{{Userdocnavi{{#translation:}}}} |
{{Userdocnavi{{#translation:}}}} |
||
Latest revision as of 20:22, 30 March 2024
|
|
| Menu location |
|---|
| CAM → Inspect CAM Commands |
| Workbenches |
| CAM |
| Default shortcut |
| P I |
| Introduced in version |
| - |
| See also |
| None |
Description
The Inspect tool allows inspection of the internal FreeCAD G-code dialect contents of a CAM Operation object.
Usage
- Select a CAM object.
- There are several ways to invoke the command:
- Press the
Inspect CAM Commands button.
- Select the CAM →
Inspect CAM Commands option from the menu.
- Select the
Inspect G-code option from the Tree view context menu.
- Use the keyboard shortcut: P then I.
- Press the
Options
- The font and colors of the editor window follow the settings from Edit → Preferences → Editor
- Project Commands: Job, Post Process, Check the CAM job for common errors, Export Template
- Tool Commands: Inspect CAM Commands, CAM Simulator, Finish Selecting Loop, Toggle the Active State of the Operation, ToolBit Library editor, ToolBit Dock
- Basic Operations: Profile, Pocket Shape, Drilling, Face, Helix, Adaptive, Slot, Engrave, Deburr, Vcarve
- 3D Operations: 3D Pocket, 3D Surface, Waterline
- CAM Modification: Copy the operation in the job, Array, Simple Copy
- Specialty Operations: Thread Milling
- Miscellaneous: Area, Area workplane
- ToolBit architecture: Tools, ToolShape, ToolBit, ToolBit Library, ToolController
- Additional: Preferences, Scripting
- Getting started
- Installation: Download, Windows, Linux, Mac, Additional components, Docker, AppImage, Ubuntu Snap
- Basics: About FreeCAD, Interface, Mouse navigation, Selection methods, Object name, Preferences, Workbenches, Document structure, Properties, Help FreeCAD, Donate
- Help: Tutorials, Video tutorials
- Workbenches: Std Base, Arch, Assembly, CAM, Draft, FEM, Inspection, Mesh, OpenSCAD, Part, PartDesign, Points, Reverse Engineering, Robot, Sketcher, Spreadsheet, Surface, TechDraw, Test Framework
- Hubs: User hub, Power users hub, Developer hub