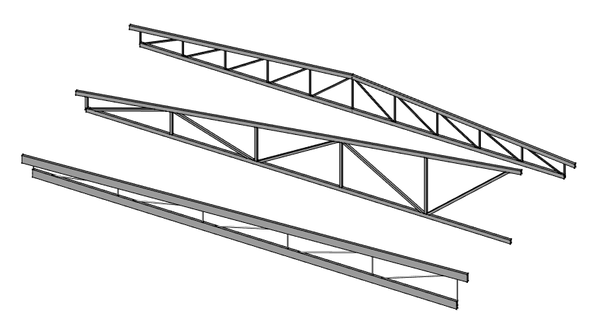Arch Truss/fr: Difference between revisions
No edit summary |
(Updating to match new version of source page) |
||
| Line 10: | Line 10: | ||
}} |
}} |
||
<div class="mw-translate-fuzzy"> |
|||
{{GuiCommand/fr |
{{GuiCommand/fr |
||
|Name=Arch Truss |
|Name=Arch Truss |
||
| Line 17: | Line 18: | ||
|Version=0.19 |
|Version=0.19 |
||
}} |
}} |
||
</div> |
|||
==Description== |
==Description== |
||
<div class="mw-translate-fuzzy"> |
|||
L'outil [[Arch_Truss/fr|Arch Ferme]] crée un objet [https://fr.wikipedia.org/wiki/Treillis_(assemblage) Treillis] à partir d'un objet linéaire sélectionné (positionnez une [[Draft_Line/fr|Draft Ligne]] ou [[Sketcher_NewSketch/fr|Sketcher Nouvelle esquisse]]) ou à partir de zéro, si aucun objet n'est sélectionné lors du lancement de la commande. |
L'outil [[Arch_Truss/fr|Arch Ferme]] crée un objet [https://fr.wikipedia.org/wiki/Treillis_(assemblage) Treillis] à partir d'un objet linéaire sélectionné (positionnez une [[Draft_Line/fr|Draft Ligne]] ou [[Sketcher_NewSketch/fr|Sketcher Nouvelle esquisse]]) ou à partir de zéro, si aucun objet n'est sélectionné lors du lancement de la commande. |
||
</div> |
|||
[[Image:Arch Truss example.png|600px]] |
[[Image:Arch Truss example.png|600px]] |
||
| Line 28: | Line 32: | ||
===Création à partir d'un objet sélectionné=== |
===Création à partir d'un objet sélectionné=== |
||
<div class="mw-translate-fuzzy"> |
|||
# Utilisez un atelier de votre choix pour créer une seule ligne |
# Utilisez un atelier de votre choix pour créer une seule ligne |
||
# Sélectionnez cette ligne |
# Sélectionnez cette ligne |
||
# Appuyez sur le bouton {{Button|[[Image:Arch Truss.svg|16px]] [[Arch_Truss/fr|Crée un objet ferme...]]}} |
# Appuyez sur le bouton {{Button|[[Image:Arch Truss.svg|16px]] [[Arch_Truss/fr|Crée un objet ferme...]]}} |
||
# Ajustez les propriétés de la ferme à votre convenance |
# Ajustez les propriétés de la ferme à votre convenance |
||
</div> |
|||
===Création à partir de zéro=== |
===Création à partir de zéro=== |
||
<div class="mw-translate-fuzzy"> |
|||
# Assurez-vous que rien n'est sélectionné |
# Assurez-vous que rien n'est sélectionné |
||
# Appuyez sur le bouton {{Button|[[Image:Arch Truss.svg|16px]] [[Arch_Truss/fr|Crée un objet ferme...]]}} |
# Appuyez sur le bouton {{Button|[[Image:Arch Truss.svg|16px]] [[Arch_Truss/fr|Crée un objet ferme...]]}} |
||
| Line 41: | Line 48: | ||
# Cliquez dans la vue 3D pour définir un deuxième point ou entrez manuellement les coordonnées X, Y et Z |
# Cliquez dans la vue 3D pour définir un deuxième point ou entrez manuellement les coordonnées X, Y et Z |
||
# Ajustez les propriétés des fermes à votre convenance |
# Ajustez les propriétés des fermes à votre convenance |
||
</div> |
|||
==Propriétés== |
==Propriétés== |
||
| Line 64: | Line 72: | ||
==Script== |
==Script== |
||
<div class="mw-translate-fuzzy"> |
|||
L'outil Ferme peut être utilisé dans une [[Macros/fr|macro]] et à partir de la console [[Python/fr|Python]] en utilisant la fonction suivante : |
L'outil Ferme peut être utilisé dans une [[Macros/fr|macro]] et à partir de la console [[Python/fr|Python]] en utilisant la fonction suivante : |
||
</div> |
|||
{{Code|code= |
{{Code|code= |
||
Revision as of 10:48, 14 August 2021
|
|
| Emplacement du menu |
|---|
| Arch → Ferme |
| Ateliers |
| Arch |
| Raccourci par défaut |
| Aucun |
| Introduit dans la version |
| 0.19 |
| Voir aussi |
| Aucun |
Description
L'outil Arch Ferme crée un objet Treillis à partir d'un objet linéaire sélectionné (positionnez une Draft Ligne ou Sketcher Nouvelle esquisse) ou à partir de zéro, si aucun objet n'est sélectionné lors du lancement de la commande.
Utilisation
Création à partir d'un objet sélectionné
- Utilisez un atelier de votre choix pour créer une seule ligne
- Sélectionnez cette ligne
- Appuyez sur le bouton
Crée un objet ferme...
- Ajustez les propriétés de la ferme à votre convenance
Création à partir de zéro
- Assurez-vous que rien n'est sélectionné
- Appuyez sur le bouton
Crée un objet ferme...
- Cliquez dans la vue 3D pour définir un premier point ou entrez manuellement les coordonnées X, Y et Z
- Cliquez dans la vue 3D pour définir un deuxième point ou entrez manuellement les coordonnées X, Y et Z
- Ajustez les propriétés des fermes à votre convenance
Propriétés
Données
- DonnéesTrussAngle: angle du treillis
- DonnéesSlantType: type oblique du treillis
- DonnéesNormal: direction normale du treillis
- DonnéesHeightStart: hauteur du treillis à la position de départ
- DonnéesHeightEnd: hauteur du treillis à la position finale
- DonnéesStrutStartOffset: décalage de démarrage facultatif pour la jambe de force supérieure
- DonnéesStrutEndOffset: décalage de fin facultatif pour la jambe supérieure
- DonnéesStrutHeight: hauteur des principaux éléments supérieur et inférieur du treillis
- DonnéesStrutWidth: largeur des principaux éléments supérieur et inférieur du treillis
- DonnéesRodType: type de l'élément central du treillis
- DonnéesRodDirection: direction des tiges
- DonnéesRodSize: diamètre ou côté des tiges
- DonnéesRodSections: nombre de sectionss de tiges
- DonnéesRodEnd: si le treillis a une tige à son extrémité ou non
- DonnéesRodMode: comment dessiner les tiges
Script
L'outil Ferme peut être utilisé dans une macro et à partir de la console Python en utilisant la fonction suivante :
Truss = makeFence([baseobj])
Exemple:
import FreeCAD
import Draft
import Arch
p1 = FreeCAD.Vector(0,0,0)
p2 = FreeCAD.Vector(2000,0,0)
baseline = Draft.makeLine(p1,p2)
truss = Arch.makeTruss(baseline)
truss.HeightStart = 200
truss.HeightEnd = 400
# adjust other needed properties
Arch 
- Éléments : Mur, Structure, Mur-rideau, Fenêtre, Toiture, Espace, Escalier, Équipement, Ossature, Clôture, Treillis, Profilé, Conduite, Raccord
- Renforcements : Armature droite, Armature en U, Armature en L, Armature en étrier, Armature cintrée, Armature hélicoïdale, Rebar Armature en colonne, Rebar Poutre, Rebar Renfort de dalle, Rebar Renfort de semelle, Armature personnalisée
- Panneaux : Panneau, Découpe de panneau, Feuille de panneaux, Calepinage
- Matériaux : Matériau, Matériaux multiples
- Organisations : Partie de bâtiment, Projet, Site, Bâtiment, Étage, Référence externe, Plan de coupe, Nomenclature
- Axes : Axes, Système d'axes, Grille
- Modifications : Couper suivant un Plan, Ajouter un composant, Enlever un composant, Prendre des cotes
- Utilitaires : Composant, Cloner un composant, Diviser un maillage, Maillage vers une forme, Sélection de maillages non-manifold, Supprimer la forme, Fermer les trous, Fusionner des murs, Vérification, Bascule marqueur Brep IFC, Explorateur IFC, 3 vues depuis un maillage, Tableur IFC, Bascule des sous composants
- Additionnels : Préférences, Préférences Import-Export (IFC, DAE, OBJ, JSON, 3DS, SHP), IfcOpenShell, IfcPlusPlus, Arch API
- Démarrer avec FreeCAD
- Installation : Téléchargements, Windows, Linux, Mac, Logiciels supplémentaires, Docker, AppImage, Ubuntu Snap
- Bases : À propos de FreeCAD, Interface, Navigation par la souris, Méthodes de sélection, Objet name, Préférences, Ateliers, Structure du document, Propriétés, Contribuer à FreeCAD, Faire un don
- Aide : Tutoriels, Tutoriels vidéo
- Ateliers : Std Base, Arch, Assembly, CAM, Draft, FEM, Inspection, Mesh, OpenSCAD, Part, PartDesign, Points, Reverse Engineering, Robot, Sketcher, Spreadsheet, Surface, TechDraw, Test